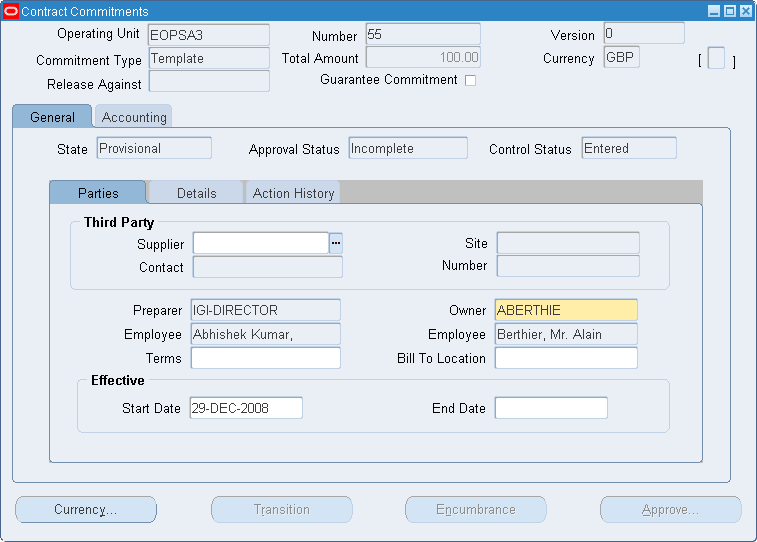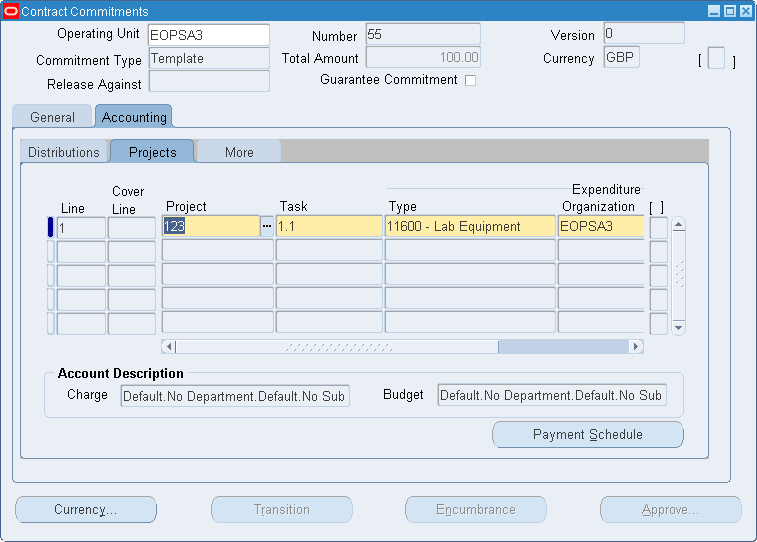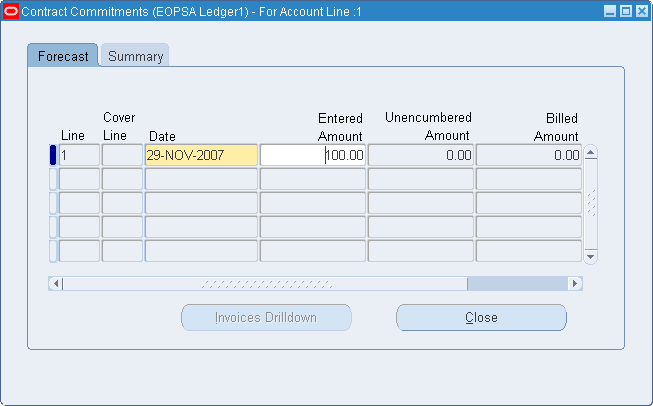Contract Commitment Template Setup
Definition
Contract Commitment Template Setup lets you create a template with contract commitment information that can be copied to create a new contract commitment.
Overview
Templates are created in the Contract Commitments window. The Template type is a contract commitment type which is treated as a Standard or a Cover type except that it is not possible to approve, encumber, or transition a contract commitment template. The template is always Provisional with an Incomplete approval status and an Entered control status. Templates for releases cannot be created.
You enable a template by setting the effective date in the Parties tab of the Contract Commitments window. When a new contract commitment is created based on a template, the effective date range has a start date that is equal to the system date. If the system date is outside the effective date range, the contract commitment template cannot be used to create a new contract commitment. The payment forecast dates must be within the effective date range.
Entering Template General Information
To enter template general information:
-
Navigate to the Contract Commitments window.
-
Select an operating unit.
-
In the Number field if the document numbering is manual, enter a unique contract commitment identification number.
-
Select Guarantee Commitment to define the contract commitment as a guarantee commitment.
Note: If the commitment type is Standard and the user's responsibilities allow the creation of guarantee commitments then Guarantee Commitment is automatically selected.
-
Select the General tab and then the Parties tab.
-
Optionally, in the Supplier field, enter the name of the supplier with whom the contract commitment is made.
-
Optionally, enter the supplier location and contact name information.
-
In the Owner field, enter the contract commitment owner user identifier.
-
Optionally, in the Terms field, indicate when the payment is due.
-
Optionally, enter the bill-to location for contract commitments with the exception of cover contract commitments.
-
In the Start Date field, enter the effective start date for the contract commitment.
-
Optionally, enter an end date.
-
To enter a different currency, click Currency.
-
Enter the currency type.
-
If the currency is different than the functional currency, enter the exchange rate type, the conversion rate between the entered currency and the functional currency, and the date from which the currency conversion rate is effective.
Note: If the rate type is User, you must enter the rate for the contract commitment.
-
Select the Details tab.
-
Enter a description, access type, group, user name, and security access level.
Note: The same access level cannot be assigned to a group or user more than once.
Two different access levels cannot be assigned to the same user or group.
-
Select the Accounting tab and proceed with the next section.
Contract Commitments Window Description, General Tab
The following table describes the Contract Commitments window header region, General tab header region, and Parties tab within the General tab.
| Field Name | Description |
|---|---|
| Commitment Type | template contract commitment document type |
| Number | system-generated or manually entered unique contract commitment identification number; numeric or alpha numeric; numeric if automatically entered unless defined differently at setup |
| Version | control contract commitment version; certain changes to the contract commitment generate a new version; system-generated. All contract commitments start with version number 0 and increment by 1 |
| Release Against | not applicable |
| Total Amount | total sum of all the entered amounts in the Accounting tab |
| Currency | currency code for currency to be used in contract commitment |
| Guarantee Commitment | if selected, defines the contract commitment as a guarantee commitment; defaults to deselected; enabled if commitment type is Standard and user responsibilities allow creation of guarantee commitments |
| Descriptive Flexfield | user customized field |
| State | provisional contract commitment state; only state applied to templates |
| Approval Status | incomplete approval status; only status applied to templates |
| Control Status | entered contract commitment control status |
| Supplier | supplier name; supplier with whom contract commitment made
Note: A pop-up window informs users that the supplier is on hold. |
| Site | supplier location |
| Contact | supplier contact name and information |
| Number | supplier number; populated when supplier is selected |
| Preparer | contract commitment administrator responsible for entering and maintaining the contract commitment |
| Owner | contract commitment owner user identifier |
| Employee | preparer name; defaults from user login |
| Employee | owner name; defaults from Owner field |
| Terms | payment terms; indicates when payment due |
| Bill To Location | bill-to location; no bill-to location for cover contract commitments |
| Start Date | effective contract commitment start date; defaults to current date |
| End Date | effective contract commitment end date |
The following table describes the Details tab within the General tab, and the Contract Commitments window footer region.
| Field Name | Description |
|---|---|
| Reference Number | information pertaining to a contract commitment imported from an external source |
| Description | additional contract commitment information |
| Type | access type; group or individual |
| Group Or User Name | group or user name |
| Level | security access level; modify or read-only
Note: The same access level cannot be assigned to a group or user more than once. Two different access levels cannot be assigned to the same user or group. |
| Currency... | opens the Currency window |
| Transition | Transition window; disabled if document type is Template |
| Encumbrance | Encumbrance window; disabled if document type is Template |
| Approve... | Approval window; disabled if document type is Template |
The following table describes the Currency window.
| Field Name | Description |
|---|---|
| Currency | currency type; defaults to ledger currency of current ledger |
| Rate Type | exchange rate type defaults from Rate Type setup in Contract Commitment Options window; enabled only if currency is different than the functional currency |
| Rate Date | date currency conversion rate to be used |
| Rate | conversion rate between the entered currency and the functional currency; automatically populated when rate type selected using the General Ledger rate corresponding to rate type; cannot be modified by users unless selected rate type is User
Note: If rate type is User, users must enter the rate for the contract commitment. |
Related Topics
Creating a Contract Commitment from a Template Procedure, Oracle Public Sector Financials (International) User Guide.
Entering Template Accounting Information
To enter template accounting information:
-
Select the Distributions tab.
-
Optionally, enter a description.
-
Enter an amount for each line. This amount must be more than the billed amount when doing adjustments. If the currency entered is different than the functional currency, Contract Commitment converts the amount to the functional currency.
-
Optionally, if the commitment type is Standard, enter an amount for the part of the commitment which might not be paid.
Note: This field has no connection with the Withheld Amount field on the Payables Invoice Workbench.
-
Select the Projects tab.
-
Optionally, enter a project identifier.
-
If the Project field is enabled, enter the task number, expenditure type, organization, and date related to the selected project.
-
Select the More tab.
-
To activate the Account Generator to build the charge and budget accounts, place the cursor in the Charge Account field and press the Tab key.
-
Optionally, enter the charge account accounting flexfield.
-
If budgetary control is enabled, enter the budget account accounting flexfield.
-
Select Taxable to indicate if the account is taxable.
-
Optionally, enter the tax name.
-
To enter payment forecast information, proceed to the next section.
Contract Commitments Window Description, Accounting Tab
The following table describes the Contract Commitments window, Accounting and Distributions Tabs. For information on the header and footer regions, see the Contract Commitments Window Description, Header Region and General and Parties Tab table, and the Contract Commitments Window Description, General and Details Tabs and Footer Region table.
| Field Name | Description |
|---|---|
| Line | system-generated line number generated for every new line |
| Cover Line | cover line number against which release is matched and selected; disabled if document type is Template |
| Description | user-entered line description |
| Entered Amount | user-entered amount for each line; must be more than billed amount when doing adjustments. If currency entered is different than functional currency, Contract Commitment converts the amount to the functional currency. |
| Withheld Amount | field enabled only if commitment type is Standard; user-entered amount for the part of the commitment which might not be paid; must not exceed entered amount
Note: This field has no connection with the Withheld Amount field on the Payables Invoice Workbench. |
| Unencumbered Amount | unencumbered amount against commitment budget. Unencumbered amount is the computed functional amount minus encumbered amount. |
| Available Amount | available amount for cover commitment contracts; cover contract commitment amount minus all releases against cover, excluding cancelled releases |
| Descriptive Flexfield | user-customizable field |
| Charge | displays description of the charge account entered in the Charge Account field of the Accounting tab - More tab in the Contract Commitments window |
| Budget | displays description of the budget account entered in the Budget Account field of the Accounting tab - More tab in the Contract Commitments window |
| Payment Schedule | opens Contract Commitments, Forecast tab window for selected contract commitment account; enabled after charge account entered |
The following table describes the Contract Commitments window, Accounting and Projects tabs.
| Field Name | Description |
|---|---|
| Project | project identifier |
| Task | task number related to selected project; enabled only if Project field entered |
| Type | expenditure type for selected project; enabled only if Project field entered |
| Org | expenditure organization; enabled only if Project field entered |
| Date | expenditure date; enabled only if Project field entered |
| Descriptive Flexfield | user-customizable field |
The following table describes the Contract Commitments window, Accounting and More tabs.
| Field Name | Description |
|---|---|
| Charge Account | charge account accounting flexfield |
| Budget Account | budget account accounting flexfield; enabled only if budgetary control enabled |
| Taxable | if selected, indicates if account is taxable; tax defaults apply |
| Tax Name | tax name; tax defaults apply |
| Descriptive Flexfield | user-customizable field |
Entering and Viewing Template Payment Forecast Information
To enter and view template payment forecast information:
-
Click Payment Schedule in the Accounting tab of the Contract Commitments window.
-
If standard budgetary control is enabled, enter the date for reserving funds on the appropriate standard budget.
Note: This date cannot be modified for releases and other modifications.
-
In the Entered Amount field, enter the payment forecast value in the entered currency. The sum of all payment forecasts must be equal to the entered amount of the account information plus the withheld amount.
The amounts shown in this table are automatically displayed:
Amount Description Unencumbered Amount Unencumbered amount is the computed functional amount minus encumbered amount. Billed Amount Amount invoiced against payment forecast. Available Amount Cover contract commitment payment forecasts minus all releases against cover payment forecasts, excluding cancelled and completed release functional amounts. -
Select the Summary tab to view forecast information..
Contract Commitments Window Description, Forecast Tab
| Field Name | Description |
|---|---|
| Line | system-generated payment forecast number; dependent on account line
Note: Each account line has a separate set of payment forecasts. |
| Cover Line | field enabled only if commitment type is Release; cover line number against which release is selected; disabled if document type is Template |
| Date | if standard budgetary control is enabled, indicates date for reserving funds on the appropriate standard budget; cannot be modified for releases and other validations; default is current date. |
| Entered Amount | payment forecast value in the entered currency. Sum of all payment forecasts must be equal to the entered amount of the account information plus the withheld amount. |
| Unencumbered Amount | Unencumbered amount is the computed functional amount minus encumbered amount. |
| Billed Amount | amount invoiced against payment forecast |
| Available Amount | cover contract commitment payment forecasts minus all releases against cover payment forecasts, excluding cancelled and completed release functional amounts |
| Descriptive Flexfield | user-customizable field |
| Close | closes Forecast window and returns to the account line where Payment Schedule clicked |