Preparing to Use the Fusion Configurator Engine
This chapter covers the following topics:
- Upgrading Oracle Configurator to use the Fusion Configurator Engine
- Configurator Preferences Page
- Profile Options
- Converting Existing Models to Use the Fusion Configurator Engine
Upgrading Oracle Configurator to use the Fusion Configurator Engine
Read this chapter if you are currently using Oracle Configurator Release 12.0 or earlier and are upgrading to release 12.1 and intend to use the FCE.
Configurator Preferences Page
For background information about this page and the various settings it contains, see "Preferences" in the Oracle Configurator Developer User's Guide.
When the profile option CZ: Enable Configurator Engine is set to Both, then a section called Model Creation is added to the Configurator Preferences page, and this section contains a setting called Configurator Engine for New Models. Use this setting to specify a value for the profile option CZ: Configurator Engine for New Models, which controls which configurator engine is used when new models are subsequently created.
Profile Options
After upgrading to a version of Oracle Configurator Developer that supports the FCE (for example, R12.1), read the descriptions of the following profile options to understand how they function and decide whether the default values are appropriate for your installation. In summary:
-
CZ: Enable Configurator Engine enables the use of the Fusion Configurator Engine and CZ: Configurator Engine for New Models controls whether new models are associated with the FCE.
-
CZ: Use BOM Default Quantity as Domain controls the whether the Default Quantity of BOM Items is used to populate any undefined Minimum or Maximum quantities during import. If the value of that profile option is not True, then CZ: Default Max Quantity Integer and CZ: Default Max Quantity Decimal provide the values for any undefined Maximum quantities, and set the Minimum quantities (to 1 for integer items, and to 0.0 for decimal items).
-
CZ: Processing Page Delay controls how soon an informational page is displayed during long runtime operations.
| Profile Option | User | User* | Resp | Apps | Site | Required? | Default Value |
|---|---|---|---|---|---|---|---|
| CZ: Configurator Engine for New Models | X | X | X | X | Original | ||
| CZ: Default Max Quantity Decimal | X | X | X | X | 1000.0 | ||
| CZ: Default Max Quantity Integer | X | X | X | X | 1000 | ||
| CZ: Enable Configurator Engine | X | Original | |||||
| CZ: Processing Page Delay | X | X | X | X | 4000 (milliseconds) | ||
| CZ: Use BOM Default Quantity as Domain | X | X | X | X | True |
Following is a description of the symbols used in the previous table:
X: You can update the profile option at this level.
Null/no value: You cannot change the profile option value at this level.
The column marked User* refers to the user-level setting made by the system administrator, as distinct from the user-level setting made by users.
CZ: Configurator Engine for New Models
This profile option controls which configurator engine is used when new models are created. New models are considered to be either non-BOM Models that you create or BOM Models that you import into Configurator Developer for the first time. This profile option does not affect the configurator engine used for BOM Models that have already been imported; refreshing a BOM Model does not change the engine.
You set the value of this profile option in the Model Creation section of the Configurator Preferences Page. In order to be able to set this profile option, CZ: Enable Configurator Engine must be set to Both.
Valid values for this profile option are:
-
Original, which causes new models to use the Original Configurator Engine
-
Fusion, which causes new models to use the FCE
The default value is Original. The value of this profile option must be the same as CZ: Enable Configurator Engine, unless CZ: Enable Configurator Engine is set to Both, which allows you to choose either Original or Fusion.
After you create a new model, its Configurator Engine setting is displayed on the General Area of the Workbench.
Once a Model is created, you cannot change its associated configurator engine by changing this profile option. To change a model to use the FCE, you must use the Model Conversion Utility. For details, see Converting Existing Models to Use the Fusion Configurator Engine.
CZ: Default Max Quantity Decimal
This profile option performs the same function as CZ: Default Quantity Integer, but it provides a maximum quantity for decimal BOM items. The default value is 1000.0.
Note: A decimal BOM item is an item that allows an Oracle Configurator end user to enter a decimal value (such as 2.5) when specifying a quantity at runtime.
All of the information about CZ: Default Quantity Integer also applies to CZ: Default Max Quantity Decimal, including the levels at which it can be set, its interaction with CZ: Use Default Quantity as Domain, and so on.
CZ: Default Max Quantity Integer
This profile option specifies the integer value to assign as the Maximum Quantity for integer BOM items and Features whose Maximum Quantity is found to be blank (not defined) when you refresh or import a BOM Model, or convert an existing Model (BOM or non-BOM) to use the FCE. This profile option can be set at the User, Responsibility, and Site level. The default value is 1000.
BOM items that do not have a Maximum Quantity inherit the value of this profile option only if CZ: Use BOM Default Quantity as Domain is False. If CZ: Use BOM Default Quantity as Domain is True, then this profile option has no effect.
For more information, see CZ: Use BOM Default Quantity as Domain.
Tip: Oracle strongly recommends specifying values for both the Minimum and Maximum Quantity for each BOM component in Oracle Bills of Material. For optimal performance of the Auto-Complete process, set the Maximum Quantity as low as possible and the Minimum Quantity as high as possible.
CZ: Enable Configurator Engine
This profile option controls whether the Fusion Configurator Engine is enabled for use and whether Oracle Configurator Developer displays FCE-specific content in global objects, which include UI Master Templates and UI Content Templates. This profile option can be set only at the Site level.
Valid values for this option include Original, Fusion, and Both. The default value is Original. You may want to set this option to Both if you need to maintain Models that were created using the Original Configurator Engine but also want to be able to create FCE Models.
Note: CZ: Enable Configurator Engine does not determine which configurator engine a Model uses. After upgrading to Oracle Configurator release 12.1, all existing Models continue to use the Original Configurator Engine by default. For details about the profile option that controls whether new Models use the FCE, see CZ: Configurator Engine for New Models. All existing BOM and non-BOM Models must be converted if you want them to use the FCE. For details, see Converting Existing Models to Use the Fusion Configurator Engine.
If this profile option is set to either Fusion or Both, then the FCE is available for use and the following content is visible in Configurator Developer:
-
Configurator Engine setting (appears in the Create Model page and the General area of the Workbench when you open a Model for editing)
For details about this setting, see General Area of the Workbench.
-
User Interface Content Templates that are available only with the Fusion Configurator Engine
-
FCE-specific System Properties (Model node and configuration session System Properties) in Models and Content Templates
-
FCE-specific settings in UI Master Templates and the User Interface Definition page
When you set this profile option to Both, the Configurator Preferences page includes a setting that enables you to specify a value for the profile option CZ: Configurator Engine for New Models. For more information, see:
Background: An Oracle Configurator Developer user can choose to display a processing page for UI actions that take a long time to complete. An example of a UI action that can cause a processing page to be displayed is Auto-Complete Configuration. For details, see Displaying a Processing Page at Runtime.
The profile option CZ: Processing Page Delay specifies how many seconds Oracle Configurator waits after an end user performs an action before displaying a "processing request" page. If the end user's request completes before the specified time expires, Oracle Configurator does not display this page.
The default value of this profile option, specified in milliseconds, is 4000 (4 seconds), and it can be set at the User, Responsibility, and Site level.
Important: Oracle strongly recommends that you specify a value of no more than 8 (seconds) for this profile option. Additionally, be sure that the value of this profile option is less than your Web server and browser time out settings. If the Web server or browser time out setting is less than the profile option, then the profile option will have no effect at runtime.
CZ: Use BOM Default Quantity as Domain
In Oracle Bills of Material, a user must enter a Default Quantity when defining a BOM item, but specifying a Minimum and Maximum Quantity is optional. When you import, refresh, or convert a Model to use the FCE, any blank occurrences of those quantities are automatically set to a value, either by this profile option or by CZ: Default Max Quantity Integer and CZ: Default Max Quantity Decimal.
This profile option allows you to apply a common interpretation of blank Minimum and Maximum Quantities that limits a BOM item's domain and improves performance of the Auto-Complete process at runtime.
Note: The term "domain" is defined in Domain Ordering Setting.
When this profile option is set to True, any undefined Minimum or Maximum Quantities are set to the item's Default Quantity when you import, refresh, or convert a Model to use the FCE. For example, an item's Minimum Quantity is 1, its Maximum Quantity is blank, and its Default Quantity is 1. When you import, refresh or convert the item's parent BOM Model to use the FCE, the item's Maximum Quantity is set to 1.
When this profile option is set to False and you import, refresh, or convert a BOM Model to use the FCE:
-
The profile options CZ: Default Max Quantity Integer and CZ: Default Max Quantity Decimal provide values for any BOM items that do not have a Maximum Quantity (which profile option is used depends on whether the BOM item accepts a decimal or integer quantity at runtime).
-
Any Minimum Quantities that do not have a value are set to 1 (for integer items) or 0.0 (for decimal items).
This profile option can be set at the User, Responsibility, and Site level.
Tip: Oracle recommends that all BOM components have values specified for the Minimum and Maximum Quantity settings.
Converting Existing Models to Use the Fusion Configurator Engine
This section contains the following topics:
Introduction
If you are upgrading to Release 12.1 or later from a previous version of Oracle Configurator, you must run the Model Conversion Utility to convert any existing Models that you want to use the Fusion Configurator Engine. This utility is an Oracle Applications concurrent program that is available when you log in to Oracle Applications using either the Oracle Configurator Developer or Oracle Configurator Administrator responsibility.
The Model Conversion Utility creates a copy of a Model that was created using the Original Configurator Engine (the source Model) and then modifies the copied Model's structure, rules, and related UI objects so they are compatible with the FCE. The utility does not make any changes to the source Model.
If you are installing Oracle Configurator for the first time and you want to use the FCE and create FCE Models by default, you need only verify that the profile options CZ: Enable Configurator Engine and CZ: Configurator Engine for New Models have the appropriate values. For details, see Profile Options.
Model Conversion Utility Output
The Model Conversion Utility generates a report that describes in detail how each Model node, rule, and related UI object changed during the conversion process. Some messages prompt you to review specific areas of the Model or make changes to ensure the converted Model performs as expected at runtime. For details, see Model Conversion Utility Report. The sections below describe at a high level how the Model Conversion Utility converts a Model's Structure, Rules, and associated User Interface objects.
After the Model Conversion Utility completes successfully, you can access the converted Model in the same Folder as the source Model. A converted Model has the same name as the source Model, but the name is appended with "-[FCE]." For example, "Custom Sentinel Desktop - [FCE]." If a Model with the same name already exists (for example, if a Model is converted more than once), then an ordinal number is appended to the name. For example, "Custom Sentinel Desktop - [FCE][2]."
Model Structure
Following is a summary of how each type of Model node changes when you convert a Model to use the FCE. Details about each change are provided in the Model Conversion Utility Report.
-
Boolean Features:
-
Initial Values are converted to Requires Logic Rules (Rule Class is set to Default)
-
-
Totals and Resources:
-
Converted to Decimal Totals and Decimal Resources
For optimal performance of the Auto-Complete process, consider re-creating all converted Totals and Resources as Integer Totals and Integer Resources. For details, see Totals and Resources.
-
Effectivity settings are removed (this includes date ranges, Effectivity Sets, and Usages)
-
Initial Values are expressed as constant terms in new Accumulator Rules.
Note: When you generate Model logic, this term is rolled into the sum constraint that accumulates all other rules that contribute to or consume from the node. Additionally, if the Total or Resource is in a Model that is referenced by another Model, and the node participates in any rules that belong to the referencing Model, the utility creates an additional Accumulator Rule containing the Initial Value in each ancestor Model.
-
-
Numeric Features:
-
Default values are provided if Minimum or Maximum is null.
The Model Conversion Report prompts you to review the new values.
-
Initial Values are expressed as constant terms in new Accumulator Rules
Note: The "Additional Information" paragraph above (in the section describing Totals and Resources) also applies to Numeric Features.
-
Effectivity settings are removed (this includes date ranges, Effectivity Sets, and Usages)
-
-
Counted Option Features: Maximum Quantity per Option setting (with default value) is added
-
BOM Items: Default values are provided if Minimum or Maximum Quantity is blank
The utility provides a value of 1 for the Minimum Quantity (0.0 for decimal BOM items) and a large number for the Maximum Quantity. For more information, see BOM Nodes.
-
Model References: For Multi-Instantiable BOM Model References, the settings for Initial Minimum and Maximum Instances are removed. The BOM Maximum Quantity setting now defines the total Quantity allowed across all Instances.
-
Components: Effectivity settings are removed for required, single-instance (1/1) Components (this includes date ranges, Effectivity Sets, and Usages).
Optional single-instance Components and Components that allow multiple instances are not modified during the conversion.
-
Connectors:
Important: Connectors are not supported in the current release of the Fusion Configurator Engine. The information about Connectors provided in this document is only for planning purposes. However, Connectors continue to be supported for models using the Original Configurator Engine.
-
Minimum Target Instances and Maximum Target Instances settings are added (default values are 0/1)
-
Connection Required setting is removed
-
For additional information about the changes and terms used above, refer to the following sections:
Rules
By default, all rules created by the Model Conversion Utility appear in the Rules area of the Workbench in a Folder called "Rules Generated by Model Conversion." This Folder appears as a child of the root Rules Folder. You can leave the rules in this Folder, or move them to a different location.
The Model Conversion Utility creates new rules to replace rules and settings that do not map directly to the FCE. For example, the utility creates Accumulator Rules to replace Numeric Rules and Initial Value settings. See Initial Values.
Following is a summary of the types of rules that the FCE does not support, and how some rules and Model node settings change during the conversion process:
-
The FCE does not support Numeric Rules in the same way as the Original Configurator Engine. Therefore, all Numeric Rules (and Statement Rules that use either the 'CONTRIBUTE' or 'CONSUMES' operators) are converted to Accumulator Rules.
In Statement Rules, the CONTRIBUTE...TO operator changes to ADD...TO during the conversion process, and CONSUMES...FROM changes to SUBTRACT...FROM. The resulting rule syntax is:
ADD OptionA TO OptionB
SUBTRACT OptionX FROM OptionY
In both cases, the utility removes the rule's violation message. Configurator Developer displays a standard, predefined message when the Accumulator Rule is violated at runtime.
-
All Logic Rules that use the Defaults operator (Defaults Logic Rules) are converted to Statement Rules that use the IMPLIES operator, and these rules are assigned a Rule Class of "Default'.
For example, before converting a Model, a Defaults Logic Rule has the following definition:
OptionA DEFAULTS AnyTrue (OptionB, Option C)
After the conversion, the Model contains the following "Default" rule:
AnyTrue ('OptionA') IMPLIES AnyTrue ('OptionB', 'OptionC') -
All expressions in Logic Rules in which Count Features participate are converted so that the Count Features become greater-than-0 (zero) expressions. For example, the source Model has the following rule:
CountFeatureX IMPLIES BooleanFeatureY
After the conversion, the Model contains the following rule:
(CountFeatureX > 0) IMPLIES BooleanFeatureY
-
When converting Compatibility Rules (Explicit Compatibility Rules, Property-based Compatibility Rules, and Design Charts), a Failure message appears in the Model Conversion Report if more than one participant in the rule has a maximum number of selections greater than 1.
The rule conversion fails. The Failure message suggests modifying the rule.
-
When converting Compatibility Rules, a Failure message is generated if a BOM Model is a participant in the rule.
-
The FCE does not support the ATAN2 operator. During the conversion, each occurrence of this operator changes to ATAN.
-
The FCE does not support the NOTTRUE operator. During the conversion, each occurrence of this operator changes to NOT.
-
For each Configurator Extension that is bound to the onValidateEligibleTarget event, the utility removes the event binding and generates a Warning message in the Model Conversion Report.
-
For any Configurator Extension that is bound to an event that could be triggered during Auto-Complete, the utility generates an Advisory message stating that the event will not be triggered, and the CX will not execute during Auto-Complete. These events are:
-
postValueChange
-
postInstanceAdd
-
postInstanceDelete
-
postConnect
-
postDisconnect
-
-
For any Configurator Extension that is bound to an event that could be triggered after Auto-Complete, the utility generates an Advisory message stating that the CX may fail if it attempts to modify a completed configuration (if not in Adjust Mode).
-
The FCE does not support Functional Companions. The utility generates a Warning.
User Interface Objects
After the Model Conversion Utility completes successfully, the UI Definition for each of the converted Model's UIs refer to FCE-specific icons, Message Templates and Utility Templates. All custom and predefined UI Master Templates also refer to these icons and templates, and they contain additional settings for displaying BOM and non-BOM content.
For more information about these changes, see:
The Model Conversion Utility does not modify any other UI objects, but it does review all pages, elements and custom UI Content Templates for potential incompatibilities with the FCE. For example, the utility changes the Unsatisfied System Property to InputRequired. As a result, any runtime conditions in which InputRequired is used may appear or behave differently after conversion. All other incompatibilities are described in detail in the Model Conversion Utility Report.
Model Conversion Utility Report
The Model Conversion Utility generates this report each time you convert one or more Models to use the Fusion Configurator Engine. The report is in XML format and Oracle provides an XML Publisher template for formatting the output. You can optionally define additional XML Publisher templates if you want to customize the report format.
To learn how to run the Model Conversion Utility and view the Model Conversion Report, see Running the Model Conversion Utility.
For each Model that was converted, the report summarizes the conversion process by listing:
-
The names of the source and converted Model(s)
-
The path to the location of both the source and the converted Model(s)
-
How many messages of each type were generated during the conversion process
There are four types of messages that may appear in the Model Conversion Utility report. Following is a description of each type:
-
1 - Failure: The specified object could not be converted. To resolve this type of error, you must either modify or delete the object in Configurator Developer.
For example, when you convert a Model that has an invalid rule, the report contains a Failure message similar to the following:
Rule contains invalid syntax; not converted. Please review and correct, or delete.
-
2 - Warning: Converting the specified object may have introduced unexpected or undesirable behavior in the Model. Reviewing the object in Configurator Developer is strongly recommended.
For example, after converting a Defaults Logic Rule, the report contains a Warning message similar to the following:
DEFAULTS operator not supported; Rule has been converted to a Default Rule using Implies operator. -
3 - Advisory: The object converted successfully, but you may be able to improve performance by making additional changes in Configurator Developer. Reviewing the object is recommended.
For example, after converting a Numeric Feature, the report contains an Advisory message similar to the following:
Maximum Value set to 1000. Consider specifying a lower bound if possible.
In this example, the value is the default provided by the profile option CZ: Default Max Quantity Integer.
-
4 - Information: The object converted successfully with no issues, and reviewing the object in Configurator Developer is optional.
For example, after converting a Boolean Feature that has an Initial Value, the report contains an Information message similar to the following:
Initial Value removed; replaced by Default Rule RuleName If value is not required prior to completion of the configuration, consider changing Rule to a Search Decision for better performance.
Model Conversion Report: Example
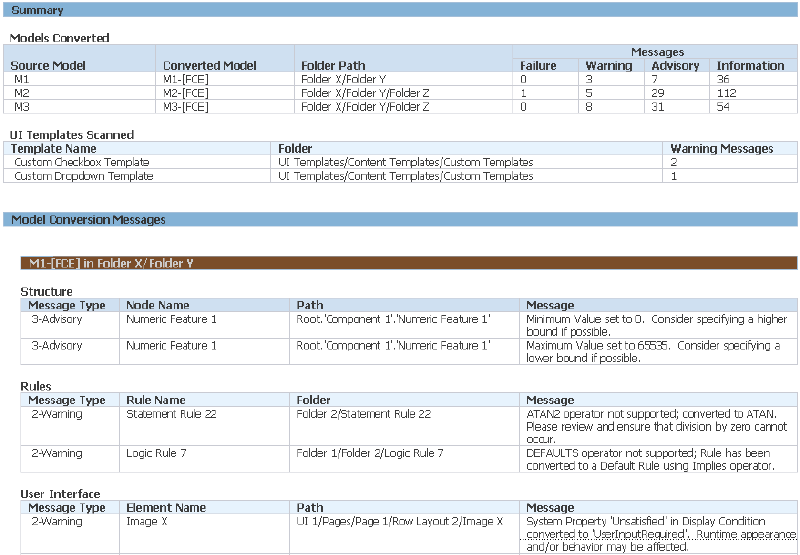
Running the Model Conversion Utility
To convert Models to use the FCE:
-
Log into Configurator Developer using either the Oracle Configurator Developer or Oracle Configurator Administrator responsibility.
-
In the Main area of the Repository, select the Model(s) that you want to convert.
Ensure that none of the selected Models is locked. See Locking Considerations
-
From the Actions list, select Convert Model(s) to use FCE, and then click Go.
-
Review the list of selected and related Models, and then click either Convert All or Convert Selected.
Important: If any related Models are locked, Oracle recommends canceling the conversion and then resubmitting it later (when all related Models are unlocked) to preserve any shared Model references.
-
Configurator Developer displays a message similar to the following:
Created Conversion Set with ID RequestID. Please review the output of the Model Conversion concurrent process for important messages about the conversion.
Make note of the Request ID (it is required in a subsequent step), and then click OK.
-
Exit Configurator Developer and return to the E-Business Suite Home page.
-
Select Concurrent Programs > Schedule, and then enter either "Process a Single Model Conversion" or "Process Pending Model Conversions" in the Program Name field.
Tip: Click the list of values icon to search for the program name.
-
If you entered "Process a Single Model Conversion" in the previous step, enter the Model Conversion Set ID.
-
Click Next and then enter any optional request parameters. For example, enter Scheduling, Layout, Notifications, and Printing options.
After submitting the request, the Requests page appears. When the Model Conversion concurrent program has completed successfully, click the icon in the Output column to review the Model Conversion Report. Review this report carefully, as it describes in detail how the Model and its rules changed during the conversion and may prompt you to make additional changes in Configurator Developer. For details, see Model Conversion Report.
Locking Considerations
When submitting a job to the Model Conversion Utility, none of the Models that you select for conversion can be locked by another user. If one or more of the selected Models are locked, Configurator Developer displays a message similar to the following:
Some of the Models selected for conversion are locked by another user. Conversion cannot be completed.
In this case the only option is to cancel the conversion, but you can resubmit the process later when the Models are unlocked.
The Model Conversion Utility also checks whether the following Models are locked:
-
Models that the selected Model(s) reference. (These are also shown as selected models, since they are implicitly selected.)
-
Models that reference the selected Model(s). (Also included are models that they reference, models that reference them, and so on.)
If none of the related Models are locked by another user, Oracle recommends that you click Convert All to convert the source Models and all related Models at the same time. This ensures all shared Model references are preserved during the conversion.
If any of the related Models are locked, then Configurator Developer lists them and displays a message similar to the following:
Some of the Related Models are locked by another user. Conversion of the Selected Models is possible with loss of some shared references.
In this case, you can either cancel the operation or convert only the Models that you selected for conversion. If you choose to convert only the selected Models, the related Models are not converted.