Order Management HTML User Interface
This chapter covers the following topics:
- Order Management HTML User Interface Overview
- Order Management HTML User Interface Tabs
- Searching for Orders
- Actions on Orders
- Searching for Order Lines
- Actions on Order Lines
- Viewing Order Details
- Viewing Order Line Details
Order Management HTML User Interface Overview
Use the Order Management HTML user interface to create, update, and manage orders. The HTML user interface is in addition to and coexists with the existing sales order windows and Order Information Portal (OIP).
The HTML user interface is an additional option, if you desire a modern, easy to configure, tablet friendly user interface. This interface offers functional parity with sales orders, order organizer, and scheduling organizer. It shares a common foundation with the existing sales order windows, Process Order API, and Order Import.
You can access this interface using the Order Management, HTML User Interface responsibility. Access to this is controlled by roles. You can have various combinations of authorization granted either through a permission set or through grants. Additionally, the HTML interface is integrated with FND Security to enable rule-based access to the summary and detail views of sales orders.
Order Management HTML User Interface Tabs
-
Orders
-
Dashboard
If Oracle Information Discovery is installed and licensed in your environment, then refer to the Oracle E-Business Suite Extensions for Oracle Information Discovery Integration and System Administration Guide for detailed information about the Information Discovery enhancements to your product.
Orders Tab
The Orders tab has the following two subtabs:
-
Orders
-
Order Lines
The application displays the Orders tab by default. Use the Orders subtab to search, display, and perform actions on order headers. Use the Order Lines subtab to search, display, and perform actions on order lines. These subtabs provide search components including Saved Search, Simple Search, Advanced Search, and List Search. You can view either the classic (Simple, Advanced, and Saved searches) or List search panels but not both simultaneously. Within the classic panel, the saved search is the default opening panel in Orders page.
The List Search and the Quick Search options are not available by default. The List Search option is available only if you have set up the FND: Enable List Search profile option to True. The Quick Search is available in the List Search panel. The Quick Search option is enabled if you set both the profile options FND: Enable List Search and the FND: Enable Quick Search for Query Beans to True.
Oracle Order Management HTML User Interface
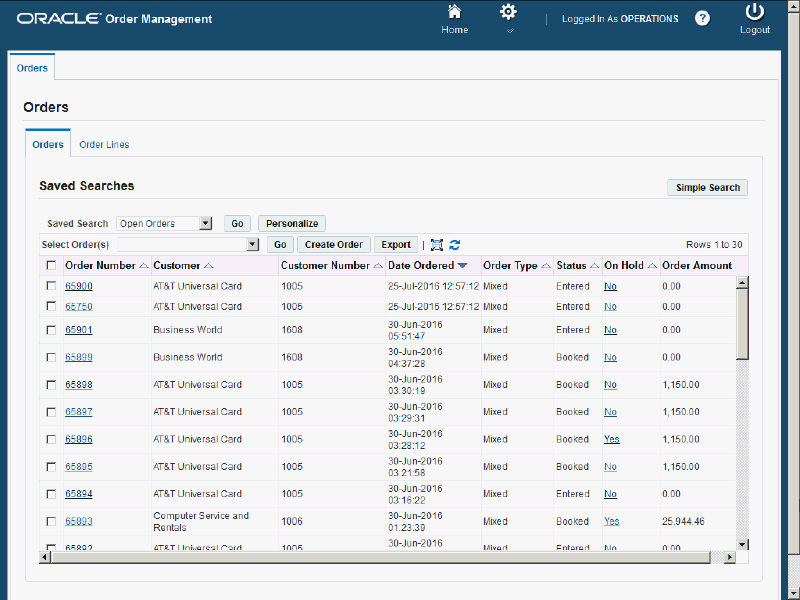
Searching for Orders
Use the Orders subtab to perform a simple search, an advanced search, a quick search, and a list search. You can also search by descriptive flexfields for order and order line level.
Note: You can search for orders using the descriptive flexfields only if you are on release version 12.2.9 and above.
You can save the search criteria as a Saved Search. You can view either the classic (simple, advanced, and saved searches) or list search panels but not both depending on the profile set.
Ensure that the FND: Enable List Search profile value is set to True to enable the display of the List Search for Order Management HTML user interface search panels.
If you set the profile option value to False, then the Classic Search page displays with three search panels – Saved Search, Simple Search, and Advanced Search. By default, the classic panel shows the Saved Searches on the Order Management HTML search page. You can toggle between the panels from :
-
a Saved Search to a Simple Search
-
a Simple Search to Advanced and Saved Searches
-
an Advanced Search to Simple and Saved Searches
The following Saved Searches are predefined and available by default.
-
Open Orders (Default Saved Search)
-
Orders On Hold
-
Unbooked Orders
Performing Simple Search
You can search using the following criteria:
-
Order Number
-
Order Type: This is a list of values.
-
Order Status: This is a list of values.
-
Customer: This is the customer name and is a list of values.
-
Customer Number: This is the customer account number and is a list of values.
-
Customer PO: This is a list of values.
Orders Page - Simple Search
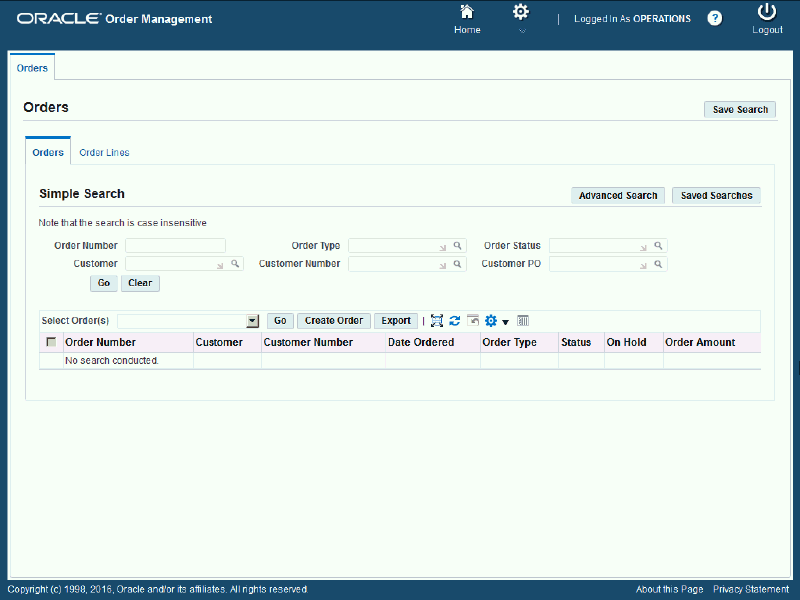
Performing Advanced Search
Advanced search has the following parameters by default:
-
Customer: This is the customer name and is a list of values.
-
Customer Number: This is the customer account number and is a list of values.
-
Order Type: This is a list of values.
-
Order Status: This is a list of values.
-
Context Value: This is the descriptive flex field and is a list of values.
Using the Advanced Search option, you can perform:
-
Quick Search by providing the order number
-
Search by providing a date range and
-
Search by providing the number type
Orders Page - Advanced Search
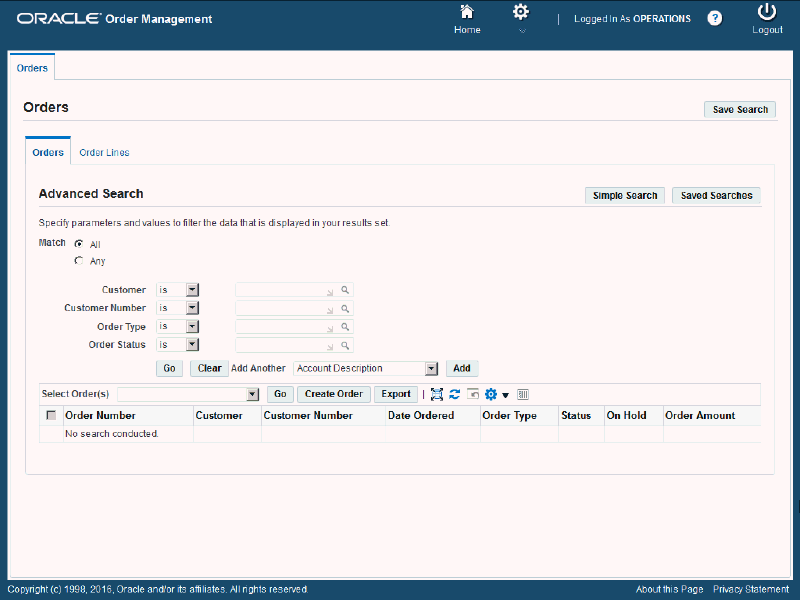
The Add Another field (drop-down list) enables you to select multiple additional search parameters.
Note: All search parameters are independent of each other. For example, specifying a search using Ship To Customer field does not affect the values that can be specified for search using the Ship To Location field.
Performing List and Quick Search
List Search is an enhanced search tool that helps you to quickly and easily retrieve information. This option is not available by default. To enable the List Search option, you must set up the profile option FND: Enable List Search to True. When you set this option to Null or False, you can see the Simple and the Advanced Search panels.
Quick Search is part of the List Search panel. To enable the Quick Search in the List Search, you must set up both the profile options FND: Enable List Search and the FND: Enable Quick Search Query Beans to True.

The List Search interface comprises of a two pane layout with the left pane as Filters Panel and the right side pane as Result table. Select the filters in the left pane to specify the search criteria and then view the results in the right pane.
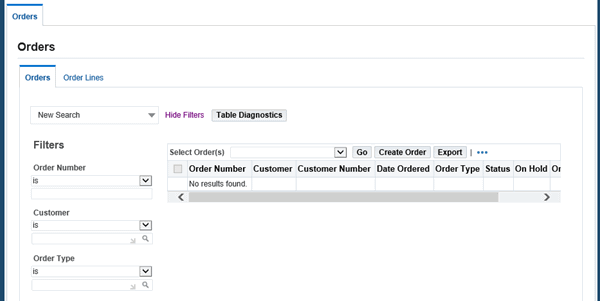
List Search has the following parameters by default:
-
Customer: This is the customer name and is a list of values.
-
Customer Number: This is the customer account number and is a list of values.
-
Order Type: This is a list of values.
-
Order Status: This is a list of values.
The Add field (drop-down list) enables you to add additional search filters. You can add Context Value etc.
Using the List Search option, you can perform:
-
Quick Search by providing the order number
-
Search by providing a date range and
-
Search by providing the range of number type
The following Saved Searches are predefined and available by default.
-
Quick Search
-
New Search
-
Open Orders (Default Saved Search)
-
Orders On Hold
-
Unbooked Orders
You can save a search by providing a name. When you save a search, it appears in the search list of values under Orders tab. You can refine the search by adding more filters. You can edit or delete the Saved Search using the Manage Saved Search option. When you delete, the saved search no longer appears in the drop-down list.
Quick Search enables you to search using only one criteria. You can perform a quick search by specifying the order Number. In Quick Search panel, enter the order number or the starting number to query for your order. For example, if you enter 65 or 65%, then the Quick Search displays all the order numbers starting with 65.
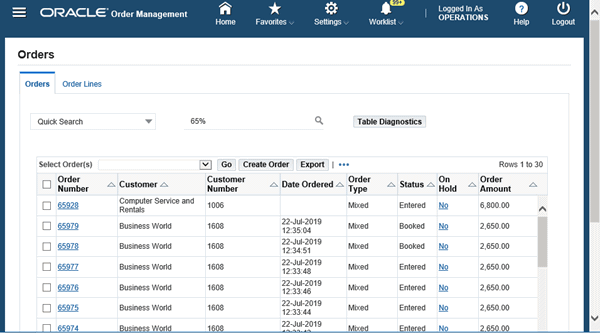
To search by date, you can select Add Another and add Ordered Date field. The From Date and To Date fields are displayed. Enter a date range and click Go. The results pane displays the search results within the specified dates.
To search by number type, you can select Add Another field. Select the filters for number type, for example - Quantity Ordered, Quantity Reserved, or Line Number. Click Go. The results pane displays the search results based on the specified criteria.
Searching by Descriptive Flex Fields
In the Advanced Search and the List Search options, you can also search using the descriptive flexfields. The descriptive flexfield based filters are not displayed by default. Your system administrator must personalize the page and render the property to True to view the Additional Header Information flexfields on the Orders tab.
Note: You can search for orders using the descriptive flexfields only if you are on release version 12.2.9 and above.
In the Order Organizer form, you must specify all the mandatory fields to search using the Additional Header Information or the Additional Line Attribute Information set at the order or order line level. The advantage of using the HTML UI interface to search with flexfields is that you can enter only one segment value to search instead of entering all the segment values.
You can use the Add field (drop-down list) to add the Additional Header Information to the search criteria only if the criteria item is personalized to render. You must select the descriptive flexfield in the Context value to display the parameters. Then specify any one parameter to search.
To remove the flexfields, you must enter NULL as the Context value.
You can use the Additional Line Attribute Information flexfield on the Order Lines tab to search.
Viewing Order Search Results
The Search Results display the order information in a table format with the following columns:
-
Select: Select the check box to select multiple orders at one time.
-
Order Number: Click the link to drill into the order detail.
-
Customer: This is the customer name.
-
Customer Number: This is the customer account number.
-
Date Ordered
-
Order Type
-
Status
-
On Hold: Yes/No. Click the On Hold link to display the Hold window to see the information on order holds. You can click Apply Holds or Release Holds.
-
Additional Header Information/Additional Line Attribute Information: Click the icon to display the additional header information or the additional line attribute information, if enabled.
Actions on Orders
Use the Orders subtab to perform the following actions on orders:
-
Perform several actions on orders.
-
Create orders.
-
Export orders.
-
Edit orders.
Performing Several Actions on Orders
Use the Select Order(s) field in the search results region to perform actions on orders.
Oracle Order Management HTML User Interface - Orders subtab
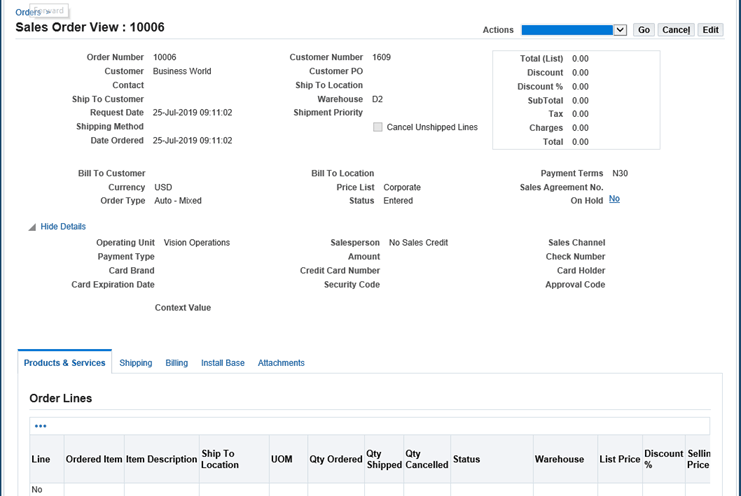
Select the applicable orders in the search results and complete the following single or multiple selection actions available in the Select Order(s) drop-down list:
| Action | Single/Multiple Order Select |
|---|---|
| Apply Automatic Attachments | Single |
| Apply Holds | Multiple |
| Book | Multiple |
| Cancel | Multiple |
| Charges | Single |
| Check Availability | Single |
| Contract Terms | Single |
| Copy You can create RMAs, copy across operating units, and copy multiple lines. Additionally you can copy sets, configurations, service lines, holds, attachments, user defined attributes. |
Multiple |
| Create Version | Single |
| Delete | Multiple |
| Fulfillment Acceptance | Single |
| Get Cost | Multiple |
| Mass Change | Multiple |
| Notification | Single |
| Payments The Receipt Date column is hidden by default on the Payments page. Your system administrator can personalize the page to display this column by clicking Settings and then Personalize Page. Set the Rendered property to Yes. This option is enabled only for prepayments and only if the Prepay check box is selected. |
Single |
| Preview & Print | Single |
| Price | Multiple |
| Price Adjustments
Note: The Related Details and Attributes columns are hidden by default on the Price Adjustments page. Your system administrator can personalize the page to display these two columns by clicking Settings and then Personalize Page. For information about how to personalize the page, see Oracle Application Framework Personalization Guide. |
Single |
| Print Payment Receipt | Single |
| Process Payment | Single |
| Progress | Single |
| Promotions | Single |
| Quantity History | Single |
| Release Holds | Multiple |
| Retrobilling | Single |
| Retry Activities in Error | Single |
| Sales Credits | Single |
| Supply to Order Workbench | Single |
| Tax | Single |
| User Defined Attributes | Single |
| Version History Click Version History to display the current version for the order. Select a different version in the Version field, and click Go to view the details for that version. On the Version History page, you can select these actions at the order header level:
From this page, you can select these actions at the order line level:
See Actions on Orders and the Tracking Changes through Order Actions. |
Single |
| View Invoice Details | Single |
| View Lines | Multiple |
| View Notification Details | Single |
| View Open Messages | Single |
| View Reasons | Single |
| View Shipping Status | Single |
| View Tax Details | Single |
| View Workflow Status | Single |
You can explicitly save the changes by clicking either Save or Apply. Implicit save is available for certain navigations. For example, if you have pending changes and to initiate an action without explicitly saving the changes first, then the application saves the changes implicitly. However, if you navigate out of the page by clicking any of the global navigation links or icons, then the application does not save the changes implicitly.
Exporting Orders
Use Export available in the search results region of the Orders subtab to export all orders that match the search criteria to a Microsoft Office Excel comma separated file.
Creating Orders
Use Create Order available in the search results region of the Orders subtab to navigate to the Sales Order HTML page to create a sales order.
Order Header Level Actions
There are several order header level actions in the drop-down list:
Sales Order page
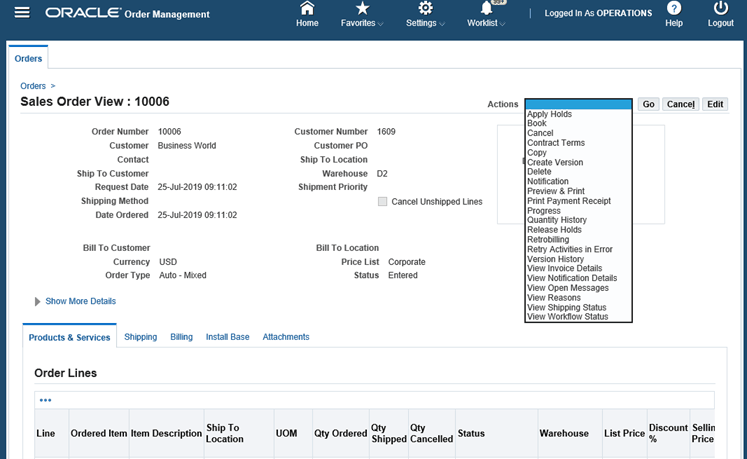
| Action | Single/Multiple Order Select |
|---|---|
| Apply Holds | Multiple |
| Book | Multiple |
| Cancel | Multiple |
| Cancel Unshipped Lines The value of this check box defaults from the Sold to Customer value using defaulting rules. You can edit this value. You can select this check box until an order line is not picked or not shipped. |
Single |
| Contract Terms | Single |
| Copy | Multiple |
| Create Version | Single |
| Delete | Multiple |
| Find Customer When you select the Find Customer action to search for customers, the Find Customer search page displays. Select the Ship-To option. Specify an operating unit, before you search for customers. The Order Usage page enables you to select options such as Bill-To, Due Date, and so on. When you complete your selection in the Order Usage page, the selected values are reflected in the Sales Order page. The Find Customer action first saves pending orders, and then performs the search action. The action is available only when you create or update HTML sales orders. |
Single |
| Notification | Single |
| Preview & Print | Single |
| Print Payment Receipt | Single |
| Progress | Single |
| Quantity History | Single |
| Release Holds | Multiple |
| Retrobilling | Single |
| Retry Activities in Error | Single |
| Supply to Order Workbench | Single |
| Upload from Spreadsheet See: Actions on Orders, Spreadsheet Upload using Desktop Integration Framework (Web ADI) |
Single |
| Version History When you select this action, the Version History page displays the current version for the order. Select a different version in the Version field, and click Go to see the details for that version. From the Version History page, you can select these actions at the order header level:
From this page you can select these actions at the order line level:
For more information on these actions, see Actions on Orders and Tracking Changes through Order Actions. |
Single |
| View Invoice Details | Single |
| View Notification Details | Single |
| View Open Messages Select this action to open the View Open Messages page. You can select the following actions:
|
Single |
| View Reasons | Single |
| View Shipping Status You can view the information in the Deliveries tab in the Additional Order information of Sales Order form. This includes Freight Cost, Weight, Weight UOM Code, Lot, Serial From, Serial To, Revision, Current Trip details (Bill of Lading, Location, Trip Name, Status, Freight Carrier). The Serial Numbers displays in a popup window. |
Single |
| View Workflow Status | Single |
Products & Services Tab - Table Level Actions (Quick Actions)
There are several table level actions in the drop-down list.
Sales Order page
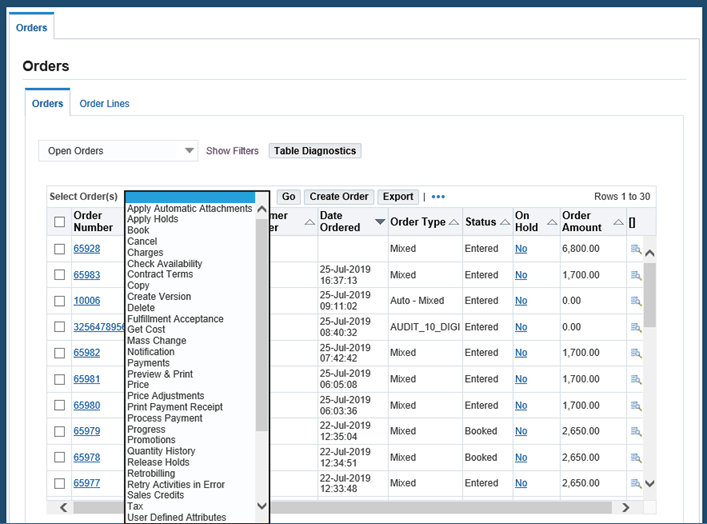
Note: A table level action means that it is acting on the entire table, for example, Check Availability is a line level action where you can select a group of lines. It is also a table level action in which case you are initiating Check Availability for all lines in the order. Alternatively, it could be an action that does not impact any of the existing lines, for example, Browse Product Catalog. Additionally, it could be a header level action, for example, Price Adjustments is for header level price adjustments.
| Action | Level |
|---|---|
| Apply Automatic Attachments | Header |
| Apply Holds | All Lines |
| Auto Schedule | All Lines |
| Browse Product Catalog | Adds new lines to the tables |
| Cancel | All Lines |
| Charges | Header Level |
| Check Availability | All Lines |
| Copy | All Lines |
| Delete | All Lines |
| Fulfillment Acceptance | All Lines |
| Get Cost | All Lines |
| Mass Change | All Lines |
| Payments | Header |
| Price | Header and All Lines |
| Price Adjustments
Note: The Related Details and Attributes columns are hidden by default on the Price Adjustments page. Your system administrator can personalize the page to display these two columns using the Settings and the Personalize Page options. |
Header |
| Process Payment | Header and All Lines |
| Promotions | Header |
| Release Holds | All Lines |
| Reserve | All Lines |
| Sales Credits | Header |
| Schedule | All Lines |
| Sets | All Lines |
| Show Line Details | All Lines |
| Show Shippable Lines Only | All Lines |
| Supply to Order Workbench | Header and All Lines |
| Tax | Header and All Lines |
| Unreserve | All Lines |
| Unschedule | All Lines |
| Upload from Spreadsheet See: Actions on Orders and Spreadsheet Upload using Desktop Integration Framework (Web ADI) |
Header and All Lines |
| User Defined Attributes | Header |
| View Tax Details | Header |
Discount % – Discount % is a table level action that applies a discount percentage all lines. The system adds or modifies a header level modifier of type Percent. The application does not display any value in the field after you click Go. The value in this field is an incremental discount percent. Thus, if you enter 10% and then click Go, each click increases the discount by 10%, for example, 10% to 20% to 30%.
Products & Services Tab - Line Level Actions
There are several line level actions in the drop-down list.
Sales Order page (1 of 2)
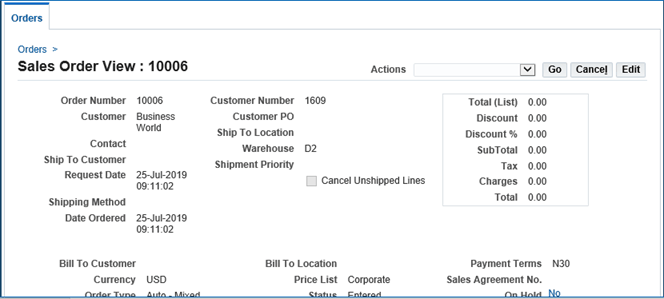
Sales Order page (2 of 2)
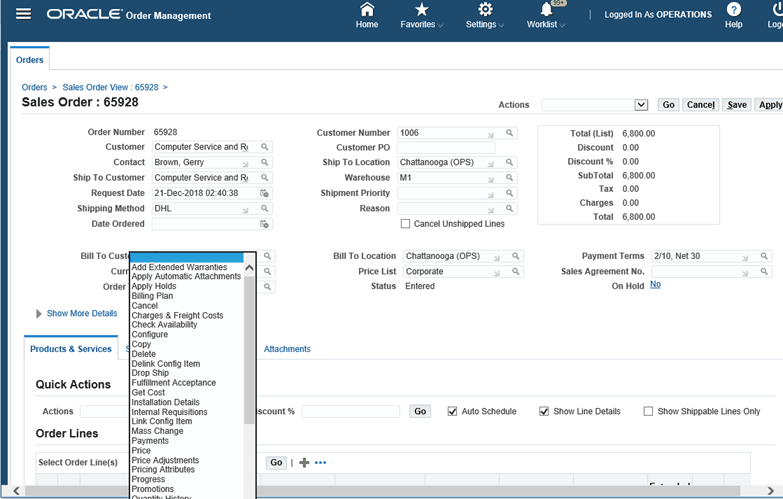
| Action | Single/Multiple Select |
|---|---|
| Add Extended Warranties This action is only supported in the HTML User Interface. Select this action to add multiple extended warranties to multiple service products. You can enter information and display the extended warranty related attributes for the service reference lines on the existing order. The service reference is implicitly defined when the lines are selected from the Line table or the Line Detail page and cannot be changed in this page. |
Multiple |
| Apply Automatic Attachments | Single |
| Apply Holds | Multiple |
| Billing Plan | Single |
| Cancel | Multiple |
| Charges & Freight Costs | Single |
| Check Availability Select the Check Availability option to open the Availability page. Click Edit and select an order. Click ATP Details to see the ATP details for the order. Select an order line and click Global Availability to see the availability details and availability across warehouses based on the sourcing rule for that order. You can see the default shipping method defined for the shipping organization to the receiving party. You can see the lead-time details for a specific ship method. Set the profile option OM: Bypass ATP to Yes to see the Availability window. For more information, see ATP, Reservations and Scheduling |
Multiple |
| Configure | Single |
| Copy | Multiple |
| Delete | Multiple |
| Delink Config Item | Single |
| Drop Ship | Single |
| Fulfillment Acceptance | Single |
| Get Cost | Multiple |
| Installation Details
Note: The Installation Details page is available only if you have Oracle Installed Base fully installed. See Oracle Installed Base User's Guide.. |
Single |
| Internal Requisitions | Single |
| Link Config Item | Single |
| Mass Change | Multiple |
| Payments | Single |
| Price | Multiple |
| Price Adjustments
Note: The Related Details and Attributes columns are hidden by default on the Price Adjustments page. Your system administrator can personalize the page to display these two columns using the Settings and the Personalize Page options. For information on how to personalize the page, see Oracle Application Framework Personalization Guide. |
Single |
| Pricing Attributes | Single |
| Progress | Single |
| Promotions | Single |
| Quantity History | Single |
| Related Items | Single |
| Release Holds | Multiple |
| Reserve | Multiple |
| Retrobilling | Single |
| Retry Activities in Error | Single |
| Return Lot & Serial Numbers | Single |
| Returns | Single |
| Sales Credits | Single |
| Schedule | Multiple |
| Service Contract Details | Single |
| Sets | Multiple |
| Split Line | Single |
| Supply to Order Workbench | Single |
| Tax | Multiple |
| Unreserve | Multiple |
| Unschedule | Multiple |
| Upload from Spreadsheet See Actions on Orders, and Spreadsheet Upload using Desktop Integration Framework (Web ADI) |
Single |
| User Defined Attributes | Single |
| Version History Select this action to open the Version History page that displays the current version for the order. Select a different version in the Version field, and click Go to see the details for that version. From this page, you can select these actions at the order header level:
From this page you can select these actions at the order line level:
For more information on these actions, see Actions on Orders and Tracking Changes through Order Actions. |
Single |
| View Cost Adjustments | Single |
| View Invoice Details | Single |
| View Open Messages | Single |
| View Shipping Status - Select an order line and click the View Shipping Status option to see the shipping status of each line. You can see the Lot number details available under the Deliveries tab in Additional Order/Line Information form. These include Freight Cost, Weight, Weight UOM Code, Lot, Serial From, Serial To, Revision, Current Trip details (Bill of Lading, Location, Trip Name, Status, Freight Carrier). | Single |
| View Tax Details | Single |
| View Workflow Status | Single |
Attachments Tab - Adding Attachments
Use Add Attachment to open the Add Attachment page to upload any attachments. Specify an attachment type, category, and select the file to attach.
Add Attachment Page
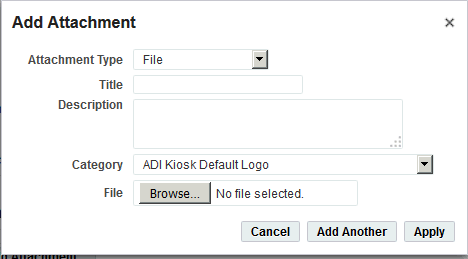
Editing Orders
Click Order Number link in the search results table in the Orders or Order Lines subtabs to open the Sales Order View page. Click Edit.
Sales Order page (1 of 2)
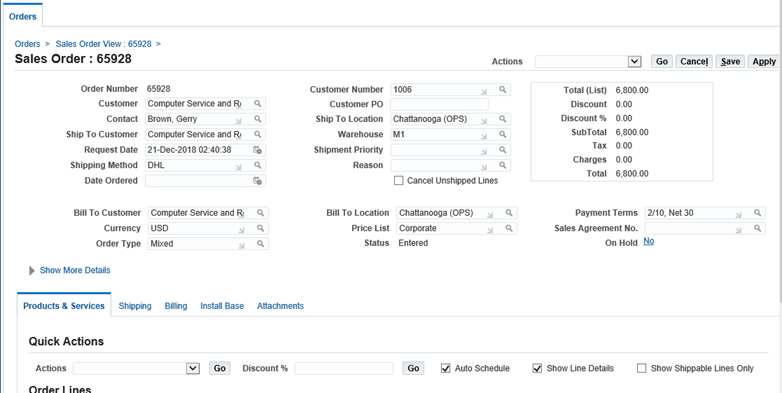
Sales Order page (2 of 2)
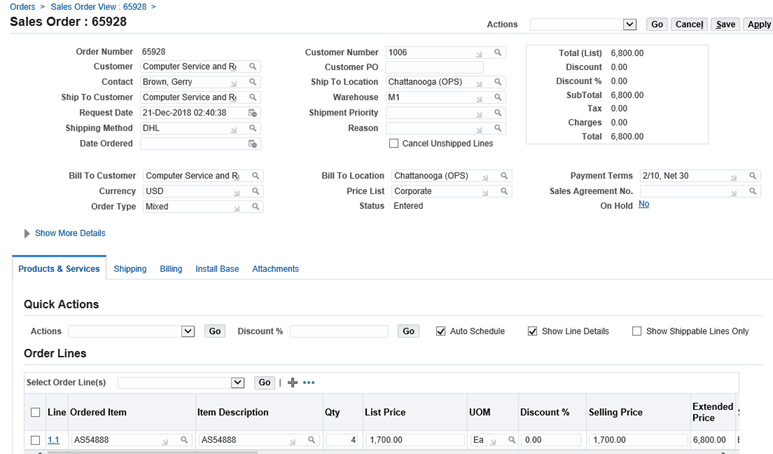
Note: Based on the function security and processing constraints, you may not be able to edit the order. In such cases the application displays an error message. A few examples of situations where you cannot edit the order are:
-
Through function security, you are allowed to apply holds and release holds, but you cannot edit the order. In this case, the application displays an error message when you click Edit.
-
Through processing constraints, the order is not available for edit. For example, seeded processing constraints do not allow changes to a closed order. In this case, the application displays an error message when you try to save the order.
Use the Sales Order Edit HTML page to modify the information associated with the sales order and the sales order lines. You can perform the same actions such as the header level, table level (quick), and line level actions on the Sales Order HTML Edit page as the actions on the Sales Order HTML Create page.
For information on actions in the Sales Order HTML page, see Creating Orders.
New Arrival Set and New Ship Set
Use the Sales Order HTML Create page and Edit page to manually enter the arrival sets and the ship sets. The fields New Arrival Set and New Ship Set are hidden by default in the Products & Services tab. Click Settings and then click Personalize Page to display the fields. For information on how to personalize the page, see Oracle Application Framework Personalization Guide.
Use the New Arrival Set field to enter a new arrival set. When you save the new set, the New Arrival Set field is cleared. The new set appears in the list of values in the Arrival Set field. Use the Arrival Set field to update or delete a set. When you delete a set, it does not appear in the drop-down list of values if that arrival set is not assigned to any line.
Use the New Ship Set field to enter a new ship set. When you save the new set, the New Ship Set field is cleared and the set appears in the list of values in the Ship Set field. Use the Ship Set field to update or delete a ship set. When you delete a set, it does not appear in the drop-down list of values if that ship set is not assigned to any line.
Searching for Order Lines
Use the Order Lines subtab to perform a simple search or an advanced search. You can save the search criteria as Saved Searches. The following Saved Searches are predefined and available by default:
-
Open Lines: Select the Open Lines action from the drop-down list to see the line details in the search results table.
-
Lines On Hold
-
Unscheduled Lines
Select from the Saved Search drop-down list to see the sales order line results in the search results table.
Performing Simple Search
You can search for order lines using the following criteria:
-
Order Number
-
Line Type: This is a list of values.
-
Line Status: This is a list of values.
-
Customer: This is the customer name and is a list of values.
-
Customer Number: This is the customer account number and is a list of values.
-
Customer PO: This is a list of values.
Order Lines Page - Simple Search
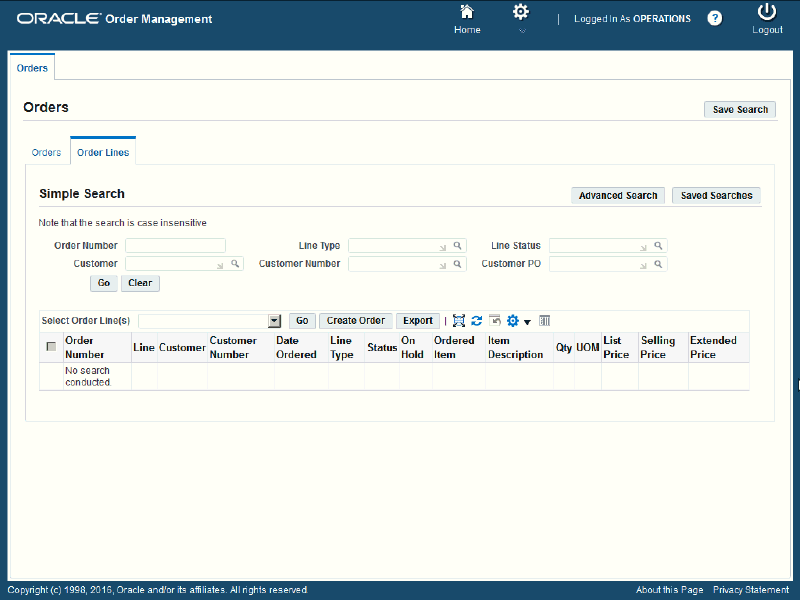
Performing Advanced Search
Advanced Search has the following parameters by default:
-
Customer: This is the customer name and is a list of values.
-
Customer Number: This is the customer account number and is a list of values.
-
Line Type: This is a list of values.
-
Line Status: This is a list of values.
Order Lines page - Advanced Search
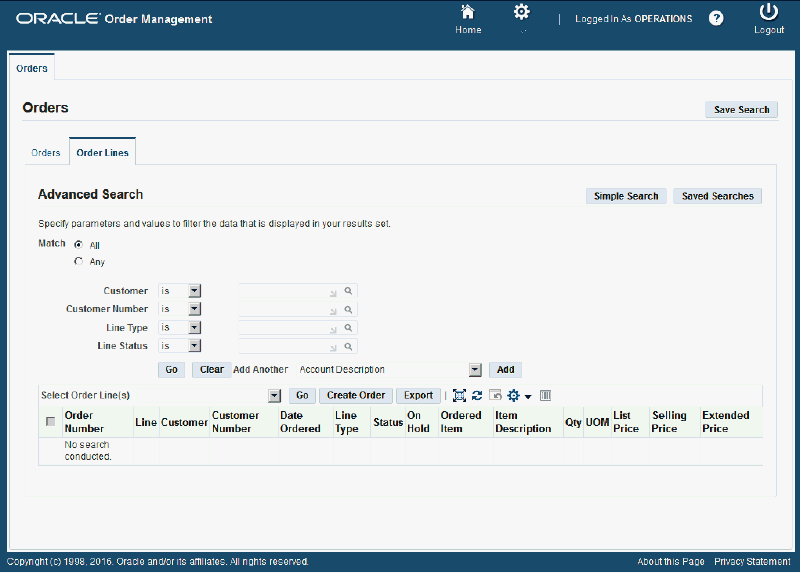
Click Add Another to select multiple additional search parameters.
Note: If a parameter exists both at the header and line level, then the system interprets the search parameter as a line level parameter. For example, Ship To Customer exists at both the header and line level. In this case, the system considers the line level Ship To Customer value only.
All search parameters are independent of each other. For example, specifying a Ship To Customer does not affect the values that can be specified for Ship To Location. The system filters the list of values for the Ordered Item and Internal Item search parameter by operating unit. If operating unit is not specified as a search parameter, then the application filters the list of values by the default operating unit of the users responsibility. If you specify multiple operating units as search parameters, then the system filters the list of values by the first operating unit specified in the search parameters.
List Search
Viewing Order Lines Search Results
The Search Results display order line information in the following columns:
-
Select: You will use the Select check box to select multiple orders.
-
Order Number: Click the link to drill into the order detail.
-
Line: This is the line number on the sales order.
-
Customer: This is the customer name.
-
Customer Number: This is the customer account number.
-
Date Ordered
-
Line Type
-
Status
-
On Hold: Yes/No. Click the On Hold link to display the Holds window to see information on line holds. Click Apply Holds or Release Holds.
-
Ordered Item
-
Item Description
-
Qty
-
UOM
-
List Price
-
Selling Price
-
Extended Price
Actions on Order Lines
Use the Order Lines subtab to perform the following actions on order lines:
-
Perform several actions on order lines
-
Export lines
-
Create orders
Oracle Order Management HTML User Interface - Order Lines subtab
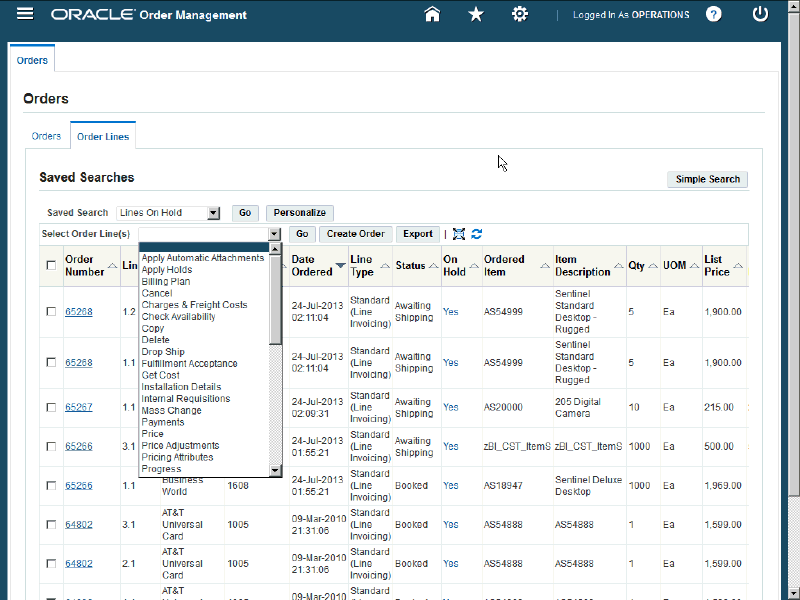
Performing Several Actions on Order Lines
Use the Line Details page or the Order Lines region in the Products & Services tab of the Sales Order Edit HTML page to perform the different actions on order lines. To navigate to the Line Details page click a Line Number link in the Order Lines table of the Sales Order Edit HTML page.
Line Details page
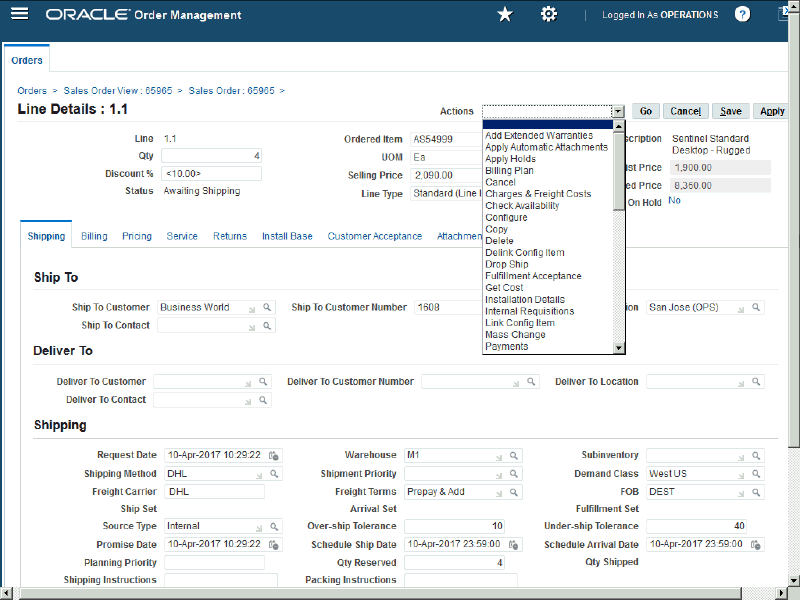
Select the applicable order lines, and complete the following single or multiple selection actions available in the drop-down list:
| Action | Single/Multiple Select |
|---|---|
| Add Extended Warranties This action is only supported in the HTML User Interface. Select this action to add multiple extended warranties to multiple service products. Enter the applicable information. The page displays those extended warranty related attributes where the service reference is lines on the existing order. The service reference is implicitly defined when the lines are selected from the Line table or the Line Detail page and cannot be changed in this page. |
Multiple |
| Apply Automatic Attachments | Single |
| Apply Holds | Multiple |
| Arrival Set Select this action to add an arrival set. |
|
| Billing Plan | Single |
| Cancel | Multiple |
| Charges & Freight Costs | Single |
| Check Availability | Multiple |
| Configure | Single |
| Copy You can create RMAs, copy across operating units, and copy multiple lines. Additionally you can copy sets, configurations, service lines, holds, attachments, user defined attributes. |
Multiple |
| Delete | Multiple |
| Delink Config Time | Single |
| Drop Ship | Single |
| Fulfillment Acceptance | Single |
| Get Cost | Multiple |
| Installation Details
Note: The Installation Details page is available only if you have Oracle Installed Base fully installed. For more information, see the Oracle Installed Base User's Guide. |
Single |
| Internal Requisitions | Single |
| Link Config Item | Single |
| Mass Change | Multiple |
| Payments | Single |
| Price | Multiple |
| Price Adjustments
Note: The Related Details and Attributes columns are hidden by default on the Price Adjustments page. You can personalize the page to display these two columns by clicking Settings and then Personalize Page. For information about how to personalize the page, see Oracle Application Framework Personalization Guide. |
Single |
| Pricing Attributes | Single |
| Progress | Single |
| Promotions | Single |
| Quantity History | Single |
| Related Items | Single |
| Release Holds | Multiple |
| Reserve | Multiple |
| Reservation Details Click Reservation Details action to open the following pages: Search Reservations - when there are partial or complete reservations, if any. Create Reservations - when there are no reservation for the sales order line. See: On-hand and Availability,Oracle Inventory User's Guide for information on Reservations. |
Single |
| Retrobilling | Single |
| Retry Activities in Error | Single |
| Return Lot & Serial Number | Single |
| Returns | Single |
| Sales Credits | Single |
| Schedule | Multiple |
| Service Contract Details | Single |
| Sets | Multiple |
| Split Line | Single |
| Ship Set Select this action to add a ship set. |
|
| Supply to Order Workbench Click the Supply To Order Workbench action to open the Supply To Order Workbench page. You can see the supply details of the sales order line with configurations, ATO, or dropship lines. |
Single |
| Tax | Single |
| Unreserve | Multiple |
| Unschedule | Multiple |
| User Defined Attributes | Single |
| Version History Select this action to open the Version History page to display the current version for an order. Select a different version in the Version field, and click Go to see the details for that version. From this page, you can select these actions at the order header level:
From this page you can select these actions at the order line level:
For more information on these actions, see Actions on Orders and Tracking Changes through Order Actions . |
Single |
| View Cost Adjustments | Single |
| View Invoice Details | Single |
| View Open Messages | Single |
| View Shipping Status You can view the details of the Deliveries tab in the Additional Line Information in the View Shipping Status. These include Freight Cost, Weight, Weight UOM Code, Lot, Serial From, Serial To, Revision, Current Trip details (Bill of Lading, Location, Trip Name, Status, Freight Carrier). |
Single |
| View Tax Details | Single |
| View Workflow Status | Single |
Exporting Orders
Click Export available in the search results region of the Order Lines subtab to export all orders and order lines that match the search criteria to a Microsoft Office Excel comma separated file.
Creating Orders
Click Create Order available in the search results region of the Order Lines subtab to navigate to the Sales Order HTML page where you can create a sales order.
Click the Order Number link in the Search Results table in the Order Lines subtab to open the Sales Order View page. Click Edit to edit the information for the sales order.
Use the Sales Order Edit page to modify the information associated with the sales order and the sales order lines. You can perform the same actions such as the header level, table level (quick), and line level actions on the Sales Order HTML Edit page as the actions on the Sales Order HTML Create page.
For information on actions in the Sales Order HTML page, see Creating Orders.
New Arrival Set and New Ship Set
Use the Sales Order HTML Edit page to manually enter the arrival sets and the ship sets. The fields New Arrival Set and New Ship Set are hidden by default in the Shipping tab of line details Edit page. Click Settings and then click Personalize Page to display the fields. For information on how to personalize the page, see Oracle Application Framework Personalization Guide.
Use the New Arrival Set field to enter a new arrival set. When you save the new set, the New Arrival Set field is cleared. The new set appears in the list of values in the Arrival Set field. Use the Arrival Set field to update or delete a set. When you delete a set, it does not appear in the drop-down list of values if that arrival set is not assigned to any line.
Use the New Ship Set field to enter a new ship set. When you save the new set, the New Ship Set field is cleared and the set appears in the list of values in the Ship Set field. Use the Ship Set field to update or delete a ship set. When you delete a set, it does not appear in the drop-down list of values if that ship set is not assigned to any line.
Viewing Order Details
Click the Order Number link in the search results region to see the selected order details.
Sales Order View Page (1 of 2)
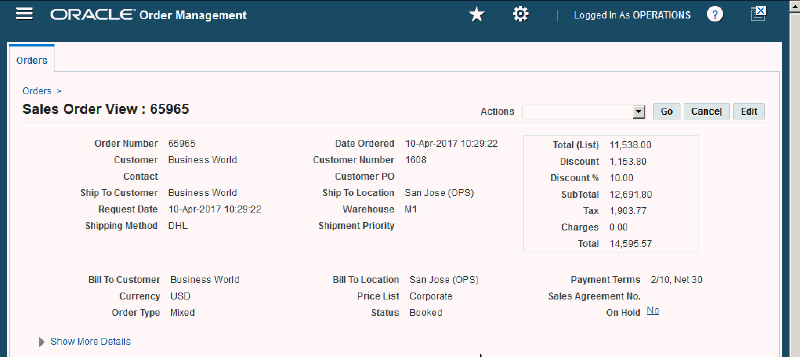
Sales Order View Page (2 of 2)
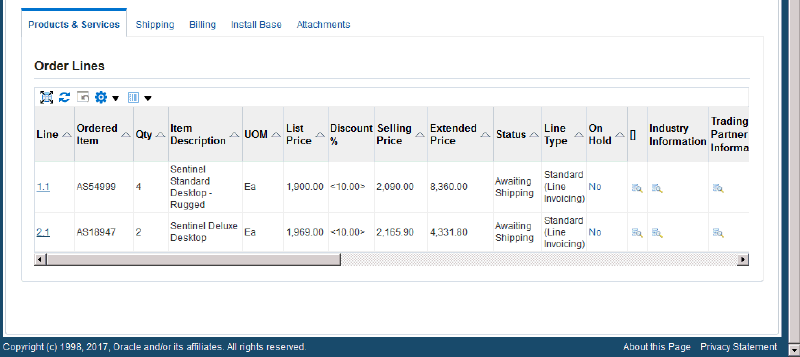
The following fields are available by default in the header region for the sales order:
-
Total (List)
-
Discount
-
Discount %
-
Sub Total
-
Tax
-
Charges
-
Total
-
Order Number
-
Date Ordered
-
Customer
-
Customer Number
-
Contact
-
Customer PO
-
Ship To Customer
-
Ship To Location
-
Request Date
-
Warehouse
-
Shipping Method
-
Shipment Priority
-
Bill To Customer
-
Bill To Location
-
Payment Terms
-
Currency
-
Price List
-
Sales Agreement No.
-
Order Type
-
Status
-
On Hold. Yes/No. Click the On Hold link to display the Holds window to see information on order and line holds. Click Apply Holds or Release Holds.
To see multiple holds present on a sales order and order line, click Yes in the On Hold field. The Holds window shows a list of orders and line-level holds in descending order by applied date for unreleased holds first and then by released date for released holds.
If multiple holds have the same applied date or released date, then the application displays the holds for order and order line are displayed in ascending order by line ID.
Click Show More Details
-
Operating Unit
-
Salesperson
-
Sales Channel
-
Payment Type
-
Amount
-
Check Number
-
Card Brand
-
Credit Card Number
-
Card Holder
-
Card Expiration Date
-
Security Code
-
Approval Code
-
Regional Global Descriptive Flexfields (may display one or more fields)
Note: All payment related fields always display. However, the payment related fields are enabled or disabled through the Partial Page Refresh based on the payment type and payment terms. Pricing and defaulting occurs through the Partial Page Refresh and is identical to the behavior in the user interface windows. In order details, the application implicitly saves in the following situations:
-
Launching header level actions or buttons such as Print, Price.
-
Launching line level actions or buttons such as Split, Copy.
-
Changing header-level tabs, for example, when you navigate from the Items tab to the Shipping tab.
-
Changing view of the Lines table, for example, when you navigate from the Main view to the Shipping view.
-
Drilling into line details.
Header Level Actions When Viewing a Sales Order
Sales Order View Page - Actions Menu
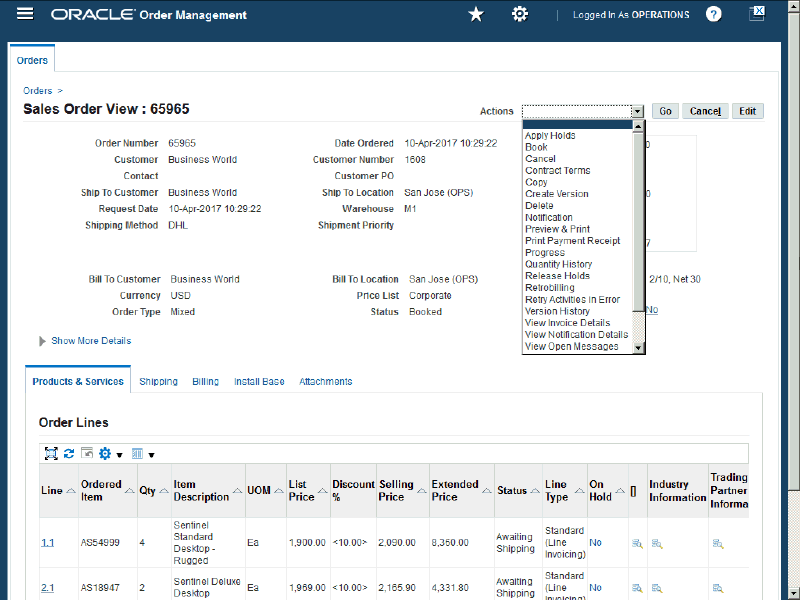
When you view a sales order, you can perform the following header level actions on the selected order:
-
Apply Holds
-
Book
-
Cancel
-
Contract Terms
-
Copy
-
Create Version
-
Delete
-
Notification
-
Preview & Print
-
Print Payment Receipt
-
Progress
-
Quantity History
-
Release Holds
-
Retrobilling
-
Retry Activities in Error
-
Version History
-
View Invoice Details
-
View Notification Details
-
View Open Messages
-
View Reasons
-
View Shipping Status
-
View Workflow Status
You can see further order details in the following tabs:
Products & Services Tab
Sales Order View Page - Products & Services tab
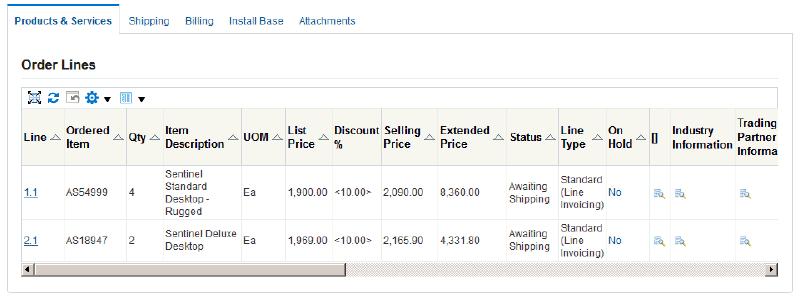
This tab displays the following by default:
-
Line: Line number. Click the link to open the Line Details page.
-
Ordered Item
-
Qty
-
Item Description
-
UOM
-
List Price
-
Discount %. This column is available in the HTML User Interface only. The application displays a value in this column. It calculates the value as the difference between the list price and the selling price and divides it by the list price. Thus, if list price is 100 and selling price is 85, the discount % is 15%. This column is hidden and displays the same value as the default column. This interface does not render the selling price column dynamically based on the value of the discounting privilege profile option. The Discount % column is not-editable if the unit list price is 0.
-
Selling Price
-
Extended Price
-
Status
-
Line Type
-
On Hold. Yes/No. Click the On Hold link to display the Holds window to see information on order line holds. Click Apply Holds or Release Holds.
To see multiple holds present on a sales order line, click Yes in the On Hold field. The Holds window shows a list of line-level holds in descending order by applied date for unreleased holds first and then by released date for released holds.
-
[ ] Additional Line Attribute Information icon. Click this icon to open the Additional Line Attribute Information page with the additional line attribute information.
-
Industry Information. Click Additional Industry Attributes icon to open the Additional Industry Attributes page with the additional industry attribute information.
-
Trading Partner Information. Click Trading Partner Flexfield icon to open the Trading Partner Flexfield page with the trading partner flexfield information.
-
Regional Localizations. Click Regional Localizations icon to open the Line Details - Additional Information subtab with the regional localization information.
-
Service Reference Type
-
Service Order Type
-
Service Ref Order Number
-
Service Ref Line Number
-
Subscription Service
-
Service Start Date
-
Service End Date
-
Service Duration
-
Service Period
-
Return Reason
-
Warehouse
-
Ship Set
-
Arrival Set
-
Fulfillment Set
-
Billing Validation check box (hidden by default)
-
Recurring Billing Line Type (hidden by default)
-
List Price per Pricing UOM (hidden by default)
-
Selling Price per Pricing UOM (hidden by default)
-
Source Line - (Hidden by default). This field shows the line number of the corresponding source line on a billing line of a sales order. This is applicable only for billing lines.
You can personalize the page to seethe hidden fields.
Shipping Tab
Sales Order View Page - Shipping Tab
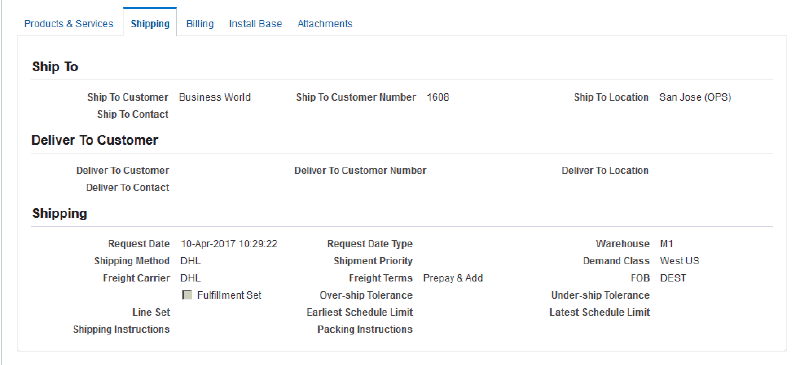
This tab displays the following fields by default:
-
Ship To Customer
-
Ship To Customer Number
-
Ship To Location
-
Ship To Contact
-
Deliver To Customer
-
Deliver To Customer Number
-
Deliver To Location
-
Deliver To Contact
-
Request Date
-
Request Date Type
-
Warehouse
-
Shipping Method
-
Shipping Priority
-
Demand Class
-
Freight Carrier
-
Freight Terms
-
FOB
-
Fulfillment Set
-
Over-ship Tolerance
-
Under-ship Tolerance
-
Line Set
-
Earliest Schedule Limit
-
Latest Schedule Limit
-
Shipping Instructions (text area instead of text box)
-
Packing Instructions (text area instead of text box)
Billing Tab
Sales Order View Page - Billing Tab
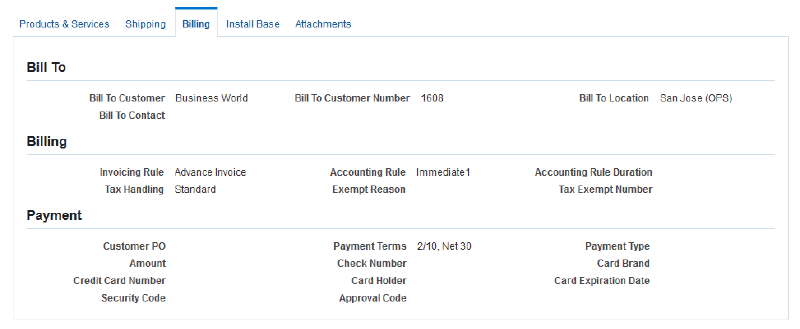
This tab displays the following fields by default:
-
Bill To Customer
-
Bill To Customer Number
-
Bill To Location
-
Bill To Contact
-
Invoicing Rule
-
Accounting Rule
-
Accounting Rule Duration
-
Tax Handling
-
Exempt Reason
-
Tax Exempt Number
-
Customer PO
-
Payment Terms
-
Payment Type
-
Amount
-
Check Number
-
Card Brand
-
Credit Card Number
-
Card Holder
-
Card Expiration Date
-
Security Code
-
Approval Code
The payment related fields display by default. The payment related fields are enabled or disabled through Partial Page Refresh based on the payment type and payment terms.
On the Billing tab, the Accounting Rule Start Date and the Accounting Rule End Date fields are enabled only for Partial Period Accounting Rule of type Daily Revenue Rate – Partial Periods for a sales order. These fields are disabled for any other rule type.
Install Base Tab
Sales Order View Page - Install Base tab
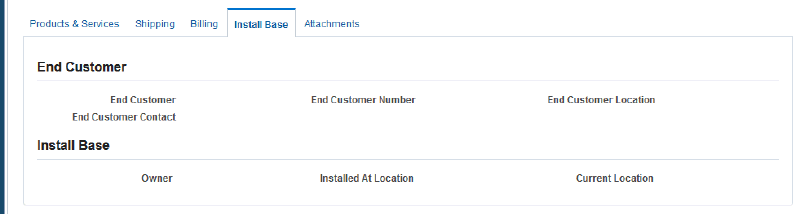
This tab displays the following fields by default:
-
End Customer
-
End Customer Number
-
End Customer Location
-
End Customer Contact
-
Owner
-
Installed At Location
-
Current Location
Attachments Tab
This tab displays attachments that have been added for the order.
Sales Order View Page - Attachments Tab

Viewing Order Line Details
For a given order, click the line number link in the Products & Services tab of the order to see lines details. You can view several details by default. You can also view additional details using the Personalize functionality.
Line Details page
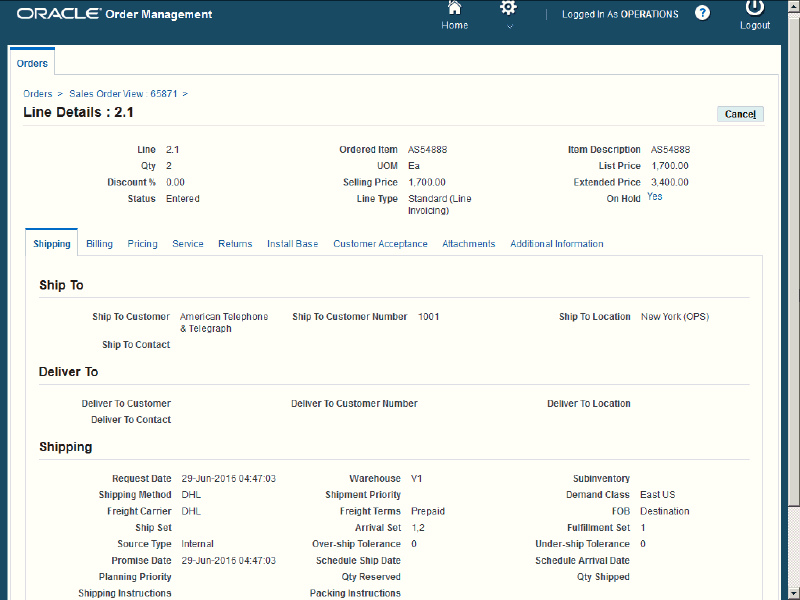
The page header displays the following by default:
-
Line
-
Ordered Item
-
Item Description
-
Qty
-
UOM
-
List Price
-
Discount %. - This column is available in the HTML UI only. The application always displays a value in this column. It calculates the value as the difference between the list price and the selling price and divided by the list price. Thus, if list price is 100 and selling price is 85, the discount % is 15%. This is also available as a hidden column and displays the same value as the default column. This interface does not render the selling price column dynamically based on the value of the discounting privilege profile option. The Discount % column is not-editable if the unit list price is 0.
-
Selling Price
-
Extended Price
-
Status
-
Line Type
-
On Hold. Yes/No. Click the On Hold link to display the Holds window to see information on order holds. Click Apply Holds or Release Holds.
To see multiple holds present on a sales order line, click Yes in the On Hold field. The Holds window shows a list of line-level holds in descending order by applied date for unreleased holds first and then by released date for released holds.
-
Adjusted Unit Cost (hidden by default)
-
Billing Validation check box (hidden by default)
-
Recurring Billing Line Type (hidden by default)
-
List Price per Pricing UOM (hidden by default)
-
Selling Price per Pricing UOM (hidden by default)
-
Source Line - (hidden by default). This field shows the line number of the corresponding source line on a billing line of a sales order. This is applicable only for billing lines.
You can personalize the page to see the hidden fields.
Shipping Tab
Line Details Page - Shipping tab
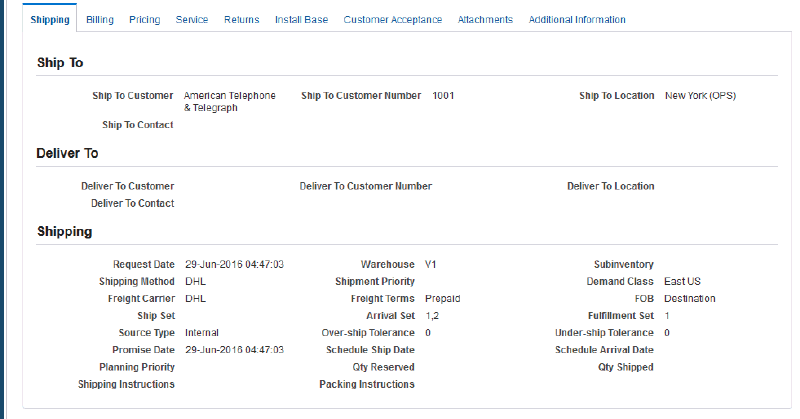
This tab displays the following by default:
-
Ship To Customer
-
Ship To Customer Number
-
Ship To Location
-
Ship To Contact
-
Deliver To Customer
-
Deliver To Customer Number
-
Deliver To Location
-
Deliver To Contact
-
Request Date
-
Warehouse
-
Subinventory
-
Shipping Method
-
Shipment Priority
-
Demand Class
-
Freight Carrier
-
Freight Terms
-
FOB
-
Ship Set
-
Arrival Set
-
Fulfillment Set
-
Source Type
-
Over-ship Tolerance
-
Under-ship Tolerance
-
Promise Date
-
Schedule Ship Date
-
Schedule Arrival Date
-
Planning Priority
-
Qty Reserved
-
Qty Shipped
-
Shipping Instructions (text area instead of text box)
-
Packing Instructions (text area instead of text box)
Billing Tab
Line Details Page - Billing tab
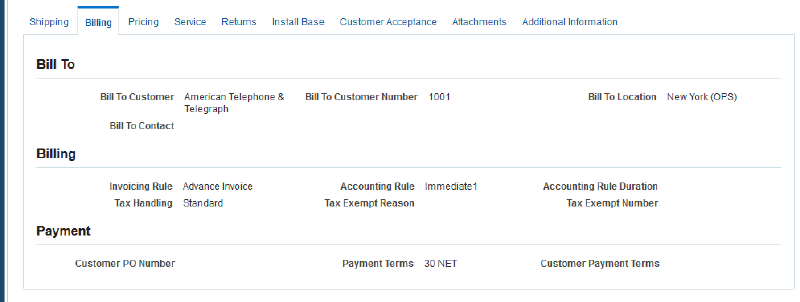
This tab displays the following by default:
-
Bill To Customer
-
Bill To Customer Number
-
Bill To Location
-
Bill To Contact
-
Invoicing Rule
-
Accounting Rule - The Accounting Rule includes the Daily Revenue Rate - All Periods and Daily Revenue Rate - Partial Periods in the list of values. When you select the accounting rule as Daily Revenue Rate - All Periods or Daily Revenue Rate - Partial Periods, the fields Accounting Rule Start Date and Accounting Rule End Date get enabled on the Billing tab of the sales order. If you do not enter the dates in the Accounting Rule Start Date and theAccounting Rule End Date, then you cannot book an order. The application displays an error indicating that the accounting rule start date and accounting rule end date must be entered.
-
Accounting Rule Duration
-
Tax Handling
-
Tax Exempt Reason
-
Tax Exempt Number
-
Customer PO Number
-
Payment Terms
-
Customer Payment Terms
-
Payment Type
-
Amount
-
Check Number
-
Card Brand
-
Credit Card Number
-
Card Holder
-
Card Expiration Date
-
Security Code
-
Approval Code
All payment related fields display by default. However, the payment related fields are enabled or disabled through the Partial Page Refresh based on the payment type and payment terms.
You can use the Partial Period Accounting Rules for models and its components. The Accounting Rule includes the Daily Revenue Rate - All Periods and Daily Revenue Rate - Partial Periods in the list of values. When you select the accounting rule as Daily Revenue Rate - All Periods or Daily Revenue Rate - Partial Periods, the Accounting Rule Start Date and Accounting Rule End Date fields get enabled on the Billing tab of the sales order. If you do not enter the date in Accounting Rule Start Date and the Accounting Rule End Date, then you cannot book an order. The application displays an error indicating that the accounting rule start date and end date must be entered.
For a sales order line with any model (PTO/ATO/KIT), you can also update the accounting rule with Revenue Accounting Rule of type Daily Revenue Rate, Partial Period through the Order Import/PO API.
Pricing Tab
Line Details Page - Pricing tab

This tab displays the following by default:
-
Price List
-
Sales Agreement
-
Pricing Date
-
Calculate Price Flag
-
Pricing Quantity
-
Pricing UOM
-
Margin % (percent)
-
Line Charges
-
Tax Amount
Service Tab
Line Details Page - Service tab
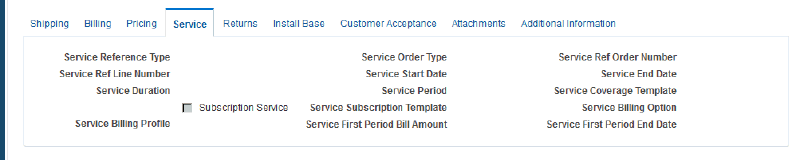
This tab displays the following by default:
-
Service Reference Type
-
Service Order Type
-
Service Ref Order Number
-
Service Ref Line Number
-
Service Start Date
-
Service End Date
-
Service Duration
-
Service Period
-
Service Coverage Template
-
Subscription Service check box
-
Service Subscription Template
-
Service Billing Option
-
Service Billing Profile
-
Service First Period Bill Amount
-
Service First Period End Date
Returns Tab
Line Details page - Returns tab

This tab displays the following by default:
-
Return Reason
-
Reference
-
Order
-
Customer PO
-
Line
-
Invoice
-
Invoice Line
-
Credit Invoice
-
Item
-
Serial Number
-
Item Revision
-
Equipment Number (hidden by default - used with Oracle Yard Management)
-
SCAC (hidden by default - used with Oracle Yard Management)
-
Container Number (hidden by default - used with Oracle Yard Management)
All return related fields always display. However, the fields are enabled or disabled through the Partial Page Refresh based on the Reference.
Install Base Tab
Line Details page - Install Base tab
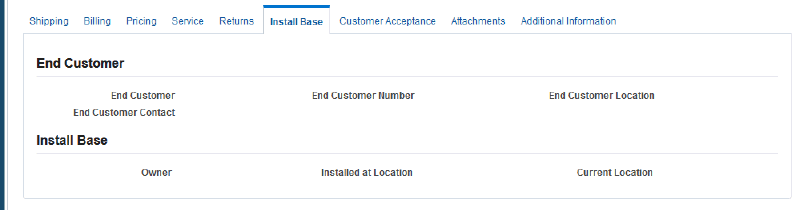
This tab displays the following by default:
-
End Customer
-
End Customer Number
-
End Customer Location
-
End Customer Contact
-
Owner
-
Installed At Location
-
Current Location
Customer Acceptance Tab
Line Details Page - Customer Acceptance tab
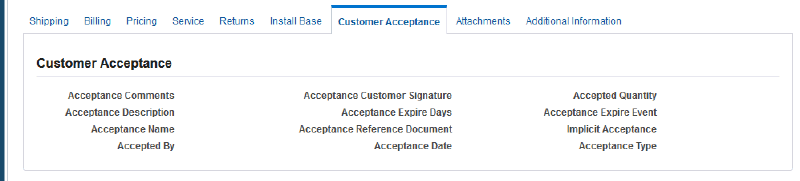
This tab displays the following by default:
-
Acceptance Comments
-
Acceptance Customer Signature
-
Accepted Quantity
-
Acceptance Description
-
Acceptance Expire Days
-
Acceptance Expire Event
-
Acceptance Name
-
Acceptance Reference Document
-
Implicit Acceptance
-
Accepted By
-
Acceptance Date
-
Acceptance Type
Attachments Tab
Line Details page - Attachments tab

This tab displays the attachments associated with the line.
Additional Information Tab
Line Details Page - Additional Information tab
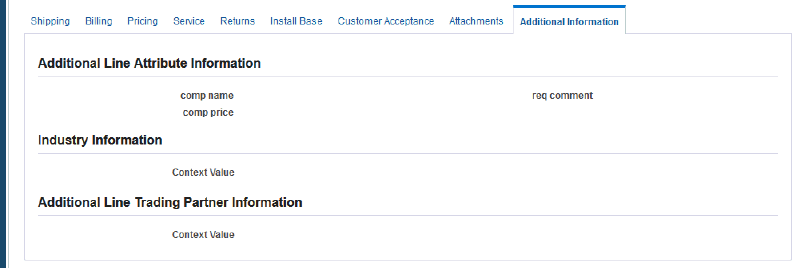
This tab displays the descriptive flexfields associated with the line.