Oracle Projects Command Center
This chapter covers the following topics:
- Overview of the Projects Command Center
- Financial Flow Dashboard
- Costing Dashboard
- Capital Dashboard
- Budgetary Control Dashboard (Commercial)
- Billing Dashboard
- G-Invoicing Dashboard
- Budgetary Control Dashboard (U.S. Federal)
- Setting Up Projects Command Center
- Setup and Configuration Steps
- Projects Profile Options
- Configuring Descriptive Flexfields for Search
- Loading Projects Command Center Data
- Business Rules and Validation
Oracle Projects Command Center User Interface
Overview of the Projects Command Center
Costing Managers can use Oracle Projects Command Center to establish a programmatic strategy for tracking, monitoring, and controlling project costs. Projects Command Center contains key performance indicators of the project and enables you to view metrics, drill down into details, analyze deviations, and take appropriate and corrective measures as required. Project controls measure actual progress versus planned, and enables you to take corrective actions. Projects Command Center provides visibility to measures using, metrics, KPI's, charts, summarized data, and a detailed level view of data in the form of results sets.
Note: Oracle Projects Command Center dashboards do not consider sponsored projects (grants). In addition, only active projects are considered for display in ECC, and projects where users are an active project manager display on the dashboard. (Oracle Grants Accounting is a separate Oracle application that is not related to Oracle Enterprise Command Center).
The following dashboards are available for Project Costing using Oracle E-Business Suite Enterprise Command Center integration:
-
Financial Flow dashboard - This dashboard displays measures and metrics required to monitor a project's delivery, performance, and status on client invoices, receipts, vendor payments, and procurement status.
-
Costing dashboard - This dashboard displays cost related data for all projects. Sequential data load enables you to submit the data load program and process data for a specific operating unit, or for a set of operating units.
-
Capital dashboard - This dashboard displays cost and capital related data for capital projects only. Sequential data load enables you to submit the data load program and process data for a specific operating unit, or for a set of operating units.
-
Budgetary Control dashboard (commercial) - This dashboard displays budget and budget balances at the project and task levels for commercial customers.
-
Billing dashboard - This dashboard provides key performance indicators of the project and lets project managers view details, reasons for deviations, and take appropriate and corrective measures for tracking and controlling the project billing process. Sequential data load enables you to submit the data load program and process data for a specific operating unit, or for a set of operating units.
-
G Invoicing dashboard - This dashboard displays G Invoicing objects that include General Terms and Conditions (GT&C), Order, and Performance metrics and measures across all orders and projects.
-
Budgetary Control dashboard (U.S. Federal) - This dashboard displays budget and budget balances at the project and task levels for federal customers.
Additional Information: For ECC installation, configuration, and access for U.S. Federal vs. Commercial dashboards, see My Oracle Support Knowledge Document 2495053.1, Installing Oracle Enterprise Command Center Framework.
Note: The Oracle Projects application configuration and setup must be completed after the installation and common configurations are completed as described in My Oracle Support Knowledge Document 2495053.1, Installing Oracle Enterprise Command Center Framework. For additional ECC Overview information, see Overview of Oracle Enterprise Command Center Framework, Oracle E-Business Suite User's Guide.
Searching Enterprise Command Center Dashboards
Use the dashboard sidebar to refine (filter) the data on each dashboard. You can also Search using a keyword, value, or a specific record. The type-ahead feature suggests matches for your entry that correspond to the selected data set. When you submit a search, the search term is added to the Selected Refinements list, and the dashboard data is refined to include only records that match the search. You can add multiple refinements and remove any of them at any time. Using Saved Searches, you can create and save your searches and refer to them later. You can also edit and delete saved searches.
You can also search using Descriptive Flexfield (DFF) attributes. For a list of Oracle Projects Costing flexfields, refer to Configuring Descriptive Flexfields for Search.
Use an asterisk (*) or percent sign (%) to perform a partial keyword or record search that matches any string of zero or more characters. You can also use a question mark (?) to perform a partial search that matches any single character.
Additional Information: For additional information about searching and refining data in Oracle Enterprise Command Centers, see Search in Highlights of an Enterprise Command Center, Oracle E-Business Suite User's Guide.
Financial Flow Dashboard
The Financial Flow dashboard displays measures and metrics required to monitor a project's delivery, performance, and status on client invoices, receipts, vendor payments, and procurement status. Project Managers can monitor the cash flow on the project to ensure that there is no cash shortage that can cause delays in resource availability and vendor payments. The Financial Flow dashboard displays key metrics at the project level and for specific time periods that allow users to analyze cash trends and monitor cash flow against projects.
Based on your Role Based Access Control (RBAC) setup, navigate to the Projects Command Center:
As an example, from the Projects Super User responsibility, select Projects Command Center > Financial Flow (Tab)
Financial Flow Dashboard
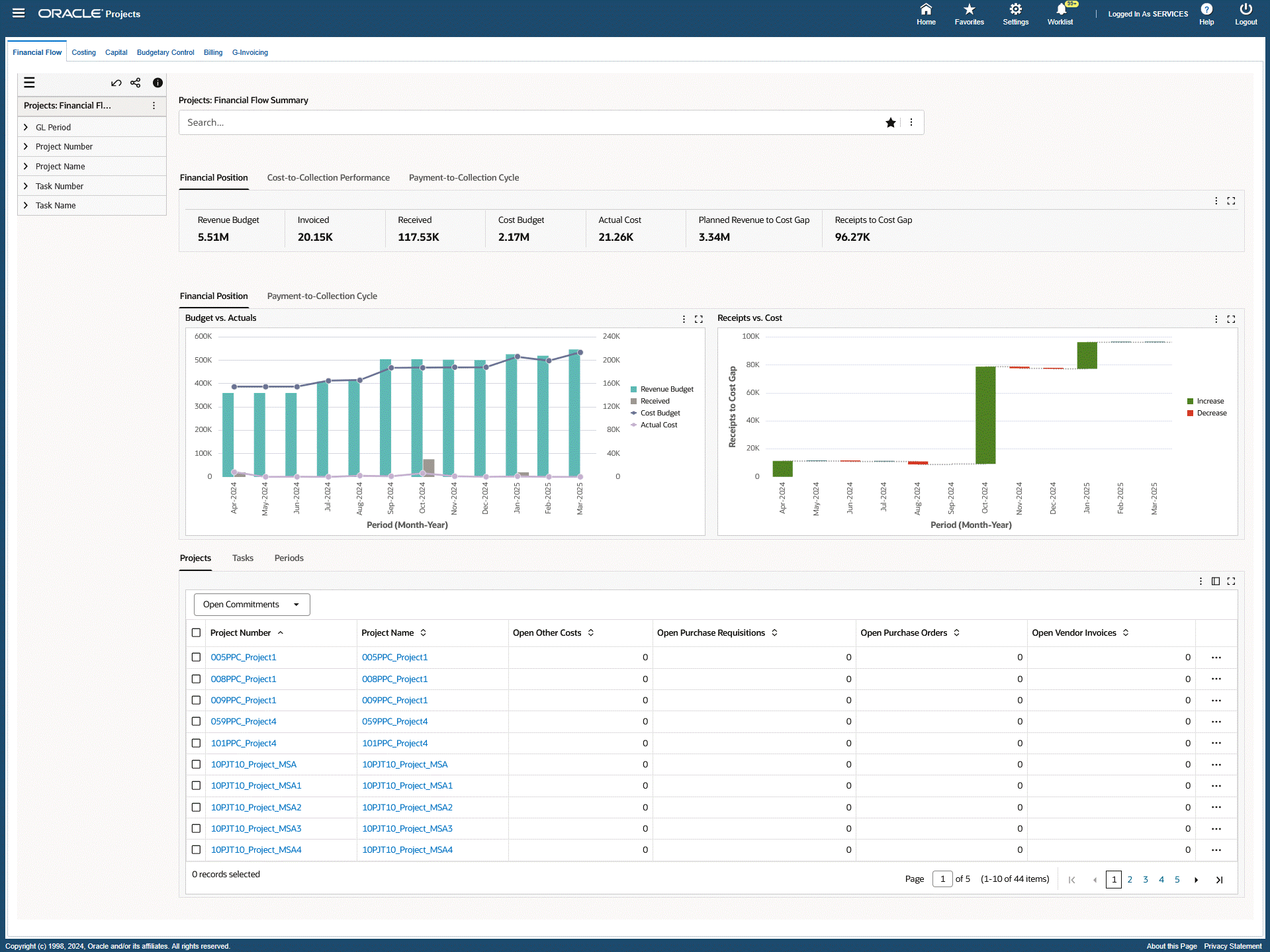
| Component | Description |
|---|---|
| Financial Position (summary bar) | The Financial Position summary bar displays the following metrics:
|
| Cost-to-Collection Performance (summary bar) | The Cost-to-Collection Performance summary bar displays the following metrics:
|
| Payment-to-Collection Cycle (summary bar) | The Payment-to-Collection Cycle summary bar displays the following metrics:
|
| Financial Position (tab layout) | The Budget vs. Actuals chart displays a comparison between budgeted & actual values for revenue, receipts, cost budget, & actual cost. The Receipts vs. Cost chart displays changes in receipts and expenditures over different periods, highlighting decreases and increases. The chart displays changes in value as bars that either rise or fall, indicating fluctuations in summarizing receipts and costs. Receipts are treated as positive values, while expenditures are represented as negative values. You can also click the Options icon to export both charts as an image, or in a Comma-Separated Values (CSV) file format. |
| Payment-to-Collection Cycle (tab layout) | The Payment vs. Collection Cycle Days chart displays the average number of days that cash for a project is utilized within each of the different process phases. Click the Options icon to export the chart as an image, or in a Comma-Separated Values (CSV) file format. |
| Projects (tab layout) | The Projects results table displays project level information based on attribute grouping. You can select the following attribute groups from the drop-down menu:
Click the row level Options icon and then click the View action link to navigate to the Projects page to view and update project information. Click the row level Options icon and then click the Supplier Analysis action link to navigate to the Supplier Analysis page to view and update supplier information. Click the row level Options icon and then click the Item Analysis action link to navigate to the Item Analysis page to view and update item information. Click the Options icon to Compare selected records and Export the data set to a Comma-Separated Values (CSV) file format. |
| Tasks (tab layout) | The Tasks results table displays task level information based on attribute grouping. You can select the following attribute groups from the drop-down menu:
Click the row level Options icon and then click the Supplier Analysis action link to navigate to the Supplier Analysis page to view and update supplier information. Click the row level Options icon and then click the Item Analysis action link to navigate to the Item Analysis page to view and update item information. Click the Options icon to Compare selected records and Export the data set to a Comma-Separated Values (CSV) file format. |
| Periods (tab layout) | The Periods results table displays period detail information for projects based on attribute grouping. You can select the following attribute groups from the drop-down menu:
Click the Options icon to Compare selected records and Export the data set to a Comma-Separated Values (CSV) file format. |
Costing Dashboard
The Costing dashboard displays the cost-related data for all projects (indirect, capital, and contract projects). Using available metrics, this dashboard provides information to the Project Manager, Costing Manager, and key project team members for managing the project costing and accounting process. The Costing dashboard displays data for up to twelve months as defined within profile options. You can also specify sequential data load which enables you to submit the program and process data for a specific operating unit, or for a set of operating units.
Based on your Role Based Access Control (RBAC) setup, navigate to the Projects Command Center:
As an example, from the Projects Super User responsibility: Projects Command Center > Costing (Tab)
Note: In addition to RBAC setup, you must add the menu entry in the responsibility they will use to access ECC dashboards. For example, Projects ECC Main Menu.
Costing Dashboard
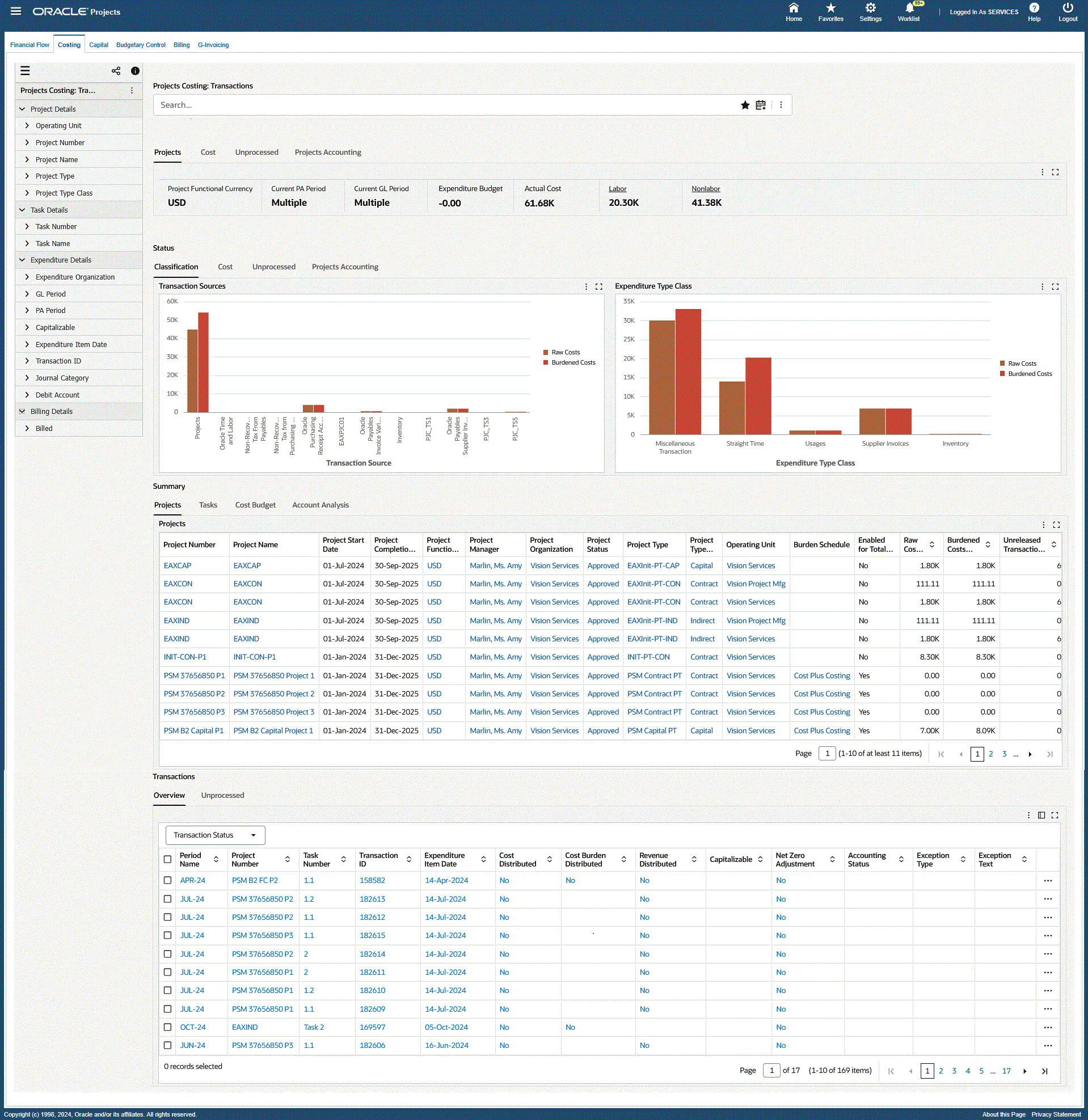
| Component | Description |
|---|---|
| Projects (summary bar) |
Note: All metrics consider transactions within twelve months as defined within profile options. You can also specify sequential data load which enables you to submit the program and process data for a specific operating unit, or for a set of operating units. The Projects summary bar displays the following metrics:
|
| Cost (summary bar) | The Cost summary bar displays the following metrics:
|
| Unprocessed (summary bar) | The Unprocessed summary bar displays the following metrics:
|
| Projects Accounting (summary bar) | The Projects Accounting summary bar displays the following metrics:
|
| Status - Classification (tab layout) | The Transaction Sources chart displays raw and burdened costs by transaction source. Projects is the source used for transactions that are created through pre-approved batches and are cost distributed. Click the Options icon to select Dimensions to display this chart by:
The Expenditure Type Class chart displays total burdened cost by expenditure type class, and reflects the raw and burden costs. You can click on an Expenditure Type Class to view the expenditure category level. If you filter by a specific expenditure category, then all expenditure types belonging to that category display. Click the Options icon to select Dimensions to display this chart by:
You can also click the Options icon to export both charts as an image or in a Comma-Separated Values (CSV) file format. |
| Status - Cost (tab layout) | The Planned vs. Actual chart displays a comparison between the planned cost and the actual cost amount. The Cost Progress chart displays the components that are available under the Cost summary bar. This stacked bar chart displays data with Period as the default dimension. You can click the Cost Progress Options ellipses and change the dimension to Project Number, Task Number, or Category. |
| Status - Unprocessed (tab layout) | The Pending Import chart displays the number of transactions for P2P sources and OTL transactions. Transactions from seeded transaction sources that include Inventory and Inventory Misc are also included. Transactions are in approved status and ready to be transferred to Oracle Projects. You can click on a Transaction Source to view the transaction category level. If you filter by a specific transaction source category, then all source types belonging to that category display. Click the Options icon to select Dimensions to display this chart by:
Note: Because these transactions are not yet transferred to Oracle Projects, and in some cases they transfer to Oracle projects as uncosted, this chart displays the number of transactions (not the cost amounts). The Precosting chart displays the number of transactions in Oracle Projects that are not costed. This chart displays data for expenditures in unreleased status (Submitted, Working), uncosted status (Released, Update Released, Approved) and Costing Exceptions. Click the Options icon to select Dimensions to display this chart by:
|
| Status - Projects Accounting (tab layout) | The Accounting Progress bar chart displays a periodic summary of the periods that are in contention (9 periods). The chart depicts the overall value of the transactions and their current state. The top line represents the total value of expenditures that are available in projects going through the accounting journey to GL. |
| Summary - Projects (tab layout) | The Projects results table is an aggregated table dependent on the Overview results table, and displays attributes pertaining to projects. |
| Summary - Tasks (tab layout) | The Tasks results table displays detailed attributes pertaining to tasks within a project. |
| Summary - Cost Budget (tab layout) | The Cost Budget results table displays detailed attributes pertaining to budgeted costs for all projects. The View Budget action link displays the Budget form or the Financial Plan Self Service page depending on where the budget is defined for the project. You must enter the Project & Budget Type details in the opened Budget form to view and edit budgets. Users must have access to the Budgets function to edit the budget using this action. You can view attributes by:
Click the View Project row action link to navigate to the Project Overview page where you can view and edit the project. Users must have access to the Projects function to edit the project using this action. Click the Options icon to Export the data set. |
| Summary - Account Analysis (tab layout) | The Project Account Details and GL Account Details tables display accounting segments and related attributes that are impacted from a costing perspective. The tables reflect data according to the definitions of periods and the projects that are considered in the costing dashboard. In the Project Account Details and GL Account Details headers, you can click the Aggregated Table and Pivot Table icons to switch between the aggregated table views and pivot table views. |
| Transactions - Overview (tab layout) | The Overview results table displays attributes pertaining to project transaction details. Details are available for each transaction on the project. You can view attributes by:
In the table header, you can click the Options icon and perform the following actions:
You can also select the following row level actions from the selected row Options link:
You can also click the Options icon to Compare selected records and Export the data set. Note: Users can create their own Request Sets to configure load programs based on their requirements in order to maintain synchronization of data between two dashboards under different command centers. |
| Transactions - Unprocessed (tab layout) | The Unprocessed results table displays attributes pertaining to project transactions that are in Pending at Source status. This table contains data from both P2P sources and OTL transactions in Oracle Projects. P2P sources include documents that are in approved status, and data from the transaction interface table. Transactions from seeded transaction sources that include Inventory and Inventory Misc are also included. You can view attributes by:
In the table header, click the Options icon to View Supplier Invoices. Note: When you click the Options icon and select View Supplier Invoices, this action navigates to the Oracle Payables Command Center, Supplier Balance dashboard and displays details of the selected invoices. This option is available when the Invoice Number field displays a value for the selected row(s) in the Document Details view. You can also click the Options icon to Compare selected records and Export the data set. |
Capital Dashboard
Use the Capital dashboard to view cost and capital-related data for capital projects. Using available EV measures and metrics, this dashboard provides information to the Project Manager, Costing Manager and key project team members for managing the project costing, accounting, and capitalization-related processes. The Capital dashboard displays data for up to twelve months as defined within profile options. You can also specify sequential data load which enables you to submit the program and process data for a specific operating unit, or for a set of operating units.
Note: Based on the project setup for capital projects for calculating CIP on raw cost and burdened cost, this dashboard displays values for metrics, charts, and other components accordingly. For Example, if the CIP Cost Type value is Raw for a project, then the Capital Dashboard considers raw cost defined on the expenditure budget, and vice versa.
Based on your Role Based Access Control (RBAC) setup, navigate to the Projects Command Center:
As an example, from the Projects Super User responsibility: Projects Command Center > Capital (Tab)
Capital Dashboard
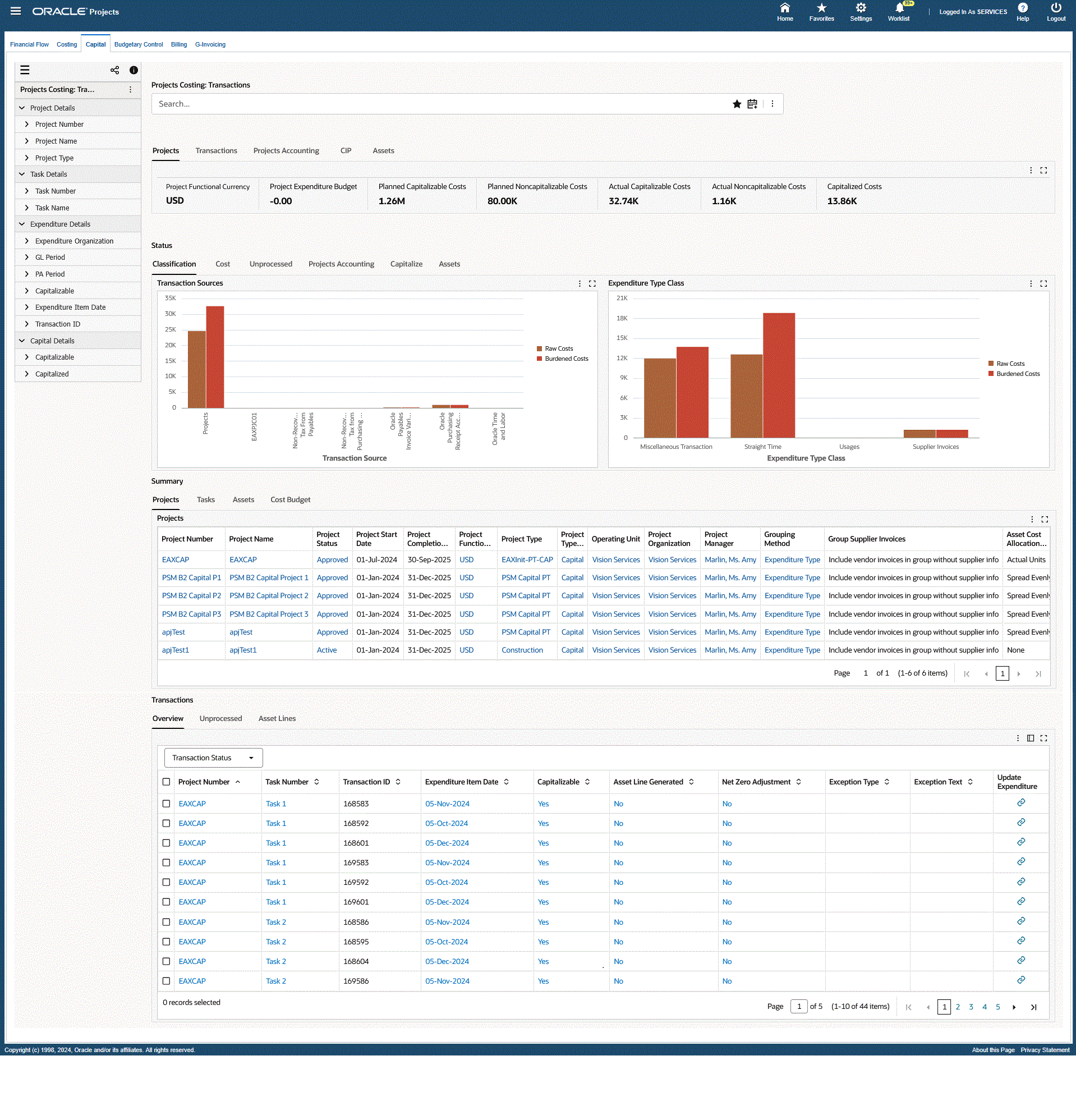
| Component | Description |
|---|---|
| Projects (summary bar) |
Note: All metrics consider transactions within twelve months as defined within profile options. You can also specify sequential data load which enables you to submit the program and process data for a specific operating unit, or for a set of operating units. The Projects summary bar displays the following metrics:
|
| Transactions (summary bar) | The Transactions summary bar displays the following metrics:
|
| Projects Accounting (summary bar) | The Projects Accounting summary bar displays the following metrics:
|
| CIP (summary bar) | The CIP summary bar displays the following metrics:
|
| Assets (summary bar) | The Assets summary bar displays the following metrics:
|
| Status (tab layout) Classification (tab) |
The Transaction Sources chart displays raw and burdened costs by transaction source. Projects is the source used for transactions that are created through pre-approved batches and are cost distributed. Click the Options icon to select Dimensions to display this chart by:
The Expenditure Type Class chart displays total burdened cost by expenditure type class, and reflects the raw and burden costs. You can click on an Expenditure Type Class to view the expenditure category level. If you filter by a specific expenditure category, then all expenditure types belonging to that category display. Click the Options icon to select Dimensions to display this chart by:
You can also click the Options icon to export both charts as an image or in a Comma-Separated Values (CSV) file format. |
| Status (tab layout) Cost (tab) |
The Planned vs. Actual chart displays a comparison between the planned cost and the actual cost amount. The Cost Progress chart displays the progress in different categories against the budget. Note: The charts are restricted to only capital projects. |
| Status (tab layout) Unprocessed (tab) |
The Pending Import chart displays the number of transactions for P2P sources and OTL transactions. Transactions from seeded transaction sources that include Inventory and Inventory Misc are also included. Transactions are in approved status and ready to be transferred to Oracle Projects. You can click on a Transaction Source to view the transaction category level. If you filter by a specific transaction source category, then all source types belonging to that category display. Click the Options icon to select Dimensions to display this chart by:
Note: Because these transactions are not yet transferred to Oracle Projects, and in some cases they transfer to Oracle projects as uncosted, this chart displays the number of transactions (not the cost amounts). The PreCosting chart displays the number of transactions in Oracle Projects that are not costed. This chart displays data for expenditures in unreleased status (Submitted, Working), uncosted status (Released, Update Released, Approved) and Costing Exceptions. Click the Options icon to select Dimensions to display this chart by:
|
| Status (tab layout) Projects Accounting (tab) |
The Accounting chart displays the number of transactions in Oracle Projects that are accounted but held up while transferring these costs to Oracle General Ledger. This chart displays data for expenditures that are accounted in Projects, Accounting, GL, and accounted exceptions when transferring to GL. You can select dimensions to cascade this chart by accounting status, to project number, and to task number. You can also change the axis of this chart from the number of transactions by transaction ID to raw cost. The Post-Project Accounting chart displays the cost of transactions accounted in Oracle Projects, SLA or GL. You can change the axis of this chart from the number of transactions to cost. You can also select dimensions to view and sort this chart by project SLA accounting status or SLA GL accounting status. Project SLA accounting status displays the total amount of expenditures transferred to SLA, but not transferred to SLA from Oracle Projects. The total in this case is all transactions that are accounted in Oracle Projects. For SLA GL Accounting Status, the chart changes the values to Interfaced to GL and Pending Interface to GL. The total for this chart represents all transactions that are successfully accounted in SLA. |
| Status (tab layout) Capitalize (tab) |
The Capitalizable vs. Noncapitalizable chart displays the overall non-capitalizable cost, capitalizable cost, and capitalizable capitalized costs. You can select dimensions to view and sort this chart by project name, task name, actual capitalizable costs, capitalized costs, or actual non-capitalizable costs. The CIP Transactions chart displays overall distribution of CIP costs. You can select dimensions to view and sort this chart by project name, task name, uncosted transactions, cost of rejected asset lines, cost of unassigned asset lines, or costed transactions. |
| Status (tab layout) Assets (tab) |
The Asset Cost Distribution chart displays asset type distribution of capitalized costs. You can select dimensions to view and sort this chart by project name, asset name, or capitalized cost. |
| Summary (tab layout) Projects (tab) |
The Projects results table displays attributes pertaining to projects. |
| Summary (tab layout) Tasks (tab) |
The Tasks results table displays attributes pertaining to lowest level tasks for projects.
Note: Please note the following:
|
| Summary (tab layout) Assets (tab) |
The Assets results table displays attributes pertaining to assets and associated projects. From the drop-down menu, you can select to view results table summary information by:
You can click the row level Options icon and then click the View/Assign Asset action link to open the Assets window to assign assets. Click the Reverse Asset action link to mark the asset for reversal. You can also click the Options icon in the table header to take the following actions for selected records:
Conditional Action: If the View/Assign Asset and Reverse Asset actions do not automatically default or query the selected values when opening the Capital Projects and Assets forms, and an error displays that the query did not retrieve any records, then you must enter the query criteria manually and search for the records. Note: Users can create their own Request Sets to configure load programs based on their requirements in order to maintain synchronization of data between two dashboards under different command centers. |
| Summary (tab layout) Cost Budget (tab) |
The Cost Budget results table displays project task summary information at the Project, Task, Top Task, and Budget Task levels. From the drop-down menu, you can select to view results table summary information by:
Click View Budget row action to navigate to the Budgets form to view and update budget details. You must enter the Project & Budget Type details in the opened Budget form to view and edit budgets. Click the View Project action to navigate to the Projects Home page to view and update project details. You can also click the Options icon to Compare selected records or Export the data set. |
| Transactions (tab layout) Overview (tab) |
The Overview results table displays detailed attributes pertaining to each transaction on the project. You can select the Update Expenditure link to navigate to the Expenditure Overview page and view complete details of expenditures. You can select values from the drop-down menu to view attributes by:
You can also select the Options icon to take actions for selected records that include:
|
| Transactions (tab layout) Unprocessed (tab) |
The Unprocessed results table displays attributes pertaining to project transactions that are in pending at source status. Transactions from seeded transaction sources that include Inventory and Inventory Misc are also included. This table contains data from both P2P sources in Oracle Projects. P2P sources include documents that are in approved status, and data from the transaction interface table. You can select values from the drop-down menu to view attributes by:
Click the Options icon to View Supplier Invoices. Note: When you click the Options icon and select View Supplier Invoices, this action navigates to the Oracle Payables Command Center, Supplier Balance dashboard and displays details of the selected invoices. This option is available when the Invoice Number field displays a value for the selected row(s) in the Document Details view. You can also click the Options icon to Compare selected records or Export the data set. |
| Transactions (tab layout) Asset Lines (tab) |
The Asset Lines results table displays attributes pertaining to asset line details and associated projects and tasks. You can select values from the drop-down menu to view attributes by:
Click the View/Split Asset Line link to open the Capital Projects and Assets windows to review and adjust asset lines. You can also click the Options icon to Compare selected records, or Export the data set. Conditional Action: If the View/Assign Asset and Reverse Asset actions do not automatically default or query the selected values when opening the Capital Projects and Assets windows, and an error displays that the query did not retrieve any records, then you must enter the query criteria manually and search for the records. |
Budgetary Control Dashboard (Commercial)
The Budgetary Control dashboard displays budget and account level details at the project, task, resource group, and resource levels for Commercial usage. This enables users to ensure the budget is utilized as planned and the costs are posted to the correct accounts according to the GL level account balances.
Note: The Budgetary Control dashboard displays data explicitly for projects and tasks for which Budgetary Control is enabled and does not display data for other projects and tasks. In addition, only those projects where the budget baseline is completed within the past year display on the dashboard. ECC only considers form level budgets for the Budgetary Control dashboard. The Budget Entry Method (BEM) considered is the lowest task by GL Period for retrieving data into the Budgetary Control dashboard.
Based on your Role Based Access Control (RBAC) setup, navigate to the Projects Command Center:
As an example, from the Projects Super User responsibility: Projects Command Center > Budgetary Control (Tab)
You can analyze budget and costing data using metrics, charts, graphs, and tables.
Budgetary Control Dashboard
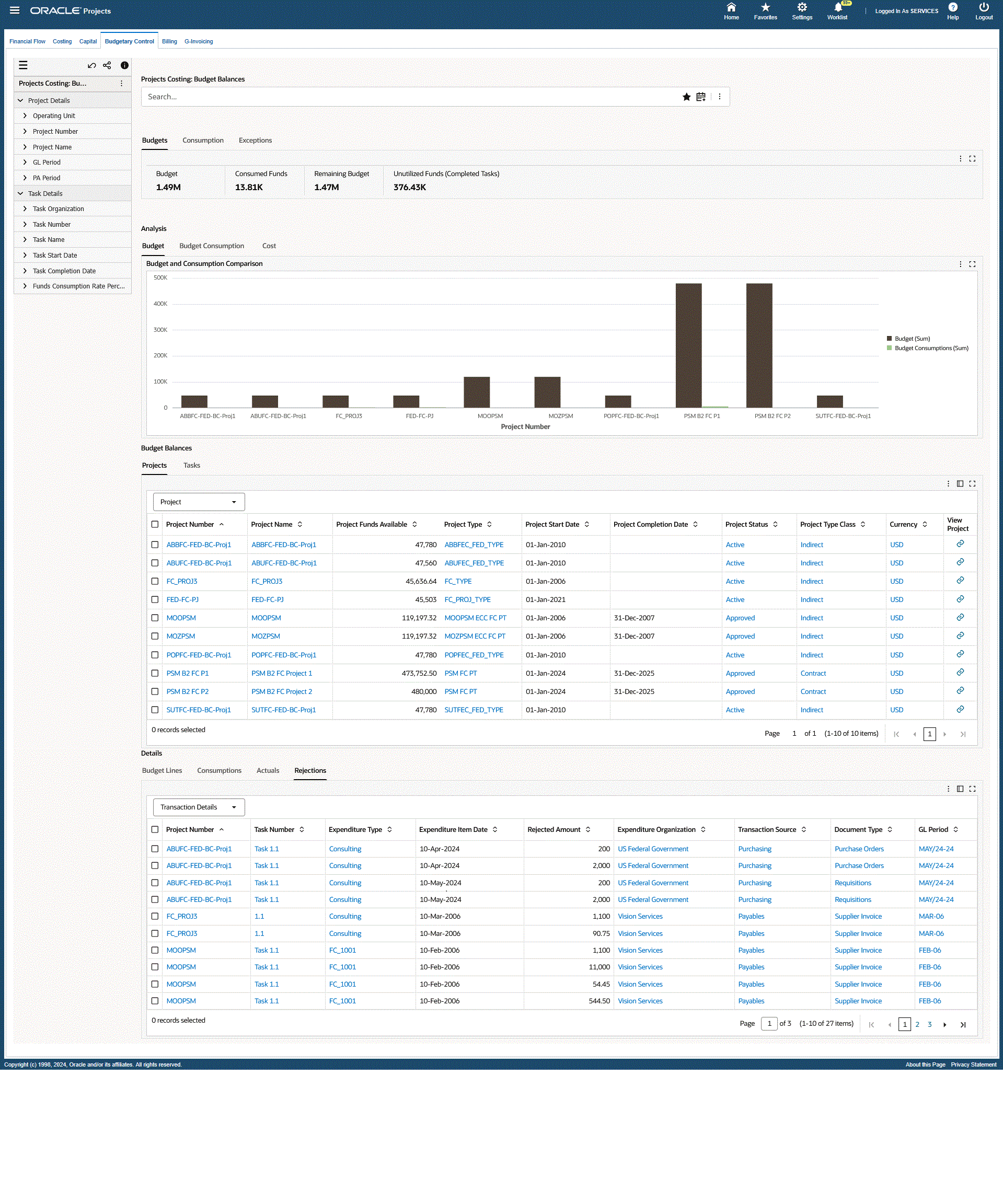
| Component | Description |
|---|---|
| Budgets (tab) | The Budgets summary bar displays the following metrics:
|
| Consumption (tab) | The Consumption summary bar displays the following metrics:
|
| Exceptions (tab) | The Exceptions summary bar displays the following metrics:
|
| Analysis - Budget (tab layout) | The Budget and Consumption Comparison chart displays total budget and consumption against the budget for each project. You can select dimensions to view and sort this chart by Project Number or Task Number. |
| Analysis - Budget Consumption (tab layout) | The Consumption chart displays consumptions for commitments, purchase orders, invoices, and actuals against the budget. You can select dimensions to view and sort this chart by Project Number, Task Number, or Document Type. |
| Analysis - Cost (tab layout) | The Cost by Source chart displays total burdened cost by transaction source, and reflects the raw and burden costs. You can select dimensions to view and sort this chart by Project Name or Task Name. The Cost by Expenditure Category chart displays total burdened cost by expenditure category, and reflects the raw and burden costs. When you click on an a specific expenditure category, all expenditure types belonging to that category display. You can select dimensions to view and sort this chart by Expenditure Category or Expenditure Type. |
| Budget Balances - Projects (tab layout) | The Projects results table displays attributes pertaining to projects. You can select the View Project link within the table to navigate to the Project Overview page to view and update project details for the selected record. From the dropdown list, you can select views to display budget balances by:
You can also click the options icon to Revise Budget to Consumption. This action navigates to the Schedule Requests page for the selected record(s). You must complete the following EBS function-based security to enable this functionality.
Required Action: The Projects ECC Budgetary Control Actions Role must be assigned to the user to initiate this action. Additional Information: For information on RBAC setup, refer to the Providing Users Access to Enterprise Command Centers section in My Oracle Support Knowledge Document 2495053.1, Installing Oracle Enterprise Command Center Framework, 12.2. |
| Budget Balances - Tasks (tab layout) | The Tasks results table displays attributes pertaining to lowest level tasks. From the dropdown list, you can select views to display budget balances by:
|
| Details - Budget Lines (tab layout) | The Budget Lines results table displays attributes pertaining to budget line details for each period. Click the View Budget action link to navigate to the Budget page where you can revise the budget. From the dropdown list, you can select views to display budget line details by:
Click the Options icon to Export the data set. You can also Edit Budget Amounts to navigate to the Edit Budget Amounts page. You must complete the following Role Based Access Control (RBAC) setup to enable this functionality. Security Type: Function Code: PA_PAXBUEBU Description: Edit Budget Amounts Function Additional Information: For information on RBAC setup, refer to the Providing Users Access to Enterprise Command Centers section in My Oracle Support Knowledge Document 2495053.1, Installing Oracle Enterprise Command Center Framework, 12.2. |
| Details - Consumptions (tab layout) | The Consumptions results table displays attributes pertaining to documents such as requisitions, orders, and supplier invoices. From the dropdown list, you can select views to display consumptions details by:
Click the actions icon to Export the data set. |
| Details - Actuals (tab layout) | The Actuals results table displays detailed attributes pertaining to expenditures incurred on the project from P2P expenses. From the dropdown list, you can select views to display actuals details by:
Click the Update Expenditure link to navigate to the Expenditure Item Details page where you can process expenditure adjustments. Click the Options icon to Export the data set. |
| Details - Rejections (tab layout) | The Rejections results table displays attributes pertaining to project transaction rejections. From the dropdown list, you can select views to display rejections details by:
Click the Options icon to Export the data set. Note: Rejections on documents outside of project and task end dates are not displayed. The association through project and task GL period does not populate rejections for projects and tasks that are outside of the project and task GL period range because a budget does not exist for these periods. Note: If the most recent action on a document is a rejection, then that document is included in this results table. |
Billing Dashboard
The Billing dashboard enables billing managers to track, monitor and control the project billing process. By displaying all key performance indicators of the project on the Billing dashboard, users can view metrics, graphs, charts and tables, and take actions and corrective measures. The Billing dashboard displays only the projects according to the following criteria:
-
Only Contract Projects are included on the dashboard.
-
Intercompany Projects are not included on the dashboard.
-
General Ledger Periods - Three General Ledger quarters must be considered for the Billing dashboard; one past quarter, current quarter, and one future quarter.
-
Distribution Rules - The revenue distribution rule that you enter determine how revenue is calculated and how bills are created for a project. Revenue Accrual/Invoice methods must be one of the following:
-
Event/Event - Accrue revenue and bill based on events.
-
Event/Work - Accrue revenue based on events, and bill as work occurs.
-
Work/Event - Accrue revenue as work occurs, and bill based on events.
-
Work/Work - Accrue revenue and bill as work occurs.
Note: To accrue revenue or generate invoices based on percent complete, you must use the Event/Event, Event/Work, or Work/Event revenue distribution rule.
-
-
Revenue Budgets - Only forms-based revenue budgets are considered for display on the dashboard.
-
Active Status - Active projects display on the Billing dashboard. Project status that include the following are not included:
-
Closed
-
Pending Close
-
Pending Purge
-
Partially Purged
-
Purged
-
-
Projects with at least one baselined budget version are considered and displayed on the dashboard.
Based on your Role Based Access Control (RBAC) setup, navigate to the Projects Command Center:
As an example, from the Projects Super User responsibility: Projects Command Center > Billing (Tab)
You can analyze billing data using metrics, charts, graphs, and tables.
Billing Dashboard
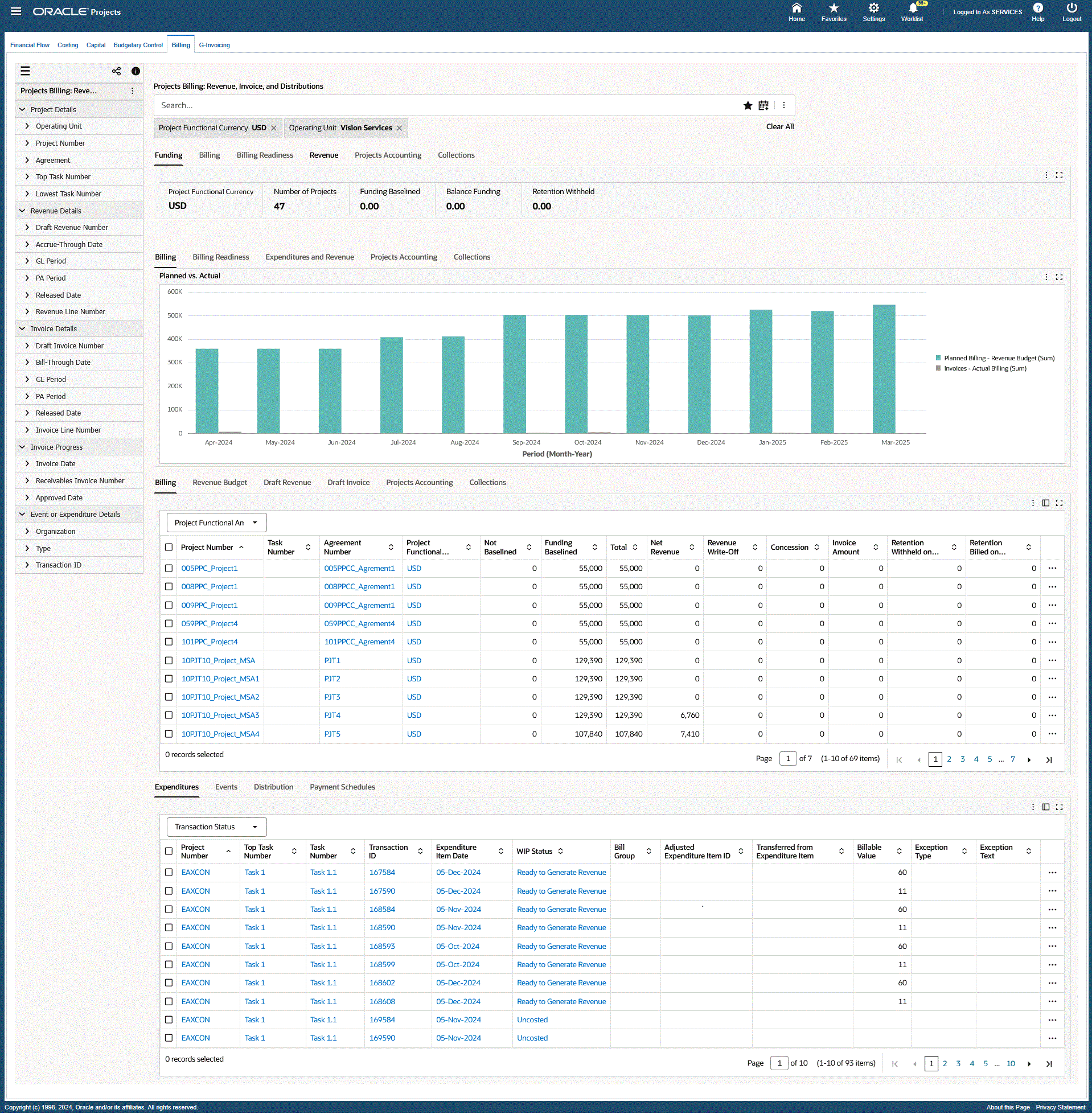
| Component | Description |
|---|---|
| Funding (tab) | The Funding summary bar displays the following metrics:
|
| Billing (tab) | The Billing summary bar displays the following metrics:
|
| Billing Readiness (tab) | The Billing Readiness summary bar displays the following metrics:
|
| Revenue (tab) | The Revenue summary bar displays the following metrics:
|
| Projects Accounting (tab) | The Projects Accounting summary bar displays the following metrics:
|
| Collections (tab) | The Collections summary bar displays the following metrics:
|
| Billing (tab layout) | The Planned vs. Actual chart displays revenue budgets (Planned Billing) and actual billed (Invoices) for nine periods. |
| Billing Readiness (tab layout) | The Readiness Analysis chart displays all eligible projects with all the billing readiness elements compared to its budget, by period. The Billing Progress chart displays the planned progress against the actual budget. |
| Expenditures and Revenue (tab layout) | The Revenue vs. Expenses by GL Period chart displays a comparison of expenses vs revenue per period. This chart only displays data for three quarters (nine calendar months). This chart provides monthly visibility. Click the Options icon to export the chart as an image, or in a Comma-Separated Values (CSV) file format. |
| Projects Accounting (tab layout) | The Accounting Progress chart displays nine periods of revenues that are successfully generated and released, and provides an accounting analysis of the revenues through SLA and GL. |
| Collections (tab layout) | The Collection Progress chart displays the comparison between the billed value in the corresponding period and receipts made for those bills along with disputes and outstanding balances. This highlights the progress of the bills from the corresponding periods. The Overdue Invoices by Age chart displays the total amount of overdue invoices. |
| Billing (tab layout) | The Billing results table displays attributes pertaining to billing for individual projects at the project and top task level. This results table displays data for the most recent baselined billing for a project. From the drop-down list, you can select views to display billing by:
Click the row Options icon and click Funding Inquiry to open the Funding Inquiry drawer. Click the row Options icon and click Agreement to open the Search Agreements drawer to search for agreements and view agreement details. You can search for agreement by entering search filters in the Search Agreements drawer. In the table header, click the Options icon to Export the data set and Compare selected records. |
| Revenue Budget (tab layout) | The Revenue Budget results table displays attributes pertaining to the latest baseline approved revenue budget for projects. From the drop-down list, you can select views to display by:
Click the View Budget action link to navigate to the Budgets window where you can edit the budget. You must enter the Project and Budget Type details in the opened Budget forms to view and edit budgets. Users must have access to the Budgets function to edit the budget using this action. In the table header, click the Options icon to Export the data set. |
| Draft Revenue (tab layout) | The Draft Revenue results table displays detailed attributes pertaining to draft revenues on the projects. From the drop-down list, you can select views to display details by:
Click the View action link to navigate to the Revenue Review page where you can review detailed information about project revenue. You must enter a filter in the Find Review window. Users must have access to the Review Revenues function. Click the Options icon to Release Revenue and Unrelease Revenue. You can release draft revenue only when the revenue line is in Unreleased status. You can unrelease draft revenue only when the draft revenue is in Pending or Rejected status. Click the Options icon to Export the data set. |
| Draft Invoice (tab layout) | The Draft Invoice results table displays detailed attributes pertaining to unbilled invoices over a one year period. From the drop-down list, you can select views to display details by:
Click the row Options icon and click View Invoice to open the Billing Workbench drawer where you can view billing summary information for a given project. You can also click the row Options icon to Approve Invoice and Release Invoice. The Release Invoice row action opens the Release Invoice dialog box where you can enter additional required information for releasing an approved invoice. For Bill Hold, One-Time Hold, and Revenue Hold actions, users can optionally enter the Hold reason in the dialog box. Click the Options icon in the table header where you can also Approve Invoice for selected rows, and Export the data set. |
| Projects Accounting (tab layout) | The Projects Accounting results pivot table displays summarized data for each ledger, journal category, and credit account such as Event Revenue, Expenditure Revenue, and so on. This result table includes all revenue distribution lines associated to released draft revenue. You can click the Aggregated Table and Pivot Table icons in the header to switch between the aggregated table views and pivot table views. |
| Collections (tab layout) | The Collections results table displays data that supports collections metrics and charts for invoices and receivables. Click the row Options icon and click View Dispute and View Transaction to open the Dispute Details and Transaction Details drawers. |
| Expenditures (tab layout) | The Expenditures results table displays detailed attributes pertaining to all expenditure items (billable and non-billable) that are booked on a project. From the drop-down list, you can select views to display details by:
Row Options include Update Expenditure, Update Job Rate Schedule, Update Employee Rate Schedule, and Update Non Labor Rate Schedule. Click the table header Options icon to process the following actions:
You can also click the table header Options icon to Export the data set. |
| Events (tab layout) | The Events results table displays detailed attributes pertaining to events that are available on projects. From the drop-down list, you can select views to display details by:
Click the View action link to navigate to the Events Summary window where you can view event details. You must enter a filter in the Find Project Events window. Users must have access to the function Events Maintenance for Single Project to view the Events Summary window using this action. Click the table header Options icon to Export the data set. Click the table header Options icon to process the following actions:
|
| Distribution (tab layout) | The Distribution results table displays detailed attributes pertaining to expenditure items and events that are connected to draft invoices and draft revenue. From the drop-down list, you can select views to display details by:
Click the Options icon to Export the data set. |
| Payment Schedules (tab layout) | The Payment Schedules results table displays all the schedule related information for the invoices displayed in the collections result set table. |
G-Invoicing Dashboard
The G-Invoicing dashboard displays G-Invoicing data for all orders. The dashboard provides information to the servicing agency and key members for managing orders and displays G-Invoicing elements that include General Terms and Conditions (GT&Cs), overviews, order details, orders work queue, order deliveries, and EZ invoices metrics across all orders and projects. From the dashboard, you can navigate to individual projects, tasks, and resource assignment levels. Metrics on the dashboard are grouped into the following tabs on the dashboard:
-
GT&C
-
Overview
-
Orders
-
Orders Work Queue
-
Order Progress
-
Delivery
-
Settlement
-
Advances
-
EZ Invoice
Based on your Role Based Access Control (RBAC) setup, navigate to the Projects Command Center.
As an example, from the Projects SU, US Federal responsibility: Projects Command Center > G-Invoicing (tab)
The following table describes the G-Invoicing dashboard components.
G-Invoicing Dashboard
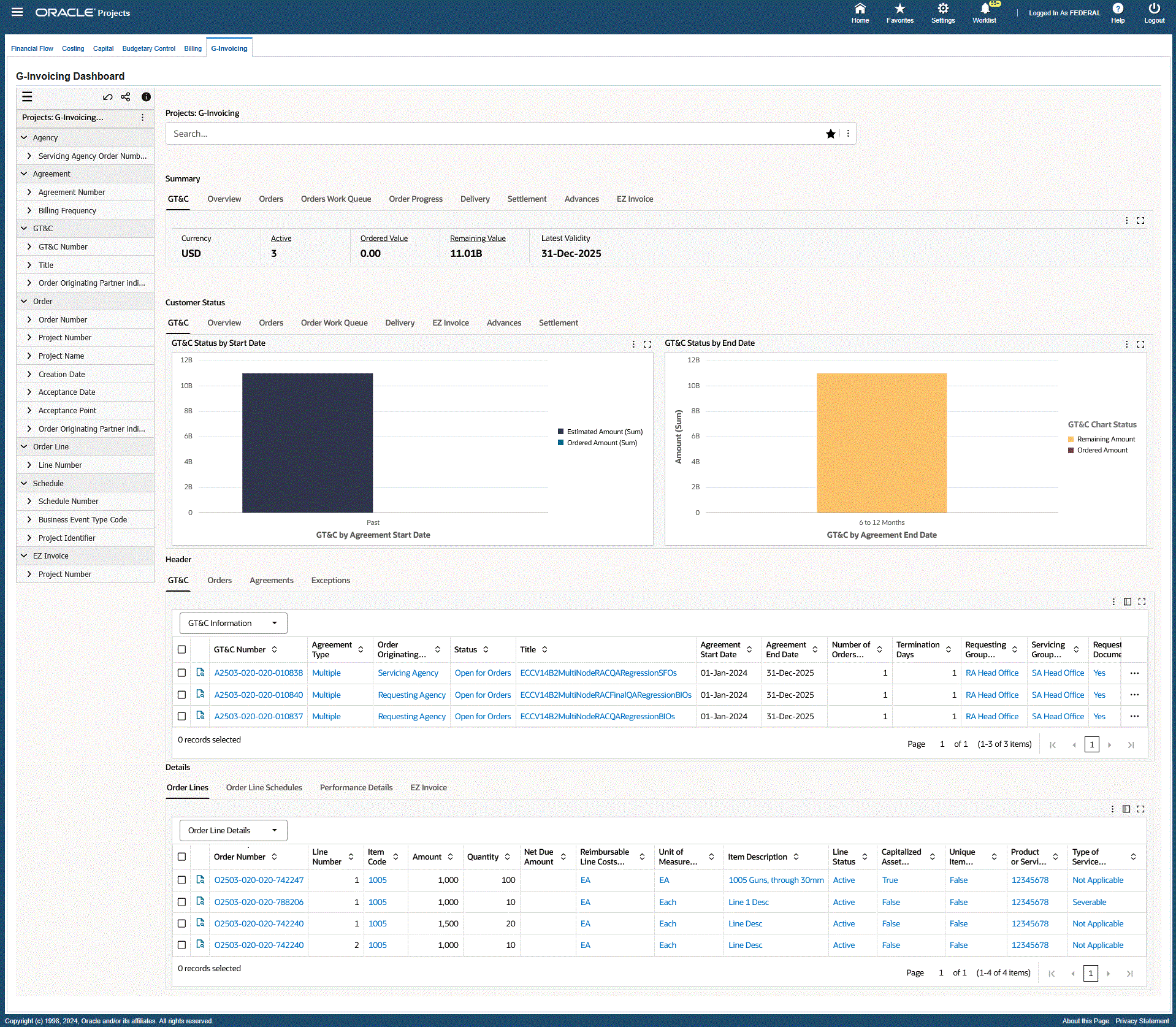
| Component | Description |
|---|---|
| Summary (tab layout) GT&C (tab) |
The GT&C summary bar displays the following metrics:
|
| Summary (tab layout) Overview (tab) |
The Overviews summary bar displays the following metrics:
|
| Summary (tab layout) Orders (tab) |
The Orders summary bar displays the following metrics:
|
| Summary (tab layout) Orders Work Queue (tab) |
The Orders Work Queue summary bar displays the following metrics:
|
| Summary (tab layout) Order Progress (tab) |
The Order Progress summary bar displays the following metrics:
|
| Summary (tab layout) Delivery (tab) |
The Delivery summary bar displays the following metrics:
|
| Summary (tab layout) Settlement (tab) |
The Settlement summary bar displays the following metrics:
|
| Summary (tab layout) Advances (tab) |
The Advances summary bar displays the following metrics:
|
| Summary EZ Invoice (tab) |
The EZ Invoice summary bar displays the following metrics:
|
| Customer Status (tab layout) GT&C (tab) |
The GT&C Status by Start Date chart displays buying agency details for total ordered amount and total estimated amount based on the active GT&C start date between the servicing agency and the buying agencies. Click on a requesting agency GT&C number in the chart to view the individual GT&C of the selected buying agency and its associated GT&C's with the servicing agency. Click on a Requesting Agency Location Code in the chart to refine the data and display all GT&C numbers that belong to the requesting agency. The GT&C Status by End Date chart displays buying agency details for total ordered amount and total remaining amount based on the GT&C end date between the servicing agency and the buying agencies. Click on a requesting agency GT&C number in the chart to view the individual GT&C of the selected buying agency and its associated GT&C's with the servicing agency. Click on a Requesting Agency Location Code in the chart to refine the data and display all GT&C numbers that belong to the requesting agency. |
| Customer Status (tab layout) Overview (tab) |
The Overall Status chart displays the order amounts based on the order completion date and status. The Activities in the Last 3 Periods chart displays orders for the prior three periods and includes:
Click on an order in the chart to refine the dashboard data. |
| Customer Status (tab layout) Orders (tab) |
The Open Orders by Agency chart displays the total value of orders for each order status against each buying agency with which the servicing agency is conducting business. You can click on an agency order number in the chart or the order value bar to view individual order details between the servicing agency and the buying agency. Click on a Requesting Agency in the chart to refine the data and display all Order Numbers that belong to that requesting agency. The Order by Status chart displays amounts based on the order start date and approval status. You can click on the Options (ellipses) icon and select dimension values to display order amounts by:
Click on a value in the chart to refine the dashboard data. |
| Customer Status (tab layout) Order Work Queue (tab) |
The Orders chart displays the internal status of orders and the total order amounts. You can click on the Options (ellipses) icon and select Group Dimension values to display order amounts by:
Click on a Work Queue Status value in the chart to refine the dashboard data. The Modifications chart displays the order modification flow with total order amount based on the Work Queue Status. You can click on the Options (ellipses) icon and select Group Dimension values to display order amounts by:
Click on a Work Queue Status value in the chart to refine the dashboard data. |
| Customer Status (tab layout) Delivery (tab) |
The Delivery Readiness chart displays orders and total order amounts based on order status. You can click on the Options (ellipses) icon and select Group Dimension values to display order amounts by:
The Delivery Status chart displays orders and total order amounts by completion dates. |
| Customer Status (tab layout) EZ Invoice (tab) |
The EZ Invoice chart displays the total amounts of EZ Invoices grouped by:
You can select dimensions to display total amounts for the following:
|
| Customer Status (tab layout) Advances (tab) |
The Advances chart displays displays the total open order amounts for advance-enabled orders, and displays amounts by the following Advance Status values:
|
| Customer Status (tab layout) Settlement (tab) |
The Settlement Adjustments chart displays the total value of Accepted Adjustments to the order performance by the requesting agency, and the total value of Delivery Adjustments by the servicing agency. The Settlement Status chart displays total Delivered Amount, Accepted Amount, and Settled Amount for each GL Period based on order performance. |
| Header (tab layout) GT&C (tab) |
The GT&C results table displays data grouped by GT&C attribute groups. You can view data grouped by:
You can click the Record Details icon within a selected row to open and view the General Terms & Conditions details window. You can also click on values in the GT&C Number, Title, Agreement Type, Status, Termination Days, Requesting Group Name, and Servicing Group Name columns to filter and refine dashboard data for the selected values. Click on the ellipses (…) icon in the row to open the following action items:
|
| Header (tab layout) Orders (tab) |
The Orders results table displays data grouped by Order attribute groups. You can view data grouped by:
You can click the Record Details icon within a selected row to open and view the Order details window. You can click on values in the columns to filter and refine dashboard data for the selected values. Note: This results table includes the following action-enabled attributes:
You can also click on the Options link in the table header to perform the following actions:
|
| Header (tab layout) Agreements (tab) |
The Agreements results tables displays all of the agreements related to GT&Cs which are EZ enabled. You can click the Record Details icon within a selected row to open and view the Agreement details window. You can also click on the Update Agreement action link within a selected row to open the Update Agreement window where you can view and update agreement details. |
| Header (tab layout) Exceptions (tab) |
The Exceptions results table displays all of the exceptions related to GT&Cs and orders that could not be pulled. It is not specific to EZ enabled GT&Cs. You can click the Record Details icon within a selected row to open and view the Exception details window. You can also click on a row level ellipses (…) icon and choose to Reject or Resync a selected exception. |
| Details (tab layout) Order Lines (tab) |
The Order Lines results table displays data grouped by Order Line attribute groups. From the drop-down list, you can select views to display details by:
Click on values in the columns to filter and refine dashboard data for the selected values. You can also click the Record Details icon within a selected row to open and view the Order Line details window. |
| Details (tab layout) Order Line Schedules (tab) |
The Order Line Schedules results table displays data grouped by Order Line Schedules attribute groups. From the drop-down list, you can select views to display details by:
You can click on values in the columns to filter and refine dashboard data for the selected values. Click on the Options ellipses icon link in the table header to perform the following actions:
You can also click on a row level ellipses (…) icon to:
You can also click the Record Details icon within a selected row to open and view the Order Line Schedule details window. |
| Details (tab layout) Performance Details (tab) |
The Performance Details results table displays data grouped by performance attribute groups. From the drop-down list, you can select views to display details by:
Click on the row level View action link to navigate to the View Performance History page to view performance detail. The page displays by Order Number, Order Line Number, Schedule Line Number, Performance Type, and Accounting Period. You can click on values within the columns to filter and refine dashboard data for the selected values. You can also click the Record Details icon within a selected row to open and view the Performance details window. |
| Details (tab layout) EZ Invoice (tab) |
The EZ Invoice results table displays EZ Invoice data. From the drop-down list, you can select views to display details by:
Click on the Update Additional Attributes action link to open the EZ Invoice Additional Attributes form for the selected EZ Invoice (row level). You can update many attributes for the EZ Invoice in this page. Click on the ellipses (…) icon in the table header for the following actions:
You can also click the Record Details icon within a selected row to open and view the EZ Invoice details window. |
Budgetary Control Dashboard (U.S. Federal)
The Budgetary Control Dashboard displays federal budget and account level details at the project and task levels. This enables users to ensure the budget is utilized as planned and the costs are posted to the correct accounts according to the GL level account balances.
Additional Information: For ECC installation, configuration, and access for federal vs. commercial dashboards, see My Oracle Support Knowledge Document 2495053.1, Installing Oracle Enterprise Command Center Framework.
Note: The Budgetary Control Dashboard displays data explicitly for projects and tasks for which budgetary control is enabled and does not display data for other projects and tasks. In addition, only those projects where the budget baseline is completed within the past year display on the dashboard. ECC only considers form level budgets for the Budgetary Control Dashboard. The Budget Entry Method (BEM) considered is the lowest task by GL Period for retrieving data into the Budgetary Control Dashboard.
Based on your Role Based Access Control (RBAC) setup, navigate to the Projects Command Center:
As an example, from the Projects Super User responsibility: Projects > Budgetary Control Dashboard (tab)
You can analyze budget and costing data using metrics, charts, graphs, and tables.
Budgetary Control Dashboard (US Federal)
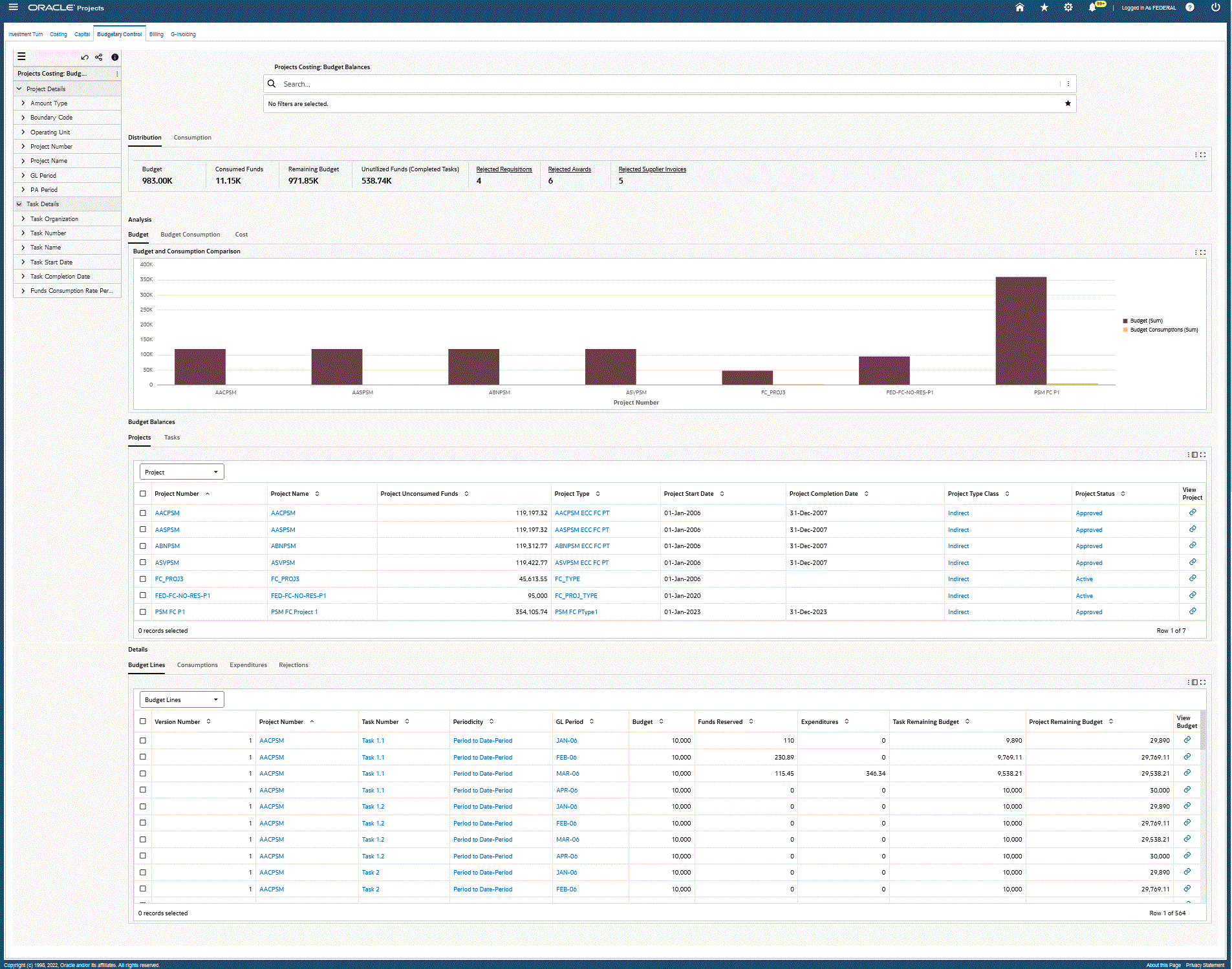
| Component | Description |
|---|---|
| Distribution (tab) | The Distribution summary bar displays the following metrics:
|
| Consumption (tab) | The Consumption summary bar displays the following metrics:
|
| Analysis - Budget (tab layout) | The Budget and Consumption Comparison chart displays total budget and consumption against the budget for each project. You can select dimensions to view and sort this chart by project number or task number. |
| Analysis - Budget Consumption (tab layout) | The Consumption chart displays consumptions for commitments, purchase orders, invoices, and actuals against the budget. You can select dimensions to view and sort this chart by project number, task number, or document type. |
| Analysis - Cost (tab layout) | The Cost by Source chart displays total burdened cost by transaction source, and reflects the raw and burden costs. You can select dimensions to view and sort this chart by project name or task name. The Cost by Expenditure Category chart displays total burdened cost by expenditure category, and reflects the raw and burden costs. When you click on an a specific expenditure category, all expenditure types belonging to that category display. |
| Budget Balances - Projects (tab layout) | The Projects results table displays attributes pertaining to projects. From the drop-down menu, you can view table attributes by:
Click the row level View Project action link to navigate to the Project Overview page to view and update project details for the selected record. You can also click the table header Options (vertical ellipses) icon to perform the following:
Additional Information: For information on RBAC setup, refer to the Providing Users Access to Enterprise Command Centers section in My Oracle Support Knowledge Document 2495053.1, Installing Oracle Enterprise Command Center Framework, 12.2.
|
| Budget Balances - Tasks (tab layout) | The Tasks results table displays attributes pertaining to lowest level tasks. Click the Options icon (vertical ellipses) in the table header to View Documents. The application navigates to the PMO Command Center for all requisitions booked for the selected tasks. From the drop-down menu, you can view table attributes by:
|
| Details - Budget Lines (tab layout) | The Budget Lines results table displays attributes pertaining to budget line details for each period. From the drop-down menu, you can view table attributes by:
Click the row level View Budget action link to navigate to the Budget page where you can revise the budget. Click the Options icon (vertical ellipses) in the table header to Export the data set. You can also Edit Budget Amounts to navigate to the Edit Budget Amounts page. You must complete the following Role Based Access Control (RBAC) setup to enable this functionality. Security Type: Function Code: PA_PAXBUEBU Description: Edit Budget Amounts Function Additional Information: For information on RBAC setup, refer to the Providing Users Access to Enterprise Command Centers section in My Oracle Support Knowledge Document 2495053.1, Installing Oracle Enterprise Command Center Framework, 12.2. |
| Details - Consumptions (tab layout) | The Consumptions results table displays attributes pertaining to documents such as requisitions, awards, and supplier invoices. From the drop-down menu, you can view table attributes by:
Click the Options icon (vertical ellipses) in the table header to View Documents. The application navigates to the PMO Command Center for the selected documents. You can also Export the data set. The PMO Command Center opens all requisitions corresponding to selected Projects and Tasks for any type of document selected from the Budgetary Control Dashboard. For example, If an award is selected, the application retrieves associated requisition numbers corresponding to the project and tasks associated to the award, and displays requisitions on the PMO Command Center. |
| Details - Expenditures (tab layout) | The Expenditures results table displays detailed attributes pertaining to expenditures incurred on the project from P2P expenses. From the drop-down menu, you can view table attributes by:
Click the row level Update Expenditure link to navigate to the Expenditure Item Details page where you can process expenditure adjustments. Click the Options icon (vertical ellipses) in the table header to Export the data set. |
| Details - Rejections (tab layout) | The Rejections results table displays attributes pertaining to project transaction rejections. From the drop-down menu, you can view table attributes by:
Click the Options icon (vertical ellipses) in the table header to Export the data set. Note: Rejections on documents outside of project and task end dates are not displayed. The association through project and task GL period does not populate rejections for projects and tasks that are outside of the project and task GL period range because a budget does not exist for these periods. Note: If the most recent action on a document is a rejection, then that document is included in this results table. |
Projects Command Center Configuration
Setting Up Projects Command Center
The Projects Command Center product configuration setup must be completed after the installation and common configurations are completed as described in My Oracle Support Knowledge Document 2495053.1, Installing Oracle Enterprise Command Center Framework, 12.2.
Setup and Configuration Steps
To complete setup of the Oracle Projects Command Center, you must perform the following:
Projects Profile Options
You must set the following profile option for loading data up to twelve (12) months:
| Profile Option Name | Description |
|---|---|
| PA: ECC Data Load Month | The PA:ECC Data Load Month profile option provides the flexibility of loading data for up to twelve (12) periods for Costing, Capital, Billing, and Financial Flow dashboards. This site level profile option is relevant only for Full load and is not considered for Incremental load. Any modifications to the value of this profile option requires a Full load to be run to display the appropriate data in the dashboards. Behavior of the data load based on this profile option includes:
|
Configuring Descriptive Flexfields for Search
Enterprise command centers support Descriptive Flexfields (DFFs) that enable you to search on DFF attributes. After you configure DFFs, you must run the full data load process, which ensures that the DFF attributes are available in the command center.
For additional information on configuring and customizing flexfields, see the Oracle E-Business Suite Flexfields Guide and My Oracle Support Knowledge Document 2495053.1, Installing Oracle Enterprise Command Center Framework, Release 12.2.
The following table describes the DFFs available in the Projects dashboards:
| Dashboard | Data Set | DFF Title | DFF Name | DFF Attribute Group Name |
|---|---|---|---|---|
| Budgetary Control Dashboard | pa-ds-cost-bcbalances | Tasks | PA_TASKS_DESC_FLEX | Task Additional Details |
| Capital Dashboard | pa-ds-cost-eicdl | Expenditure Items Tasks | PA_EXPENDITURE_ITEMS_DESC_FLEX | Expenditure Items Additional Details Task Additional Details |
| Costing Dashboard | pa-ds-cost-eicdl | Expenditure Items Tasks | PA_EXPENDITURE_ITEMS_DESC_FLEX | Expenditure Items Additional Details Task Additional Details |
| Billing Dashboard | pa-ds-cost-eicdl | Expenditure Items | PA_EXPENDITURE_ITEMS_DESC_FLEX | Expenditure Item Additional Details |
| Billing Dashboard | pa-ds-cost-eicdl | Events | PA_EVENTS_DESC_FLEX | Events Additional Details |
| Billing Dashboard | pa-ds-bill-revenueinvoice | Draft Invoices | PA_DRAFT_INVOICES_DESC_FLEX | Event or Expenditure Details |
Loading Projects Command Center Data
Run the Projects Costing Budgetary Control ECC Data Load, Projects Costing and Billing ECC Data Load, Projects Financial Flow ECC Data Load, and Projects G-Invoicing ECC Data Load concurrent programs to load data for the Projects dashboards. You can navigate to these concurrent programs from the Requests page in Oracle Projects.
Before you load data from Oracle E-Business Suite into the Oracle Projects Command Center, ensure that your EBS data is accurate and current by running any concurrent programs that impact attributes used in the command center.
The Costing dashboard has been designed so that a minimum of one Expenditure Item (EI) is required to display multiple metrics, chart sections, and summary level result tables. For any task level information or project level information to display on the dashboard, you must select a minimum of one EI against the task or project. This also applies to the refinement, as the dashboard is EI based. The refinements on the dashboard or the association of different tables on the dashboard depends on the data in the Overview table.
Run the concurrent program from the Search and Select page.
To load Projects Costing and Billing data
-
From the Projects menu, navigate to the Search and Select page:
(N) Projects > Requests > Schedule
-
Click the New Request button and perform a search for Projects Costing Budgetary Control ECC Data Load, Projects Costing and Billing ECC Data Load, Projects Financial Flow ECC Data Load, and Projects G-Invoicing ECC Data Load. The Search and Select page appears.
-
Select the button for your specific data load run and then click the Select button. The Schedule Request: Define page appears.
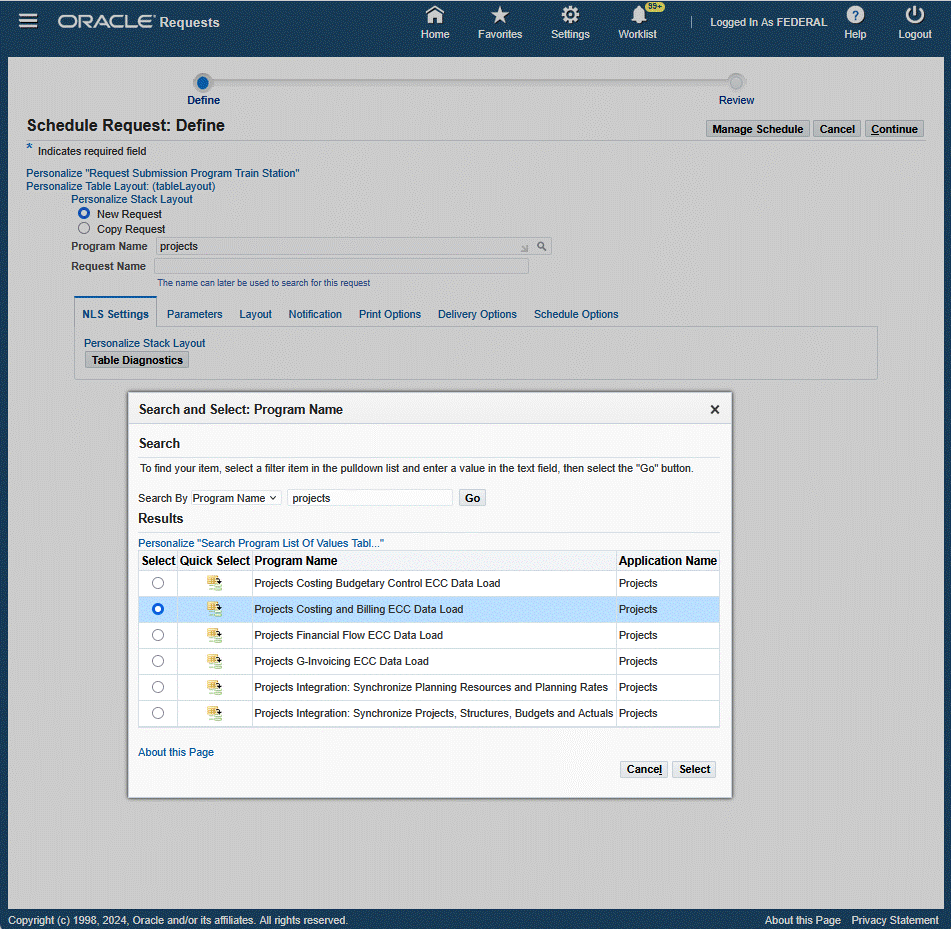
-
Click the Parameters tab.
-
Select the appropriate Load Type:
-
Full Load: Loads all relevant Projects Command Center data specific to the concurrent program and is required for the first data load. If you select and run full load for subsequent requests, then this program clears all Projects Command Center data specific to the current program from ECC and loads fresh data.
-
Incremental Load: Loads the data modified and updated from the previous load only. Incremental load should be scheduled to run as often as required to keep the ECC dashboard current.
Note: Any of the following changes are not considered and included for incremental load:
-
PA/GL Period related changes (including period status)
-
Accounting statuses (any progress or rejection in the accounting program for a given transaction)
-
Any modification to an asset in Fixed Assets (Retirement of Asset)
-
Project related changes
-
Task related changes
-
New Task to existing Projects
-
New Budget lines to existing Project/Tasks
-
-
Metadata Load: Loads Descriptive Flexfield (DFF) metadata. If there are any changes to the DFF definition, then you must run the program first with the Metadata Load option and then the Full Load option so that the DFF changes are displayed in the command center.
-
Click Select.
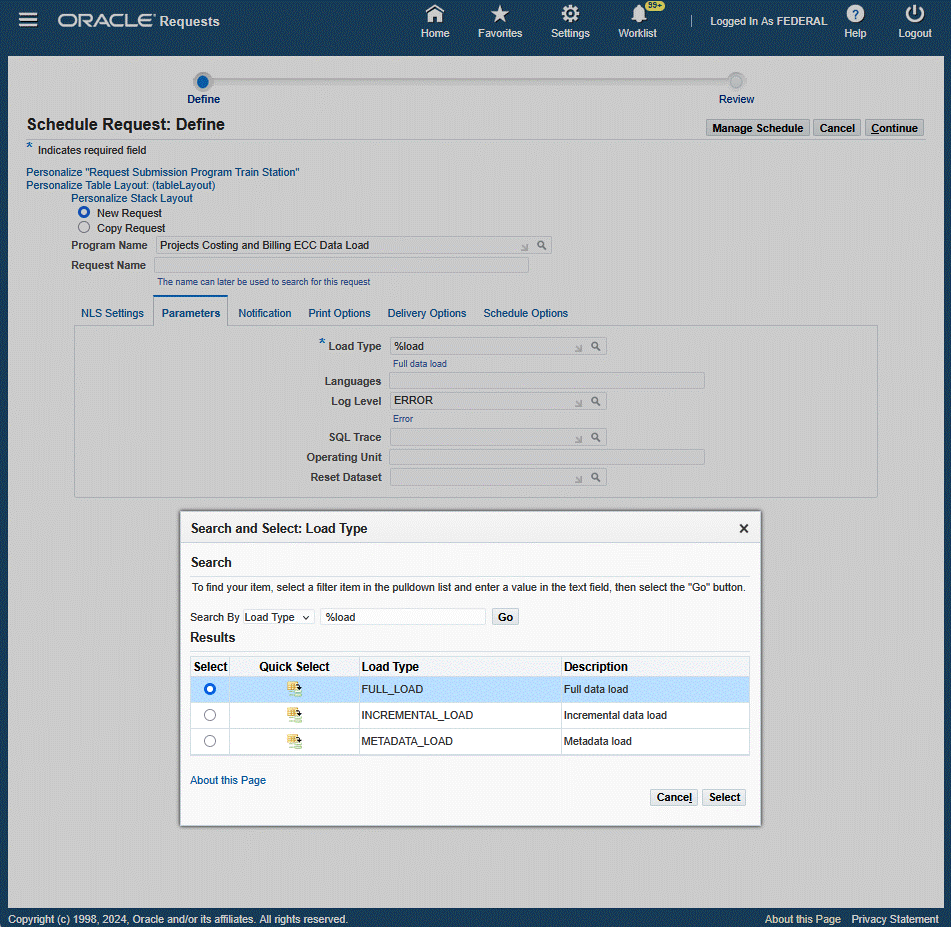
-
-
Enter one or more language codes in the Languages field for the output. For multiple language codes, use the format AA,BB,NN. For example, enter US,AR,KO. If the field is blank, then the data will be loaded for the base language only (usually US).
-
Select the Log Level that you want the program to report. The default value is Error.
-
Select True to enable SQL trace. Otherwise, select False.
-
For the Projects Costing and Billing ECC Data Load program, you can enter an optional Operating Unit or a set of operating units for sequential data loading. This enables you to submit the program and process data for a specific operating unit, or for a set of operating units.
-
Select an optional value for Reset Dataset. You can extend the existing data set, or reset the entire data set.
-
Click Continue.
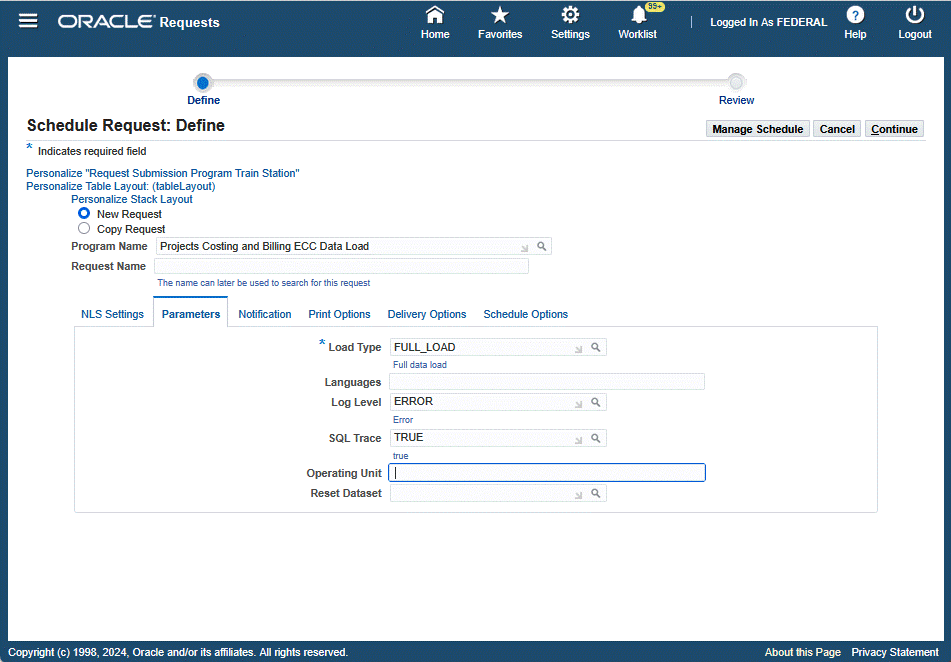
-
From the Schedule Request: Review page, click Submit. The request ID information displays.
-
Click OK to exit and close the page. The Requests page appears and displays all of your requests. You can click the Details icon to view your request details.
Business Rules and Validation
The Costing dashboard uses the following business rules and validations:
| Subject | Rule / Validation |
|---|---|
| Cost consideration for Capital Projects based on project setup to calculate CIP based on Raw cost or Burdened Cost | Based on the project setup for Capital projects to calculate CIP on raw cost and burdened cost, the dashboard displays the values accordingly for Metrics, Charts, and other components. For example, if the CIP Cost Type is 'Raw' for a project, then the ECC dashboard will use raw cost defined on the expenditure budget and vice versa. |
| Criteria in order for Projects or Tasks to be visible on the dashboard | All metrics and data consider only those transactions within three GL quarters. For a project or task to appear on the Costing dashboard, there should exist a minimum of one transaction against that project or task which is either created or updated within three GL quarters. |
| Recalculation / Adjustment on Transactions | When a transaction that is costed and accounted is marked for recalculation, the raw cost and burden cost on the transaction level is nullified, but the accounted information in GL is not nullified. For such cases, the dashboard represents metrics as described in the following table: |
| Date | Action | Uncosted Transactions | Total Expenditures | Unaccounted Expenditures Value | Accounted Expenditures (Projects) | Accounted Expenditures (SLA) | Accounted Expenditures (GL) |
| 20-Oct | n/a | 3 | 20000 | 4000 | 16000 | 16000 | 16000 |
| 21-Oct | EI XXX marked for Recalculation (Cost: 2000) | 4 | 2000 | 4000 | 16000 | 16000 | 16000 |
| 22-Oct | EI XXX cost Distributed (Cost: 2500) | 3 | 20500 | 4500 | 16000 | 16000 | 16000 |
| 23-Oct | EI XXX Accounting Events Generated | 3 | 20500 | 4000 | 16500 | 16000 | 16000 |
| 24-Oct | Accounting Complete | 3 | 20500 | 4000 | 16500 | 16500 | 16000 |
| 25-Oct | Post to GL | 3 | 20500 | 4000 | 16500 | 16500 | 16500 |
The overview results table (accounting related columns) retains old values unless the respective process is run. For example, the cost distribution process may change the PA or GL period, the debit account based on the run date of the concurrent program and the generate costing event program may change the credit account.