Oracle Contract Lifecycle Management for Public Sector Command Center
This chapter covers the following topics:
- Contract Lifecycle Management (CLM) for Public Sector Command Center Overview
- Overview of Dashboards for Contracting Officers
- CO Requisitions Dashboard
- CO Solicitations Dashboard
- CO IDVs Dashboard
- CO Awards Dashboard
Contract Lifecycle Management (CLM) for Public Sector Command Center
Contract Lifecycle Management (CLM) for Public Sector Command Center Overview
The Oracle Contract Lifecycle Management (CLM) for Public Sector Command Center presents contracting officers, contracting specialists, program managers, and members of the legal team with information from all procurement processes in the enterprise. Use this data to maximize productivity for a variety of end-to-end business processes.
The command center enables procurements teams to collaborate, review, analyze, and act to:
-
Maintain information symmetry.
-
Provide consistent document visibility to program office and procurement teams across projects.
-
Ensure that contract insights are available to all stakeholders.
-
-
Improve procurement cycle-time management.
-
Identify critical activities that require attention by comparing planned versus actual durations.
-
-
Maintain IAE: Integrated Award Environment (IAE) and Small Business Coordination Record (SBCR) compliance.
-
Better contract compliance through proactive alerts.
-
Increase Contract Action Report (CAR) compliance.
-
Meet socioeconomic distribution requirements for contract compliance mandates.
-
The CLM Command Center includes role-based dashboards with metrics and charts that highlight critical information around the day-to-day activities of contracting officers, specialists, and project managers. The command center provides in-depth, multidimensional analysis using transactional data so that you can take corrective actions to resolve issues proactively. You can drill down directly from the dashboards to the CLM application pages for immediate access to the underlying processes.
CLM Command Center Dashboards for Roles
The CLM Command Center provides dashboards for two primary roles:
-
Contracting Officer (CO)
-
Program Management Office (PMO) Manager
These dashboards are organized by role under the following responsibilities and menus:
-
Dashboards for Program Management Office (PMO) Managers: The following dashboards are available under the Command Center menu in the CLM iProcurement responsibility.
-
Acquisition Plans
-
Requisitions
-
Solicitations
-
IDVs
-
Awards
See Overview of Dashboards for Program Management Office (PMO) Managers, Oracle Contract Lifecycle Management for Public Sector iProcurement User Guide.
-
-
Dashboards for Contracting Officers: The following dashboards are available under the Command Center menu in the CLM Purchasing Super User responsibility.
-
Requisitions
-
Solicitations
-
IDVs
-
Awards
-
Important: Though the same dashboards (Requisitions, Solicitation, IDVs, and Awards) are available to PMO managers and contracting officers, these dashboards display metrics, refinements, charts, tag clouds, results tables, and actions specific to the target roles.
Note: You can use the CLM Command Center only after the installation and common configurations are completed as described in My Oracle Support Knowledge Document 2495053.1, Installing Oracle Enterprise Command Center Framework, Release 12.2. For additional ECC overview information, see Overview of Enterprise Command Centers, Oracle E-Business Suite User's Guide.
Searching Enterprise Command Center Dashboards
Use the dashboard sidebar to refine (filter) the data on each dashboard. You can select a value or record from the Available Refinements component, or use Search to find a keyword, a value, or a specific record. The type-ahead feature suggests matches for your entry that correspond to the available refinements. When you submit a search, the search term is added to the Selected Refinements list, and the dashboard data is refined to include only records that match the search. You can add multiple refinements and remove any of them at any time. Use Saved Search to create and save your search. You can edit, delete, or refer to this saved search. You can also use data sets to further refine your search.
Use an asterisk (*) or percent (%) to perform a partial keyword or record search that matches any string of zero or more characters. You can also use a question mark (?) to perform a partial search that matches any single character.
Additional Information: For more information about searching for and refining data in enterprise command centers, see Search in Highlights of an Enterprise Command Center, Oracle E-Business Suite User's Guide.
User Defined Attribute Search
In addition to the predefined search attributes displayed in the Available Refinements component, the CLM Command Center dashboards display the following attributes, if relevant data exists for these attributes.
| Attribute | Description |
|---|---|
| POP Start Date Within | Search for requisitions for which the need-by date or the period of performance (POP) start date is the value defined in the date range. As a date range, you can provide a value such as 0 to 30 days or 0 to 60 days. |
| Submitted Before Need-By Date | The approved date of a requisition line is less than or equal to the value defined in the date range from the need-by date or the period of performance start date. Use this attribute to search for requisitions that are submitted and the need-by date or the period of performance start date falls in the specified date range. As a date range, you can provide value such as 0 to 30 days or 0 to 60 days. |
| Options Exercised On Time | If the option is exercised on time then it is YES. If the option is not exercised or exercised not within time, then the value is NO. |
| Elapsed Days | This is the number of days that are remaining to start working on assignment. This attribute is calculated as: system date minus (-) start date for assignment. |
| Funded On Time | Award or IDV lines that are fully funded before the need-by date or the period of performance start date. |
| Planned Duration in Days | The total duration in days for an acquisition plan. This attribute is calculated as: expiration date minus (-) effective date. |
| Elapsed Duration in Days | The number of days from which the acquisition plan is effective. This attribute is calculated as: system date minus (-) start date for acquisition plan. |
| Liquidatable | This attribute is available on the Requisitions dashboard if there are partially funded requisition lines. The Details option in the Requisition Lines results table displays the following columns:
|
Dashboards for Contracting Officers
Overview of Dashboards for Contracting Officers
See Contract Lifecycle Management (CLM) for Public Sector Command Center Overview for information about the CLM Command Center.
As a contracting officer, use the dashboards to work with the following procurement documents:
Navigate to the dashboards using the CLM Purchasing Super User responsibility.
CO Requisitions Dashboard
For information about dashboards for contracting officers, see Overview of Dashboards for Contracting Officers.
The Requisitions dashboard enables contracting officers to gain end-to-end visibility of requisitions and workload management. This dashboard provides the capability to review, monitor, alert, and analyze requisitions and workload. The dashboard displays only approved requisitions and in case of Military Interdepartmental Purchase Requests (MIPRs), the requisitions must be approved and acknowledged or accepted.
Use the Requisitions dashboard to:
-
Take proactive action on requisitions.
-
Identify options that are due for exercising and follow up.
-
Evaluate the status of requisition lines.
-
-
Track the status of workload assignments and post award request actions.
-
Monitor open assignments and track the work progress of assignments.
-
View unassigned purchase request (PR) lines and assign them to contract specialists.
-
Assign unassigned post award requests (PARs).
-
-
Analyze the status of workload assignments and milestones execution to increase staff productivity.
-
Review the core work done by contract specialists.
-
View the total number of assignments in each assignment status for a contracting specialist.
-
View milestones that are assigned to contracting specialists and review the milestone status.
-
-
Review whether milestones are met on time.
-
Analyze the time taken to complete milestones using details such as the milestone start date, the actual completion date, and the elapsed duration.
-
-
Perform requisition management actions.
-
Create an assignment for lines.
-
Add lines to an assignment.
-
Remove lines from an assignment.
-
Create an assignment for a requisition.
-
Add a requisition to an assignment.
-
Remove a requisition from an assignment.
-
Add requisitions or requisition lines to Document Builder
-
Access the Requisitions dashboard using the following navigation:
CLM Purchasing Super User responsibility > (N) Buyer Work Center > Command Center > Requisitions
Requisitions Dashboard
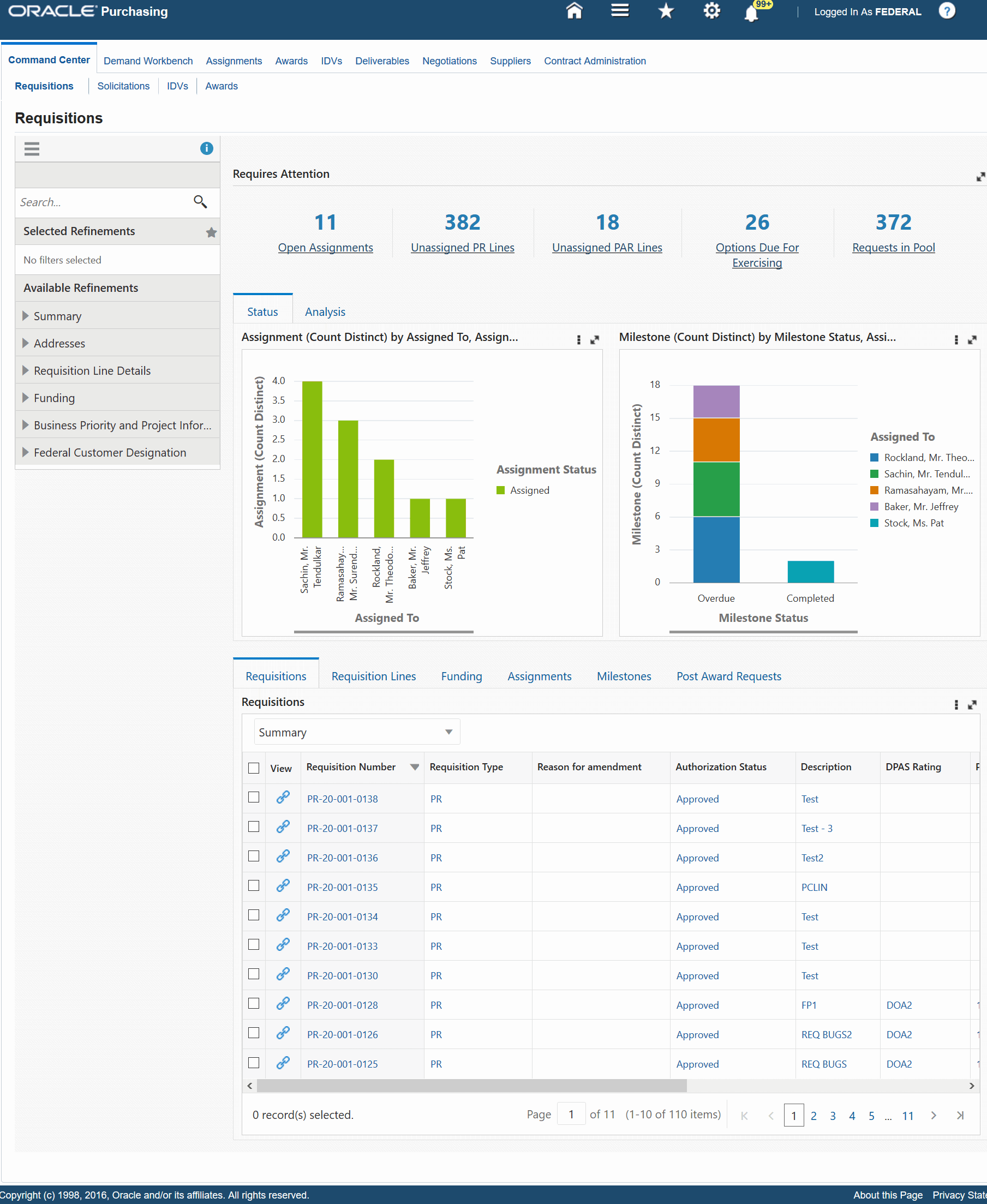
The following table describes the dashboard:
| Component | Description |
|---|---|
| Requires Attention (summary bar) | This summary bar displays the following metrics.
|
| Status (tab) | This tab shows the following charts:
|
| Analysis (tab) | This tab shows the following charts:
|
| Requisitions, Requisition Lines, Funding, Assignments, Milestones, and Post Award Requests (results tables) | These tables display requisitions summaries and details for requisition lines, funding, assignments, milestones, and post award requests. For requisition lines, you can view details related to quantities and amounts. Use attribute groups in the results tables to see more information about requisitions. To view details, click the link icon in the View column in these results tables. |
| Options (table-level actions) | See Performing Actions for information about the available actions you can perform by selecting the Options icon in the results tables. |
Performing Actions
The following sections describe the actions that you can perform from the Options icon in the results tables.
Common Actions
The following are the common actions that are available from the Options icon in the results tables.
-
Compare: Select multiple rows to compare information.
-
Export: Use this action to export the search results in a comma-separated values (CSV) file.
Actions for Requisitions
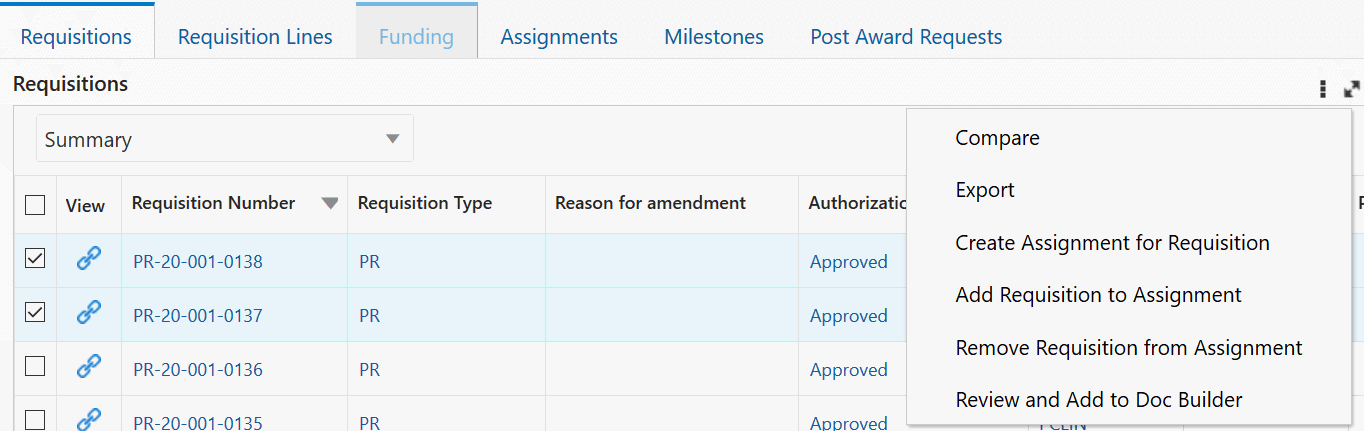
Actions for Requisition Lines

The following table describes the actions available when you select the Options icon in the Requisitions and Requisition Lines results tables. Select one or more rows and click the Options icon to act on your selection.
| Action | Results Table | Action Description |
|---|---|---|
| Create Assignment for Requisition | Requisitions | Use this action to create an assignment for all the requisition lines of a particular requisition. If the selected requisition has multiple lines and an assignment is already created for few lines, then the application will ignore the lines and create a new assignment for unassigned lines. |
| Add Requisition to Assignment | Requisitions | Use this action to add all the requisition lines of a particular requisition to an existing assignment. In the multiple line selection, if there are assigned lines, then the application ignores the assigned lines and you can add the unassigned lines to an existing assignment. |
| Remove Requisition from Assignment | Requisitions | Use this action to remove all the requisition lines of a particular requisition from an assignment. The application ignores the unassigned lines and enables you to remove assigned lines from an existing assignment. |
| Review and Add To Doc Builder | Requisitions, Requisition Lines | When you select requisitions or requisition lines and click this action, the application automatically displays the CLM Demand Workbench page to review and to add to Document Builder. |
| Create Assignment for Lines | Requisition Lines | Use this action to analyze unassigned requisitions and assign these requisitions based on parameters such as the FSC or the PSC code or existing workload of a contracting specialist. The assignment creation enables you to create regular requisitions and MIPR. |
| Add to Assignment for Lines | Requisition Lines | Use this action to add the selected requisition lines to an existing assignment. |
| Remove Lines from Assignment | Requisition Lines | Use this action to remove requisition lines from an existing assignment. |
Actions for Post Award Requests
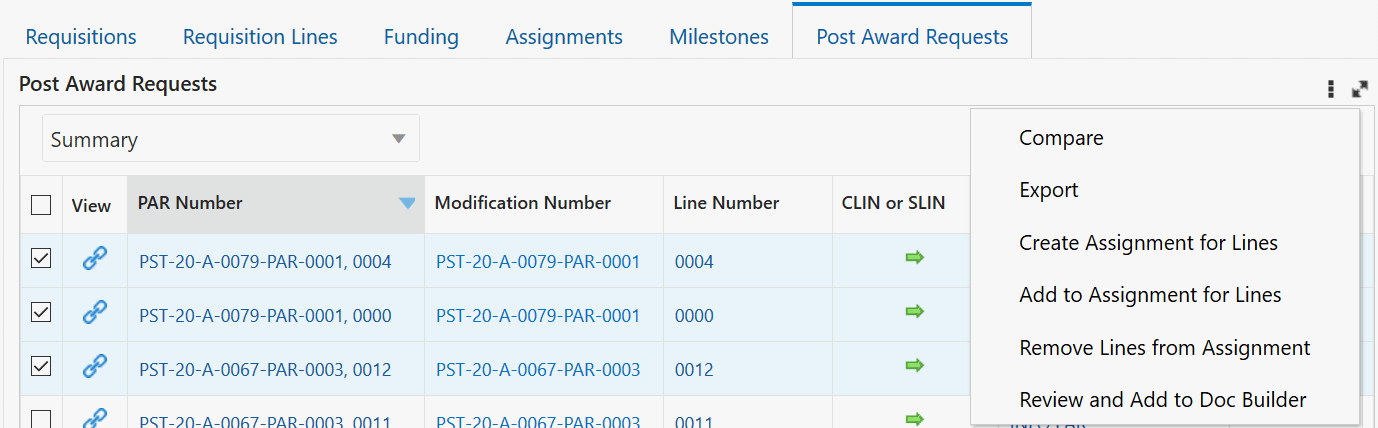
In the Post Award Requests results table, select one or more rows and click the Options icon to perform the following actions on your selection.
| Action | Description |
|---|---|
| Create Assignment for Lines | Use this action to create new workload assignments. When you select one or more rows and select this action, the Create Workload Assignment page appears to perform the task. |
| Add to Assignment for Lines | Use this action to add post award request lines to an existing workload assignment. When you select one or more rows and select this action, the Add to Workload Assignment page appears to perform the task. |
| Remove Lines from Assignment | Use this action to remove lines from an assignment. The selected post award request lines will be unassigned from the assignment. A confirmation message indicates success. The Assignment column in the Post Award Requests page then no longer displays the workload assignment number. If any milestone in an assignment is completed, then you cannot remove a post award request line from that assignment. |
| Review and Add to Doc Builder | When you select post award requests and click this action, the application automatically displays the Post Award Requests page to review and to add to Document Builder. |
For more information about how to perform these actions, refer to this guide.
CO Solicitations Dashboard
For information about dashboards for contracting officers, see Overview of Dashboards for Contracting Officers.
The Solicitations dashboard provides the capability to track and analyze the solicitation process.
Use the Solicitations dashboard to:
-
Speed up the procurement process by monitoring the progress of solicitations.
-
Track draft solicitation amendments that are waiting for approval.
-
Take timely action to resolve open protests.
-
Follow up on solicitation deliverables that are due or overdue.
-
-
Quickly see the total number of solicitations per solicitation type and view their statuses.
-
Review the time taken by each solicitation in a solicitation phase.
-
Review responses to solicitations.
-
Review compliance.
-
Review the number of solicitations for which the SBCR actions are pending.
-
Review reasons for not posting solicitations to FedBizOps (FBO).
-
Access the Solicitations dashboard using the following navigation.
CLM Purchasing Super User responsibility > (N) Buyer Work Center > Command Center > Solicitations
Solicitations Dashboard
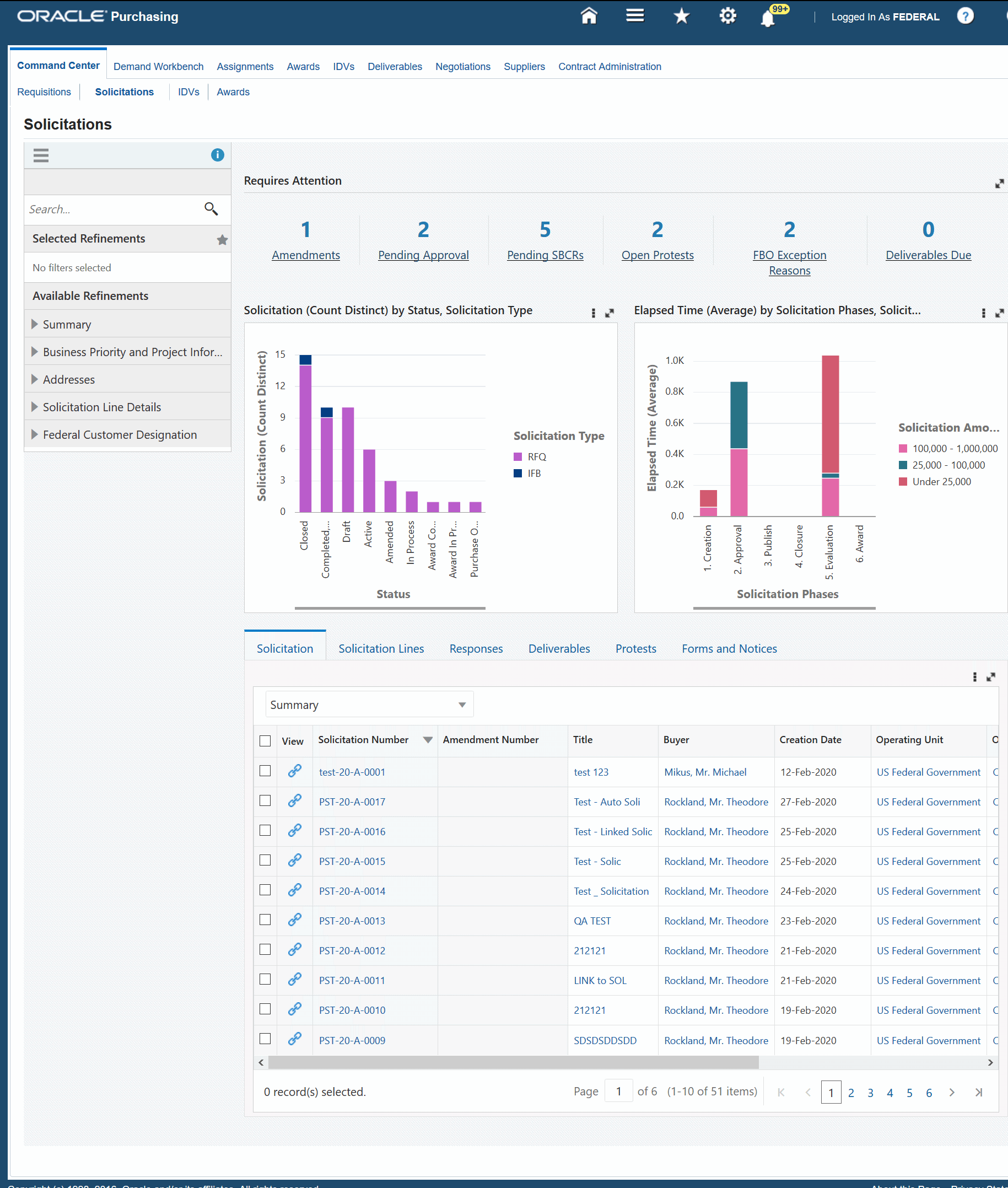
The following table describes the dashboard:
| Component | Description |
|---|---|
| Requires Attention (summary bar) | This summary bar displays the following metrics.
|
| Solicitation (Count) by Status, Solicitation Type (chart) | By default, this bar chart shows the number and the status of solicitations for each solicitation type. The dimensions are solicitation number, sourcing project, category, and acquisition plan. |
| Elapsed Time (Average) by Solicitation Phases, Solicitation Amount Range (chart) | This bar chart shows the average time it takes to process solicitations through phases and by amount ranges. |
| Solicitations, Solicitation Lines, Responses, Deliverables, Protests, and Forms and Notices (results tables) | These tables display solicitations summaries and details for solicitation lines, responses, deliverables, protests, and forms and notices. Use attribute groups in the results tables to see more information about solicitations. To view details, click the link icon in the View column in these results tables. |
| Options (table-level actions) | The following are the common actions that are available from the Options icon in the results tables.
|
CO IDVs Dashboard
For information about dashboards for contracting officers, see Overview of Dashboards for Contracting Officers.
Use the IDVs dashboard to:
-
Search for IDVs using the document style.
-
Use the Document Style attribute from Available Refinements for search.
-
-
Identify IDVs that must be completed.
-
Monitor the status of IDVs or umbrella programs.
-
Compare the amount agreed to for an IDV with the amount released.
-
Review header-level and line-level IDV details.
-
Review the ordering constraints for IDVs.
-
Analyze the business priority and set-aside information such as the set-aside status, the set-aside type, and the set-aside percentage.
-
Match new requirements to existing IDVs using the Federal Supply Classification (FSC) or the item description.
-
Review compliance and measure the number of IDVs that are waiting for Contract Action Report (CAR) postings, for signatures, and for Justification and Approval (J&A) postings.
Access the IDVs dashboard using the following navigation.
CLM Purchasing Super User responsibility > (N) Buyer Work Center > Command Center > IDVs
IDVs Dashboard
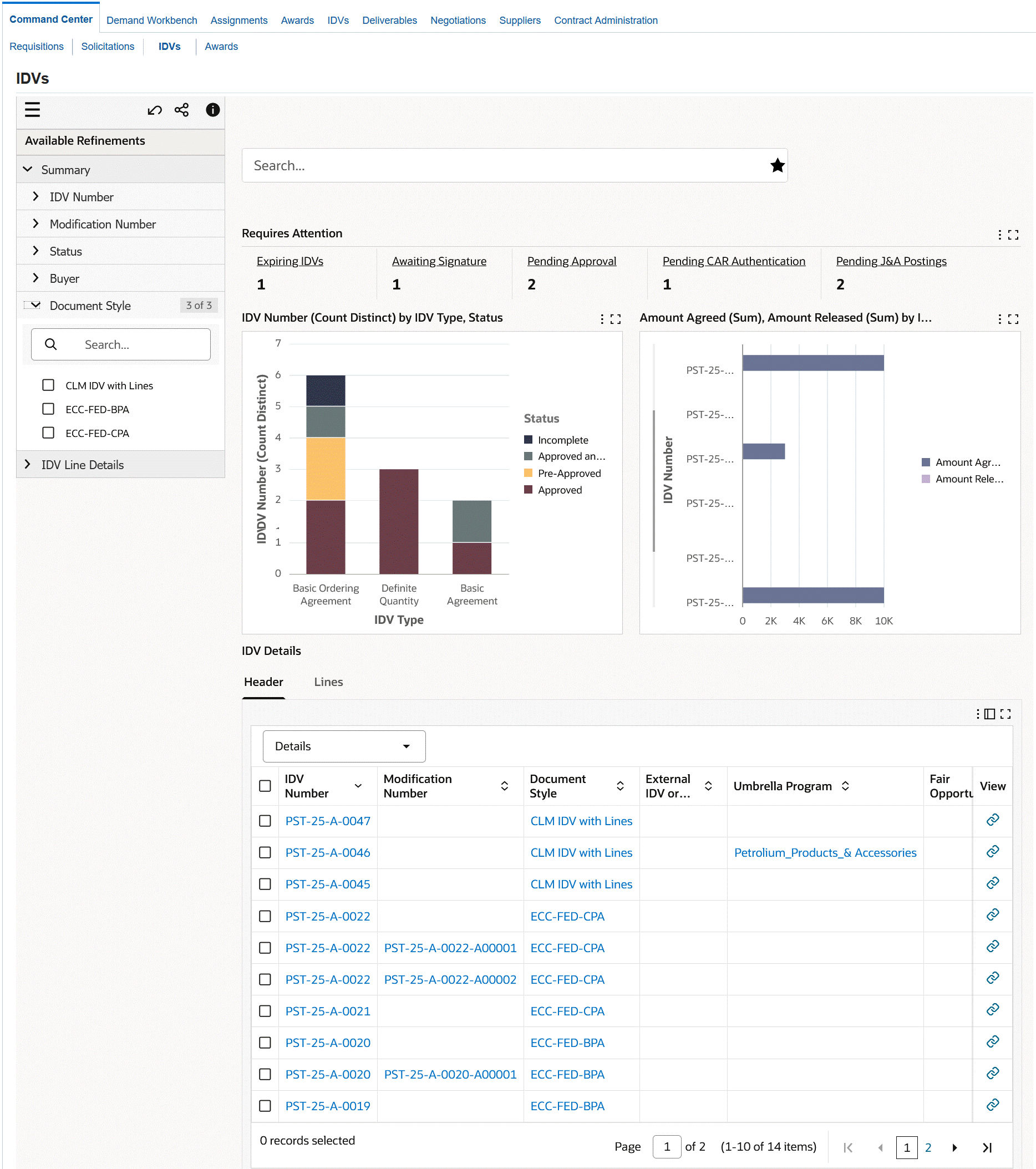
The following table describes the dashboard:
| Component | Description |
|---|---|
| Requires Attention (summary bar) | This summary bar displays the following metrics.
|
| IDV Number (Count) by IDV Type, Status (chart) | This bar chart shows the number and the status of IDVs for each IDV type. |
| Amount Agreed (Sum), Amount Released (Sum) by IDV Number (chart) | This dual metric bar chart shows the sum of the amount agreed to and the sum of the amount released, that is, the amount consumed for an IDV. |
| IDV Details (tabbed component) Header and Lines (results tables) |
These tables show details for IDV headers and lines. Use attribute groups in the results tables to see more information about IDVs. If you select the Document Style refinement to search for IDVs, then the Header results table displays the document styles associated with IDVs. To view details for a header or a line, click the link icon in the View column. |
| Options (table-level actions) | The following are the common actions that are available from the Options icon in the results tables.
|
CO Awards Dashboard
For information about dashboards for contracting officers, see Overview of Dashboards for Contracting Officers.
Use the Awards dashboard to:
-
Search for awards using the document style.
-
Use the Document Style attribute from Available Refinements for search.
-
-
Track awards and their modification status.
-
Review awards that are waiting for signatures and waiting for approval.
-
Identify awards that are pending Contract Action Report (CAR) postings and Justification and Approval (J&A) postings.
-
Track and monitor award-related tasks and take corrective on open protests and deliverables due.
-
Assess awards and their status to follow up and complete them.
-
Review the budget distribution amount set for specific disadvantaged businesses for compliance.
-
Compare awarded, funded, billed, received, and paid amounts.
-
Act on closeout tasks due for awards.
-
Manage budget by prioritizing obligations.
-
Identify the eligible awards for deobligation using the Eligible for Deobligation refinement. For example, you can search for award lines with higher funds that you can utilize or deobligate.
-
Initiate deobligation for multiple award lines at a time to create draft modifications.
-
Access the Awards dashboard using the following navigation.
CLM Purchasing Super User responsibility > (N) Buyer Work Center > Command Center > Awards
Awards Dashboard
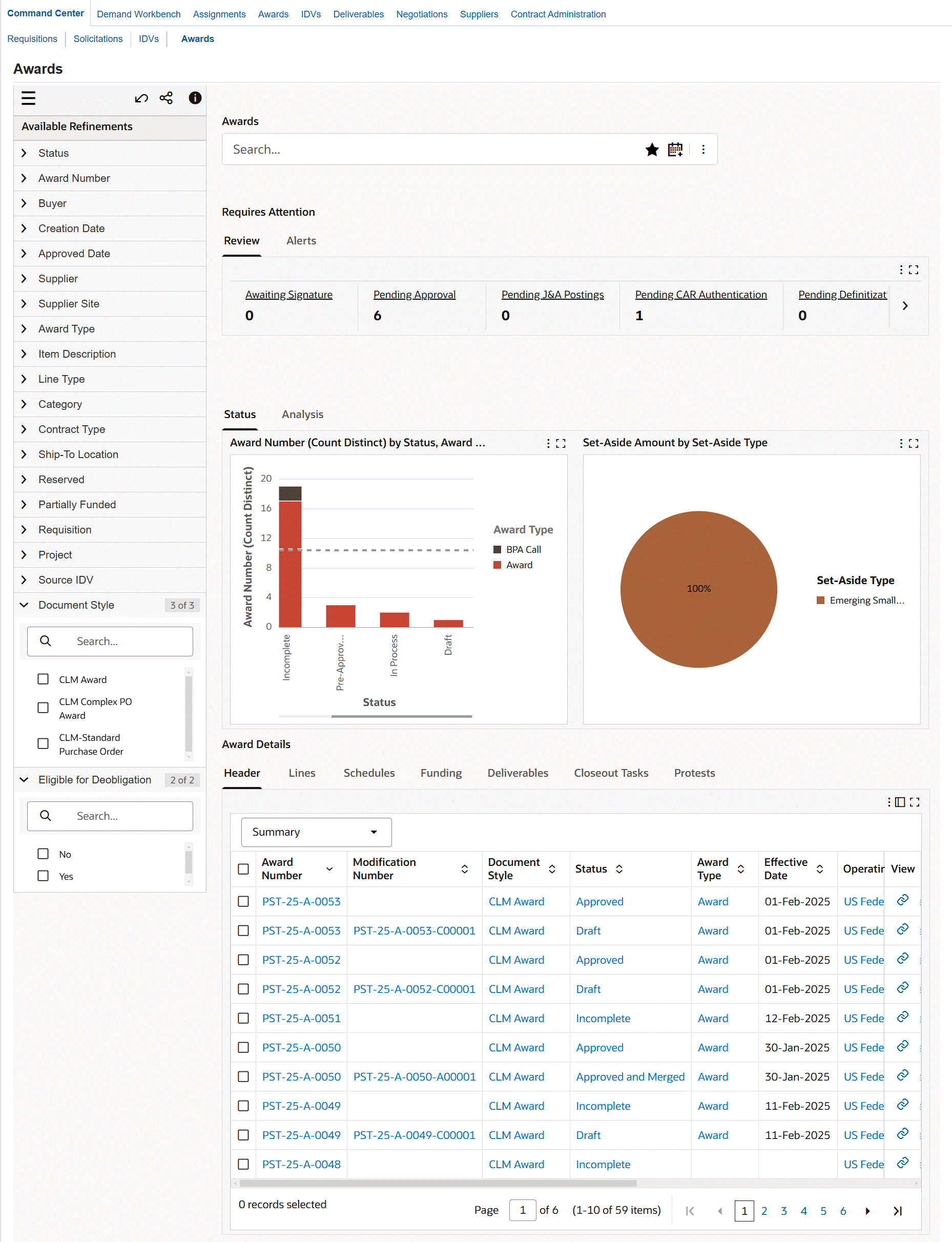
Funding Tab
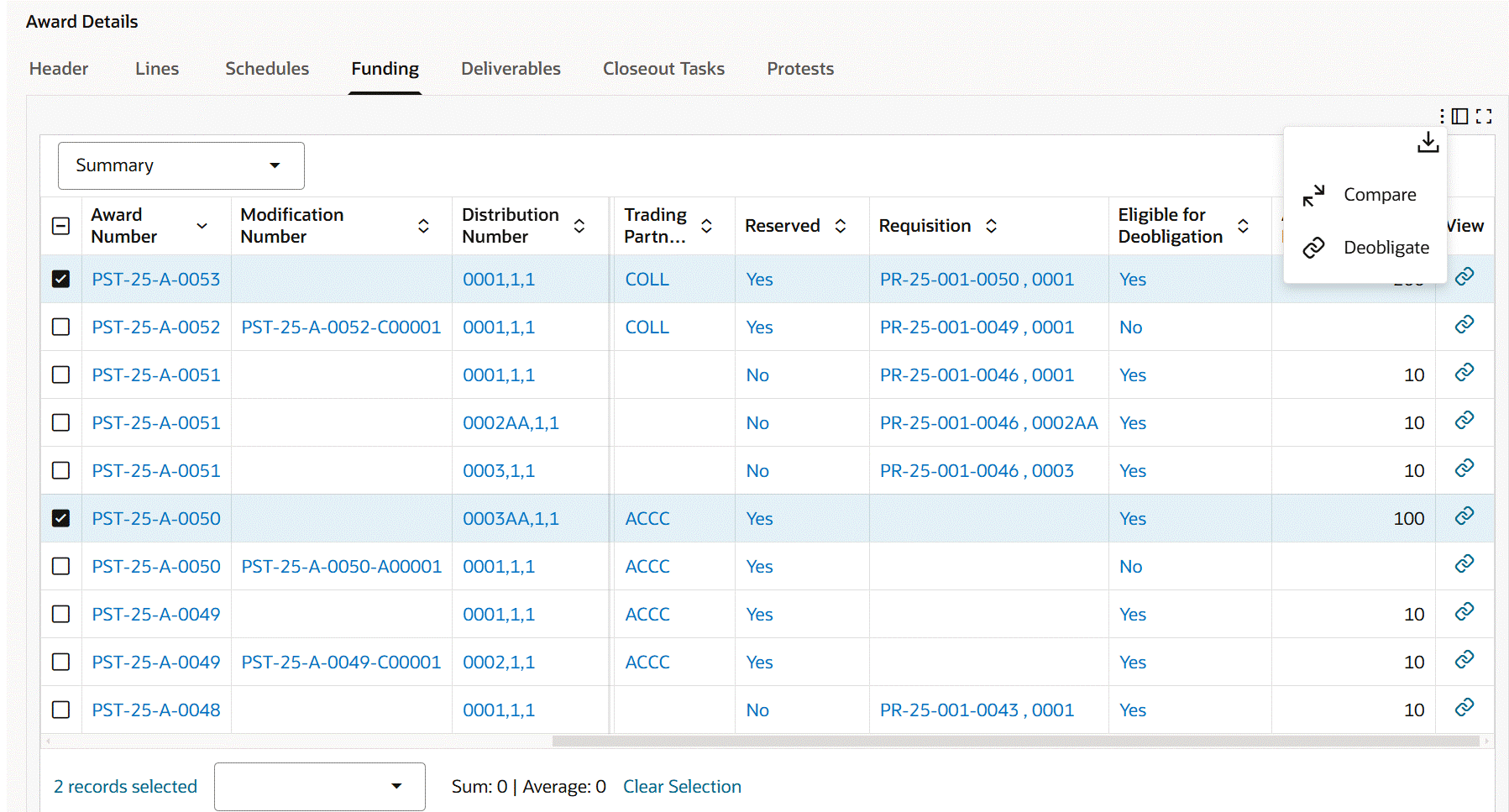
The following table describes the dashboard: