Professional Buyer's Work Center
Buyer's Work Center Overview
Based on a web-based user interface, the Buyer's Work Center is a central desktop from which buyers can efficiently perform their daily tasks—such as viewing and acting upon requisition demand, creating and modifying orders and agreements, initiating negotiations if Oracle Sourcing is licensed and implemented, and managing the supply base.
The Buyer's Work Center provides you with the features you need to satisfy your document creation needs. You can:
-
Access requisition demand in the Demand Workbench and create procurement documents
-
Create a new standard purchase order, blanket purchase agreement, or contract purchase agreement
-
Update an existing standard purchase order, blanket purchase agreement, or contract purchase agreement
-
Create and maintain supplier information
-
If Oracle Sourcing is licensed and implemented, create buyer's auctions or sourcing RFQs or create and execute initiatives.
-
If Oracle Services Procurement is licensed and implemented, create and maintain purchase orders for complex work payments
For more information, see: Oracle Services Procurement Process Guide and Managing Services Procurement: A Step towards better visibility and improved efficiency (Doc ID 1639085.1) on My Oracle Support.
-
If Oracle Procurement Contracts is licensed and implemented, author contract terms, associate Contracts Repository contracts to purchasing documents, and manage deliverables
-
Use predefined document views
-
Create and personalize your own document views including list of columns, where conditions, and sort sequences
-
If Oracle Procurement Command Center is licensed and implemented, then a tab is available in the Buyer Work Center page. This tab is the starting point for Oracle Procurement Command Center. For information on implementing and using Oracle Procurement Command Center, see: Oracle Procurement Command Center Process Guide.
-
Oracle Purchasing uses integral defaulting rules to enable users to get and use the most required purchase order information. To simplify purchase order creation, users and implementers can define a series of business rules to automatically default/derive values for the purchase order attributes. See: Defaulting Rules in Purchase Orders and Agreements: For Better Configuration and Ease of Use, Document ID 1613717.1 on My Oracle Support.
-
Oracle Purchasing enables buyers to add or modify Buyer Work Center purchase order lines, schedules, pay items, and distributions using the Oracle Web Applications Desktop Integrator (Web ADI) integration with Microsoft Excel. For information about how Oracle Web ADI works, see: Using Web ADI Spread Sheet In Buyer Work Center Orders, Document ID 2039629.1 on My Oracle Support.
Major Features
Varied Views of Demand
The Buyer's Work Center presents requisition demand in views that are easily customized to an individual buyer's way of working. These views allow buyers to quickly prioritize requisition demand based on a variety of factors, such as sourcing status or commodity.
Improved Flows for Purchase Order and Agreement Creation
The Buyer's Work Center simplifies the purchase order and long-term agreement creation and management processes. The purchase order flow streamlines data entry by enabling buyers to enter shipment and distribution information at the line level. It also enables you to enter shipment or distribution information without having to drill down. A separate agreements flow is tailored specifically for the strategic buyer, who is responsible for agreement maintenance and compliance.
Document Styles
Document styles allow procurement managers to control the look and feel of the application for different purchasing activities. For example, purchasing managers can create a document style for a specific commodity, such as temporary labor. This document style optimizes field labels and presentment for that commodity, simplifying purchase order entry.
Easier Catalog Access with iProcurement-style Search
Oracle Purchasing builds on the popularity of Oracle iProcurement's search capabilities by offering buyers a similar search interface to easily find the items they need to procure. In addition, an improved catalog display shows all relevant attributes in a user-friendly list with the ability to drill-down to further details.
Procurement for Complex Services
If your organization has licensed and implemented Oracle Services Procurement, the Buyer's Work Center supports a complete and integrated solution to procure complex work and manage the long-term contact execution. Services procurement often involves the definition and adherence of advanced payment terms when defining the contact. This solution is designed for fixed price contracts with either interim progress payments based on cost or milestones.
Oracle Approvals Management (AME) for Purchase Order (PO) Review, Approval, and Multiple E-Signatures
Using Oracle Approvals Management (AME), you can route purchase orders and agreements created in Buyer Work Center for review, approval, and multiple e-signatures.
Oracle Purchasing provides the flexibility to add any individual or a group of individuals to the approval hierarchy (position or supervisor) so that purchase orders and global blanket purchase agreements can be routed for review, approval, and multiple e-signatures. To setup and use this feature, Oracle Purchasing provides an AME transaction type and workflow process. Depending on business requirements, Purchasing administrators can setup either parallel or serial process in AME for purchase order review, approval, and e-signature.
See: Using AME for Purchase Order Review, Approval, and Multiple E-Signatures
Default Values for Key Attributes in Buyer Work Center Purchase Order Documents
Buyer administrators can set default values for key attributes in Buyer Work Center purchase order documents using the Purchasing Preferences page available from the Preferences page, Purchasing Defaults link. The preferences set are applicable to the user-session only. See: Entering Preferences for Buyer Work Center Purchasing Documents
Modify Buyer Work Center Purchase Order Data Using Oracle Web ADI
Oracle Purchasing enables buyers to add or modify Buyer Work Center purchase order lines, schedules, pay items, and distributions using the Oracle Web Applications Desktop Integrator (Web ADI) integration with Microsoft Excel.
See: Buyer Work Center Purchase Orders and Oracle Web ADI
Key Concepts
See:
-
Oracle Procurement Contracts: Manage Deliverables, Oracle Procurement Contracts Administration and Implementation Manual
Entering Preferences for Buyer Work Center Purchasing Documents
Use the Purchasing Preferences page to set preferences to default values for key attributes in Buyer Work Center (BWC) purchasing documents. The Purchasing Preferences page is available from the BWC, Preferences, Purchasing Defaults link. The Purchasing Defaults feature enables users to manage commonly used attributes and improve the purchase order authoring process in Buyer Work Center.
For information about:
-
Defaulting rules for Purchase orders created using forms, see: Entering Purchase Order Preferences in Forms
-
Purchase orders or agreements created using Purchasing Document Open Interface (PDOI), Buyer Work Center (BWC), and AutoCreate, see My Oracle Support.
Following are the key features of the Purchasing Preferences, Purchasing Defaults functionality in Buyer Work Center:
-
The values set in the Purchasing Preferences page are applicable during the user-session only.
-
The values set in the Purchasing Preferences page default when lines, shipments, or distributions are created. The values re-default whenever there are line type or item changes.
-
The default values are applicable to Orders and Agreements that are created or updated in the Buyer Work Center. The default values are not applicable to purchase order documents using the AutoCreate process or duplicate purchase orders.
-
Preferences set for Purchasing defaults display multiple organizations if the Multi-Org Access Control (MOAC) feature is setup.
The following tables explain the fields available in the different regions in the Purchasing Preferences page.
Defaulting Behavior: This column explains how the values default to the fields. The defaulting sequence is in ascending order. Oracle Purchasing looks first for the option specified as 1 in the defaulting rule set. If there is no value available in the first rule, the system uses the next rule specified as 2.
Note that the status of a new purchase order entered in BWC has a status of Incomplete.
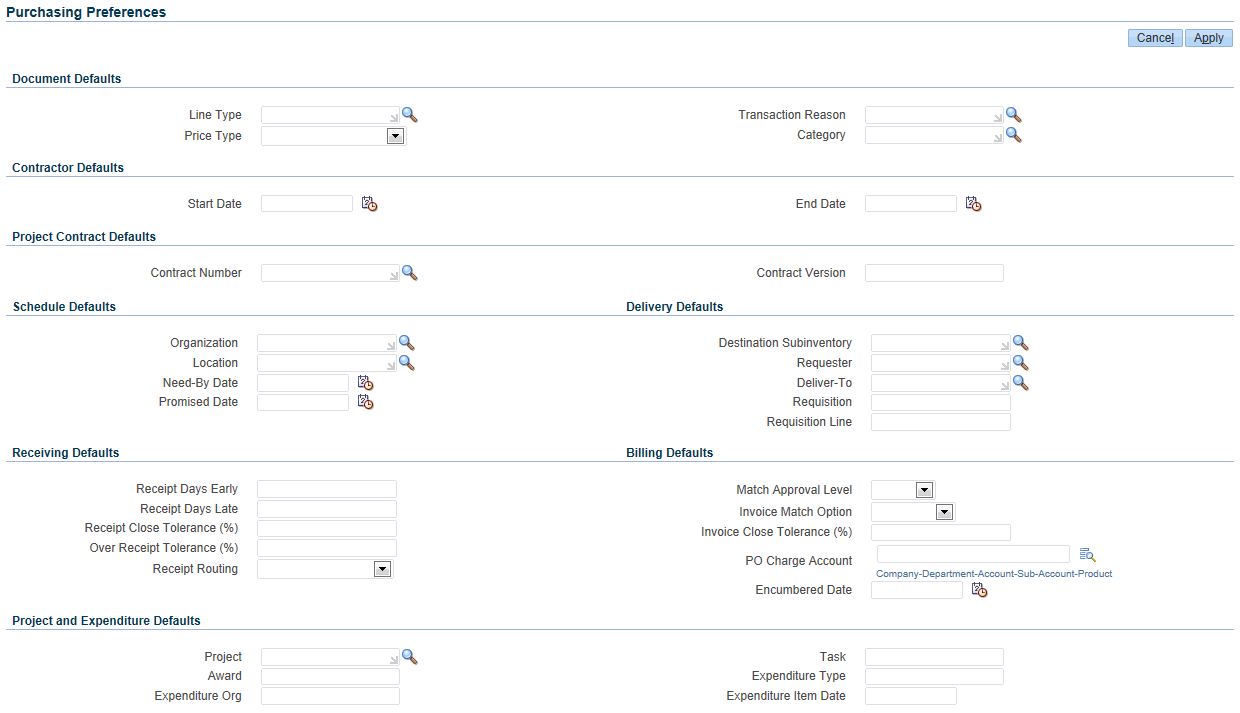
Document Defaults
| Field | Defaulting Behavior |
|---|---|
| Line Type | 1. Value defaults from the referenced requisition. 2. If the Document Style has only one line type, the same line type will be defaulted. 3. The Line Type in the 'Preferences - Purchasing Defaults' is defaulted in the order document provided the selected line type is enabled for the document style. 4. Defaults from Purchasing Options - Document Defaults region, provided the selected line type is enabled for the document style. Note: The profile option PO: Default Line Type takes precedence over all of the above. This profile option is available in Forms only. It is not used in Oracle Applications Framework pages. |
| Transaction Reason | 1. From the referenced requisition. 2. The value for Transaction Reason specified in the Preferences - Purchasing Defaults page is defaulted in the order document. Values defined in Transaction Reason window in Inventory (Setup > Transactions > Reasons) are fetched and displayed in the LOV. |
| Price Type | 1. The value for Price Type specified in the Preferences - Purchasing Defaults page is defaulted in the order document. 2. From Purchasing Options (Document Defaults Region) |
| Category | 1. From the referenced requisition 2. The value for Category specified in the 'Preferences - Purchasing Defaults' page is defaulted in the order document. 3. The value for category specified in the line type will be defaulted. It will overwrite the defaulted category from Preferences - Purchasing Defaults'. 4. If Category is derived from Item/Job then the same should overwrite the value defaulted from the 'Preferences - Purchasing Defaults' Page or Line Type. 5. From iProcurement Catalog Administrator (Navigation : iProcurement Catalog Administration ->Schema->Category Mapping) 6. From Items Default Category Sets (Purchasing->Setups->Items->Categories->Category Sets) |
Contractor Defaults: This region is displayed only if Services Procurement is licensed.
| Field | Defaulting Behavior |
|---|---|
| Start Date | The value for Start Date specified in the Preferences - Purchasing Defaults page is defaulted if the Line Type is selected as Rate Based Temp Labor or Fixed Price Temp Labor for the order document. |
| End Date | The value for End Date specified in the Preferences - Purchasing Defaults is defaulted if the Line Type is selected as Rate Based Temp Labor or Fixed Price Temp Labor for the order document. |
Project Contract Defaults: This region should be visible only if Oracle Project Contracts is implemented.
| Field | Defaulting Behavior |
|---|---|
| Contract Number | 1. Contract Number defaults from the referenced requisition. 2. The value for Contract Number specified in the Preferences - Purchasing Defaults page is defaulted for the order lines, provided the item is not a consigned item. Note: Consigned item is similar to regular item, except that there is no accounting event 3. The Contract Number is set to Blank if the item is a consigned item even if there is a value set for Contract Number in the Preferences - Purchasing Defaults Page. |
| Contract Version | 1. The value for Contract Version defaults from the referenced requisition. 2. The value for Contract Version specified in the Preferences - Purchasing Defaults page is defaulted for the order lines, provided the item is not a consigned item. 3. The Contract Version is set to blank if the item is a consigned item, even if there is a value set for Contract Version in the Preferences - Purchasing Defaults page. Note: Contract Version will be defaulted only when Contract Number exists. |
Schedule Defaults
| Field | Defaulting Behavior |
|---|---|
| Organization | 1. Defaults from destination organization of the requisition. 2. If any organization is associated to ship to location. 3. The value for Ship-To Organization specified in the Preferences - Purchasing Defaults Page is defaulted in the order document. 4. From Financial Options (Navigation: Financial Options>Supplier>Purchasing Details>Inventory organization.) 5. The Ship-To Organization is set to Blank if the item is a consigned item |
| Location | 1. Ship-To Location defaults from the deliver to location of requisition. 2. The value for Ship-To Location specified in the Preferences - Purchasing Defaults Page is defaulted in the order document. 3. From Supplier Site 4. From Financial Options (Navigation: Financial Options>Supplier>Purchasing Details>Inventory organization.) |
| Need-By Date | 1. From referenced requisition. 2. The Need-By Date value specified in the Preferences - Purchasing Defaults page is defaulted in the order document. |
| Promised Date | 1. The Promised Date value specified in the Preferences - Purchasing Defaults page is defaulted in the order document. 2. The value of the Need-By date is defaulted if the profile option PO_Need_By_Promise_Defaulting is set to Yes. This profile option is applicable only during autocreating the purchase order. |
Receiving Defaults
| Field | Defaulting Behavior |
|---|---|
| Receipt Days Early | 1. The value for Receipt Days Early specified in the Preferences - Purchasing Defaults page is defaulted in the order document. 2. From Item. 3. From Supplier. 4. From Receiving Options. |
| Receipt Days Late | 1. The value for Receipt Days Late specified in the Preferences - Purchasing Defaults page is defaulted in the order document. 2. From Item. 3. From Supplier. 4. From Receiving Options. |
| Receipt Close Tolerance (%) | 1. The value for Receipt Close Tolerance specified in the Preferences - Purchasing Defaults Page is defaulted in the order document. 2. From Item. 3. From Line Type. 4. From Receiving Options5. Defaulted with 0 (zero) %. |
| Over Receipt Tolerance (%) | 1. The value for Over Receipt Tolerance specified in the Preferences - Purchasing Defaults Page is defaulted in the order document. 2. From Item. 3. From Supplier. 4. From Receiving Options. 5. Defaulted with 0 (zero) %. |
| Receipt Routing | 1. When the Line Type is selected as Fixed Price Services/ Fixed Price Temp Labor/ Rate Based Temp Labor, the receipt routing will be defaulted to Direct Delivery. 2. The value for Receipt Routing specified in the Preferences - Purchasing Defaults Page is defaulted in the order document. 3. From Item. 4. From Supplier. 5. From Receiving Options. |
Delivery Defaults
| Field | Defaulting Behavior |
|---|---|
| Destination Subinventory | 1. From referenced requisition. 2. The value for Subinventory specified in the Preferences - Purchasing Defaults Page is defaulted in the order document. |
| Requester | 1. The value for Requester specified in the Preferences – Purchasing Defaults Page is defaulted in the order document. 2. From referenced requisition. |
| Deliver To | 1. From referenced requisition 2. The value for Deliver-To Location specified in the Preferences - Purchasing Defaults page is defaulted in the order document. 3. Defaulting Deliver-To Location based on Requester, Ship-To Organization and Business Group. |
| Requisition | 1. From referenced requisition. 2. The value for Requisition Number specified in the Preferences - Purchasing Defaults page is defaulted in the order document. |
| Requisition Line | 1. From referenced requisition 2. The value for Requisition Line specified in the Preferences - Purchasing Defaults page is defaulted in the order document. Note: Requisition Line will be defaulted only if Requisition is defaulted. |
Billing Defaults
| Field | Defaulting Behavior |
|---|---|
| Match Approval Level | 1. With consigned items, the Match Approval Level value is two-way matching, because the consigned shipment is not invoiced. 2. Complex Purchase orders with advances: the Match Approval Level value for the Advance shipment is two-way matching 3. The value for Match Approval Level specified in the 'Preferences - Purchasing Defaults' Page is defaulted in the order document. 4. The value for Match Approval Level is defaulted from Item Master Organization ( Ship To Organization) 5. The value for Match Approval Level is defaulted from the Item Validation Organization. 6. From Supplier 7. From Purchasing Options (Document Defaults region) |
| Invoice Match Option | 1. For Consigned items and financing pay items, the match option is defaulted to the value PO. 2. For Oracle Landed Cost Management enabled shipments, the Match option defaults to the value Receipt. 3. The value for Invoice Match Option specified in the Preferences - Purchasing Defaults Page is defaulted in the order document. 4. From supplier site 5. From Supplier 6. From Payables System setup (Navigation: Payables Super User-> Setup-> Options-> Payables System Setup: Control -> Invoice Match Option) |
| Invoice Close Tolerance (%) | 1. With consigned items, the Invoice Close Tolerance value is set to 100% because the consigned shipment is not invoiced. 2. The value for Invoice Close Tolerance specified in the Preferences - Purchasing Defaults Page is defaulted in the order document. 3. The value for Match Approval Level is defaulted from Item Master Organization ( Ship To Organization) 4. The value for Match Approval Level is defaulted from the Item Validation Organization. 5. From Purchasing Options (Document Defaults region) 6. Invoice close tolerances will be set to Blank for RFQ, P-Card referenced lines. |
| PO Charge Account | 1. From referenced requisition. 2. From the Account Generator. For more details about Account Generator See: Oracle Purchasing User's Guide. 3. The value for PO Charge Account specified in the Preferences - Purchasing Defaults page is defaulted in the order document. |
| GL Date | 1. If the profile option PO_Autocreate_Date is set to Yes, then the GL Date is defaulted to the requisition date. 2. The value for GL Date specified in the Preferences - Purchasing Defaults page is defaulted in the order document. You can override the Preferences - Purchasing Defaults page values only if the GL Date is in a closed period. 3. If the profile option PO: Validate GL Period has been set to Redefault, then the GL Date is defaulted to System Date. |
Projects and Expenditure Defaults: This region is displayed only if the Oracle Projects or Oracle Project Manufacturing is licensed.
| Field | Defaulting Behavior |
|---|---|
| Project | 1. From the referenced requisition. 2. The value for Project specified in the Preferences - Purchasing Defaults page is defaulted in the order document. |
| Task | 1. From the referenced requisition. 2. The value for Task specified in the Preferences - Purchasing Defaults page is defaulted in the order document. Note: Task is defaulted only if a Project is defaulted. |
| Award | 1. From the referenced requisition. 2. The value for Award specified in the Preferences - Purchasing Defaults page is defaulted in the order document. Note: This field will be defaulted only if Grants product is installed, a Project and task are defaulted. |
| Expenditure Type | 1. From the referenced requisition. 2. The value for Expenditure Type specified in the Preferences - Purchasing Defaults is defaulted in the order document. |
| Expenditure Organization | 1. From the referenced requisition. 2. The value for Expenditure Organization specified in the Preferences - Purchasing Defaults page is defaulted in the order document. 3. Based on the profile option PO: Expenditure Organization. |
| Expenditure Item Date | 1. From referenced requisition. 2. The value for Expenditure Date specified in the Preferences - Purchasing Defaults page is defaulted in the order document. |
Using the Demand Workbench: Requisitions
Demand Workbench allows you to access and aggregate requisition demand existing in Oracle Purchasing to create new procurement documents. Using the Demand Workbench, you can:
-
Access requisition information from any organization to which you have security access
-
Review all approved requisition lines before placing specific requisition lines on a document.
-
Collect all requisition lines that meet a certain set of criteria that you establish
-
Create a new or add to an existing standard purchase order
-
If Oracle Sourcing is licensed and implemented, draft buyer's auctions or sourcing RFQs
-
Review or change your purchase order immediately after creation
-
Split one requisition line into several requisition lines
-
Replace one requisition line with one or more items from the catalog or favorites list updating source information
-
Consolidate multiple like requisition lines into single purchase order lines
-
Return requisition lines to requester
-
Maintain the relationships between the document lines and the backing requisitions
-
Buyers can review and manage their workload
-
Personal profile for saving default document type preference.
-
Requisition grouping preferences and default document type to be created
To use the Demand Workbench:
If you are new to Oracle Purchasing, then it is recommend that you review the following documentation:
-
Identify requisitions which you wish to fill. See: Searching for Requisitions.
-
Use those requisitions to create a procurement document. See: Create Documents.
Requisitions: Demand Workbench
-
Navigate to the Requisitions tab in the Buyer's Work Center. The initial page that opens is the Demand Workbench.
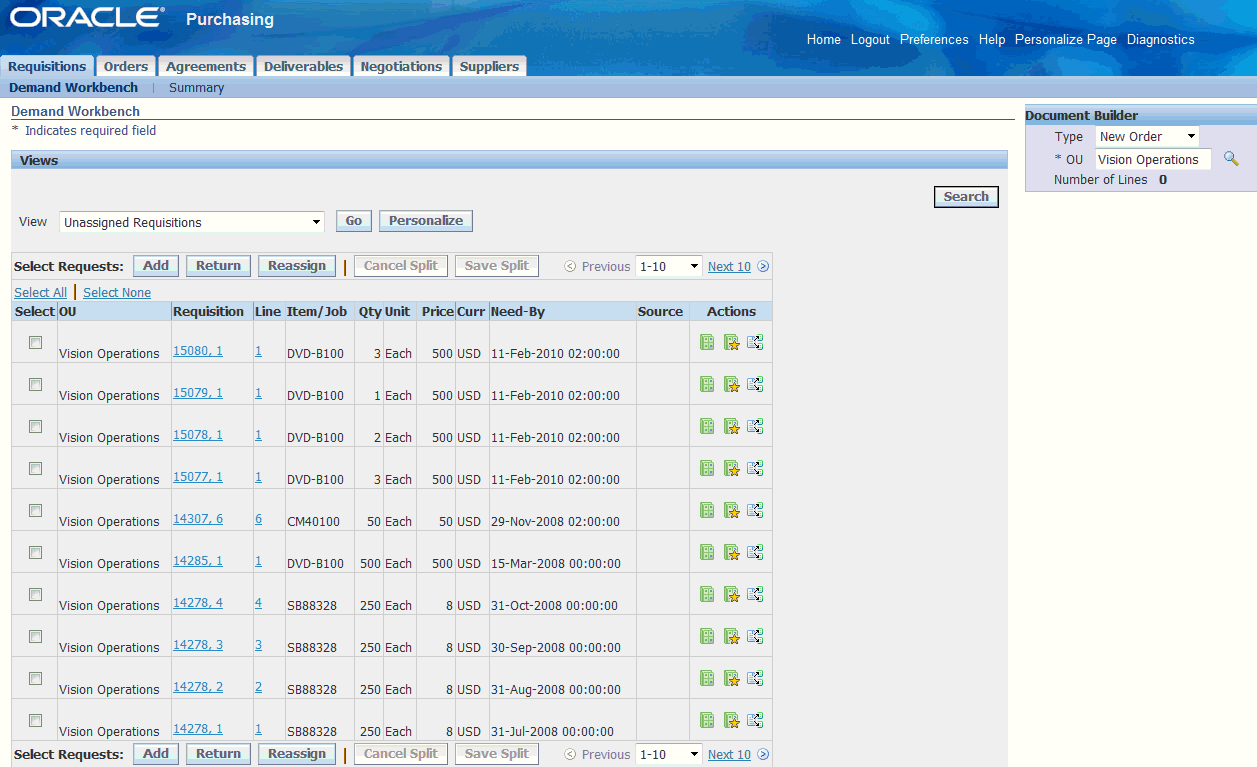
-
You can see all requisitions in the Oracle Purchasing requisition pool to which you have access based on your default view and your security profile.
-
To select a different view, select from the View list. If you change views, only the requisitions for that view are displayed. See: Using Requisition Views
-
If you would like to restrict the results to requisitions in a particular operating unit you need to navigate to the search region and specify the operating unit in the search region or create a personalized view for the operating unit.
-
-
Click Search to limit the requisitions displayed using Buyer, Requisition, Category, Supplier, or other conditions as criteria for search results. See: Using Advanced Search
You can also search for requisitions based on the content of their headers, lines, and distributions by clicking the Summary subtab. Note that you can save your search as a personalized view. Refer to Personalized Views in this section for more information.
-
When the page refreshes, you see all requisitions that matched the criteria for that view/search. For multiline requisitions, there is an entry for every requisition line (for example, you might see two entries: requisition 12345, line 1; and requisition 12345, line 2). If you see a requisition with multiple lines, but some of the lines are absent from the list, those lines have already been processed.
You can sort the results by clicking any column header.
You can see information for the requisition and requisition line by clicking the Requisition and/or Line links. If the suggested supplier has a profile defined in Oracle iSupplier Portal, you can view the profile information by clicking the Source link. If the source document is a blanket purchase agreement, click on the source document link to view the source document.
-
Once you have identified the requisitions you are interested in you can:
-
View the requisition by clicking its number.
-
Create procurement documents. See: Create Documents
-
Manage requisitions. See: Manage Requisitions
-
Using Requisition Views
There are predefined searches (views) that are available within the Demand Workbench. Additionally, there are any personalized views that you have created. To use a view, select the view from the View drop down menu and click Go.
You can use these views to search for requisitions as follows:
-
My Late Requisitions - This view displays requisitions that are past the need-by date entered by the requester. That is, the need-by date on the requisition is prior to today's date.
-
My Requisitions - This view displays all requisitions assigned to the buyer. Requisitions can be assigned to a particular buyer when the requisition was created.
-
My Requisitions for Goods - This view displays requisitions for goods assigned to the buyer.
-
My Requisitions for Services - This view displays requisitions for services assigned to the buyer.
-
My Requisitions Requiring a RFQ - This view displays requisitions lines that require a RFQ.
-
My Requisitions with a New Supplier - This view displays requisitions that suggest a supplier who has not yet been defined to the system (Oracle iProcurement can create requisitions and suggest a supplier that does not yet exist in the system).
-
My Requisitions with a Suggested Supplier - This view displays requisitions that are sourced to a supplier.
-
My Urgent Requests - This view displays requisitions that the requester marked as urgent.
-
Unassigned Requisitions - This view displays requisitions that have not been assigned to a sourcing buyer.
-
Personalized Views You can create your own specialized views that displays only those requisitions in which you are interested. Refer to Personalized Views in this section for more information..
Creating Personalized Views
If you frequently use the same advanced searches to restrict the display of requisitions, you can save these advanced views. These are called Personalized Views. To create a Personalized View:
-
On the Unprocessed Requests page, click Personalize.
-
The Personalized Views page displays the system views and any private views you have defined to the system.
-
If you wish to delete or modify a personalized view, select the view and click either the Delete or Modify icons.
-
If you wish to deactivate a view so it does not appear in the View drop down menu on the Unprocessed Requests page, select No from the Display View menu and click Apply.
-
-
To create a new view, click Create View.
-
On the Create View page, define your new view.
-
Give your new view a name.
-
Optionally, choose to make this view your default view.
-
Optionally, specify a view description.
-
Specify the default number of matching requisitions to display (the default is ten).
-
-
Use the instructions on advanced searching to create the appropriate search conditions.
-
Once you have defined your view, you can click Apply to save your definitions, or click Apply and View Results to save your definition and immediately execute it as well.
Using Advanced Search
You can use the advanced search function to create a combination of search criteria that helps locate the appropriate requisitions. To use the advanced search function click Search.
Advanced search allows you to search for requisitions on a combination of values for Buyer, Requisition, Category, and/or Supplier. You can add additional search criteria by clicking Add. A list appears displaying all possible search criteria (for example, you may wish to also search on Item Description).
When performing advanced searches, you can choose to require entries to match all the search values or allow them to match any of the search values.
-
Search results where each must match all values entered - Require entries to match all the search values you enter. For example, qualifying requisitions might be required to have the buyer be John Smith and the ship to location be New York. In this case, any qualifying requisitions must match both search values.
-
Search results where each may contain any value entered - Allow entries to match any of the search values. For example, qualifying requisitions might be allowed to have the buyer be Patricia Stock or the ship to location be San Francisco. In this case, the qualifying requisitions can match either or both search values.
Use the Find icons to search for and select search values. When you have finished specifying your search, click Go (clicking Clear resets the search value fields).
You can search for a Global Blanket Purchase Agreement with outside processing item for New Order type in Document Builder when autocreating purchase orders. Purchasing enables auto creation of purchase order based on sourcing rules when a requisition is auto created for the OSP item based on the job or operation release type. In the auto created purchase order, the price of the OSP item is updated based on the global blanket purchase agreement.
Viewing results
When the search results display, you see all requisitions that matched the criteria for the view/search (for organizations to which you have access). For multi-line requisitions, there is an entry for every requisition line. If you see a requisition with multiple lines, but some of the lines are absent from the list, those lines have already been processed. You can sort the results by clicking any column header. You can see information for the requisition and requisition line by clicking the Requisition and/or Line links. If the suggested supplier has a profile defined in iSupplier Portal, you can view the profile information by clicking the Source link.
Create Documents
When you have located the requisitions you wish to include in your document, use the Demand Workbench to create a new document.
To create a new document:
-
Scroll the Demand Workbench page to the right.
-
Select a Document Builder document Type. This indicates the outcome you expect from the Document Builder.
-
Select an operating unit for your document by clicking the OU Find icon and selecting an entry from the OU results.
-
Scroll the page back to the left.
-
Select your requisition line(s) by selecting the checkbox in the Select column for each Requisition row. Or, you could add all the lines of a requisition that are available in the search results table to the Document Builder. Scroll to the right and click the blue square icon in the Actions column to add all the eligible requisition lines belonging to that requisition to the Document Builder. The gray square icon indicates that you cannot add the requisition line(s) to the Document Builder.
If you wish to remove the added requisition from the Document Builder, click Clear, and the line(s) will be removed.
-
Click Add to Document Builder to place the lines in your document.
-
To create the document, scroll right. Enter any additional information your document type requires and click Create.
-
If you wish to clear the document builder and start creating the document again from the beginning, click Clear.
-
If you would like to make updates to the document builder parameter, enter your changes and click Update.
-
-
The document type you selected is displayed:
-
If you selected New Order or Add to Order, the Update Standard Purchase Order page is displayed. Refer to the sections on Purchase Orders that follow in the Buyer Work Center chapter.
-
If Oracle Sourcing is licensed and implemented, and you selected New Auction or New RFQ, the Oracle Sourcing Negotiations page is displayed. Refer to Create Negotiations in this section.
Note: By default the lines you selected are combined according to the rules below. See: Grouping Requisition Lines
-
-
The Style field is populated based on the document style of the requisition source document. You can change the document style if needed. This allows you to create or update a purchase order with advance financial options and source it from a blanket purchase agreement, even if the agreement uses a different document style.
-
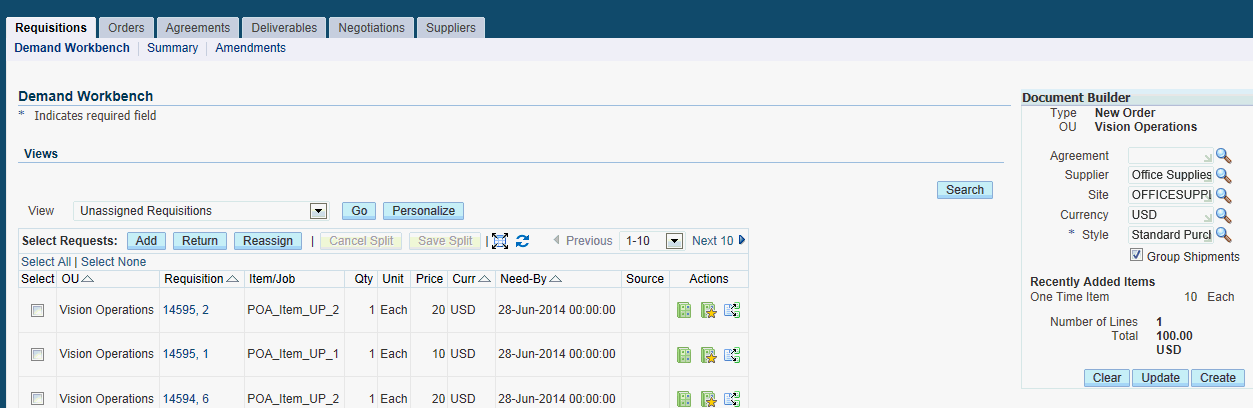
Select Group Shipments if you want to group shipments during the automatic creation of purchase orders. Oracle Purchasing provides flexibility to buyers to decide whether they want to group shipments or not. If you select this check box, then shipments are grouped. Otherwise, Oracle Purchasing creates a separate shipment for each requisition line. Distributions are not grouped.
Important: In the Purchasing Options page, if the Group Shipments check box is selected, then the same selection is reflected in the AutoCreate Documents window as well as the Buyer Work Center Document Builder region. For requisitions created in Oracle Purchasing or Oracle iProcurement, if buyers want to group shipments during the autocreation of purchase orders, then the Group Shipments check box must be setup either in the Purchasing Options page or manually updated in the AutoCreate Documents window or the Buyer Work Center Requisitions Document Builder region.
The Group Shipments check box impacts only the requisitions from Oracle Purchasing and Oracle iProcurement. Buyers can decide whether to group shipments or not for requisitions from Purchasing and iProcurement.
Shipments are not grouped even if the Group Shipments check box is selected for requisitions from the following products:
-
Oracle Advanced Supply Chain Planning (ASCP)
-
Oracle Work In Process (WIP)
-
Oracle Order Management (OM)
-
Oracle Inventory
-
Oracle Enterprise Asset Management (EAM)
The following business rules apply to the Group Shipments functionality:
-
For manual requisitions, shipment grouping is done based on requisition lines and not on requisition distributions.
-
The PO line level grouping is based on the values defined for the following profiles:
PO: Use Need-by Date for Default Autocreate Grouping
PO: Use Ship-to for Default Autocreate grouping
-
-
Complete your document and click Create.
Manage Requisitions
Once you have located the requisitions you wish to work on, use the Demand Workbench management tools.
To manage requisition line notes:
Click the Manage Requisition Line Notes icon in the Actions column to open the Notes page. The Notes page enables you to add, edit, and delete notes for the specific requisition line.
The requisition line details are displayed in the top region of the Notes page. Using the Notes table, you can add new rows for one or more notes. Click the Add New Row icon (with the green plus sign) to add a new row for the note. Select a Note Type, and enter the details for the note such as Description, Planned and Actual Completion Dates, Owner, Status, Comment. You can add attachments to the note in the same way you would add attachments to a document header or line.
Click Save when you complete entering the note details. A confirmation message appears, informing you that the note is updated successfully. Click the Return to previous page link to return to the Demand Workbench.
To return requisition lines:
If the requisition lines should not be used in a document, you can return them to the requester.
-
Select your requisition line(s).
-
Click Return Lines to remove the requisition lines from the requisition pool and change their status in Oracle Purchasing to Returned.
-
Enter a return Reason.
-
Click Apply.
To reassign requisition lines:
If the requisition lines should be assigned to a different buyer, you can reassign them.
-
Select your requisition line(s)
-
Click Reassign.
-
Identify the new buyer.
-
Click Apply.
To update requisition lines from the catalog:
-
Select your requisition line.
-
Click the Replace with items from catalog icon in the Actions column.
-
Find the new item in the catalog and click Add to Document.
-
Click Complete.
To update requisition lines from your catalog favorites:
-
Select your requisition line.
-
Click the Replace with items from favorites icon in the Actions column.
-
Find the new item in the catalog and click Add to Document.
-
Click Complete.
To split requisition lines:
-
Select your requisition line.
-
Click the Split icon in the Actions column.
-
Enter the new quantities in the Qty column for each requisition line.
-
Click Save Split.
To add all eligible requisition lines in search results to Document Builder:
-
Find your requisition lines.
-
Click the Add all Lines from this requisition icon in the Actions column.
Grouping Requisition Lines
If you select multiple requisitions or a requisition with multiple lines, Demand Workbench consolidates multiple requisition lines with similar characteristics into a single sourcing document line. If you use default grouping multiple requisition lines are grouped together if they have the same values for the following characteristics:
-
Item category
-
Item number
-
Item revision
-
Item description
-
UOM
-
Ship-To address
-
Line type
You can add need-by date or ship-to organization and location to the default grouping by using the profiles PO: Use Need-by Date for Default Autocreate grouping or PO: Use Ship-to Organization and Location for Default Autocreate grouping.
If you use requisition grouping the document builder creates a document with one line for each requisition line.
For more details about requisition grouping, refer to the Using Automatic Creation Mode section.
Creating Complex Work Order Documents from Requisitions
Buyers can autocreate complex work order documents from requisitions using the BWC Autocreate Document Builder functionality.
The following table describes the definition of Complex Payment attributes and the complex work order tasks that can be performed using the BWC Autocreate functionality:
| Schedules | Progress Payments | Treat Progress Payments as Contract Financing | Description |
|---|---|---|---|
| Checked | Checked | Checked | You can: a) Create New Order for requisition lines with Inventory destination b) Add requisition lines with Inventory destination to existing Order documents |
| Checked | Checked | Unchecked | You can: a) Create New Order for requisition lines with Inventory destination b) Add requisition lines with Inventory destination to existing Order documents |
| Unchecked | Checked | Checked | You cannot: a) Create New Order for requisition lines with Inventory destination. b) Add requisition lines with Inventory destination to existing Order documents. |
| Unchecked | Checked | Unchecked | You cannot: a) Create New Order for requisition lines with Inventory destination b) Add requisition lines with Inventory destination to existing Order documents |
For more information, see:
-
Automatic Document Creation for Complex Work, Oracle Services Procurement Process Guide
-
Processing Complex Work Orders Created from RFQs, Oracle Services Procurement Process Guide
Creating Purchase Orders from Spot Buy Requisitions
In Demand Workbench, a buyer can view Spot Buy requisitions (provided requisitions are not created into PO automatically when any of the spot buy criteria doesn't meet) and can autocreate them to purchase orders.
Using the Source column, a buyer can view the supplier(s) or a requisition before the autocreate process.
The Source column displays the name of the supplier(s) that were suggested during the creation of the Spot Buy requisition. If there are more than one suppliers for the Spot Buy requisition, the link Multiple appears on the Source column. Click the Multiple link to view and select the supplier you (buyer) wish to create the purchase order for. If no supplier is assigned, you, as the buyer, need to select a supplier in the Document Builder region.)
If the requisition line has a transaction currency that is different from functional currency then the purchase order document is created in the functional currency, and appropriate currency conversion takes place to display the line amount in the functional currency in purchase order document.
Create Negotiations
To use the Demand Workbench, you identify requisitions for which you wish to source, and then use those requisitions to create a sourcing document.
Using the Demand Workbench, you can:
-
Access requisition information for any organizations to which you have access (you cannot combine requisitions from different organizations).
-
Create auctions and RFQs with either a standard purchaser order or blanket purchase agreement outcome.
-
Maintain the relationships between the negotiation document lines and the backing requisitions throughout the Sourcing lifecycle, including multiple rounds of negotiation.
-
Retain the requisition line numbers when negotiation lines are autocreated from the requisition lines.
To search for requisitions, you can use the views that already exist in the system, any of your personalized views, or you can use the Advanced Search function to define detailed search criteria by which to search.
AutoCreating Sourcing Documents
When you have located the requisitions you wish to include in your sourcing document, you use Demand Workbench to create a new negotiation document:
-
Select a document outcome from the dropdown list. Will your negotiation result in a Purchase Order or a Blanket Purchase Agreement? The values you can specify for this profile option are the values defined in the Purchase Document Styles, similar to the dropdown on the document Outcome field. Document Outcome is a mandatory field.
The profile option PON: Default Outcome for Sourcing Documents enables your administrator to specify a default value for the outcome document type in the Sourcing Demand Workbench. The default value in the document outcome dropdown list is the value your administrator specified in the profile option.
-
Click the Select check box adjacent to the Requisition row to select the requisition lines you wish to include in your new document, and click Add. If the requisition lines should not be used in a sourcing document, click Return Lines to remove them from the requisition pool and change their status to Rejected in Oracle Purchasing.
If you want autocreated negotiation lines to retain the requisition lines numbers, you must set the profile option PON: Use Requisition Line Numbers on Autocreated Negotiation Lines to Yes.
For more information about this profile option, see Oracle Sourcing Implementation and Administration Guide.
When you autocreate a negotiation document:
-
If you select the requisition lines with different numbers, then the new negotiation document will retain the same requisition line numbers.
For example, if the requisition line numbers you choose are 10, 20, and 30 from the first requisition and 40 and 50 from the second requisition, then the negotiation line numbers are 10, 20, 30, 40, and 50.
-
If you select requisition lines with the same numbers from two different requisitions, then the requisition line numbers are retained from the first requisition, but the negotiation line numbers created from the second requisition are generated by adding 1 to the highest negotiation line number from the first requisition and then incrementing by 1.
For example, if the requisition line numbers you choose are 10, 20, and 30 from the first requisition and 10 and 20 from the second requisition, then the negotiation line numbers are 10, 20, 30, 31, and 32.
-
-
To review the lines that were created for the document, click Lines.
-
The Document Builder page displays the lines that have been created for the sourcing document. By default the lines are combined according to the rules below. If you wish to change the grouping of requisition lines, select Requisition from the Requisition Grouping menu and click Go. If you wish to remove a line from the document, select the link and click the Remove icon. The line is returned to the requisition pool and is available for use by other buyers. If you wish to start the creation again, click Clear.
-
If satisfactory, click Create. You are taken into Oracle Sourcing with a new sourcing document created. Demand Workbench uses the requisition information to create the lines on the new document.
Creating Negotiations from Spot Buy Requisitions
In Demand Workbench, a buyer can view Spot Buy requisitions and can autocreate them to negotiations.
Using the Source column, a buyer can view the supplier(s) before the autocreate process.
The Source column displays the name of the supplier(s) that were suggested by the requester during the creation of the Spot Buy requisition. If there are more than one suppliers for the Spot Buy requisition, the link Multiple appears on the Source column. Click the Multiple link to view and select the supplier you (as the buyer) wish to create the RFQ or purchase order for. If no supplier is assigned, you, as the buyer, need to select a supplier in the Document Builder region.)
If the requisition line has a transaction currency that is different from functional currency then the RFQ document is created in the functional currency, and appropriate currency conversion takes place to display the line amount in the functional currency in the RFQ document.
Grouping Requisition Lines
If you select multiple requisitions or a requisition with multiple lines, Demand Workbench consolidates multiple requisition lines with similar characteristics into a single sourcing document line. Multiple requisitions lines are grouped together if they have the same values for the following characteristics:
-
Item Category
-
Shopping category (only if the outcome is a Blanket Purchase Agreement)
-
Item number
-
Item revision
-
Item description
-
UOM
-
Ship-To Address
-
Line Type
-
Need-By Date (provided the value of the PON: Use Need-by Date for Default Grouping profile option is set to Yes)
Editing and Using the Negotiation created from Demand Workbench
After the Demand Workbench creates the new sourcing document, you continue with the normal creation process.
In general, you can edit your document as you would any other sourcing document except for the non-modifiable information taken from the backing requisitions. Backing requisition information can be modified according to the rules in the list below:
Backing Requisition Columns that are Display Only
-
Operating Unit
-
Ledger Currency
-
Line Type
-
Item Number
-
Item Revision
-
Item Description
-
Category Name
-
Unit of Measure
-
Ship-To Address
Backing Requisition Columns that are Modifiable
-
Quantity: For quantity-based lines, this is modifiable. If multiple requisitions have been grouped, the quantity represents the sum of the individual requisition quantities. For amount-based line, this is always 1.
-
Line Level Attachments
-
Need-By Date: If there is a single date, it becomes the Need-By date. If there is a range of dates, the earliest becomes the Need-By date.
-
Bid Start Price: If multiple requisitions have been grouped, the lowest price becomes the Bid Start Price.
In general you use a negotiation created from the Demand Workbench the same way as other RFQs/auctions. Note, however, the following points:
-
If you take the RFQ/auction to multiple rounds of bidding/responding, the backing requisition information is updated to point to the new RFQ/auction.
-
If you cancel an RFQ/auction with line items originally created using the Demand Workbench, the backing requisitions are returned to the requisition pool. Also, if you only partially award a line item quantity, the unawarded quantity is returned to the requisition pool.
-
When you have completed awarding the RFQ/auction, Oracle Sourcing creates either a standard purchase order, or a blanket or contract purchase agreement and sends them back to Oracle Purchasing along with references to the originating requisition.
Purchase Orders
The Buyer's Work Center Orders user interface optimizes the standard purchase order creation and management processes. Buyers can edit and view delivery schedules and account distributions across all order lines, thus eliminating the need to drilldown on individual lines. For simple purchase orders that do not require staged delivery schedules or multiple account distributions, buyers can quickly enter all necessary information for the order in the header and line sections, without having to navigate to the schedules and distributions sections.
Note: If you use G-Invoicing in your agency, then see G-Invoicing Overview, Oracle Contract Lifecycle Management for Public Sector Implementation Guide for detailed information on how to set up and use G-Invoicing.
To use the Orders tab:
If you are new to Oracle Purchasing we recommend that you review the documentation referred to in the Related Topics section below.
-
Identify those existing purchase orders you wish to view, modify, duplicate, or delete. See: Finding Standard Purchase Orders.
-
Identify the style of order which you wish to create and then create it. See: Creating Standard Purchase Orders.
See: Overview of Purchase Orders
See: Purchase Order Defaulting Rules
Finding Standard Purchase Orders
-
Navigate to the Orders tab in the Buyer's Work Center. This opens the Summary version of the Orders page. You can change the emphasis of the summary view by clicking Headers, Lines, Schedules, Pay Items, and Distributions.
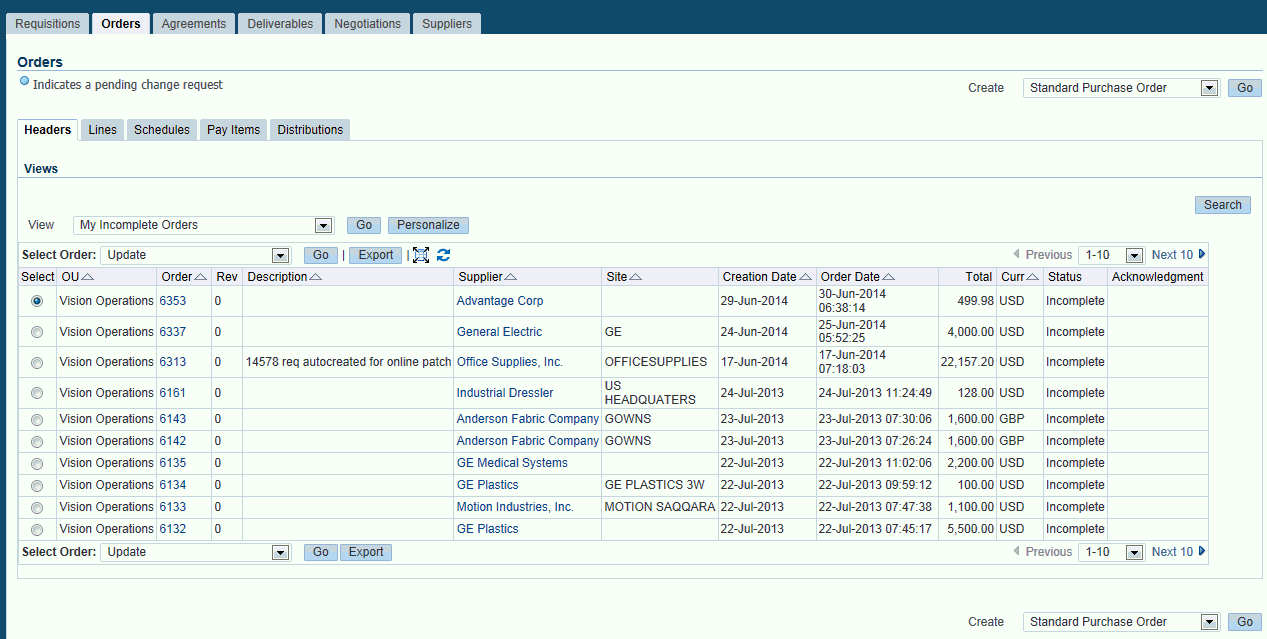
-
You can see all standard purchase orders to which you have access based on your default view and your security profile.
View - To select a different view, select the view from the menu. If you change the view, only the orders for that view are displayed. See: Using Order Views
Export - Exports the entire results of the search results. The results can be saved or viewed in a comma delimited file format.
-
Click Search to view the Status and Acknowledgement Status of various buyer and supplier actions.
Action Supplier Side Status Supplier Side Change Request Status Buyer Side Status Buyer Side Acknowledgement Status PO Submitted (Supplier Acknowledgement required) Requires Acknowledgement - Approved Requires Acknowledgement Supplier Saves Order Requires Acknowledgement Draft Approved Supplier Locked Supplier Requests Change Requires Acknowledgement Changes Submitted In Process In Process Requires Acknowledgement Buyer Accepts All Changes Requires Acknowledgement Changes Accepted Approved Requires Acknowledgement Buyer Rejects All Changes Requires Acknowledgement Changes Rejected Approved Requires Acknowledgement Buyer Approves Some Changes Requires Acknowledgement Partially Accepted Approved Requires Acknowledgement Supplier Accepts Entire Order Accepted - Approved Accepted Supplier Rejects Entire Order Rejected - Approved Rejected Supplier Acknowledges Complete Order (Accepts some shipments and rejects others) Accepted - Approved Acknowledged -
Once you have found an order that you wish to work on:
-
Take Action on a Standard Purchase Order - Select the order, select an action from the Select Order list such as Update, and click Go.
-
View Standard Purchase Order - Click the order number and select Lines, Schedules, or Distributions using the tabs on the Standard Purchase Order page. View additional information about the order from the Action list and clicking Go. Click Update to switch to the Update Standard Purchase Order page.
In the Distributions tab, a new search criteria, Batch, has been added to the search page. This LOV enables users to search for a purchase order by entering the Batch number or selecting a Batch number. For more information on Outside Services, see: Entering Outside Services Information in the Purchase Orders chapter.
-
-
If you want to create a new standard purchase order, select the style from the Create list and click Go. See: Entering Standard Purchase Orders
Using Order Views
Views are predefined searches for orders. To use a view, select the view from the View list and click Go.
You can use the following views to search for orders:
-
My In Process Orders - This view displays orders that have a status of In Process.
-
My Incomplete Orders - This view displays orders that have a status of Incomplete.
-
My Open Orders - This view displays all open orders assigned to the buyer.
-
My Orders with Pending Change Requests - This view displays orders that have change requests associated with them..
-
My Orders with Rejected Acknowledgments - This view displays orders that the supplier has rejected.
-
Personalized Views You can create your own specialized views that displays only those orders in which you are interested. See: Creating Personalized Views, Oracle Applications User Guide.
Entering Purchase Order Information
-
From the Orders page of the Buyer's Work Center, navigate to the Create Standard Purchase Order page by selecting a style from the Create list and then click Go. If you are modifying an existing order, it is displayed on the Update Standard Purchase Order page. You can change the emphasis of the page by clicking Headers, Lines, Schedules, and Distributions.
Note: Field names discussed below are assuming the Standard Purchase Order style was selected.
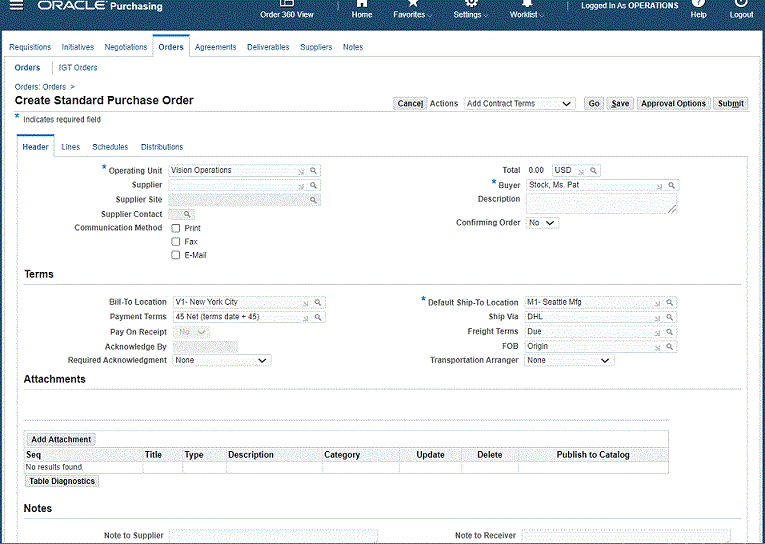
-
To manage purchase order notes, select the Manage Order Notes in the Actions drop-down list to open the Notes page. The Actions dropdown is available in the Header, Lines, Schedules, and Distributions tabs of the purchase order. The Notes page enables you to add, edit, and delete notes for the specific purchase order.
The purchase order details are displayed at the top of the Notes page. You can add new rows by clicking the Add New Row icon (indicated by the green plus sign). Select a note type, and enter details for the note such as description, planned and actual completion dates, owner, status, comment. Optionally, add attachments to the note in the same way you would add attachments to a purchase order header or line.
Click Save when you have finished entering the note details. Click Return to previous page to return to the relevant tab.
-
To enter general information about the entire order:
-
Select the Header tab.
-
Enter the header information: operating unit, supplier, supplier site, supplier contact, communication method, currency, buyer, description, and confirming order.
For more information about header details, see Entering Purchase Order Headers.
Note: The Last Communicated Revision field displays the last purchase order revision that has been communicated to the supplier.
-
Enter order terms information: bill-to location, payment terms, pay on receipt, required acknowledgment, acknowledge by, default ship-to, ship via, freight terms, FOB, and transportation arranger.
For more information about header details information, see Entering Purchase Order Details Information.
-
Optionally, to submit an attachment, click Add Attachments.
For more information about attachments, see Attaching Notes to Purchasing Documents.
-
Optionally, to enter a note, click Note to Supplier or Note to Receiver.
For more information about notes, see Entering Purchase Order Details Information.
-
For details about actions available for an order, see Using Order Actions.
-
-
To enter details about the items on this order:
-
Select the Lines tab.
To expand the line to full page, click the Update icon in the Actions column.
-
To add lines from the catalog, select From Catalog in the Add Lines list and click Go.
-
To add lines from your favorites list, select From Favorites in the Add Lines list and click Go.
-
Enter line details: type, item/job, description, category, quantity (Qty), unit of measure (Unit), price, and need-by/start date.
-
Optionally, navigate to the purchase order line details page and select the Manage Order Line Notes action to open the Notes page. The Notes page enables you to add, edit, and delete notes for the specific purchase order line.
If this is a complex work order, see Entering Purchase Order Lines.
-
Additionally, to create or update a purchase order with advance financial options enabled in the document style and source it from a blanket purchase agreement even if it uses a different document style, you must enter the agreement number in the Document field under the Source Document region on the purchase order line details page. This enables you to copy values from the source and display them on the lines details page.
-
If you are negotiating offline with suppliers, then you can create standard purchase orders for rate-based temporary-labor lines without any requisitions, agreements, sourcing events, or other documents. The shopping category is defaulted in the purchase order line details page based on the selected job. Based on the Job – purchasing category – shopping category association, the descriptors are displayed in the line details page. The View Rate Card link next to the Job field opens the rate card details for the selected job.
If standard purchase orders are created from requisitions or as outcome documents of a sourcing negotiation, then the descriptors and their values are copied from the source document and are displayed in the line details page.
In the line details page, click the View Rate Card action to view the supplier – site combination and the corresponding source-document details.
-
Optionally, to update, split, or delete a schedule line, click the appropriate icon in the Actions column.
-
For details about actions available for a line, see Using Order Actions.
-
Optionally, when you reduce the PO line quantity and select the Return check box, the reduced quantity becomes available on the requisition for future fulfillment. The quantity is returned to the requisition pool when the PO is approved.
When a purchase order is created with reference to a blanket purchase agreement, Oracle Purchasing considers the lead time specified in the blanket purchase agreement line to automatically populate the promised date on the corresponding order line. The defaulting happens for purchase order documents and not requisitions. The promised date is calculated on the following basis: promised date = order approval date + lead time (BPA).
The Promised Date field is populated upon final approval of the document. The promised date is the contractually agreed-upon date. The need-by date is not automatically updated in any process. The Lead Time field in the Source Document region displays the lead time in the order document at the line level.
-
-
To enter details about delivery of items on this order:
-
Select the Schedules tab.
To expand the schedule to full page, click the Update icon in the Actions column.
-
Enter these schedule details: schedule, locations, organization (Org), quantity (Qty), and need-by date.
For more information about schedule details, see Entering Purchase Order Shipments.
-
Optionally, when you reduce the PO shipment quantity and select the Return check box, the reduced quantity becomes available on the requisition for future fulfillment. The quantity is returned to the requisition pool when the PO is approved.
-
Optionally, to update, split, or delete a schedule line, click the appropriate icon in the Actions column.
-
Optionally, you can update the organization.
You can update the organization if these conditions are met:
-
The profile option PO: Allow Organization and Location Update on Schedules is set to Yes.
-
Encumbrance is disabled.
-
The schedule is not consigned.
-
The item is not an outside processing (OSP) item.
-
The schedule is neither received nor billed.
To update the organization:
-
In the Org field, click the Search icon to update the organization.
-
In the Location field, click the Search icon to update the location.
-
Click Apply.
-
-
Optionally, you can split the schedule. The requisition details are then replicated to the new schedule.
You can split the schedule if these conditions are met:
-
The profile option PO: Allow Organization and Location Update on Schedules is set to Yes.
-
Encumbrance is disabled.
-
The schedule is not consigned.
-
The item is not an outside processing (OSP) item.
-
The schedule has a single distribution.
To view the reference between the new schedule and the original requisition:
-
Open the new schedule details page created after split.
-
From the Actions list, select View Requisition.
-
Click Go.
The Requisition Summary page displays the reference.
Note: You cannot change the source requisition, once you split the schedule.
-
-
Optionally, you can cancel a schedule.
-
If you cancel a schedule that has multiple splits, then the original requisition line is not canceled, because the requisition is replicated to another schedule.
-
If you cancel a schedule on which you have received any quantity, then the requisition line is re-created with the updated quantity. The new quantity is reduced by the unreceived quantity of the canceled schedule. The formulas used to calculate the updated quantity are: Old requisition line update quantity = open schedule quantity on the purchase order + quantity received New requisition line created quantity = [Original requisition quantity - (quantity received + open schedule quantity on the purchase order)].
For example, you might have a purchase order with a requisition quantity of 100 units. The order is divided into two schedules. Schedule 1 has 70 units and schedule 2 has 30 units. You have received a partial quantity of 10 units from schedule 1. Now you cancel schedule 1. The quantity canceled is the pending quantity of 60 units in schedule 1. A new requisition line is created with the quantity of 60 units [100-(10+30)]. The old requisition line is updated with the quantity of 40 units (30+10).
Note: The updated quantity of the old requisition line and quantity of the new requisition line are always less than original quantity.
-
-
-
For details about actions available for a schedule, see Using Order Actions.
-
-
If this is a complex work order, select the Pay Items tab to enter details about the progress payments for this order. See Entering Complex Work Purchase Order Pay Items.
-
To enter details about the charge accounts for this order:
-
Select the Distributions tab.
To expand the distribution to full page, click the Update icon in the Actions column.
-
Enter distribution details: distribution type, deliver-to, quantity (Qty), and PO charge account.
For more information about distribution details, see Entering Purchase Order Distributions.
-
Optionally, to update, split, or delete a distribution line, click the appropriate icon in the Actions column.
-
Optionally, you can split the distribution. The requisition details are replicated to the new distribution.
You can split the distribution if these conditions are met:
-
The profile option PO: Allow Organization and Location Update on Schedules is set to Yes.
-
Encumbrance is disabled.
-
The schedule is not consigned.
-
The item is not an outside processing (OSP) item.
-
The schedule has a single distribution.
To view the reference between the new schedule and the original requisition:
-
Open the new distribution details page created after split.
-
From the Actions list, select the View Requisition.
-
Click Go.
The Requisition Summary page displays the reference.
-
-
-
For details about actions available for an order, see Using Order Actions.
-
-
Specify approval options for the order.
When you create or update a purchase order, you can select the approval path that Oracle Purchasing uses for the order approval, approver, and add a justification reason for the approval.
For AME-enabled purchase orders, the Approval Options page displays the AME Approval region. Depending on the AME setup, the Approvers region includes approvers, reviewers, and signers. In the Add Adhoc Approver region, you can select additional approvers and specify their positions in the approval chain using insertion points. To add a person for e-signature, you can select an existing signer. You must add that person before or after the existing signer. In the Add Adhoc Approver region, you can select adhoc approvers or individuals for e-signature. You cannot select reviewers. Only if a person is added in the post or after post approval group, then that person is recognized as the signer. You can identify reviewers and signers in the Approvers region using the action type. Signers are associated with the post-chain-of-authority approvals action type. Reviewers are associated with the Production rule action type.
See Using AME for Purchase Order Review, Approval, and Multiple E-Signatures.
Using Order Actions
-
You can take the standard actions of Save, Approval Options, and Submit by clicking one at the top or bottom of the page. .
Note: The Cancel button is used to return to the Summary page.
-
From the Actions list at the top you can select (depending on the status of your order and which page you are viewing):
-
Cancel
-
Delete
-
Manage Tax
For encumbered documents, if you select the Manage Tax action, then you change the tax information only for those reserved shipments for which the Change Amount action is selected. Use the Manage Tax page to view the total recoverable and non-recoverable tax, as well as tax information for each transaction line. To change tax information, change the tax attributes on the Additional Tax Information page. If you update a tax related attribute that affects the tax amount, then the revision will be incremented, and will require reapproval.
See: Modifying Encumbered Documents Without Unreserving in Buyer Work Center
-
Place on Hold
-
Duplicate with Attachments
-
Duplicate without Attachments
-
Communicate
-
If the order is for complex services, you can select Create Work Confirmation
-
Check Funds
-
Manage Funds
The Manage Funds action which is used to unreserve the encumbered amount at document, line, schedule, and distribution level will not be visible, if you select the action as “Update” from the Purchase order entry page for an encumbered order document. Any modifications or changes to the document can be done by only taking the action as “Change Amount”. Note that the Manage Funds option is available when a user clicks the Change Amount action and saves the Order, even if there have been any incremental changes or not. Until this stage, Oracle Purchasing does not perform calculations even if there are any incremental or decremental changes. Only during the Reserve action, the application determines the change quantity. If the change is 0, then nothing is posted to the Subledger accounting entries.
Note: The "Unreserve" action is no longer available in "Manage Funds" from Buyer Work Center.
For information on how to modify an encumbered purchase order document without unreserving the document, see: Modifying Encumbered Documents Without Unreserving in Buyer Work Center
-
Manage Order Notes
Select the Manage Order Notes in the Select Order: dropdown to open the Notes page. The Notes page enables you to add, edit, and delete notes for the specific purchase order.
The purchase order details are displayed in the top region of the Notes page. Using the Notes table, you can add new rows for one or more notes. Click the Add New Row icon (indicated with the green plus sign) to add a new row for the note. Select a Note Type, and enter the details for the note such as Description, Planned and Actual Completion Dates, Owner, Status, Comment. You can add attachments to the note in the same way you would add attachments to a purchase order header or line.
Click Save when you complete entering the note details. A confirmation message appears, informing you that the note is updated successfully. Click the Return to previous page link to return to the Orders page.
-
Validate Document
Verify standard purchase orders before submitting them for approval. This action performs validation checks and displays errors or warnings, but does not submit the document for approval. The Validate Document action is available when you update standard purchase orders.
-
Change Amount
For information on using the Change Amount action to modify an encumbered purchase order document without unreserving the document, see: Modifying Encumbered Documents Without Unreserving in Buyer Work Center
-
View Acknowledgments
-
View Acquisition Cost
-
View Action History
If the order document is AME enabled, then the Action History page displays the Current/Pending Approvers region, which shows the AME Sequence No, Person name and Approver Type of current or future approvers. Depending on the status of the order, you can view the following actions for the AME enabled document:
-
Review Accepted
-
Review Rejected
-
Approve and Forward
-
Signer Rejected
-
First Reminder
-
Second Reminder
-
Timed Out
The application records the First and Second Reminder and if there is no response from the approver after the two reminders, then the action is recorded as Timeout and the supervisor of the approver is notified.
-
-
View Change History
-
View Invoices
-
If the PDF option is enabled, you can select View PDF to see the formatted purchase order as it will be communicated to the supplier.
-
View Payments
-
View Receipts
-
View Requisitions
-
View Revision History
If you update a purchase order, or blanket purchase agreement, the changes between revisions can be viewed in the Actions > View Revision History page. The View Revision History page shows you the previous value(s), current value(s), and the alteration detail.
-
If the order is for complex services, you can select View Work Confirmation
-
View Accounting
You can view the budgetary postings of encumbered purchase orders using the 'View Accounting' action in the Order pages of Buyer Work Center. The Accounting Entries related to incremental or decremental changes to order's budget value can be viewed from the order document. You need not log in to the Oracle General Ledger responsibility to drill-down to view subledger details. When you select the View Accounting action, the Subledger Journal Entry Lines page appears that displays all postings that happened for the order document. The entries during reserving of order and incremented or decremental changes to the order can viewed on this page.
-
Withdraw
The Withdraw action is available for documents that are at the In Process or Pre-Approved status. When a buyer selects this action, the Withdraw page appears. See: Withdrawing Purchase Orders in Buyer Work Center
-
Update with Excel
This action enables buyers to update existing purchase orders by adding lines, shipments, distributions or modifying existing lines, shipments, distributions using the Oracle Web Applications Desktop Integrator (Web ADI) integration with Microsoft Excel.
-
View Excel Import
After importing purchase order data, you can check online the status of the import using the 'View Excel Import Status' action. To view error details, select the View Excel Excel Import Status action and then click the Details link. Using the error report, buyers can correct errors and repeat upload using Web ADI.
For more information on the Update with Excel and View Excel Import actions, refer to the WebADI technical paper on My Oracle Support.
-
If Oracle Procurement Contracts is implemented, you can select the following options:
-
Add Contract Terms
-
Update Contract Terms
-
Manage Deliverables
-
Manage Contract Documents
-
View Contract Terms
-
Click Go after your selection. For details regarding these actions see: Purchase Order Tools Menu Options and Purchase Order Inquire Menu Options.
-
Entering Complex Work Purchase Order Pay Items
If Oracle Services Procurement has been licensed and implemented, you can take advantage of additional features for procuring complex services. Complex work procurement always creates a default pay item for the purchase order line. The type of Pay Item depends on the Pay Item types enabled on the document style and also the purchase order line type.
-
For Lines with a value basis of Quantity, only Milestone Pay Items are possible, so you cannot create Rate or Lumpsum Pay Items for a Goods Line.
-
For Fixed Price Services and Fixed Price Temp Labor Lines, you can create all three types of Pay Items: Rate, Lumpsum and Milestone. In this case, if all three types are enabled on the Document Style, a Lumpsum Pay Item is created by default.
-
Use the Link Schedules region to map schedules to pay items and control creation of work confirmation based on receipt of materials in inventory. The Link Schedules region is visible only if the document style has Progress Payments and Schedules check boxesenabled, and the pay item type is either Milestone or Lump Sum. The Linked Schedules region on the Pay Item Details page displays all the schedules linked to the selected pay item. For more information on using the Link Schedules region, see Enter Complex Work Purchase Order Pay Items, Oracle Services Procurement Process Guide.
To enter pay items:
-
Enter pay item details: Pay Item, Price, and Need-By Date.
-
In the Action column for each pay item line you can click icons to Update, Split, or Delete.
See also: Entering Purchase Order Information.
Entering Complex Work Purchase Order Lines
If Oracle Services Procurement has been licensed and implemented, you can take advantage of additional features for procuring complex services. Complex work procurement requires an integration between several Oracle Applications. The role that Oracle Purchasing plays is primarily in the authoring and monitoring portion of the Complex Work flow. In addition, the purchase order styles that dictate which of the complex work procurement attributes are available are created in Oracle Purchasing. See: Defining Document Styles
When you author a complex work procurement order there is some additional information required at the line level.
Tip: Remember to click the Update icon on the lines summary page to get the full page view of the line.
-
Line type must be Fixed Price Services.
-
The Schedules Enabled check box determines whether a line will have schedules or pay items. This check box is visible only if document style has both Schedules and Progress Payments enabled. For information about the Schedules Enabled check box, see Enter Complex Work Purchase Order Lines, Oracle Services Procurement Process Guide.
-
Select a cost constraint, if required. A cost constraint is an indicator at a line level that controls the pricing for that line. The Cost Constraint column is displayed only when the document style has both Schedules and Pay Item (Milestone, Rate, and Lump Sum) enabled. For more information, see Cost Constraint, Oracle Services Procurement Process Guide.
-
In the Financing region, enter Advance Percentage, Advance Amount, Recoupment Rate, and Progress Payment % (per cent)>. If the advance is entered as percentage, then the advance amount is calculated and displayed. If the advance is entered as amount, then advance per cent will re-calculated.
-
In the Retainage region, enter Maximum Retainage Amount and Retainage Rate.
-
Add any drawings or specification documents using Add Attachments.
Related Topics
Entering Purchase Order Headers
Entering Purchase Order Shipments
Entering Purchase Order Distributions
Entering Purchase Order Line Complex Services
Modifying Encumbered Documents Without Unreserving in Buyer Work Center
Oracle Purchasing supports encumbering or reserving funds for purchase requisitions and purchase orders. This feature helps in budgetary control. To meet business requirements, buyers can make changes to order documents for which funds have already been reserved (or encumbered). For example, buyers may have these requirements:
-
Make changes to order documents such as change the need date or order quantity of the approved document without unreserving the orders.
-
Increase or decrease the amount of approved order documents without reversing the fund.
-
The budget amount to be available in the Order document during amendment of the order and the budget amount should not be placed in the backing requisition during amendment.
Oracle Purchasing enables buyers to make modifications to encumbered documents without unreserving the documents. Using Buyer Work Center, buyers can:
-
Make changes to Quantity, Price and Need Date without unreserving the order document that is at the Approved Status.
-
Make incremental reservation of funds without going through the process of Unreserve, Modify and Re-reserve Process.
Without unreserving the document, buyers can:
-
Select the 'Change Amount' action in the purchase order line amount to modify the encumbrance factors: Quantity/Amount, Price, Tax, and Conversion Rate details. Accordingly, Purchasing adjusts the distribution lines with increase or decrease in quantity in encumbrance accounting. Similarly, buyer can select the 'Change Amount' action to edit the Amount to Encumber field to modify blanket purchase agreement (BPA).
-
Increase or decrease the amount in the encumbered purchase orders. Oracle Purchasing calculates the changed amount whether it is the increased or decreased amount for all the modified distributions during the next reserve action and the changed amount is posted to the encumbrance accounting entries. For example, if the price increase is from $100 to $130, then the changed amount posted to the encumbrance accounting entries is $30.
Using the Change Amount Action
Oracle Purchasing provides the Change Amount action to help buyers to modify encumbered documents without unreserving the documents. For an encumbered purchase order, the Change Amount action is available at the header, line, shipment, pay items, and distribution levels. For a blanket purchase agreement, buyers can select the Change Amount action to modify attributes in the Controls tab region.
The following examples explain how as a buyer, you can modify an encumbered document and the result of each task during the process:
Example 1: Modifying the approved purchase order with increase or decrease in quantity:
| Step | Task | Task Result |
|---|---|---|
| 1 | Create a standard purchase order with a supplier name and supplier site. | Order created is at the “Incomplete” status. |
| 2 | Specify line details for the order document and save changes. | Line details saved for the order. |
| 3 | Select the Action as “Manage Funds” and reserve the order document. | Purchase order document is set to Incomplete, Reserved. |
| 4 | Approve the document that is at the “Reserved and Incomplete” status. | The status of the document is set to Approved, Reserved. |
| 5 | Select the Action as “Change Amount” and click the Go button. | The purchase order is editable. Quantity, Price and Tax details can be changed. |
| 6 | Inrease/decrease the quantity/Price/Tax details of PO lines and save and reserve it. | The status is set to Requires Reapproval, Reserved. |
| 7 | Approve the purchase order. | The status is set to “Approved, Reserved”. |
Example 2: Modifying the approved purchase order after receiving the order in full with increase in quantity of order lines:
| Step | Task | Task Result |
|---|---|---|
| 1 | Create a standard purchase order with a supplier name and supplier site. | Order is at the “Incomplete” status. |
| 2 | Specify line details for the order document and save changes. | Line details saved for the order. |
| 3 | Select the Action as “Manage Funds” and reserve the order document. | Purchase Order Document is set to "Incomplete, Reserved". |
| 4 | Approve the document that is at the “Reserved and Incomplete” status. | The status is set to "Approved, Reserved |
| 5 | Receive the full quantity referring the order document. | The Purchase Order status is set to “Closed for Receiving” |
| 6 | Select the Action as “Change Amount” and click the Go button. | The Purchase Order should be editable. Quantity and Tax details can be changed. |
| 7 | Increase the quantity details of purchase order lines and save and reserve it. | The status is changed to Requires Reapproval, Reserved" |
| 8 | Approve the purchase order. | The status is Approved, Reserved. |
Example 3: Modifying the approved purchase order after receiving it in full with increase in quantity of order lines and the GL Date of the distribution is in the closed period:
| Step | Task | Task Result |
|---|---|---|
| 1 | Create a standard purchase order with a supplier name and supplier site. | Order is at the “Incomplete” status. |
| 2 | Specify line details for the order document and save changes. | Line details saved for the order. |
| 3 | Select the Action as “Manage Funds” and reserve the order document. | Purchase Order document is as the “Incomplete, Reserved” status. |
| 4 | Approve the document that is at the “Reserved and Incomplete” status. | The status is set to Approved, Reserved |
| 5 | Receive the full quantity referring the order document | The order status is set as “Closed for Receiving”. |
| 6 | Select the Action as “Change Amount” and click the Go button. | The Purchase Order is editable. Quantity and Tax details can be changed. |
| 7 | Increase the quantity details of order lines and save and reserve it. | The status is changed to Requires Reapproval, Reserved. |
| 8 | Approve the order and ensure that the GL Date that is available as part of distribution tab is within the closed period. | The status is set to “Approved, Reserved” with the GL Date taken as current date. |
Modifying Encumbered Purchase Orders
Buyers can select the Change Amount action to modify details of an encumbered purchase order document. The Change Amount action for a purchase order is visible only if the document is encumbered. The following sections describe the details that you can modify for an encumbered purchase order document:
-
Header Details
When you select the Change Amount action for a purchase order, the following fields in the Header tab become editable:
Supplier
FOB
Supplier Site
Currency
Rate
Rate Type
Rate Date
Bill To Location
The Manage Funds action, which is used to unreserve the encumbered amount at document, line, schedule, and distribution level will not be visible, if the user selects the action as “Update” from the Purchase order entry page for an encumbered order document. Any modifications or changes to the document can be done by only taking the action as “Change Amount”. Note that the Manage Funds option is available when a user clicks the Change Amount action and saves the Order, even if there have been any incremental changes or not. Until this stage, Oracle Purchasing does not perform calculations even if there are any incremental or decremental changes. Only during the Reserve action, the application determines the change quantity. If the change is 0, then nothing is posted to the Subledger accounting entries.
If you select “Manage Tax” action, then you change the tax information only for those reserved shipments for which the Change Amount action is selected.
-
Lines Details
When you select the Change Amount action for a purchase order, the following fields in the Lines tab become editable:
Quantity
UOM
Amount (Amount based lines)
Price
-
Schedules Details
When you select the Change Amount action for a purchase order, the following fields in the Schedules tab become editable:
Ship-to-Location
Need by Date
Quantity
Amount
-
Distribution Details
When you select the Change Amount action for a purchase order, the following fields in the Distributions tab become editable:
Quantity
GL Encumbered Date
Rate
Rate Date
The Unreserve action is not available in the Distribution Details page
-
Pay Item Details
You can select the Change Amount action to make modifications to Quantity, Price, and Tax related details of the order document.
Value% for Milestone pay-items in complex purchase order becomes editable.
For information on purchase orders in Buyer Work Center, see: Entering Purchase Order Information
Modifying Encumbered Blanket Purchase Agreements (BPA)
When you select the Change Amount action for a blanket purchase agreement, the Amount to Encumber field in the Controls tab of the BPA document becomes editable without unreserving the committed amount.
The Manage Funds action, which is used for unreserving the encumbered amount will not be visible, if you select the Update action on the entry page of a BPA, which is encumbered. Any modifications or changes to the document can be done by only taking the Change Amount action.
For information on agreements in Buyer Work Center, see: Entering Agreements
Status of the Encumbered Documents and Updates
The following table describes the fields that buyers can update at each stage of an encumbered document:
| Status of the Document | Attribute Changes | Changes that User can Make |
|---|---|---|
| Approved | Increase Quantity/Price | User can increase the distribution line amount or quantity. |
| Approved | Decrease Quantity/Price | User can increase the distribution line amount or quantity. |
| Closed for Receiving | Increase Quantity | User can increase the distribution line amount or quantity. User can either put the whole quantity in one distribution line or among various distribution lines. |
| Closed for Receiving | Decrease Quantity | User cannot decrease the distribution line quantity. The error message that quantity ordered cannot be less than quantity received will appear. |
| Closed | Increase Quantity | User can increase the distribution line amount or quantity. User can either put the whole quantity in one distribution line or among various distribution lines. |
| Closed | Decrease Quantity | User cannot decrease the distribution line quantity. Error message is “Quantity ordered cannot be less than quantity billed”. |
Rules Applicable to Modifying Encumbered Documents
The following rules apply when you modify encumbered documents in Buyer Work Center:
-
This functionality is available from OAF Buyer Worker Center application pages only and the changes are applicable to Purchase Order and Global Blanket Purchase Agreements. This enhancement is not available in Oracle Purchasing forms. The Forms functionality continues to work in the existing manner.
-
Oracle Purchasing does not consider the distributions that are modified using the Change Amount action in the Buyer Work Center page for unreserve action in the AutoCreate Documents window. The application will display the following warning message:" All distributions modified using the "Change Amount" action will not be unreserved".
-
Purchase requisitions are not re-reserved if there are changes to the order document.
-
The 'Manage Funds' option is not visible for a completely reserved purchase order or BPA document. Buyers must use the “Change Amount” action to modify purchase orders or blanket purchase agreements. Note that the Manage Funds option is available when a user clicks the Change Amount action and saves the Order, even if there have been any incremental changes or not. Until this stage, Oracle Purchasing does not perform calculations even if there are any incremental or decremental changes. Only during the Reserve action, the application determines the change quantity. If the change is 0, then nothing is posted to the subledger accounting entries.
-
If a buyer modifies a document using the Buyer Work Center Change Amount action, then the document cannot be unreserved from the Enter Purchase Order form if the change amount is not yet reserved.
Cancelling Modified Encumbered Documents
When a buyer select the Change Amount action and modifies quantity or price in an encumbered document and later cancels the purchase order document, Oracle Purchasing displays a warning message.
The following section explains what happens when a cancellation is done for a modified purchase order that is encumbered:
A purchase order is created on 1st of January 2012 with Quantity as 10 and Price as $ 20 and the order is reserved and approved. In this case, the journal entries are posted with the GL Date as 1st January 2012 with the amount as $ 200. The status of the order document will be “Approved and Reserved”. The buyer performs the Change Amount action on the order document. The status of the order document will remain as “Approved, Reserved” and Quantity/Price fields are opened up for editing. The buyer changes the Quantity in the order document from 10 to 20 and saves the document. The status of the order document is now “Requires Reapproval, Reserved”. In such a scenario, when the buyer cancels the order document without reserving the incremental changes done to the order document, then the application will display a warning message and if the user can proceed with the cancellation. The changes will not be considered and the budget will be credited back with $ 200. The status of the order document will be updated as “Canceled” if the order has single line with single schedule and distribution and “Cancel” action is applied at line or schedule level. When there are partial receipts and invoices for the order document, then the cancellation will Unreserve the balance amount between ordered and invoiced/receipt amount and post it back in the budget.
Withdrawing Purchase Orders in Buyer Work Center
Buyers can withdraw purchase orders that are at the In Process or Pre-Approved status. When withdrawing a purchase order, buyers can specify the withdrawal reason. If the purchase order is approved, then the buyer cannot withdraw the purchase order and needs to create a purchase order revision.
Note: The Withdraw purchase order feature is supported in Buyer Work Center pages only and not supported in Forms.
The following sections explain how to set up the withdrawal process and use the feature.
Enabling Buyers to Withdraw Purchase Orders
To enable buyers to withdraw purchase orders, purchasing administrators must complete the following steps:
-
Log in to the Oracle Purchasing responsibility.
-
Navigate to the Document Controls region of the Document Style page (Setup > Purchasing > Document Styles).
-
Select the following Withdrawal Options:
-
Allow Document Withdrawal
-
Send Withdrawal Notifications to All Approvers
-
Selecting the Withdraw Action
If purchasing administrators select the withdrawal options in the Document Styles page, then the Withdraw action appears in the Orders page, Action list for orders that are at the Process or Pre-Approved status. When a buyer selects this action, the Withdraw page appears.
Using the Withdraw Page
As a buyer, use this page to withdraw a purchase order that is at the In Process or Pre-Approved status. This page appears when you select the Withdraw action for a document in the Orders page. You can provide the withdrawal reason and this information appears in the withdrawal email notification. Purchasing sends withdrawal notification to approvers depending on the definition set by the purchasing administrator in the Document Controls region of the Document Style page. If the withdrawal is successful, then the Action History of the purchase order is updated with the Withdraw action and the reason is recorded. All approvers who approved the document and approvers who have been notified but have not taken any action receive FYI withdrawal notifications.
Future approvers do not receive any withdrawal notification. The status of the withdrawn purchase order is set to Incomplete or Requires Reapproval based on which stage the document is in the approval cycle. Revised purchase orders can be withdrawn if they are not approved.
Purchase Agreements
The Professional Buyer's Work Center provides a dedicated user interface for creating and maintaining agreements, targeting the strategic buyer responsible for agreement maintenance and compliance.
Note: If you use G-Invoicing in your agency, then see G-Invoicing Overview, Oracle Contract Lifecycle Management for Public Sector Implementation Guide for detailed information on how to set up and use G-Invoicing.
To use the Agreements tab:
If you are new to Oracle Purchasing we recommend that you review the documentation referred to in the Related Topics section.
-
Identify those existing purchase agreements you wish to view, modify, duplicate, or delete. See Finding Agreements for more information.
-
Identify the style of order and create it. See Creating Agreements for more information
Related Topics
Purchase Order Defaulting Rules
Finding Agreements
-
Navigate to the Agreements tab in the Buyer's Work Center to view the Summary version of the Agreements page. You can change the emphasis of the summary view by clicking Headers or Lines.
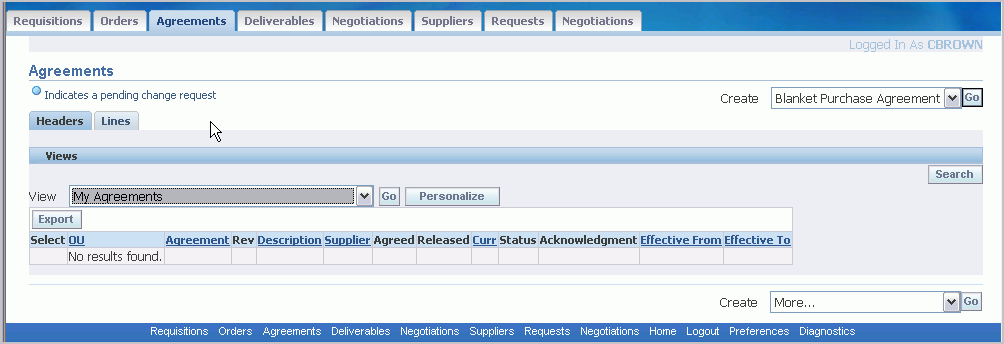
-
You can see all agreements to which you have access based on your default view and your security profile.
-
View:To select a different view, select the view from the menu. If you change the view, only the agreements for that view are displayed. See Using Agreement Views for more information.
-
Export:Exports the entire results of the search results. The results can be saved or viewed in a comma delimited file format.
-
-
Once you find an agreement:
-
View Agreement: Click the Agreement number and select Lines using the tabs on the Agreement page. View additional information about the order from the Action list and clicking Go. Click Update to switch to the Update Agreement page.
-
Take Action on an Agreement:Select the agreement, select an action from the Select Agreement list, such as Update, and click Go.
You can also add notes to agreements using the Manage Agreement Notes action. For more information, see the next section: Create and Update Agreements.
-
-
To create a new agreement, select the style from the Create list and click Go. See Entering Agreements for more information.
Using Agreement Views
Views are predefined searches for agreements. To use a view, select it from the View list and click Go.
You can use the following views to search for agreements:
-
My Agreements: This view displays all open agreements assigned to the buyer.
-
My Agreements with Pending Change Requests: Agreements that have change requests associated with them.
-
My Agreements with Rejected Acknowledgments: Agreements rejected by the supplier.
-
My Expiring Agreements: Agreements that will expire, based on notification controls.
-
My Incomplete Agreements: Agreements that have a status of Incomplete.
-
Personalized Views:Create your own specialized views to display only those agreements that you are interested. See Creating Personalized Views , Oracle Applications User Guidefor more information.
Create And Update Agreements
The Agreements page of the Buyer's Work Center supports two basic Oracle Purchasing document types: the Global Blanket Purchase Agreement and the Global Contract Purchase Agreement. See Purchase Order Types for more information.
Entering Purchase Agreement Information
-
From the Agreements page of the Buyer's Work Center navigate to the Create Blanket Purchase Agreements page, or the Create Contract Purchase Agreements page by selecting a style from the Create list and then clicking Go.
If you need to modify an existing agreement, then click the Agreement Number to display it on the Blanket Purchase Agreements page, or the Contract Purchase Agreements page. Click Update to make your changes. You can change the emphasis of page by clicking Headers, Lines, or Controls.
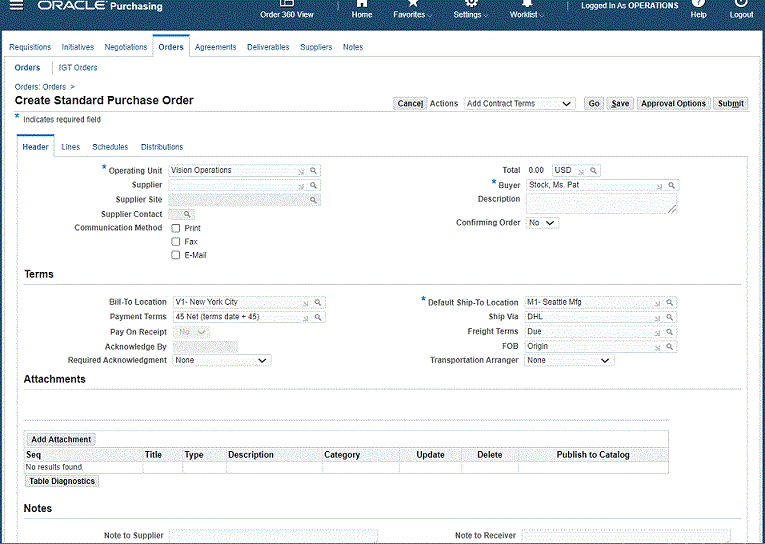
-
Select the Manage Agreement Notes action to add notes to the agreement
In the Header, or Lines tab, select the Manage Agreement Notes action to add, update, or view agreement notes. Select the Manage Agreement Notes option in the Actions dropdown to open the Notes page. The Notes page enables you to add, edit, and delete notes for the specific blanket purchase agreement.
The blanket purchase agreement details are displayed in the top region of the Notes page. Using the Notes table, you can add new rows for one or more notes. Click the Add New Row icon (indicated with the green plus sign) to add a new row for the note. Select a Note Type, and enter the details for the note such as Description, Planned and Actual Completion Dates, Owner, Status, Comment. You can add attachments to the note in the same way you would add attachments to an agreement header or line.
Click Save when you complete entering the note details. A confirmation message appears, informing you that the note is updated successfully. Click the Return to previous page link to return to the Agreements page.
-
Select the Agreement Header tab to enter general information about the entire agreement:
-
Enter agreement header information: Operating Unit, Supplier, Supplier Site, Supplier Contact, Communication Method, Buyer, Amount Agreed, Currency, Effective From and To dates, and Description.
When a release or purchase order is created, the system verifies if the total released amount is within the BPA header level Agreed Amount limit. If not, the system displays an error message, asking you if you wish to correct the difference or continue. Additionally, at the line level, the system verifies if the released line amount is within the BPA line level Agreed Amount limit. If not, the system displays an error message, asking you if you wish to correct the difference or continue. Thus you may not proceed until the release or purchase order amount is less than the Agreed Amount at the document level or line level.
See Entering Purchase Order Headers for more information.
-
Enter agreement terms information: Bill-To Location, Payment Terms, Pay On Receipt, Required Acknowledgment, Acknowledge By, Amount Limit, Default Ship-To, Ship Via, Freight Terms, FOB, and Transportation Arranger, Supply Agreement.
Select Supply Agreement if you want Oracle Supplier Scheduling to communicate releases against this blanket purchase agreement (BPA or GBPA) to suppliers. Supplier Scheduling can communicate releases against a blanket purchase agreement only when this option is selected.
Supplier Scheduling can also communicate standard purchase orders against a Global BPA when this option is selected in Global BPA.
See Entering Purchase Order Details Informationfor more details.
-
Enter agreement attachments are entered by clicking Add Attachments.
See Attaching Notes to Purchasing Documents for more information.
-
Optionally enter a Note to Supplier or a Note to Receiver.
See Entering Purchase Order Details Information for more information.
-
See Using Agreement Actionsfor details on what you can do to your agreement.
-
-
Select the Agreements Lines tab to enter details about the items on this agreement:
Note: There are no lines on a contract purchase agreement.
-
To add lines from the catalog, select From Catalog in the Add Lines list and click Go. To add lines from your favorites list, select From Favorites in the Add Lines list and click Go.
For details see the online help for the selection.
-
Enter line details: Type, Item/Job, Description, Category, Unit of Measure (Unit), Price, and Expiration date. To expand the line to full page view click the Actions Update icon.
Navigate to Blanket Purchase Agreement line details page and select the Manage Agreement Line Notes action to open the Notes page. The Notes page enables you to add, edit, and delete notes for the blanket agreement line. The Notes page is not available for Contract Purchase Agreements.
When a release or purchase order is created, the system verifies if the total released amount is within the BPA header level Agreed Amount limit. If not, the system displays an error message, asking you if you wish to correct the difference or continue. Additionally, at the line level, the system verifies if the released line amount is within the BPA line level Agreed Amount limit. If not, the system displays an error message, asking you if you wish to correct the difference or continue. Thus you may not proceed until the release or purchase order amount is less than the Agreed Amount at both the document level or line level.
In Oracle iProcurement, you can define a descriptor to be either internal or external. A buyer can see both internal and external descriptors. For a supplier (who can access the agreement), only external descriptors are visible and accessed. Internal descriptors are used by the buying organization to store confidential or internal use informations.
If Oracle Work in Process is installed, you can select the Outside Processing (OSP) line type when you create blanket purchase agreements or global blanket purchase agreements.
See Entering Purchase Agreement Information for more information.
-
In the line details page of the Agreement, the descriptors that are associated to the Job – Purchasing Category – Shopping Category are shown on the page along with Job/Item related details. The descriptors are differentiated and are displayed separately in the line details page.
-
When the agreements are created from RFQ (negotiation) documents, the descriptors along with their values are defaulted in the agreement lines.
A Blanket Purchase Agreement for rate based temp labor lines can be created without any backing requisitions, sourcing events, or other documentation. You can specify a shopping category in the BPA line details page and the system also ensures that the descriptors associated to the Job Purchasing and Category Shopping combination in the GBPA document show in the line details page along with the descriptor values.
-
In the Action column for each line you can click icons to Update, Split, or Delete.
-
See Using Agreement Actionsfor details on what you can do to your agreement.
-
-
Select the Agreements Control tab to enter control details for this agreement:
-
Define operating unit access by selecting a Purchasing OU and Purchasing Site for a Requesting OU.
See Enable Organizations For A Global Agreement for more details.
For a global blanket purchase agreement, you can select multiple requesting and purchasing operating units.
-
Enable Automatic Processes for your blanket purchase agreement by selecting:
-
Enable Automatic Sourcing
For blanket purchase agreement or global blanket purchase agreement, if the Enable Automatic Sourcing option is selected, then Sourcing rules are created for outside processing item. If the Update Sourcing Rules and Assignments option is selected, then existing sourcing rules are updated for the outside processing item.
-
Update Sourcing Rules and Assignments
See Enter Additional Optionsfor more information.
-
-
Enable Retroactive Pricing for your blanket purchase agreement by selecting:
-
Apply Price Updates to Existing POs
-
Communicate Price Updates
See Enter Additional Options for more information
-
-
Select the Enable All Sites check box to enable global contract purchase agreements for all valid purchasing sites. This option helps buyers, as they need not manually select purchasing sites for each global contract purchase agreement. You can select this check box for incomplete global contract purchase agreements only. Standard purchase orders in Buyer Work Center with same supplier but different supplier site can reference global contract purchase agreement with enable all sites option as source documents.
-
Enter Notification Controls for this agreement by entering Condition, Warning Delay, Percent, Amount, Effective From date, and Effective To date.
See Entering Purchase Order Notification Controls for more information.
-
See Using Actionsfor details on what you can do to your agreement.
-
-
Specify approval options for the agreement.
When you create or update an agreement, you can select the approval path that Oracle Purchasing must use for the agreement approval, approver, and add justification reason for the approval.
For AME enabled global blanket purchase agreements, the Approval Options page displays the AME Approval region. Depending on the AME setup, the Approvers region includes persons who are approvers, reviewers, and signers. In the Add Adhoc Approver region, buyers can select additional approvers and specify their position in the approval chain using insertion point. To add a person for e-signature, you can select an existing signer and must add that person before or after the existing signer. In the Add Ad-hoc Approver region, you can select ad-hoc approvers or individuals for e-signature. You cannot select reviewers. Only if a person is added in the post or after post approval group, then that person is recognized as the signer. You can identify reviewers and signers in the Approvers region using the action type. Signers are associated with the post-chain-of-authority approvals action type. Reviewers are associated with the Production rule action type.
See Using AME for Purchase Order Review, Approval, and Multiple E-Signatures for more information.
Using Agreement Actions
-
You can take the standard actions of Cancel, Save, Approval Options, and Submit by clicking one at the top or bottom of the page. .
Note: Cancelis used to return to the Summary page.
-
From the Actions list you can select (depending on the status of your agreement and the page you are viewing) the following:
-
Delete
-
Enable Catalog Administrator Authoring
-
Enable Supplier Authoring
-
Validate Document
Verify agreements before submitting them for approval. This action performs validation checks and displays errors or warnings, but does not submit the document for approval. The Validate Document action is available when you update agreements.
-
Change Amount
SeeModifying Encumbered Documents Without Unreserving in Buyer Work Center for information on using the Change Amount action to modify an encumbered purchase order document without un-reserving the document,
-
Place on Hold
-
Duplicate with Attachments
-
Duplicate without Attachments
-
If the PDF option is enabled, you can select View PDF to see the formatted purchase order as it will be communicated to the supplier.
-
If Oracle Procurement Contracts is implemented you can select Add Contract Terms and Manage Related Contracts.
Click Go after your selection. See Purchase Order Tools Menu Options and Purchase Order Inquire Menu Optionsfor details regarding these actions .
-
-
View Action History
If the global blanket purchase agreement is AME enabled, then the Action History page displays the Current/Pending Approvers region, which shows the AME Sequence No, Person name, and Approver Type of current or future approvers. Depending on the status of the order, you can view the following actions for the AME enabled document:
-
Review Accepted
-
Review Rejected
-
Approve and Forward
-
Signer Rejected
-
First Reminder
-
Second Reminder
-
Timed Out
The application records the First and Second Reminder and if there is no response from the approver after the two reminders, then the action is recorded as Timeout and the supervisor of the approver is notified.
-
-
View Accounting
You can view the budgetary postings of encumbered agreements using the 'View Accounting' action in the Agreements pages of Buyer Work Center. The Accounting Entries related to incremental or decremental changes to order's budget value can be viewed from the agreement document. You need not log in to the Oracle General Ledger responsibility to drill-down to view subledger details. When you select the View Accounting action, the Subledger Journal Entry Lines page appears that displays all postings that happened for the order document. The entries during reserving of order and incremented or decremental changes to the agreement can viewed on this page.
-
Create Standard Purchase Order from GBPA
You can create a standard purchase order from a global blanket purchase agreement in the Buyer Work Center. On the Blanket Purchase Agreement line summary page, select an OU from the LOV. Click Create Purchase Order to create a PO. You can select one or multiple lines to create a PO. Select the applicable purchasing operating unit from the list in the Global Blanket Purchase Agreement Controls tab. When you create a PO, the predefined information such as item, item price, terms, supplier information, are populated in the PO from the global blanket purchase agreement.
See
Entering Purchase Order Headers
Entering Purchase Order Details Information
Entering Purchase Agreement Information
Enable Organizations For A Global Agreement
Pricing Transparency for Standard PO and Global Blanket Purchase Agreement
Pricing Transparency enables you to recalculate the purchase order price based on specific business processes. You can use the pricing modifier and a qualifier to recalculate the price for each PO line automatically. You can view the pricing transparency information in the Buyer Work Center.
Refer to the Creating a Modifier List and Creating Qualifiers sections in Oracle Advanced Pricing User's Guide for more details on setting up modifiers and qualifiers.
Pricing Transparency is enabled for Standard Purchase Order (SPO) and Global Blanket Purchase Agreement (GBPA) releases. You can apply pricing transparency only when you set the line type purchase basis as Goods.
You must define a document style for Standard Purchase Order and Global Blanket Purchase Agreement with Pricing Enhanced check box enabled to apply pricing transparency for a line item.
Refer to the Defining Document Styles for more information.
Pricing Transparency is applicable for manual creation of Standard purchase orders without a source document, and Standard purchase orders with GBPA as the source document and the Global Blanket Purchase Agreement.
Note: Pricing Transparency is disabled when using Purchasing Document Open Interface (PDOI) and Create Releases.
Viewing Price Structure
You can perform the following tasks in the View Price Structure page:
-
View the pricing modifier information for a purchase order and GBPA line item
-
View pre-calculated price adjustments applied by the system (price engine)
-
Enter the manual modifier application; change modifier rate, and recalculate the price
-
Query existing manual modifiers and apply it to the purchase order and GBPA unit price
-
Change the modifier rate and apply changes to PO or GBPA Line. After you change the modifier rate, you are prompted to enter Change Reason and Change Reason Text values to apply rate modification
Viewing Pricing Transparency for PO Lines with No Source Document
You can view pricing transparency for PO document with pricing enhanced check box enabled.
To view pricing transparency information for the PO line:
-
Navigate to the Buyer Work Center –Orders page.
-
In the Orders page, select Create Standard Purchase Order Pricing Enhanced document style from the Create list and click Go.
Note: You must define a document style for Standard Purchase Order and Global Blanket Purchase Agreement with Pricing Enhanced check box enabled to apply pricing transparency for a line item.
Refer to the Defining Document Styles for more information.
-
Select the Order Header tab to enter header, such as:
-
Operating Unit
-
Supplier
-
Supplier Site
-
Supplier Contact
-
Default Ship To Location
-
Currency
-
Buyer
-
Confirming Order
-
-
Select the Orders Lines tab to enter line details about the items on this order:
-
To add lines from the catalog, select From Catalog in the Add Lines list and click Go.
-
To add lines from your favorites list, select From Favorites in the Add Lines list and click Go.
-
Select an Item from the LOV.
-
Click Save.
-
Click the Update icon in the Action column.
-
In the Update Line page, scroll down to view if the source document attached to this line. You can also select a source document from the LOV.
-
Select the View Price Structure item from the Actions menu at the line level and click Go.
-
Click Yes in the warning message, which states You must save your changes before continuing. Do you want to save now?
Note: Price is calculated based on the price list and the automatic modifier applied to the PO line by the system. If no modifier is applied to the line item in the PO line, then the unit price of the PO is updated manually. Apply the manual modifier to update the price always. If you update the unit price manually without manual modifiers, then pricing transparency is not applied for that PO line.
Refer to the Creating a Modifier List and Creating Qualifiers sections in Oracle Advanced Pricing User's Guide for more details on setting up modifiers and qualifiers.
-
-
In the View Price Structure page you can view the line item information and price request lines. You can view the pricing lines; modifier name, modifier number, modifier type, list line number, rate, application method, adjusted amount, adjusted unit price, change reason, and change reason text.
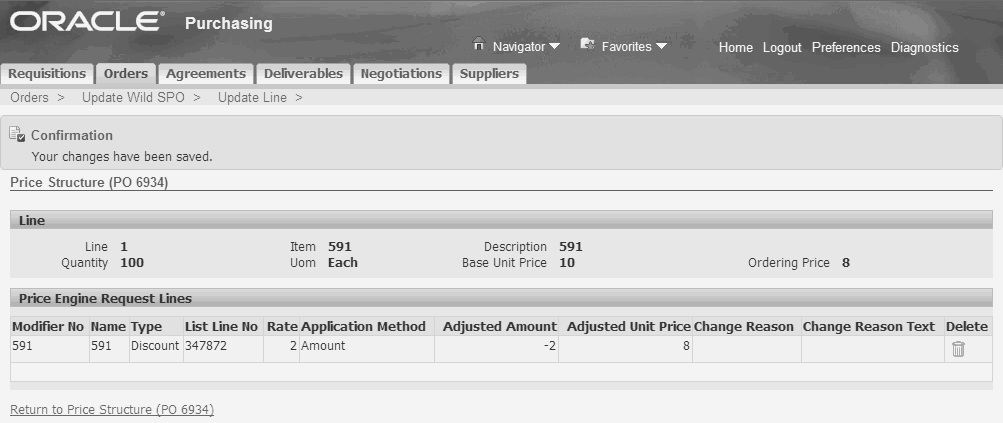
Note: If a purchase order has the GBPA as a source document with modifiers, then you can view only those modifiers in the source document price structure section.
Note: If you copy the PO with Duplicate with Attachments and Duplicate with no Attachments action items, then the pricing enhanced information is copied from the source PO.
Updating the Rate of an Automatic Modifier in a PO Line
To update the rate of an automatic modifier in a PO line item:
-
Navigate to the Buyer Work Center –Orders page.
Note: You can view all the standard purchase orders based on your default view and your security profile.
-
Select the desired Standard Purchase Order Pricing Enhanced document and select Update in the Select drop down list and click Go.
-
Select the Lines tab and click the Update icon in the Actions column for a line item.
-
From the Actions menu, select View Price Structure item and click Go.
-
Update the rate value in the Rate field.
Note: After you update the Rate, the system prompts you to enter the Change Reason and Change Reason Text field values. This action creates a Change Request for the purchase order line.
-
Select the Change Reason from the LOV. The Change Reason Text is defaulted based on your selection.
-
Click Save.
-
Return to the View Price Structure page using the Return to Price Structure link.
-
You can view the colored indicator beside the Price field. This indicates that the price is modified.
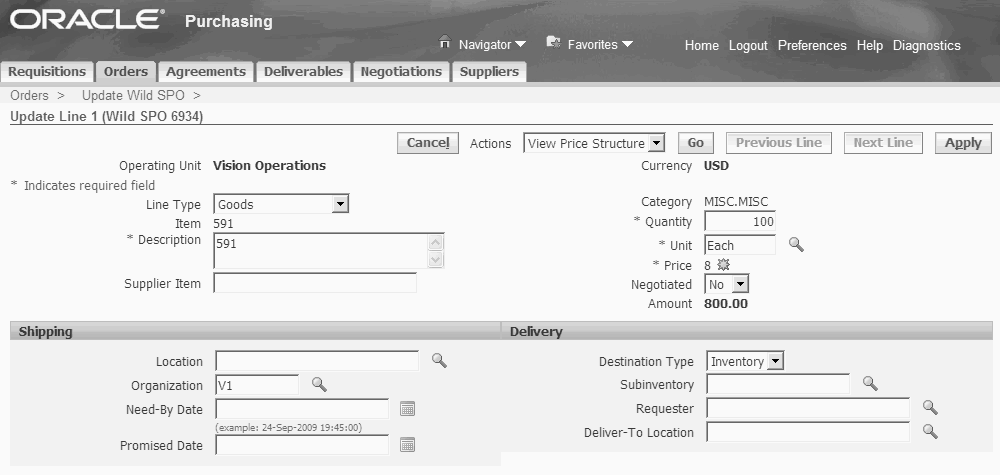
Note: This indicator appears only when a manual modifier is applied or the rate of the modifier is updated (overridable modifier). If a modifier is not applied, then the Base Unit Price and Ordering Unit Price are equal.
-
In the View Price Structure page, click Add Manual Modifier to select the modifier manually from the LOV.
Note: You cannot edit, or delete the automatic modifiers; however, you can update the rate for the modifier.
Viewing Pricing Transparency for GBPA Line
To create and update the Global Blanket Purchase Agreement with pricing transparency:
-
Navigate to the Buyer Work Centre – Agreements page.
-
In the Agreements page, select the Create Blanket Purchase Agreement Pricing Enhanced document style from the Create list and then click Go.
-
Select the Agreement Header tab to enter header information, such as:
-
Operating Unit
-
Supplier
-
Supplier Site
-
Supplier Contact
-
Communication Method
-
Buyer
-
Amount Agreed
-
Currency
-
Effective From and To Dates
-
Default Ship To Location
-
Description
Refer to the Entering Purchase Order Headers for more information.
-
-
Select the Agreements Lines tab to enter details about the items on this agreement:
-
To add lines from the catalog, select From Catalog in the Add Lines list and click Go.
-
To add lines from your favorites list, select From Favorites in the Add Lines list and click Go.
-
Select an Item from the LOV.
-
Click the Update icon in the Action column.
-
In the Update Line page, scroll down to see if the source document attached to this line. You can also select a source document from the LOV.
-
Enable the Allow Price Override check box.
Note: If Allow Price Override check box is disabled, then you cannot apply the manual modifiers or change the rate of the automatic modifier in a PO line with specific GBPA as a source document.
-
Select the View Price Structure item from the Actions menu at the line level.
-
Click Go.
-
Click Yes in the warning message, which states You must save your changes before continuing. Do you want to save now?
Note: Pricing Transparency is applied only when you save the Global Blanket Purchase Agreement and line item price is updated automatically.
-
-
In the View Price Structure page, you can view the line item information and price request lines. You can view the pricing lines; modifier name, modifier number, modifier type, list line number, rate, application method, adjusted amount, adjusted unit price, change reason, and change reason text.
Note: You cannot edit or delete the automatic modifiers; however, you can update the rate for the modifier.
-
Return to the Update Line page using the Return to Update Line link.
-
Click Submit to submit the agreement for approval.
Updating the Rate of an Automatic Modifier in a GBPA Line
To update the rate of an automatic modifier applied in a GBPA line item:
-
Navigate to the Buyer Work Centre – Agreements page.
Note: You can view blanket purchase agreements based on your default view and your security profile.
-
Click Search to search for a blanket agreement.
-
Enter the agreement number as the search criteria and click Go.
-
In the Search Results page, click the Details icon to view the agreement information.
-
Return to the Update Line page by clicking the Return to Update Line link.
-
Enter another line Item and click the Update icon in the Actions column.
-
From the Actions menu, select the View Price Structure item and click Go.
-
Click Yes in the warning message.
Note: If you copy a line item, then the pricing enhanced information is copied from the source line item.
-
In the View Price Structure page, enter the value for rate in the Rate field.
-
Click Add Manual Modifier to select the modifier manually from the LOV.
-
Click Save.
Note: You cannot edit or delete the automatic modifiers; however, you can update the rate for the modifier.
Using View PDF
You can use the View PDF option to view the pricing modifier details that are applied at the Standard purchase order and GPBA line level. You can view the purchase order information in the Adobe Acrobat format.
To view the enhanced pricing information using the View PDF option:
-
Navigate to the Buyer Work Centre – Agreements page.
Note: You can view blanket purchase agreements based on your default view and your security profile.
-
Click Search to search for a blanket agreement.
-
Enter the agreement number as the search criteria and click Go.
-
Click the Agreement Number link to view the agreement details.
-
From the Actions menu, select View PDF.
Note: The application generates a PDF file with complete purchase order information.
-
Open the PDF file and view the modifier information such as Modifier Type, Modifier Description, Rate, Application Method, Adjustment Unit Price, Base Unit Price, and Unit Price.
Note: You can also view the pricing information in the normal PO. If no modifier is applied to the GBPA or the PO line then that modifier information is not visible for that GBPA or PO line in the PDF.
Converting the Purchase Requisition to PO
To convert the Purchase Requisition to PO:
-
Navigate to the Buyer Work Centre – Requisitions page.
Note: You can view all the purchase requisitions based on your default view and your security profile.
-
Click Search to search for a purchase requisition.
-
Enter the Requisition number as the search criteria and click Go.
-
Select the Requisition and click Add.
-
In the Document Builder region, select the Style as Standard Purchase Order Pricing Enhanced.
Note: Select a document style for which Pricing Enhanced check box is enabled.
-
Click Create. The pricing information is updated automatically.
-
Enter the required PO Header information.
-
Click the Lines tab and select the Update icon to view the pricing information.
-
From the Actions menu, select the View Price Structure, and then click Go.
-
Click Yes in the warning message, which states You must save your changes before continuing. Do you want to save now?
-
In the View Price Structure page, you can view the line item information and price request lines.
Note: You cannot edit or delete the automatic modifier applied; however, you can update the rate for the modifier.
Creating and Managing Initiatives and Negotiations
The Initiatives tab is accessible through the Buyer Work Center. Click the Initiatives tab to create and view initiatives as a purchasing user.
The Initiatives Home Page displays the following infotiles, click on an infotile to view more information in the rows below:
-
Overdue Tasks
-
Open Tasks
-
Overdue Initiatives
-
Open Initiatives
You can create initiatives, manage initiatives, objectives, tasks, and notification subscriptions. Using any of the options to create or manage initiatives, tasks, etc., takes you to the Sourcing Initiatives pages, where your actions are saved.
For more information on the Initiatives Home Page, and on using initiatives, please refer to the Oracle Sourcing User Guide.
Oracle Sourcing offers flexible negotiation capabilities to buyers and sellers, enabling them to efficiently obtain the best possible prices for goods and services. Prices are established based on actual supply and demand at the time the negotiation is transacted. Oracle Sourcing also enables you to create and maintain initiatives as well. If your system is integrated with Oracle Purchasing, you can also use requisition information contained in Oracle Purchasing to create draft RFQs and auctions which you can then complete and submit using Oracle Sourcing. You can monitor your negotiations in real time and communicate with participants using online discussions.
For more information on Oracle Sourcing, please refer to the Oracle Sourcing User Guide.
Notes Tab
The Notes tab displays all the notes that were created for purchase orders, and agreements. This tab enables you to view multiple notes that you can search and sort by Status, Owner, Note Type, or any other search and sort criteria.
Click an infotile on the Notes page to view the relevant notes Overdue Notes, Today Notes, Active Notes, Planned Notes. You can also select the My Notes checkbox to view only the notes that you own. Use the Search option to search for notes with specific criteria. In the search results table, overdue notes with an icon next to the Due Date.
To update a note, click the Update (pencil) icon. The Notes page displays, and you can edit any note detail. Click Save, and then return to the main page.
Related Contracts
Use the Manage Related Contracts action in the Actions dropdown to associate your purchasing document (purchase order, GBPA, CPA) to a contract in Repository Contracts. The Related Contracts page displays related contracts in a table and extended contract relationships in a Contract Hierarchy.
Related Contracts allows drill down on contracts by clicking on Contract Number. Contracts that you do not have access to view will still display with summary and contact information but lack hyperlink access for drill down.
You can access those contract repository contracts that are in the operating units which you have access to.
Contracts can be related regardless of status or effectivity dates. Contracts may have more than one master contract defined in the Related Contracts table.
Important: Purchasing documents or Repository Contracts contracts that have access restricted to private access lists are not displayed as a related contract, nor are restricted contracts allowed to be added as a related contract.
To add a new related contract, click the Add Related Contracts button to open the Search page, and specify search criteria to display contracts that you want to associate to your purchasing document. While you can access only those contracts from Repository Contracts that you have been granted access to, you can relate these contracts regardless of Operating Unit, status, effectivity date, or Party Name, as long as the Intent is BUY or OTHER.
Add Related Contracts displays one or more contracts that meet your search criteria. Select one or more contracts by clicking the Select checkbox(es), choose a Related By value using the Related As dropdown, and click the Relate Contracts button.
Six of the Related As values imply a hierarchical relationship (such as parent or child) and seven do not. These are: Parent Contracts
-
Master
-
Umbrella
-
General Contract
Child Contracts:
-
Release
-
Governed By
-
Subcontract
Relationships with no implied hierarchy
-
References
-
Referenced By
-
Renews
-
Renewed By
-
Replaces
-
Replaced By
-
Related
To clarify, certain Related By values are not available. GBPA and CPA can not relate to a contract using a child relationship. Only Purchase Orders that do not reference a GBPA or CPA can relate to a contract as a Master, Umbrella, or General Contract.
When you add a related contract, the related contract will display both in the context of the current document and also when viewing the Repository Contract contract that is being related, through its own list of Related Contracts. In addition, each Related As value is paired with another Related As value to describe parent/child relationships clearly. Below are the pairs created with Related As values:
-
If Contract A relates Contract B as Master, then Contract B relates Contract A as Release.
-
If Contract A relates Contract B as Umbrella, then Contract B relates Contract A as Governed By.
-
If Contract A relates Contract B as General Contract, then Contract B relates Contract A as Subcontract.
-
If Contract A relates contract B as References, then Contract B relates Contract A as Referenced By.
-
If Contract A relates Contract B as Renews, then Contract B relates Contract A as Renewed By.
-
If Contract A relates Contract B as Replaces, then Contract B relates Contract A as Replaced By.
-
If Contract A relates Contract B as Related, then Contract B relates Contract A as Related.
Contract Hierarchy
Click the Contract Hierarchy link below the Related Contracts table to view the hierarchical structure of the related contracts. A hierarchy table displays, that shows you the related contracts, along with a triangle widget to expand (or collapse) any contracts that contain additional related contracts of their own. The Contract Hierarchy allows you to review related contracts multiple levels away from the current contract. As in Related Contracts, click a Contract Number link to view the contract details of any contract you have access to.
The Contract Hierarchy initially displays the Purchasing document followed by its related contracts. If desired, click on Show Hierarchy for one of the rows to repopulate the Contract Hierarchy with the selected contract displayed as the new root contract (displayed on the first row). By clicking Show Hierarchy on a contract that is a parent contract you can view the Contract Hierarchy from the perspective of that contract, such as to show a Master Contract followed by all its related contracts.
Purchasing Documents do not have one-up relationships with Contract Repository contracts. Thus, Contract Repository contracts are at the top of the hierarchy, and the purchasing documents are usually peers to the repository contracts or below them in the hierarchy.
Click the link called Return to Update Standard Purchase Order so that you can navigate back to the Purchase Orders page.
For more information on creating contracts, and associating them to purchasing documents, please refer to the Oracle Procurement Contracts Implementation and Administration Guide and the Oracle Contracts Implementation and Administration Guide.