Subcontracting Workbench
This chapter covers the following topics:
- Overview
- Viewing Subcontracting Orders
- Viewing Replenishment Orders
- Consumption Adjustments
- Processing Consumption Adjustments
- Entering Component Lots
Overview
The Subcontracting Workbench User Interface is common to discrete manufacturing, seiban-based manufacturing, and process manufacturing. The Subcontracting Workbench enables you to view subcontracting orders and replenishment orders and take appropriate actions for better control of the subcontracting process. Use the workbench to:
The Subcontracting Workbench also displays the production batch information instead of WIP jobs for the process enabled inventory organizations that are available as ship to organization in the subcontracting orders.
Viewing Subcontracting Orders
On the Components page of the Workbench, you can search and view Subcontracting Orders by manufacturing partner, or by an assembly. If you are using Project Manufacturing, then you can also search and view the subcontracting orders by project.
These subcontracting orders are regular purchase orders and releases created for outsourced assemblies. You can view header details in the Workbench.
Subcontracting order lines contain details of the outsourced assembly ordered through the MP.
Details of the components required for manufacturing the outsourced assembly at the MP's site can be viewed on the shipment details page.
-
Navigate to the Subcontracting Workbench User Interface.
-
Select the Components tab.
-
Select the Subcontracting Order type from the list of values.
-
Enter an Operating Unit and Subcontracting Organization (required).
-
Additional search parameters include:
-
Subcontracting Order and Order number, or Replenishment Order and Order number
-
Operating Unit
-
Subcontracting Organization
-
Outsourced Assembly
-
Subcontracting Order Date From and To
-
Manufacturing Partner
-
Manufacturing Partner Site
-
Purchase Order Status
-
Allocation Needed
Enter additional search options as desired, and click Go.
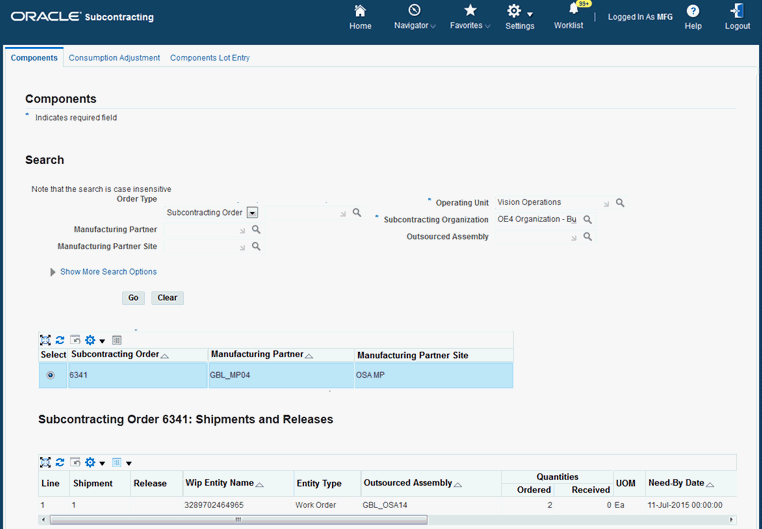
-
-
Click the Shipment Details icon to navigate to the shipment details page. The Shipment Details page displays the components to be shipped by the OEM to the MP for manufacturing the assembly.

This page shows the details of component requirements and allocations for manufacturing the assembly and list price (sales price) of the components at the time of creating the subcontracting order.
-
Click BOM Detail to view the current BOM details of the outsourced assembly.
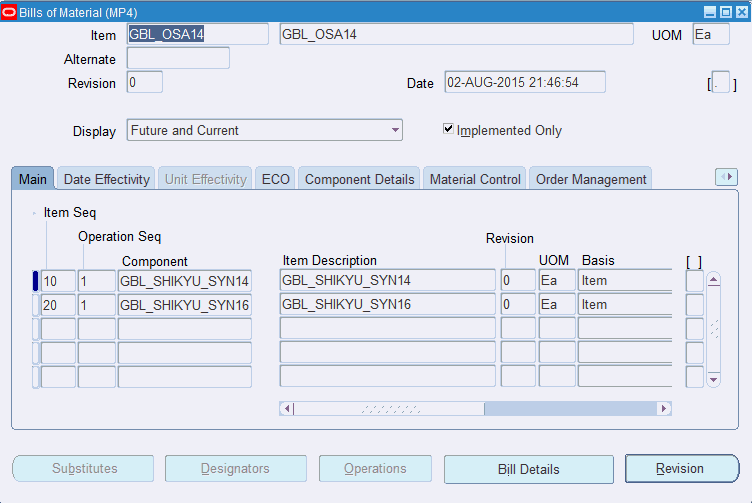
The Bills Of Material window appears and displays component details. This is useful for comparing the components with the current BOM components in case the components are different from the BOM due to revision change introduced after creating the subcontracting order. You must cancel the subcontracting order and then recreate a new subcontracting order and run the Reconciliation Manager and Interlock Manager. The new subcontracting order and components are created with the new BOM.
Viewing Replenishment Orders
On the Components page of the Workbench, you can search and view replenishment orders created in the OEM organization for shipping components to the MP. You can search for replenishment orders by MP, by component, and by project. On the Components page:
-
Search results display as replenishment order headers
-
When selecting a specific order, you can view the replenishment sales order lines for shipping the components. For synchronized components, the replenishment order is allocated to one subcontracting order for the outsourced assembly. For prepositioned components, the replenishment order is generally allocated to multiple subcontracting orders.
-
Click Allocate Components to view and create allocations
The Subcontracting workbench lets you manually allocate shipments if necessary.
To view replenishment orders
-
Navigate to the Subcontracting Workbench User Interface.
-
Select the Replenishment Order type from the list of values.
-
Enter an Operating Unit and Subcontracting Organization (required).
-
Enter additional search options as desired, and click Go. The Components page appears and displays a list of Replenishment Orders. The page also displays order lines for selected orders.
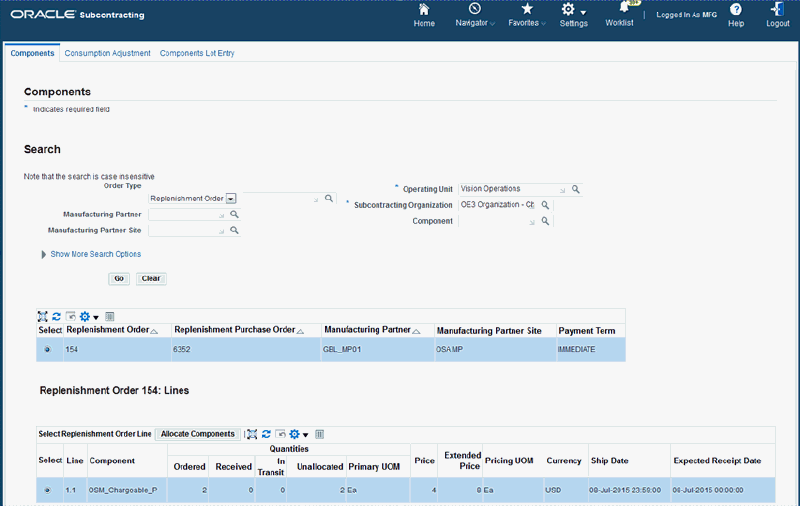
To view and create allocations
On the allocations page, you can view existing allocations that were created by Interlock Manager, and create allocations manually if required. For synchronized components, replenishment orders are always created for the required quantity of the discrete job associated to a subcontracting order. These replenishment orders are always fully allocated. For prepositioned components, replenishment orders are created well ahead of requirements, and are allocated periodically. As a result, these orders can have unallocated quantities.
-
From the Components page, click Allocate Components. The Allocations page appears and displays allocation details for the selected order.
-
Select the Existing Allocations tab to view details of the subcontracting orders allocated to the current replenishment order.
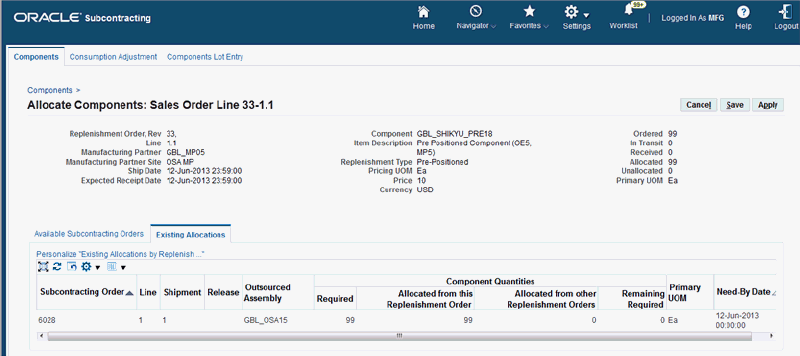
-
Select the Available Subcontracting Orders tab to display a list of subcontracting orders that require component allocations. For replenishment sales orders of prepositioned components, there may be unallocated quantity. If prepositioned components are not fully allocated, then you can manually allocated them in this page.
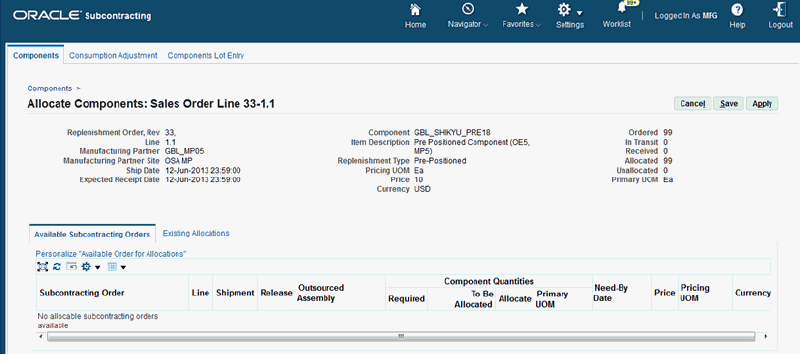
-
Enter the quantity to allocate in the Allocate column and click Apply.
Consumption Adjustments
Subcontracting orders are executed based on the planned component requirements as per the BOM of the outsourced assembly. It is assumed that the MP consumes the components based on the planned BOM component quantity and yield, and the inventory records of the MP organizations are processed accordingly. However, the MP might consume more or less components for manufacturing the assembly due to process variations, and the OEM must adjust the records of the MP organization for proper inventory and financial accounting. Additionally, an internal MP might perform physical inventory or cycle count transactions which also should be adjusted for by the OEM.
Consumption Adjustments in External MP Organization
The MP sends a report of actual material usage at the period end, and the OEM verifies and adjusts the simulated records.
Use the Consumption Adjustments page to enter adjustments for the subcontracting component based on reports sent by the MP. You can search subcontracting order components by OEM organization, subcontracting order number, or component. Enter the actual consumption of the subcontracting order component at the manufacturer partner's facility.
The component adjustments reported through the workbench are further processed by the Subcontracting Consumption Adjustment Manager concurrent request. It adjusts subcontracting components on-hand quantity in supplier organizations, and adjusts allocations between subcontracting replenishment orders and subcontracting orders.
For Full Outsourcing with External MP in process enabled organizations, the Subcontracting Workbench displays the subcontracting orders and their corresponding production batches. You can enter the adjustments for the subcontracting ingredient consumptions based on the report sent from the MP.
To report consumption adjustments in an external MP organization
-
Navigate to the Subcontracting Workbench.
-
Select Consumption Adjustment.
-
Select Subcontracting Order or Component.
Note: If the adjustment type is by Subcontracting Order, then input into the Purchase Order number is required. If adjustment type is by Component, then input into the Component is required.
-
Enter an Operating Unit and Subcontracting Organization (required).
-
Enter additional search options as desired, and click Go. The Consumption Adjustments page appears and displays subcontracting order line details.
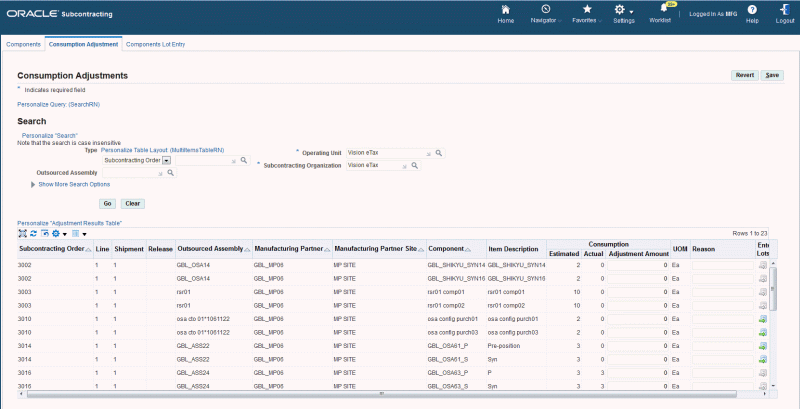
-
Enter the adjustment amount, a reason for the adjustment and lot information for the component (if applicable).
-
Click Save.
Note: The application displays required quantity based on the BOM. Actual consumption will be the same as planned consumption. You must enter the variation in the consumption. If the consumption is more, then enter positive quantity in the adjustment amount indicating more consumption than planned quantity. If consumption is less, then enter quantity with a minus (-) sign, indicating that quantity consumed is less than the planned quantity.
Note: Only subcontracting orders created against an external MP organization are available in the Consumption Adjustments page. Consumption adjustments against an internal MP organization are processed automatically by the Consumption Adjustments Manager program.
Consumption Adjustments in Internal MP Organization
Unlike in external MP organizations, the work orders or flow schedules are manually progressed in internal MP organizations. The Consumption Adjustments Manager automatically detects any over or under consumption and adjusts the allocations for the corresponding subcontracting purchase orders accordingly.
The physical inventory or cycle count related transactions in internal MP organizations result in change in on-hand of the subcontracting components available for consumption in the work orders or flow schedules (henceforth referred to as WIP jobs). A positive adjustment increases the on-hand and more components become available for allocations. A negative adjustment reduces the on-hand resulting in lesser components available for consumption and allocations. The Consumption Adjustments Manager automatically detects any physical inventory or cycle count related transactions and adjusts the allocations for the corresponding replenishment orders accordingly.
Related Topics
Processing Consumption Adjustments
Processing Consumption Adjustments
The consumption adjustment manager processes adjustments entered on the workbench for an external MP. Allocations are readjusted, and WIP component issues or WIP component returns are made to adjust the actual consumption of the simulated discrete job in the external MP organization. The program also automatically adjusts the allocations against physical inventory or cycle count transactions or WIP over and under consumptions in an internal MP.
Note: While adjusting in an internal MP, only the allocations are adjusted. The component quantities aren't issued in or out of the job. This is because users are expected to take care of component issues or returns manually.
For Full Outsourcing with External MP in process enabled organizations, Subcontracting Consumption Adjustment Manager adjusts the:
-
Production batch material transactions.
-
Onhand quantity of the outsourced product.
-
Allocations between the replenishment orders and subcontracting orders.
Processing Logic for Consumption Adjustments Manager
-
The Manager finds the eligible physical inventory and cycle count transactions in internal MP organizations that happened after the last run of this program.
-
For negative adjustments: The program tries to find replenishment sales order lines for the component being processed that have some unallocated quantity. If such sales order lines are found, the allocable quantity value for these lines is reduced. If no such allocable replenishment sales orders are found, the latest replenishment sales orders for this component are found and allocations are reduced from these sales order lines. It should also be noted that the work orders or flow schedules attached to such sales order lines should not have completed.
-
For positive adjustments: The program finds the latest replenishment sales orders and increases the allocable quantity value for such lines.
-
-
The Manager then finds under and over consumed work orders/flow schedules in internal MP organizations. Such work orders should be in status Completed, No Charges or Closed. The status of the flow schedules should be Closed. Under consumption results in negative adjustment and over consumption results in positive adjustments. Such records are inserted in the adjustments table to be processed along side WIP adjustments for external MP.
-
The Manager then picks up the positive and negative adjustments of the components entered on the workbench.
-
For positive component consumption adjustments, the program:
-
Creates WIP issues for the discrete job associated with the subcontracting order in the MP organization. This happens only if the adjustment is for an external MP organization.
-
Increases allocations for the subcontracting order.
-
If there is not enough replenishments available, the program does not process those adjustments entered on the workbench. This scenario probably will not occur because adjustments are made at the end of a period, by which time the OEM would have sent enough material to the MP for this additional requirement. This scenario could occur if you enter only positive adjustments first. Therefore, we recommend that you do not process all of the adjustments (positive and negative) at one time.
-
-
For negative component consumption adjustments, the program:
-
Creates WIP returns for the discrete job associated with the subcontracting order in the MP organization. This happens only if the adjustment is for an external MP organization.
-
Decreases allocations for the subcontracting order.
-
To process consumption adjustment
-
From the Subcontracting responsibility, navigate to the Requests window.
-
Select Subcontracting: Consumption Adjustment Manager from the Requests window and click OK. The Parameters window appears.
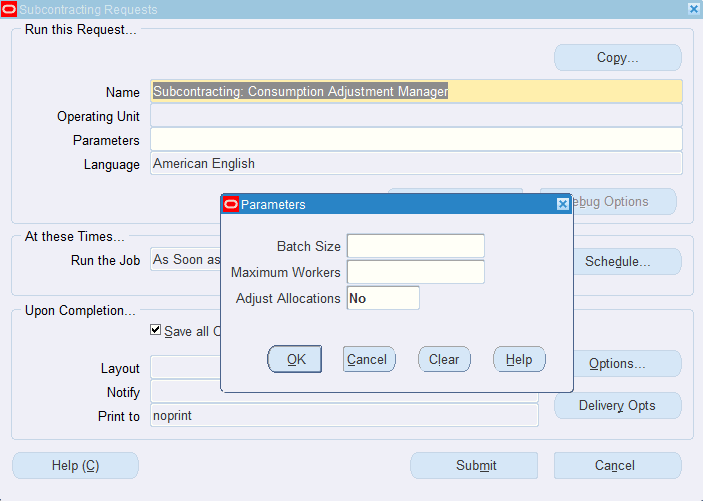
-
Enter an optional Batch Size. Valid characters are 0 through 9.
-
Optionally, enter a value for Maximum Workers. Valid characters are 0 through 9.
-
Select Yes or No in the Adjust Allocations field. The default value is No.
-
Click OK.
-
Click Submit to run the request.
Entering Component Lots
On the Components Lot Entry page of the Workbench, you can search for and enter lots information for lot controlled components for external MP organization. This is required to enable back-flush of the component lots to the work order created in MP for the outsourced assembly. For the components that are lot controlled, once the assembly is received (and delivered) in the OEM organization, you need to enter the lot information for the components.
Note: This step should be performed before running Process Receiving Transactions program.
You also need to enter lot information when assemblies are returned to the external MP organization after the Auto Receive Components is run for MP organization.
To enter lots for components
-
Navigate to the Subcontracting Workbench User Interface.
-
Select the Component Lot Entry tab.
-
In the Received Assemblies page select Issue or Return from the Transactions Type list of values.

-
Enter an Operating Unit and Subcontracting Organization (required).
-
Enter additional search options as desired, and click Go.
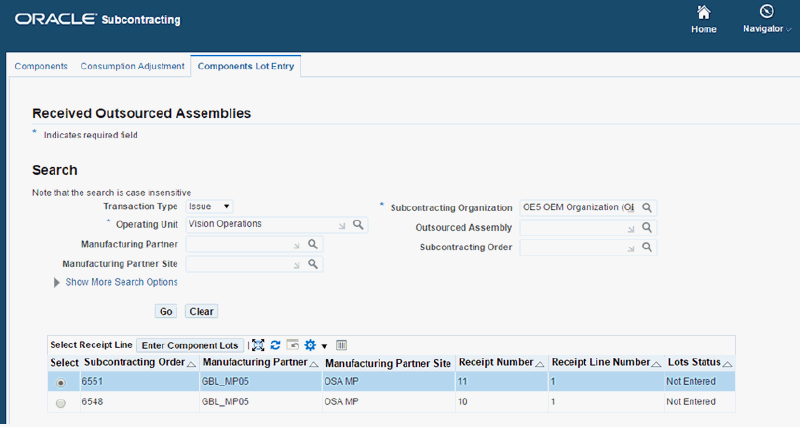
The list of received outsourced assemblies for external MP organizations appears.Note that these are only the received assemblies for which lot information has not been entered and finalized.
-
Select a subcontracting order and click on Enter Component Lot.
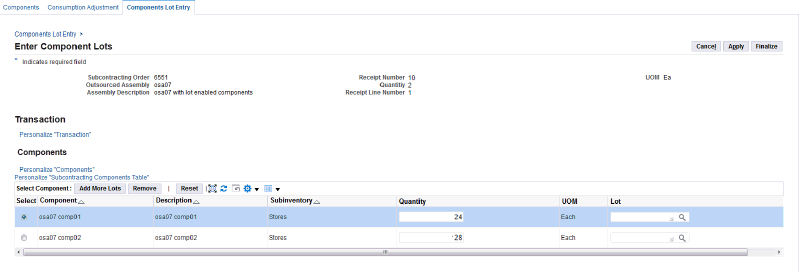
The header information captures details of the subcontracting order, receipt number and line number, outsourced assembly name and description, and quantity. Details of the components appear in the Subcontracting Component Table
-
To enter lot information, select a component.
-
The Quantity field defaults the total component quantity to be issued. Update the quantity of the component and respective lot as required.
-
In the Lot field, select a lot from the list of values which lists the lots with onhand quantity in the external MP organization.
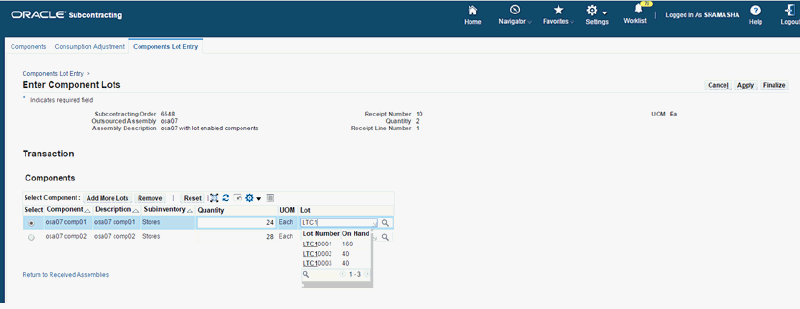
-
Use Add More Lots to enter lot information if the assembly has components with multiple lots. Select the component and click Add More Lots to add a new row which defaults the remaining quantity. Select the appropriate lot.
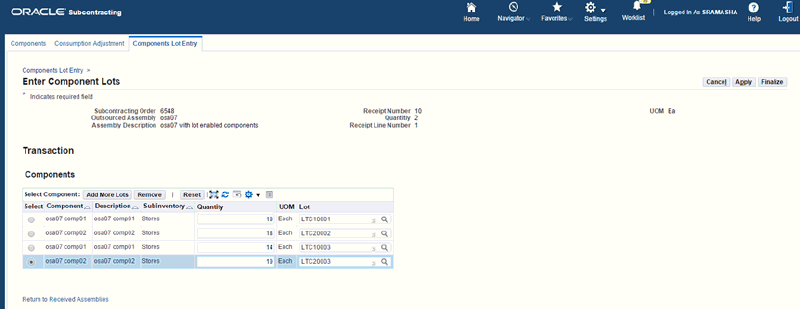
-
Use Remove to remove a selected component the table.
-
Use Reset to reset the information for a selected component.
-
Use Cancel to return to the Received Assemblies page without saving the changes.
-
Click Apply to save the changes
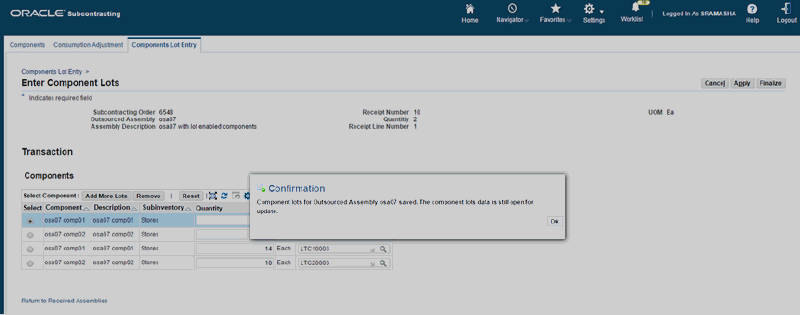
-
Confirming the changes returns you to the Received Assemblies page. The information for the Component Lots are saved and entered but not finalized. To update the entered data for Lot information, select Enter Component Lots.
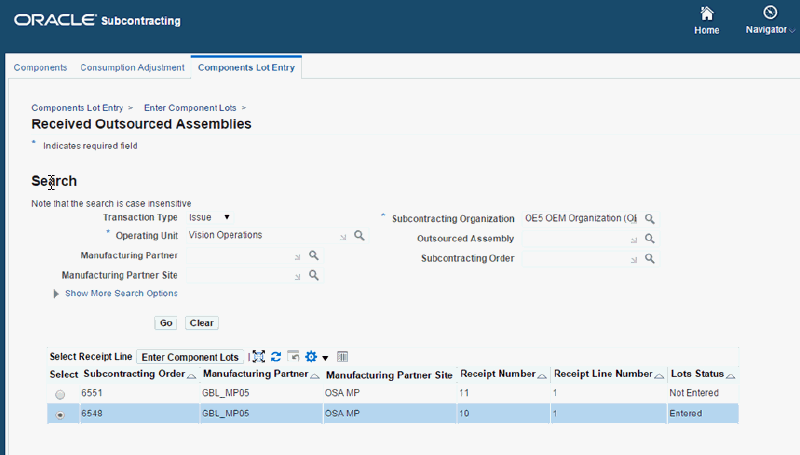
-
Before finalizing the lot information entered ensure that the sum of the lot quantities match the total component quantity to be issued which defaulted in the Quantity field.
Click Finalize to complete the Components Lot Entry.
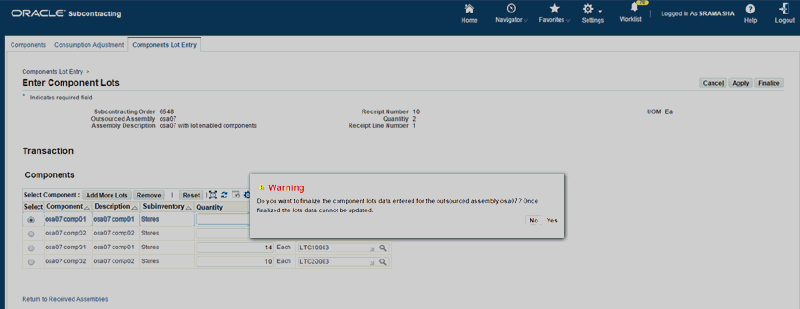
-
Click No to discard the entered lot information. Click Yes to confirm the finalization of the entered lot data. Lot information cannot be modified after finalizing component lot entry.