Oracle Outsourced Manufacturing Command Center
This chapter covers the following topics:
- Outsourced Manufacturing Command Center Overview
- Order Status Dashboard
- Financials Dashboard
- Track and Trace Dashboard
Outsourced Manufacturing Command Center
Outsourced Manufacturing Command Center Overview
The Outsourced Manufacturing Command Center enables you to efficiently manage outsourcing businesses across manufacturing partners. Subcontracting supervisors, managers and buyers can analyze key metrics, drillable graphs, tag clouds, and network diagrams to proactively manage subcontract orders and monitor inventory at manufacturing partner sites. Based on your role, you can use the Outsourced Manufacturing Command Center to:
-
View subcontracting status and product quality.
-
View inventory balances and financial positions.
-
Monitor material replenishments using replenishment status insights.
-
Identify material allocation issues.
-
Track delays and take corrective actions to resolve delays.
-
Track and trace the complete lifecycle of the outsourcing process for a subcontract purchase order.
Before you load data from Oracle E-Business Suite into the Outsourced Manufacturing Command Center, ensure that your EBS data is accurate and current by running concurrent programs that impact attributes used in the command center. Concurrent programs to run include:
-
Interlock Manager
-
Auto Receive Subcontract Orders
-
Process Receiving Transactions
-
Reconciliation Manager
In Oracle Subcontracting, the following Outsourced Manufacturing Command Center dashboards enable search functions using Enterprise Command Center integration:
-
Order Status dashboard - Use this dashboard to quickly assess the state of the outsourcing process by identifying where component shortages occur, identifying assemblies and Manufacturing Partners (MPs) with the most frequent scraps and production rejects with the most frequent reasons, and identifying the top exception causes and top corrective actions to take. Top exceptions include delays in subcontract order schedules, identifying unallocated material requirements, and delayed component shipments to manufacturing partners. You can monitor on-hand inventory of manufacturing partners and take appropriate actions for better inventory and working capital management.
-
Financials dashboard - Use this dashboard to track component value at the manufacturing partner and reconcile inventory balances. Quickly identify components or assemblies related to specific manufacturing partners that have quality issues or excess consumption, and negotiate with manufacturing partners to improve their manufacturing efficiency.
-
Track and Trace dashboard - Use this dashboard to track and track the complete genealogy of a subcontract purchase order and all its associated documents and details using the network diagram. The Subcontract Purchase Order, Replenishment Sales Order, Replenishment Purchase Order, Work Order, and the Subcontract Sales Order nodes in the network diagram provide quick visual indicators to show delays. The Subcontract Purchase Order node also uses visual indicators to alert you to the unallocated status of a purchase order.
Note: You can use the Outsourced Manufacturing Command Center only after the installation and common configurations are completed as described in My Oracle Support Knowledge Document 2495053.1, Installing Oracle Enterprise Command Center Framework, Release 12.2. For additional ECC Overview information, see Overview of Oracle Enterprise Command Center Framework, Oracle E-Business Suite User's Guide.
Searching Enterprise Command Center Dashboards
Use the dashboard sidebars to refine (filter) the data on each dashboard. You can select a value or record from the Available Refinements component, or use Search to find a keyword, a value, or a specific record. The type-ahead feature suggests matches for your entry that correspond to the available refinements. When you submit a search, the search term is added to the Selected Refinements list, and the dashboard data is refined to include only records that match the search. You can add multiple refinements and remove any of them at any time. Use Saved Search to create and save your search. You can edit, delete, or refer to this saved search.
Use an asterisk (*) or percent sign (%) to perform a partial keyword or record search that matches any string of zero or more characters. You can also use a question mark (?) to perform a partial search that matches any single character.
Additional Information: For more information about searching for and refining data in enterprise command centers, see Search in Highlights of an Enterprise Command Center, Oracle E-Business Suite User's Guide.
Order Status Dashboard
The Order Status dashboard enables subcontracting managers, supervisors, and buyers to monitor the health of the outsourcing process by searching for and displaying outsourced manufacturing information. You can also open and view the network diagram for selected subcontract orders from the Subcontract Orders Details tab in the Order Status dashboard. Based on your role, you can use this dashboard to:
-
Track subcontract order status and monitor delays and receipts.
-
Ensure that the subcontracting orders are allocated along with the replenishment sales orders, and components are shipped to the manufacturing partner in a timely manner.
-
Identify the component usage variations (adjustments) for assemblies, and analyze the adjustment reasons.
-
Monitor the quality of outsourced assemblies received from the manufacturing partners.
Using refinements, you can search on organization details, subcontract order details, replenishment details, component details, consumption details, and quality details and view the subcontracting metrics, charts, and transaction results tables. You can refine the data that is displayed in the dashboard by clicking on the metrics, the data points on the charts, and the dimension and metric value for a data point. See the Outsourced Manufacturing Command Center Overview for more information.
From the Subcontracting Super User responsibility, navigate to the Order Status dashboard:
(N) Subcontracting > Outsourced Manufacturing Command Center > Order Status (tab)
Order Status Dashboard
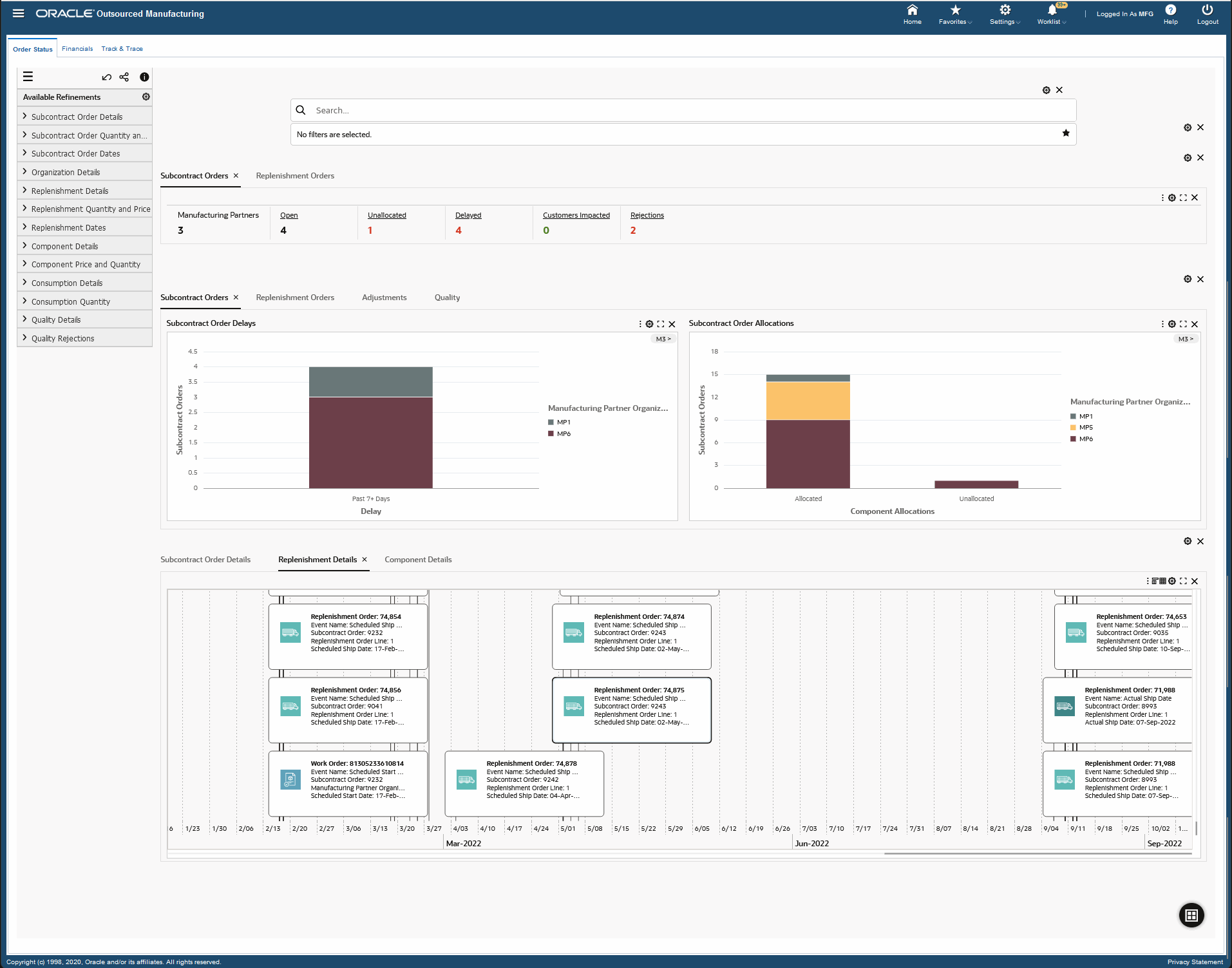
The following table describes the Order Status dashboard components:
| Component | Description |
|---|---|
| Subcontract Orders (tab) | The Subcontract Orders tab displays the following key metrics that summarize subcontract orders information:
Click a metric link to refine the dashboard data. |
| Replenishment Orders (tab) | The Replenishment Orders tab displays the following key metrics that summarize replenishment orders information:
Click a metric link to refine the dashboard data. |
| Subcontract Orders (tab) | The Subcontract Orders tab displays the following charts:
|
| Replenishment Orders (tab) | The Replenishment Orders tab displays the following charts:
|
| Adjustments (tab) | The Adjustments tab displays the following chart and results table:
|
| Quality (tab) | The Quality tab displays the following chart and results table:
|
| Results Tables (tab layout) | The Order Status dashboard results tables display subcontracting information in the following tabs:
Click the links in the table columns to refine the information available on the dashboard. The following actions are available from the Options icon in the Order Status dashboard tables:
|
See:
Financials Dashboard
The Financials dashboard enables cost managers and buyers to monitor inventory at the manufacturing partner site and track adjustments and financial transactions to ensure proper costing and accounting for a seamless outsourcing process. Based on your role, you can use the this dashboard to:
-
Track the value of open subcontracting order quantity that has not been received.
-
Track the value of component inventory at the manufacturing partner site. Use this for standard cost update in the OEM organization.
-
Monitor assemblies and components that are not yet invoiced.
-
Track the cost of component adjustments and assembly rejections.
Using refinements, you can search on organization details, subcontract order details, subcontract order quantities, subcontract order dates, replenishment details, replenishment quantities, replenishment dates, and component details and view the subcontracting metrics, charts, and transaction results tables. You can refine the data that is displayed in the dashboard by clicking on the metrics, the data points on the charts, and the dimension and metric value for a data point. See the Outsourced Manufacturing Command Center Overview for more information.
From the Subcontracting Super User responsibility, navigate to the Financials dashboard:
(N) Subcontracting > Outsourced Manufacturing Command Center > Financials (tab)
Financials Dashboard
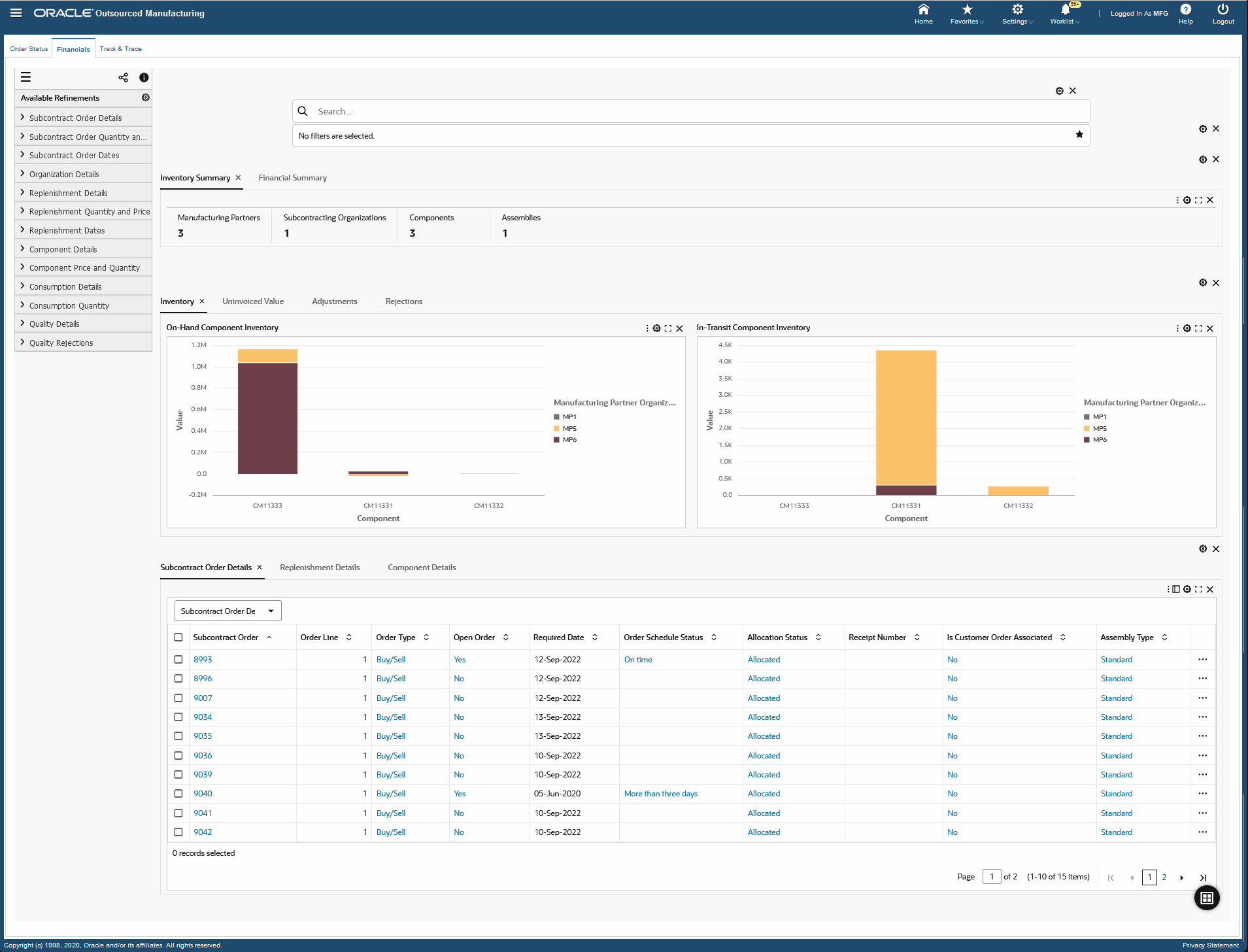
The following table describes the Financials dashboard components:
| Component | Description |
|---|---|
| Inventory Summary (tab) | The Inventory Summary tab displays the following key inventory metrics:
Click a metric to refine the information in the dashboard. |
| Financial Summary (tab) | The Financial Summary tab displays the following key metrics that summarize financial information:
Click a metric to refine the information in the dashboard. |
| Inventory (tab) | The Inventory tab displays the following charts:
|
| Uninvoiced Value (tab) | The Uninvoiced Value tab displays the following charts:
|
| Adjustments (tab) | The Adjustments tab displays the following chart and results table:
|
| Rejections (tab) | The Rejections tab displays the following chart and results table:
|
| Results Tables (tab layout) | The Financials dashboard results tables display subcontracting information under the following tabs:
Click the links in the table columns to refine the information available on the dashboard. The following actions are available from the Options icon in the Financials dashboard tables:
|
See:
Track and Trace Dashboard
The Track & Trace dashboard enables subcontracting managers to view the complete lifecycle of the outsourcing process for a subcontract purchase order in the Outsourced Manufacturing Track and Trace diagram. The network diagram provides a traceability solution to track and trace a subcontract purchase order using all the related documents. This dashboard provides visibility into delays in the outsourcing process using visual indicators for allocation status and delays in the network diagram nodes. You can use this dashboard to:
-
Track any delays in shipment of subcontract components to the manufacturing partner (MP).
-
Monitor delay alerts in the Replenishment Sales Order node and proactively collaborate with the raw material supplier to resolve shipment delays in of drop-ship subcontract components to the MP.
-
Monitor delay alerts in the Work Order node and proactively collaborate with the MP to resolve these delays in the manufacturing of an outsourced assembly.
-
Track unallocated subcontract purchase orders to avoid delays in planning of pre-positioned components.
-
View and monitor outsourced assembly quality and rejections, if any.
-
View and monitor component adjustments and their reasons.
You can query and search for a subcontract order to view or use the available refinements to filter the information displayed in the network diagram. You can view details by clicking on each network diagram node. See the Outsourced Manufacturing Command Center Overview for more information.
From the Subcontracting Super User responsibility, navigate to the Track & Trace dashboard:
(N) Subcontracting > Outsourced Manufacturing Command Center > Track & Trace (tab)
Note: To navigate to the Track & Trace dashboard, you can also:
-
Click the link icon in the Network column on the Subcontract Order Details tab in the Order Status and theFinancials dashboards for selected subcontract orders.
-
Select multiple subcontract purchase orders in the Order Status and Financials dashboards, and then select View Network from the Actions menu.
Track and Trace Dashboard
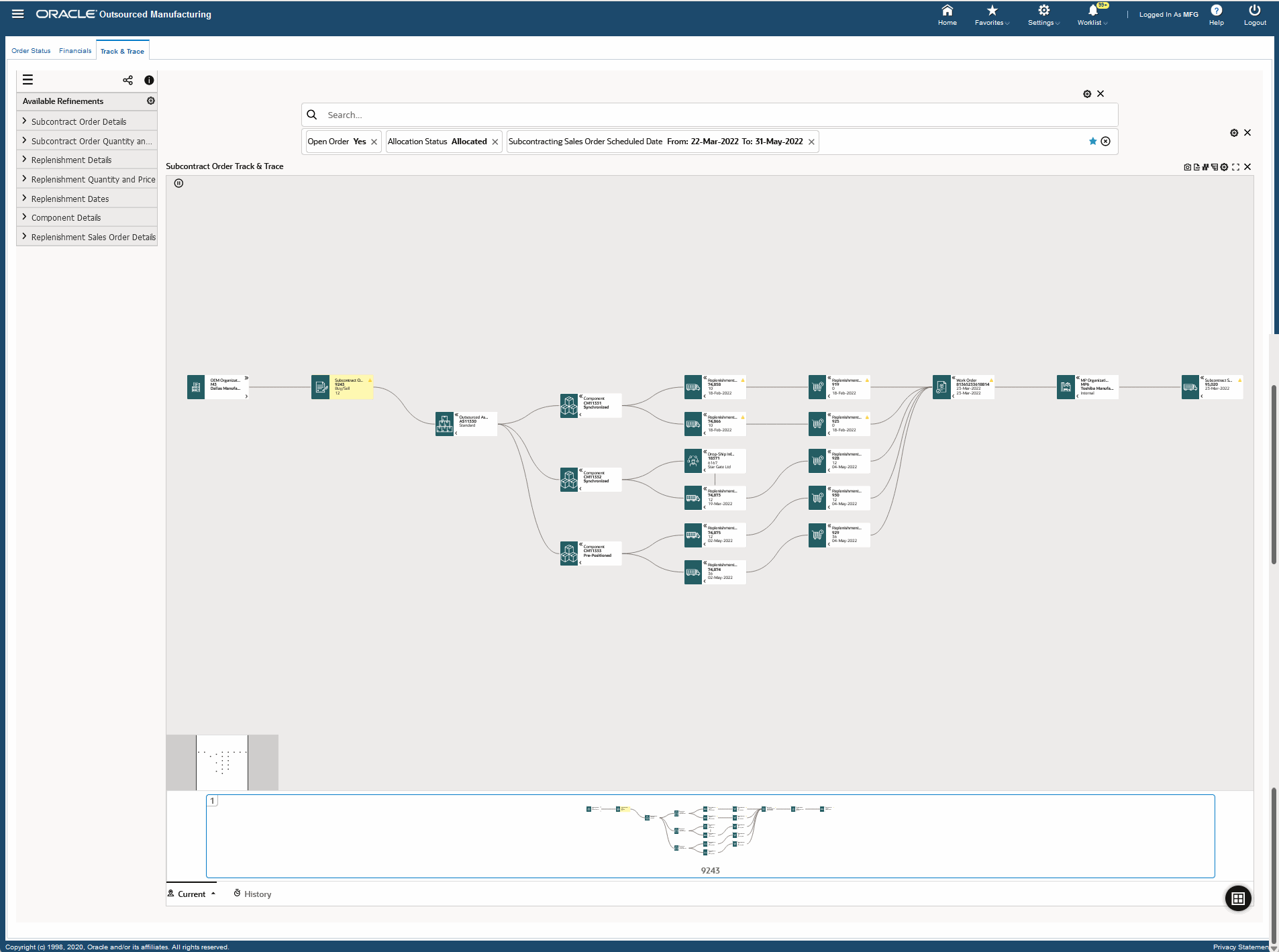
The following table describes the Track & Trace dashboard components:
| Component | Description |
| Outsourced Manufacturing Track and Trace (diagram) | This diagram displays the network details for the node you query or the refinements that you select. Right-click a node to select the following options available for the node:
Click the View Timeline link from the Subcontract Order, Replenishment Sales Order, and Work Order nodes to view the following key events in the Timeline View:
Click Timeline View Option to enable the overview display and the maximum number of events of up to 500. The following nodes will display the Order Schedule Status icon, if any associated document is still open and is past its expected fulfillment date:
As a subcontracting manager you can use the Order Schedule Status icon to monitor delays for a node and quickly take actions to resolve issues. The Subcontract Purchase Order node also displays the Allocation Status icon if the subcontract purchase order is unallocated. This visual indicator alerts you to the unallocated status and enables you to then plan the placement of prepositioned components at the MP organization. The following icons are available for the Outsourced Manufacturing Track and Trace diagram:
|
See: