Oracle Quality Command Center Setup
This chapter provides information about setup and configuration steps to enable and use Oracle Quality Command Center dashboards.
This chapter covers the following topics:
- Setting Up Oracle Quality Command Center
- Setup and Configuration Steps
- Setup Steps for the Quality Command Center
- Publishing Quality Collection Metadata to Enterprise Command Center
- Loading Oracle Quality Data
Quality Command Center Product Configuration
Setting Up Oracle Quality Command Center
The Quality Command Center product configuration setup must be completed after the installation and common configurations are completed as described in My Oracle Support Knowledge Document 2495053.1, Installing Oracle Enterprise Command Center Framework, 12.2.
See:
Setup and Configuration Steps
To setup and configure the Quality Command Center, you must complete the following steps to load Oracle Quality collection data to the Enterprise Command Center:
See: Setting Up Oracle Quality Command Center
Setup Steps for the Quality Command Center
-
Add the UMX|QA_ECC_ACCESS_ROLE to any predefined Oracle Quality responsibility or to any custom Oracle Quality responsibility.
See: Oracle E-Business Suite System Administrator's Guide - Security for more information about how to assign roles.
-
Change collection plan names as well as collection element names that start with numbers. Collection plan names and collection element names starting with numbers are not supported.
The SQL script for getting all the collection plan names that start with numbers is:
SELECT * FROM qa_plans WHERE name LIKE '1%' OR name LIKE '2%' OR name LIKE '3%' OR name LIKE '4%' OR name LIKE '5%' OR name LIKE '6%' OR name LIKE '7%' OR name LIKE '8%' OR name LIKE '9%' OR name LIKE '0%';
The SQL script for getting all the collection elements names that start with numbers is:
SELECT * FROM qa_chars WHERE name LIKE '1%' OR name LIKE '2%' OR name LIKE '3%' OR name LIKE '4%' OR name LIKE '5%' OR name LIKE '6%' OR name LIKE '7%' OR name LIKE '8%' OR name LIKE '9%' OR name LIKE '0%' ;
-
Change collection element names that contain non-alphanumeric ASCII characters (except underscores and spaces). Collection element names with these ASCII characters are not supported. Additionally, note that these ASCII characters are not supported as attribute keys on the Enterprise Command Center dashboards.
The SQL script for getting all the collection element names that contain non-alphanumeric ASCII characters (except underscores and spaces) is:
SELECT name FROM qa_chars WHERE REGEXP_LIKE(name, '[^[:alnum:] _]') ;
-
Run qltviews.sql on the environment to recreate all the collection plan views.
-
Run the Publish Quality Collection Metadata to Enterprise Command Center concurrent program to publish EBS data to the Oracle Quality Command Center.
Note: The total number of unique collection elements across all the published collection plans should not exceed 900.
See: Publishing Quality Collection Metadata to Enterprise Command Center.
-
Run the full data load.
See: Loading Oracle Quality Data. Also see Setting Up Oracle Quality Command Center for more details.
Publishing Quality Collection Metadata to Enterprise Command Center
To publish EBS data to the Enterprise Command Center, run the Publish Quality Collection Metadata to Enterprise Command Center concurrent program. You can find this concurrent program under Reports in the Oracle Quality application.
Note: The Publish Quality Collection Metadata to Enterprise Command Center program should be run only after the patching window is complete. Avoid running the program during patching windows to ensure that the Publish Quality Collection Metadata to Enterprise Command Center program completes successfully and without errors.
Run the concurrent program from the Submit Requests window.
(N) Quality > Reports > Submit Requests
To publish quality collection metadata
-
Choose Single Request and click OK.
-
In the Name field on the Submit Requests window, select Publish Quality Collection Metadata to Enterprise Command Center.
-
Use the Parameters window to enter the parameters information.
-
In the Plans List field, select the default value ALL, or enter a list of plan names, separated by commas, upto a maximum of 150 characters.
-
In the Create Plan Attribute Groups field, you can select the default value No, or select Yes to create plan attribute groups.
-
In Publish/Reset field, you can select the default value Publish, or select Reset.
-
In the Publish Quality Data From Date field, enter a valid date in the DD-MON-YYYY format.
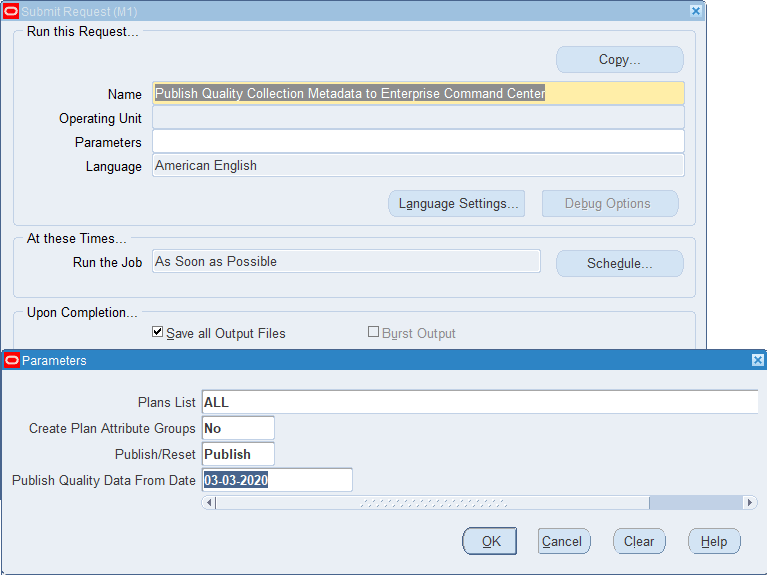
-
Click OK on the Parameters window.
-
Click Submit.
-
Review your request using the Requests page.
-
Run the full data load.
See: Loading Oracle Quality Data. Also see Setting Up Oracle Quality Command Center for more details.
Loading Oracle Quality Data
To load Oracle E-Business Suite data into the Quality Command Center, run the concurrent program Quality Command Center Data Load. You can find this concurrent program under Reports in the Oracle Quality application.
See Setting Up Oracle Quality Command Center for additional setup details.
Note: The Quality Command Center Data Load program should be run only after the patching window is complete. Avoid running this program for any of the available data load types during patching windows to ensure that the Quality Command Center Data Load program completes successfully and without errors.
Run the concurrent program from the Submit Request window.
(N) Quality > Reports > Submit Requests
To load Oracle Quality data
-
Choose Single Request and click OK.
-
In the Name field on the Submit Request window, select Quality Command Center Data Load.
-
Use the Parameters window to enter the parameters information.
-
The System Name field defaults to EBS.
-
Select the appropriate load type:
-
Full data load - This process loads all Oracle Quality data and is required to be run for the first data load. The full data load process also includes metadata load. If you select and run full load for subsequent requests, then this program clears all Oracle Quality data from ECC and loads fresh data.
-
Incremental data load - This process loads the data modified and updated from the previous load only. Incremental load should be scheduled to run as often as required to keep the ECC dashboard current.
-
Metadata load - This process ensures the application waits for other tasks such as consolidation, data entry, or other load processes to finish before it loads the files. Note that the full data load process includes metadata load.
-
-
Enter one or more language codes in the Languages field for the output. For multiple language codes, use the format AA,BB,NN. For example, enter US,AR,KO. If the field is blank, then the data will be loaded for the base language only (usually US).
-
In the Enable SQL Trace field, select True to enable the SQL trace. Otherwise, select False.
-
In the Log Level field, select the program you want to report. The default value is Error.
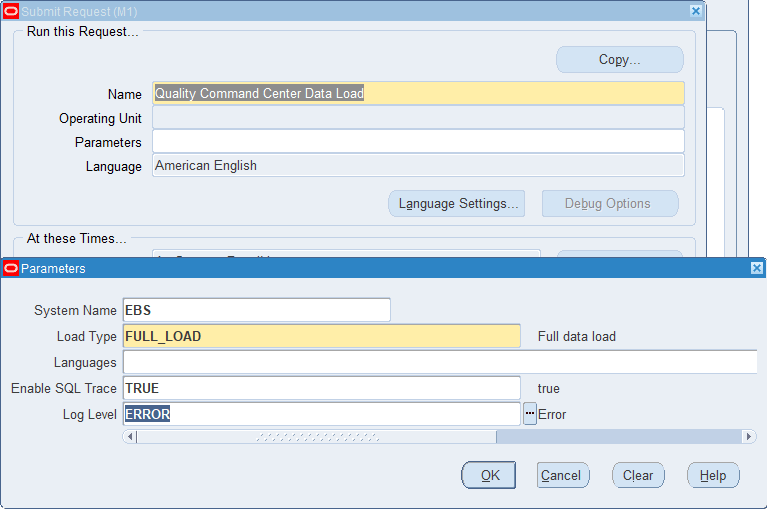
-
Click OK on the Parameters window.
-
Click Submit.
-
Review your request using the Requests page.
-
Monitor data loading using the Data Load Tracking page of the ECC Developer responsibility.
To review request details
-
From the menu, click Requests. The Find Requests window appears.
-
Select the All My Requests radio button and click Find. The Requests window appears and displays all of your requests.
-
In the Requests window, select the row that contains your request and then click View Details. The Request Detail window appears and displays the ECC- Run Data Load information.
-
Click OK to exit and close the window.