Generating Tasks on Additional Service Request Attributes
This chapter covers the following topics:
- Overview of Task Generation on Additional Contact Center Attributes
- Generating Tasks on Request Type and Attribute Values
- Modifying and Extending Task Generation
- Overview of Modifying Task Generation
- Extending Task Generation with a Workflow Process
- Defining Task Types
- Defining Task Status
- Defining Task Priority
- Defining Additional Attributes for Tasks
- Mapping Additional Attributes to a Task Type
- Sample Generic E-mail Notification Workflow
- Enabling the Sample E-mail Workflow Process
Overview of Task Generation on Additional Contact Center Attributes
This chapter describes how you can automatically generate tasks based on the capture of the additional service request attributes you have set up for the Contact Center. (The setup of these attributes is described in Capturing Additional Service Request Attributes.)
Note: If you are not implementing the Contact Center attributes or using the other Oracle TeleService modules, you can instead generate tasks based on a combination of the service request type, the item or item category, and the problem code. See Generating Tasks Automatically.
For example, that a government agency in charge of disposing of abandoned cars on city streets needs to ensure it sends the right kind of tow truck for the job. Whenever agents create a service request of type Abandoned Vehicle in the Contact Center, the application presents them with a list of questions: What is the make of the vehicle? The model? The color? The license plate number? Does the vehicle carry hazardous materials?
Based on the information the agents enter, you can set up the application to automatically create the appropriate tasks. For example, if an agent specifies that the vehicle is a bus, the application creates a task to send a large tow truck. If the vehicle is a passenger car, the application generates a task for a small tow truck. If the vehicle carries hazardous materials, the application creates an additional task to alert the hazardous materials team.
Optionally, you can set up the task to launch an Oracle Workflow process and pass to it parameters you specify.
If you choose to use this method of generating tasks, you cannot generate tasks based on service request type, item, and problem code. The two methods are mutually exclusive. You must choose between them at the site, application, or responsibility level, by setting the profile Service: Auto Generate Tasks. The available settings are:
-
None (the default setting)
Disables the automatic creation of tasks based on the attributes.
-
Task Type Attribute Configuration
Enables automatic creation of tasks based on the information entered in the attributes. If a task is created from task attributes, the Assignment Manager automatically assigns the task owner if a value is not specified for the owner. But, if the Assignment Manager is unable to assign the task to an owner, the Auto Assignment program uses the values specified in the Service: Default Service Request Task Owner Type , Service: Default Service Request Task Owner, and Service: Use Default Task Owner Profile in Automatic Task Generation profile options.
-
Task Template Mapping
Enables automatic creation of tasks based on mapping of service request types to problem codes, items, and item categories.
Generating Tasks on Request Type and Attribute Values
Using this procedure to set up the generation process.
Prerequisites:
You must set up the attributes first. See Capturing Additional Service Request Attributes.
To generate tasks based on extended attribute values
-
Set the system profile Service: Auto Generate Tasks to Task Type Attribute Configuration:
-
Navigate to Others, and select Profile System Values.
The Find System Profile Values window appears.
-
Make sure Site and Profiles with no values check boxes are selected.
-
Enter
%Auto Generate%as the search term in the Profile field.The System Profiles window displays the profile option.
-
Make your selection and save.
-
-
Navigate to Setup: Mapping, and select Task Type Attribute Mapping.
-
Select the service request type you want to map in the Service Request Types search window.
The Service Request Task Type Configuration window appears.
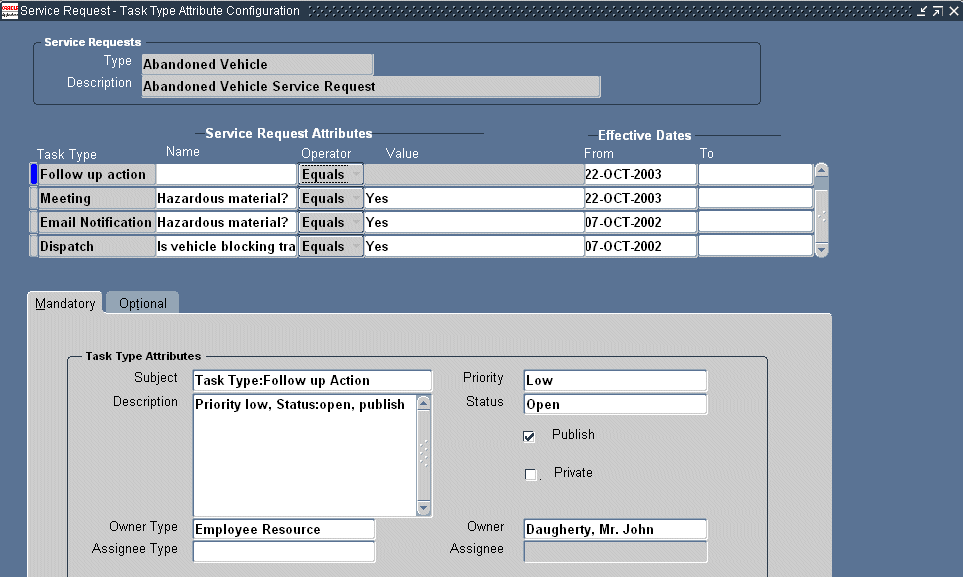
-
Set up the rules for creating tasks based on attribute values in the Service Request Attributes region. For each rule:
-
If required, create a new entry line by clicking New.
-
Use the Task Type LOV to select the task type for the task to be generated.
-
Using the Name LOV, select the attribute.
-
Select the = operator. This is the only operator supported.
-
In the Value field enter the value to trigger the task generation. If you have set up the attribute with a list of values, then you must select the value. If you have not, then you must enter the value as text.
-
On the Mandatory tab, enter the details of the task, such a description, its default status, priority, publish flag, private flag. The application uses the information for creating tasks.
Note: You must enter a task owner, the individual responsible for the completion of the task. This means that you cannot automatically assign tasks created in this way via automatic assignment.
Select the Publish flag to have the task display in Oracle iSupport where it can be viewed by customers.
-
-
To trigger a workflow when the task is created, you must associate the workflow with the task type in the Task Types window. (See Defining Task Types).
-
If you have set up a workflow for this task and wish to pass it additional task attributes, then select the Optional tab and select the values for the attributes there. See Modifying and Extending Task Generation.
Modifying and Extending Task Generation
This section describes how you can extend the task generation process, for example, to launch an Oracle Workflow process. Much of the setup is done in Task Manager, a separate application foundation module. For further details on task setups, see the Task Manager section of the Oracle Common Application Calendar Implementation Guide.
Overview of Modifying Task Generation
There are multiple ways you can modify the automatic task generation process. Some modifications involve the standard task setups performed in the Task Manager. For example, you can create additional task types, statuses, and priorities.
You can also set up a task to automatically launch an Oracle Workflow process, for example, to notify assignees by e-mail that tasks have been created. Oracle supplies a sample process with your application. (See Sample E-mail Notification Workflow Customization.)
To launch a Workflow process, you associate it with a task type. (This is done in the same Task Type window where you set up task types. See Defining Task Types.)
For example, a government department handling hazardous material spills needs to notify different individuals via e-mail depending on the type of the material involved in a spill.
To do this, the department creates an Oracle Workflow process, which automatically sends an e-mail notification and maps it to the task type. The department sets up additional task attributes to pass the text of the e-mail, the e-mail address of the individual to be notified, and other information.
This way the workflow can send different e-mails to different individuals depending on whether the spill involves acid or radioactive material.
Extending Task Generation with a Workflow Process
This topic outlines how you can extend task generation to launch a workflow.
To extend task generation to launch an Oracle Workflow process
-
Create an Oracle Workflow process with the attributes you wish to capture and upload it into the Service Request item type.
-
Create a task type and associate it with the workflow. For details, see Defining Task Types.
-
Create additional attributes you want to pass to the Workflow process according to the procedure described in Defining Additional Attributes for Tasks.
-
Map the attributes to the Task Type and enter the values to be passed into the task attributes. See Mapping Additional Attributes to a Task Type.
Defining Task Types
Use this procedure to set up and modify task types. While the primary function of task types is to classify tasks, you can use task types to specify the types of resources that can be assigned, determine whether the tasks can be scheduled for Oracle Field Service, and to automatically launch workflows when tasks of this type are created. For further information see the tasks section of the Oracle Common Application Calendar Implementation Guide.
To define task types
-
Navigate to Setup, then Task Management, and select Task Types.
The Task Types window appears.
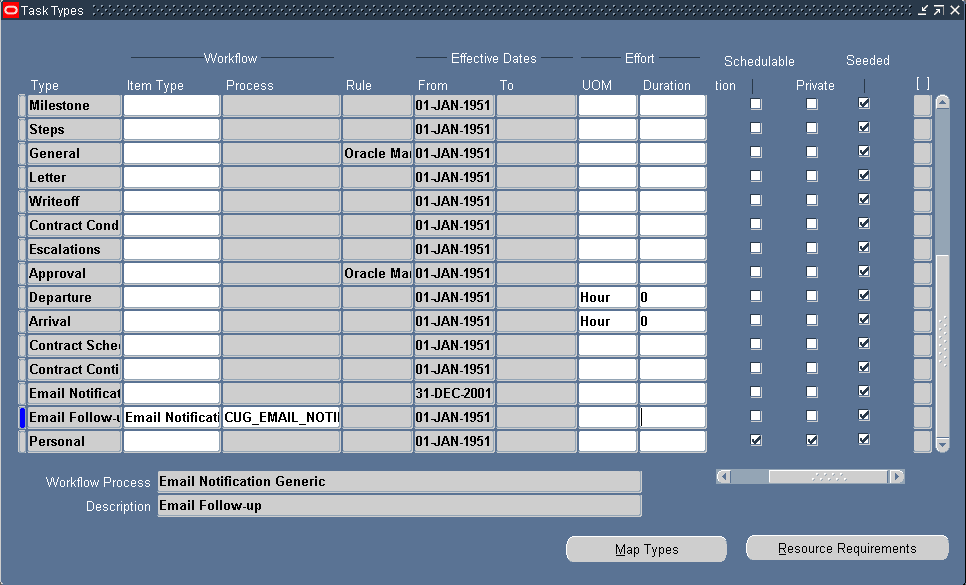
-
If you are creating a new task type, click New in the toolbar to insert a new row for entering task type.
-
In the Type field, enter a name for the task type. This is the name of the task type agents see in the list of values.
-
To launch a workflow each time for this task type:
-
For Item Type, select Worklfow type.
-
Use the Process LOV to select the name. The Task Workflow and Description fields towards the bottom of the window display information about the workflow.
-
-
If you are planning to use this type for Oracle Field Service, then select Field Service using the Rule field LOV.
-
Make entries in the Effective Dates From and Effective Dates To fields to limit the availability of this type.
-
To specify the amount of time this task should take:
-
In the UOM field, select the unit of measure for quantifying the effort for the task type.
-
In the Duration field, enter the default amount of time this task type would take to complete.
-
-
Select the Notification check box to notify the task owner that a task has been created through the Oracle Workflow notifications page.
-
Select the Schedulable check box to have the task scheduled through Oracle Advanced Scheduler.
Note: The Private check box is reserved for future use.
-
The Seeded check box indicates predefined task types.
-
To specify the type of resources that can be assigned to complete the task:
-
Click Resource Requirements.
The Resource Requirements window appears.
-
Using the Name LOV, select the resource type to be used with this task type.
-
In the Required Units field, enter the estimated number of units of the selected resource type that would be required to perform this task type.
-
Select the Enabled Flag check box to activate the resource type assignment for the task type.
-
Select OK to save your assignments and return to the Task Types window.
-
-
Save your work.
Defining Task Status
You can limit the user's choices of task status by defining the list of status options and determining the employee type that has access to each status type. When you provide a list of values for the Task Status field, task creators choose from a predefined template of status options. Use this procedure to define types of task status.
You can also define a group of tasks that must be performed and impose a sequence of statuses to the tasks. A status transition is the imposed sequence of statuses. For example, one status transition may dictate the following status sequence:
-
Open
-
Assigned
-
Working
-
Closed
As each status in the sequence is completed, the subsequent status appears on the agent's list.
In addition, you can define rules for each status transition. A status transition rule defines access and read-write privileges for the status transition. Rules can be associated to responsibilities, so that a manager may have more privileges than an agent.
To define task status
-
Navigate to the Task and Escalation Status window.
-
Define a type name and enter it in the Status field.
-
Enter a brief description of the status type in the Description field.
-
Enter the effective dates in the From and To fields.
-
Select the appropriate task status check boxes. The following check boxes are available:
-
Task Status
-
Assignment Status
-
Assigned
-
Working
-
Schedulable
-
Accepted
-
Rejected
-
Onhold
-
Approved
-
Completed
-
Cancelled
-
Delete Allowed
-
Closed
-
Seeded
-
-
Optionally, define transition values that determine the user privilege for each status type.
Use this procedure to define transition values.
-
Click Define Transition.
The Status Transition window opens.
-
In the Rules tab, enter a name for the user privilege relationship in the Rule Name field.
-
Enter an initial and final status type for the user.
Use the initial and final status values to determine the user's range for selecting task status.
-
In the Responsibility tab, enter a rule name.
-
Enter a user type in Responsibility Name field and click OK.
A transition value stipulating user status privilege now exists.
-
Save your task status type.
The new task status and corresponding privileges register as lists of values for their fields in the application.
-
Defining Task Priority
Determine task priority by choosing terms for varying levels of priority and setting an importance rating that corresponds with each term.
To define task priority
-
In the Tasks window, click Navigator on the Task toolbar.
-
In the Task Manager Navigator, double-click Setup to expand the node.
-
Select Task Priority and click OK.
The Task Priority window opens.
-
Define a name and enter it in the Priority field.
-
Enter a numerical value in the Importance field.
Choose an importance value from a larger defined scale of priority.
-
Enter a brief description of the priority value.
-
Enter the effective dates in the From and To fields.
-
Select Seeded to restrict the edit of task priority from future users.
-
Save your task type.
The new task priority registers as a lists of value for the Priority field in the application.
Defining Additional Attributes for Tasks
Note: This process is different from automatic task creation using "Task Type Attribute Configuration", which is explained in theImplementing Task Generation Setup Process Overview topic.
You can define additional attributes in the lookup CUG_TASK_TYPE_ATTRIBUTES. These are additional values that you setup and that can be passed on to an Oracle Workflow process that you created. These attributes are predefined by your setup and cannot be entered by users in Forms or HTML. These task type attributes are defined for a certain task type. After you define attributes, you can map additional attributes to a task type. See "Mapping Additional Attributes to a Task Type" for more information. To associate a workflow and process to a task type, use the Task Types window. See "Defining Task Types" for more information.
To define additional task type attributes
-
Under the Application Developer Responsibility, navigate to Lookups, and select Application Object Library.
The Application Object Library Lookups window appears.
-
In the Type field, use the Query Enter / Query Run method to display the lookup CUG_TASK_TYPE_ATTRIBUTES.
-
Set up each question or prompt on a separate row (you can create additional rows by clicking New in the toolbar):
-
In the Code field, enter a unique code. This code is for internal use only and does not get displayed to agents or users.
-
Enter the attribute name in both the Meaning field and Description field.
-
-
Click Save in the toolbar.
Mapping Additional Attributes to a Task Type
Use this procedure to map additional task attributes to a task type. Doing so makes it possible for you to pass values of these attributes to an Oracle Workflow process you have created.
Prerequisites:
-
Create the task types
-
Create the attributes in the CUG_TASK_TYPE_ATTRIBUTES lookup.
-
To use a list of values to pass values to an attribute, you must create the lookups with the values first.
To map additional attributes to a task type
-
Navigate to Setup, then Task Management, and select Task Type Attributes.
The Task Type Attribute Configuration window appears.
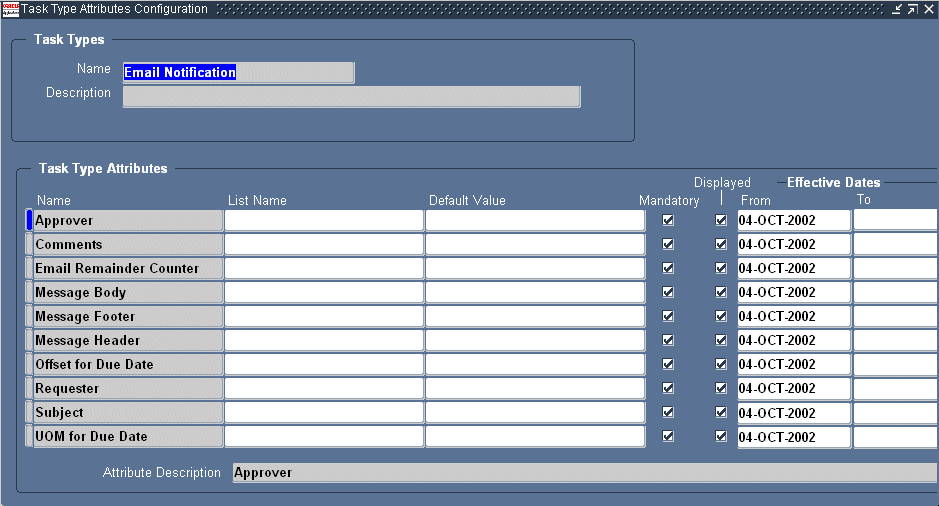
-
Use the Name LOV to select the task type you want to set up.
-
In the Task Type Attributes region, enter the attributes you wish to map:
-
Using the Name LOV, select the attribute from those you have defined in the CUG_TASK_TYPE_ATTRIBUTES lookup.
-
If you are using a list of values to select values for the attributes, then use the List Name LOV to select the lookup where you defined the valid values.
If you do not select a lookup here, you can enter text instead.
-
If you have not selected a lookup in the previous step, then, optionally, enter a default value for this field.
-
Enter an integer in the Sequence field corresponding to the order you wish to present the prompt. The prompts are displayed in descending order.
-
To make entry optional, deselect the Mandatory check box. This check box is selected by default.
-
The Displayed check box must be selected to display the attribute. This check box is selected by default.
-
-
Save your work.
Sample Generic E-mail Notification Workflow
To illustrate how you can extend automatic task generation, Oracle includes a sample process that sends an e-mail when a task of type Email Notification is created with content you specify in the additional attributes.
The sample extension includes:
-
The "Email Follow-up" task type: This task type has been set up with additional task attributes
-
The "Email Generic Notification Process": This Oracle Workflow process sends an e-mail via the workflow mailer.
To use this sample e-mail extension, follow the steps described in Enabling the Sample E-Mail Workflow Process.
E-Mail Follow-up Task Type
The following table lists the sample Email Follow-up task type attributes which pass information to the Email Generic Notification workflow process. The second column of the table explains what entries you can make for each attribute.
| Attribute | What You Enter |
|---|---|
| Approver | A user name with an e-mail address. The approver is the message recipient. |
| Subject | Text that appears as the subject of the e-mail message. |
| Message Body | Text of the message. |
| Requester | A user name with an e-mail address. The requester is the person who is listed as the sender |
| Message Header | Text, which appears as the header of the message. |
| Message Footer | Text, which appears as the footer of the message. |
| Email Reminder Counter | The number of reminders you want to send to the requester. |
| UOM for Due Date | Unit of measure for the due date: DAY, WEEK, MONTH |
| Offset for Due Date | The number of days, weeks, or months. |
Note: For the Approver and Requester task type attribute you must enter an Oracle Application user name. This is defined in the Users window under the System Administrator Responsibility. The Email Notification workflow uses the e-mail address entered for the user in the same window.
E-mail Notification Generic Process
The following diagram illustrates the sample workflow process Oracle Workflow Process Email Notification Generic (CUG_EMAIL_NOTIFICATION)
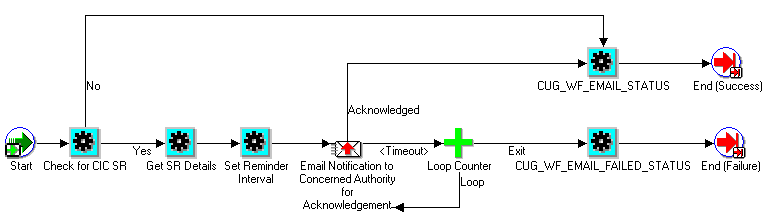
-
The process initiates when a task of type Email Follow-up is created.
Note: You must make sure that the workflow is mapped to the task type in the Task Type window.
-
The process gets the task attribute details (requester, approver, subject, etc.) from the values you enter on the Optional tab of the Task Type: Attribute Configuration window.
-
The process sets a due date for the approver to acknowledge the e-mail notification. The due date is set based on the service request creation date and the number of days you enter in the Offset for Due Date attribute.
-
The process sends an e-mail to the Approver with the text you entered in the Subject, Message Header, Message Body, and Message Footer attribute.
-
If the approver does not acknowledge the message by the end of the due date, the process sends a reminder notification. The process sends the number of reminders you specify in the Email Remainder Counter attribute. If the approver acknowledges any of the notifications (the original or a reminder), the workflow terminates.
-
If the approver does not respond, the workflow sends the maximum number of reminders. The work flow then fails and terminates.
-
When the process completes successfully, the workflow updates the task status to Completed. If the processing fails, the process sets the task status to Cancelled. You can modify these statuses by setting the following system profiles:
-
CUG_TASK_FAILED_STATUS
-
CUG_TASK_SUCCESS_STATUS
-
Enabling the Sample E-mail Workflow Process
Use this procedure to enable the sample e-mail workflow process.
To enable the sample e-mail Workflow process
-
Navigate to Setup, then Task Management, and select Task Type.
-
For the Email Follow-up task type:
-
Enter "Email Notification Workflow for CIC Task" in the Item Type field.
-
In the process field, enter CUG_EMAIL_NOTIFICATION.
-
-
Save.
-
Make sure that the notification mailer is set up. See "Setting Up Notification Mailers" in the Oracle Workflow Administrator's Guide.