Charges User Procedures in HTML Interface
This chapter covers the following topics:
- Overview
- Creating a Charge Line
- Submitting Charges Manually
- Viewing Pending Charges for Field Service Tasks
- Viewing the Source of a Charge Line
- Viewing the Status of Submitted Orders and Invoices
- Creating a Charge Line for a Return
- Creating a Charge Line for a Replacement
- Viewing Cost Details
- Searching for Parts
Overview
Agents in a call center create service requests when customers call with a specific request. They bill their customers for services, request for parts, returns, or exchange of parts when Oracle Order Management creates the invoice.
The HTML Charges feature in Oracle TeleService enables agents to create actual charges, estimate charges and submit charges to Oracle Order Management.
The following diagrams illustrate typical scenarios when agents need to bill their customers.
Shipping Replacement Parts to Customer

In the above diagram when a call center receives a customer call requesting for a part replacement, the agent creates a service request using the Create Service Request HTML page. The agent navigates to the Update Service Request page and then to the Charges region to create a charge for the part replaced. The agent enters all details regarding the charge and saves it. After the part has been replaced the agent submits the actual charge. The charge details are submitted to Oracle Order Management and the agent can view the corresponding order details in the Charges page.
Agent Adjusts Price of a Debrief Created Charge Line
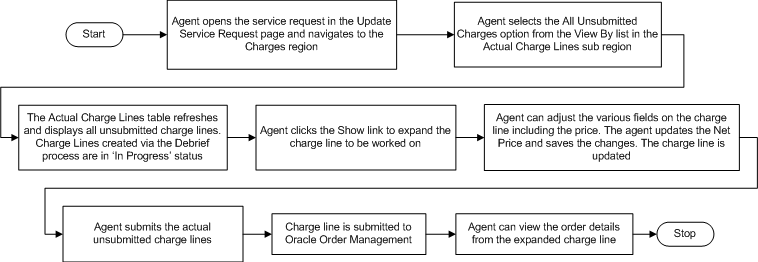
In the above diagram the agent adjusts the price for a Debrief created charge line. Agents can adjust the net price for a Debrief created charge line and submit these charge lines from the Charges page. After the charges lines are submitted to Oracle Order Management an invoice is created for it. The invoice details can be viewed in the Charges region under the Order sub region.
Users can access the charges functionality even from Customer Support HTML, Dispatch Center, and Field Service Technician Dashboard. Forms users can also access the charges HTML functionality via the standalone Charges page.
Creating a Charge Line
A service request must be created.
See:
-
Customer Support User Procedures, Creating a service request
-
Service Desk User Procedures, Creating a service request
Responsibility
Customer Support Specialist
To create a charge line
-
Navigate to the Customer Support Specialist responsibility, Customer Support, Queued Work Selection, and then Agent Dashboard.
-
Search for your service request and open the page to update it.
-
Select Charges and Logistics from the Actions list.
The Charges and Logistics page appears. This page contains the following regions: Service Request Details, Summary, Actuals, Estimates, and In Progress.
Charge Line Type
-
Actuals: Use this line type unless you are preparing an estimate that requires customer approval. Any charge line you set to Estimate is not submitted to Oracle Order Management and does not appear on the customer's invoice. You can delete an actual charge line that is created from the Oracle Depot Repair estimate line.
If the Estimate Details additional info flexfield is enabled, then you can add values to the flexfield segments. When you add values to the flexfield segments and submit the charge line, the service charge DFF segments are included in the charges data passed to Order Management by the charge line submission process. You can view the DFF values at the header and line levels for a sales order in Oracle Order Management.
After the order is generated, click the Order Number. The Sales Orders window of Oracle Order Management appears.
-
In the Header Information tab, click the flexfield to view the Additional Header Information window. This window displays the Additional Information and Additional Information for Agent DFF values of TeleService that are passed on to Order Management.
-
In the Line Items tab, click the Line flexfield to view the Additional Line Attribute Information window, which displays the Estimate Details additional info TeleService DFF values that are passed on to Order Management.
-
-
Estimates: Use this line type to create an estimate. Use the Copy to Actuals button to create a charge line from an estimate. The application adds a new charge line of type Actual to the Actions region.
-
-
Click Create in the Actuals region.
The Create or Update Charges page appears.
-
Enter the following Item details.
-
Operating Unit
The operating unit is an entity used by financial applications to create, process, and report on financial data. This value is displayed based on the organization, which recognizes the debit or credit from the charge line. The default operating unit is displayed based on the setup defined in the Multi Org Setup window.
-
Business Process
This value is based on the service request type, for example, Customer Support, Depot Repair, and Field Service.
-
Service Activity
Enter the purpose of this charge line, for example, Diagnostics, Advanced Exchange, and Repair and Return.
The values for the service activity are specified by the administrator.
-
Billing Type
The billing type for the charge line. The parent region is enabled for all billing types.
The billing type can be any one of the following:
-
Labor
-
Material
-
Expense
-
-
Item
Enter the item name, for example, AS54888. If an item is specified, then the billing type is displayed automatically based on the service activity and item combination.
-
Quantity
If you are entering details about a return item, the quantity must be negative. If the return is for an installed base item or a serialized item, the quantity must be -1. In the latter case, a charge line must be created for each item return.
-
UOM
The unit of measure value defaulted in this field depends on the item you selected.
-
-
Enter details for the Item to be Returned.
-
Serial Number
The item's serial number.
-
Item Instance
Oracle Installed Base identification number. This may be a required field depending on the installed base transaction subtype setup.
For a shipment line, this indicates the recovered instance for an installed base tracked item.
For a return line, this indicates the instance that is being returned (if the instance is an installed base tracked item).
-
Service Tag
The Oracle Installed Base tag number.
The Service Tag, Item Instance, and Serial Number fields display an item instance if the service request customer is associated with an instance owner. The instance association must be active and can be of any type such as owner or bill to.
-
Return Reason
If you are creating a return, then enter the reason for retuning the item.
-
Return By Date
Enter a date by which the customer is supposed to return the item. This may be a required field depending on the installed base transaction subtype setup.
-
Item Name
The Oracle Inventory name of the labor, material, or expenses item.
-
Item Description
The description is automatically populated based on the selected item.
-
Item Revision
The revision code for the inventory item. This field is enabled automatically when you enter an inventory item number that is revision controlled.
-
Disposition
The disposition defined for the selected return item on the charge line.
-
-
Enter the Parent of the recovered item instance details for a return or a recovered material item. Here you can view the parent instance details of the recovered item. The parent instance details determine the configuration of the product, which is passed to Oracle Order Management when the charge lines are submitted. This ensures proper update of the install base when the return item is shipped. Enter the following details:
-
Item Instance
Parent instance of the shipment item.
-
Item Name
Name of the parent item that is being recovered.
-
Item Description
Description of the parent item.
-
Serial Number
Parent item's serial number.
-
Service Tag
Oracle Installed Base tag number.
For shipment, labor, and expense lines, the parent item instance defaults from the primary instance on the service request header. If the Service: Charges Restrict Parent and Return by Instance on Service Request profile option is set to Yes, then the parent Item Instance field lists all the instances in the service request products and all it's descendants. If the profile value is set to No, then the field lists only those install base instances owned by the service request customer or related parties.
In addition to the parent item instance, the following values default from the service request header region of the parent instance region: item, item description, serial number, and tag. The contract also defaults with the contract mapped to the primary item or the instance.
When you click the Contract list, if a return instance is specified on the charge line, then the application displays all contracts based on the return instance. Otherwise, the Contract list displays contracts of the parent instance.
-
-
Enter the Pricing details. Here you can view the list price for the item and override it.
-
Price List
The price list is used to determine the pricing of the item.
-
If the charge line is for a contract, then the Price List field displays the default value based on the price list of the selected contract. If the contract does not define a price list, then the Price List field displays the price list based on value that is set for the Service: Charge Line Default Price List profile option. If this profile option is not set, then this indicates that there is no default price list.
-
If the charge line uses the Oracle Advanced Pricing structure and the Service: Enable Advanced Pricing in Charges profile option value is set to Enable with Default Price List, then the Price List field displays the default price list according to the value that is set for the Service: Charge Line Default Price List profile option.
The Price List field is initially blank if the Service: Enable Advanced Pricing in Charges profile option is set to Enable Without Default Price List. After you enter an item, the Oracle Quoting API returns the price list based on the charge line structure and automatically adds the price to the Price List field. If the Service: Enable Advanced Pricing in Charges profile is set to No, then the Price List field displays the default price list according to the value that is set for the Service: Charge Line Default Price List profile option. The profile option value No indicates that the Oracle Advanced Pricing integration is not enabled.
-
-
Currency
The billing currency for the charge. Set the Service: Enable Currency Conversion in Charges UI profile option to Yes to change the default billing currency. The currency LOV displays the base currency of the price list, in addition to any currencies listed in the currency conversion list associated with the price list.
-
List Price
The price of the item from the price list or, for expenses, the currency amount that you entered.
Note: If integration is set up between Oracle Advanced Pricing and Oracle TeleService charges, then you can view price adjustments for charges. For a charge line, click the View Price Adjustments button to get information about the pricing modifiers that are applied on the charge line. The value that is set for the Service: Enable Advanced Pricing in Charges profile option determines whether Oracle Advanced Pricing uses the default price list to calculate the price adjustment. See Setting Up Charges Overview for information about integration between Oracle Advanced Pricing and Oracle TeleService charges.
-
Override Unit Price
You can use this field to adjust the unit price.
-
Extended Price
Read-only field that displays the Override Unit Price times the quantity.
-
Contract Discount Amount
Read-only field that displays the discount based on the contract entered in the Contract Number field in the Pricing region.
-
Net Price
The extended price minus any contract discount. You can adjust this price that appears on the customer invoice.
-
Contract
Number of the contract, which applies to this charge line. The value is displayed by default based on the contract applied to the service request as a whole, but you can choose a different contract using the list of values.
-
Coverage
Read-only field detailing what the contract covers.
-
Rate Type
You can choose a rate type for labor items. The Rate Type field is enabled if the chosen item's billing type is Labor and the selected contract includes a labor rate.
-
Customer Purchase Order
Number of the customer purchase order. This number appears on the invoice.
-
Zero Charge
Select this check box if you do not want to charge the customer for this line. The value that is set for the Service: Post Zero Charges to OM determines whether Oracle TeleService posts zero charge lines to Oracle Order Management. See Setting Up Charges Process Overview.
-
-
The billing address for the customer invoice is displayed by default from the service request. You can modify the following address information.
-
Bill-To Party
Party that is to receive the invoice.
-
Bill-To Account
Account that is debited or credited for the transaction.
-
Bill-To Address
Address where the invoice is sent.
-
Bill-To Contact
You can enter a contact here for information only. The contact does not get passed to Oracle Order Management.
-
Card Number
Select the credit card number from the list of credit cards associated with the Bill To account. Based on the credit card number selected, information in the Card Type, Card Holder, and Expiry Date fields is automatically displayed. To add or update a credit card, click the Create Credit Card orUpdate Credit Card button respectively.
-
-
Shipping information for the charge line is displayed by default based on the shipping details provided in the service request. If you are shipping an item in this charge line and wish to view it or select a different address, then you can modify the following shipping details.
-
Ship-To Party
Party that is to receive the shipment.
-
Ship-To Account
Oracle Order Management requires an account number entered in this field to recognize the shipping address. The customer is not charged on this account.
-
Ship-To Address
Address where the item is sent. This address is displayed based on the value that is set in the Service: Validate Bill To and Ship to LOVs profile. If the profile is set to By Account Sites, then the LOV displays the list of active Ship-To party sites that have corresponding active account sites, if an account number is selected on the charge line. If the account number is not selected on the charge line, the LOV does not display any value. If the profile is set to By Party Sites, then the LOV displays the list of active Ship-To party sites for the selected party.
-
Ship-To Contact
You can enter a contact here for information only. The contact does not get passed to Oracle Order Management.
-
-
View the order details. This includes the order numbers where the different charge lines have been added, the status of each order as well as the invoice number and date.
-
Need by Date and Time
Optionally, specify the date by which you need the required parts to filter out the inventory organizations, which have a higher estimate arrival date and time than the need by date and time.
You can specify the need by date only if the profile Service: Enable Ship Sourcing Rules is set to Yes.
-
Inventory Organization
Name of the inventory organization. The cost of the item on the charge line is determined based on the inventory organization.
The inventories displayed include all active inventory organizations as defined in the Spares Planner's Desktop if the profile Service: Enable Ship Sourcing Rules is set to Yes. If this profile is set to No, then the inventories displayed include all active inventory organizations.
Click the Search Parts button to display the Part Search page from where you can find parts in different inventory organizations. You can search for parts only if the profile Service: Enable Ship Sourcing Rules is set to Yes.
-
Subinventory
Name of the subinventory organization. This field is enabled when an inventory organization is selected. If the profile Enable Ship Sourcing Rules is set to Yes, the LOV lists all subinventories as defined on the Spares Planner's Desktop for the selected inventory organization. If the profile is set to No, the LOV lists all active subinventories for the selected inventory organization.
-
Carrier
Carriers are associated with the inventory organizations as per the freight carriers defined in Oracle Inventory. This list includes list of carriers defined for each inventory organization.
-
Shipping Method
Shipping method is displayed only for shipment lines based on the carrier selected if the profile Service: Enable Ship Sourcing Rules is set to Yes.
If a carrier is not specified, the LOV displays shipment methods across carriers defined for the selected inventory organization using the freight carriers setup defined in Oracle Inventory.
-
Arrival Date or Time
The arrival date is displayed if the Service: Enable Ship Sourcing Rules profile option is set to Yes. This is a read-only value and is populated based on the value specified in the Part Search page or recalculated based on selections on the charge line.
-
Return Type
The return type is used by the Spares API as one of the parameters in determining the default inventory organization or subinventory.
-
Shipping Distance
The distance between the ship-to address and the shipping warehouse. The shipping distance is displayed only for shipment lines if the distance is calculated for the warehouse and there is quantity available for shipping, and the profile Service: Enable Ship Sourcing Rules is set to Yes.
-
Rollup
Optionally, you can simplify customer invoices by grouping all charge lines under the generic headings of time, material, or expenses by selecting the Rollup check box.
This way the different charge lines for pens and for stationery appear on the invoice as expenses, for example, and the charge lines for straight time, overtime, and time and half appear under the simple heading of time. Selecting the Rollup check box, substitutes the generic inventory item on the customer invoice. Your administrator must set this substitution up in the Billing Type Attributes setup window.
-
Add to Order Number
Specify the order number to add the charge lines. This value is defaulted from the service request header if a sales order number is specified for the customer account.
-
Item Disposition
Displays the disposition defined for the selected shipment or return item and selected inventory organization on the charge line.
-
Order Management Interface
Select this check box if you want this charge line to be passed to Oracle Order Management.
-
-
View the project details selected for the charge line. This information determines which project to associate the costs related with the charge line. The project information on the charge line is displayed based on the setting in the Service: Default Project Information from Service Request profile. If the profile is set to Yes, project related values saved in the service request information are displayed, by default in the project related fields on the charge line or debrief line. You can modify the default values.
-
Expenditure Org
The expenditure organization of the project associated with the charge line. The expenditure organizations are displayed based on the operating unit selected on the service request.
-
Project Number
All project numbers belonging to the selected operating unit are displayed.
-
Project Name
-
Project Task Number
-
Project Task Name
-
-
View the source details. You can view information about the charge line source.
-
Original Source Number
-
Current Source Number
-
-
Click Apply.
Submitting Charges Manually
You must create a service request with eligible charge lines.
Responsibility
Customer Support Specialist
To submit charges manually
-
Navigate to the Customer Support Specialist responsibility, Customer Support, Queued Work Selection, and then Agent Dashboard.
-
In the Quick Find region, select Service Request Number from the Search By list.
-
Enter the service request number and click Go. The Update Service Request page appears.
-
Select Charges and Service Logistics from the Actions list. The Charges page appears.
-
In the Charges region, click Submit Charges.
-
Successfully submitted charge lines show a Status of "Submitted".
Viewing Pending Charges for Field Service Tasks
Use this procedure to view pending charges for service request tasks that have been entered by field service agents but not yet closed.
Prerequisites
Field service technicians must complete the debrief activity for the tasks.
To view pending charges for Field Service tasks
-
Display the service request in the Service Request window.
-
Select Charges and Service Logistics from the Tools2 menu. The Charges page appears.
-
In the Actual Charge Lines region, click Auto Generate. The charge lines are displayed in the Actual Charge Lines table with a status of 'In Progress' in the Service Request window.
The application displays information on pending charges for all tasks with an in progress status. These are tasks that have been debriefed but not yet closed.
For more information, refer Debriefing Work Completion, Oracle Field Service User Guide.
Viewing the Source of a Charge Line
Use this procedure to view the original documents if a charge line originates form an Oracle Field Service debrief or from an Oracle Depot Repair repair order.
To view the source of a charge line
-
Navigate to the Customer Support Specialist responsibility, Customer Support, Queued Work Selection, and then Agent Dashboard.
-
In the Quick Find region, select Service Request Number from the Search By list.
-
Enter the service request number and click Go. The Update Service Request page appears.
-
Select Charges and Logistics from the Actions list. The Charges page appears.
-
Click the Show link for the charge line whose source you want to view.
If the charge line is for a repair, then the Original Source Doc field displays Service Request or Depot Repair, depending on the application where the charge line was created.
The Original Source Doc displays Service Request and Current Source Doc displays Service Debrief. The number of the debrief document appears in the Current Source Number field.
Viewing the Status of Submitted Orders and Invoices
Use this procedure to view the progress of an order for charge lines that have been submitted to Oracle Order Management.
To view the status of orders and invoices
-
Display the service request in the Update Service Request page.
-
Select the Charges and Service Logistics option from the Actions list.
-
Click Go.
-
Scroll down to the Order Status region.
-
The confirmation number is displayed in the Order Number field. Click the order number link to drill down to the order details including shipping and billing information in Oracle Order Management. For more information, see Viewing Sales Order Details, Oracle Order Management User Guide.
-
The invoice number and the invoice date display in the Invoice or Credit Memo Number and Invoice or Credit Memo Date fields respectively. The following fields have links that drill down to their respective pages: Order Number, Invoice or Credit Memo Number, and Invoice or Credit Memo Information.
-
Creating a Charge Line for a Return
Use this procedure to create the charge line for any equipment the customer is returning.
To create a charge line for a return
-
Navigate to the Customer Support Specialist responsibility, Customer Support, Queued Work Selection, and then Agent Dashboard.
-
In the Quick Find region, select Service Request Number from the Search By list.
-
Enter the service request number and click Go. The Update Service Request page appears.
-
Select Charges and Logistics from the Actions list. The Charges page appears.
-
Select Field Service from the Business Process list.
-
Select Return Loaner from the Service Activity list.
-
Enter the inventory number of the item being returned. You must do so even if you are creating the charge line for an item in the customer's install base.
The Rev (Revision), Billing Type, and UOM (Unit of Measure) fields are automatically displayed.
-
In the Item Instance region, enter a date by which the customer is supposed to return the item in the Return By Date field.
-
Enter the quantity of the item being returned as a negative number. If the item is tracked by the install base or serialized then this quantity must be -1.
The currency displayed in the Billing Currency field is defaulted from the price list and may not be the same as the currency the customer used in payment.
-
The List Price reflects the price as listed on the price list; not necessarily what the customer paid for the item.
-
Modify the Override Unit Price if you wish to adjust the unit price of the item.
The Extended Price is the Override Unit Price multiplied by the quantity.
-
You can modify the amount specified in the Net Price field if you want to adjust the total price or the amount of credit the customer receives.
-
If the item the customer is returning is registered in Oracle Installed Base or Oracle Asset Tracking, then enter the item details using the Instance Number or Tag Number lists.
-
Do not select the Rollup check box as it does not apply to returns.
-
The application automatically adds the charge line to an open order, but if you wish to specify an order to add this transaction to, then:
-
Select an order from the Add to Order Number list.
-
Enter an order number using the Order Number list.
-
-
Make sure the OM Interface check box is selected. The charge line details are not sent to Oracle Order Management unless this check box is selected.
-
Click Save.
Creating a Charge Line for a Replacement
Use this procedure to create the charge line for a replacement that the customer is to receive.
To create a charge line for a replacement
-
Navigate to the Customer Support Specialist responsibility, Customer Support, Queued Work Selection, and then Agent Dashboard.
-
In the Quick Find region, select Service Request Number from the Search By list.
-
Enter the service request number and click Go. The Update Service Request page appears.
-
Select Charges and Service Logistics from the Actions list.
-
Click Go.
-
Select Field Service as the business process. The business process is displayed by defaulted based on the service request type selected. The business process determines which contracts apply and the level of coverage a customer may receive. For example, a customer may have a service agreement that covers labor for customer support, but not field service labor. The selection you make here determines the list of values (LOV) in the Service Activity field.
-
Select the Service Activity. The service activity specifies the purpose of the charge line. In this case, it can be replacement.
-
Enter the name for the item being shipped out as a replacement. The Item Description and Item Revision are automatically displayed based on the item selected.
-
Enter the quantity of the item being shipped as a positive number.
-
The List Price reflects the price of the item as listed on the price list.
If you wish to adjust the unit price, you can do so by modifying the Override Unit Price. The Extended Price is the Override Unit Price multiplied by the quantity.
-
If a contract applies, the contract discount appears in the Contract Discount Amount.
-
The Net Price is the extended price minus the contract discount amount.
-
If you wish to adjust the total price, you can do so by modifying the amount in the Net Price field.
-
The application automatically applies the billing address and other billing information you entered in the service request's address.
You can make alternate selections using the lists of values provided:
-
Bill To Party: Normally it is the customer who is responsible for payment or receives credit for the return, but you can select a different party.
-
Bill To Account: The account number of Bill To Party.
-
Bill To Address: The billing address.
-
Bill To Contact: An optional contact. Any entry you make here is for information only and does not get passed to Oracle Order Management.
-
-
The application automatically copies the shipping address and other shipping information you entered in the service request's address.
-
Ship To Party: Normally it is the customer who is responsible for paying the shipping, but you can select a different party.
-
Ship To Account: The account number of Ship To Party.
-
Ship To Address: The shipping address.
-
Ship To Contact: An optional contact. Any entry you make here is for information only and does not get passed to Oracle Order Management.
-
-
If you know the inventory organization select it from the LOV. Leaving this field blank lets Oracle Order Management choose the inventory organization for you.
-
Do not select the Rollup check box, as it does not apply to returns.
-
Oracle Order Management automatically adds the charge line to an open order, but if you wish to specify an order to add this transaction to, then:
-
Select an order from the Add to Order Number list.
-
Enter an order number using the Order Number list.
The application administrator can also set up the application to create orders in "Booked" status.
-
-
Click Apply.
-
Click Save.
Viewing Cost Details
You can view the cost details of the service request either from Oracle Projects or from Oracle TeleService. You can view the cost details relating to a cost record in Oracle Service. When using Oracle Projects, you can drill down to identify the source of the cost record details in Oracle Service from the expenditure item in Oracle Projects.
You can view all cost records for a particular service request in the service request update mode. If a project number and project task number are selected for the service request, you can drill down and view the project details in the Project Overview page.
In addition to the above, you can also specify the currency code as a parameter. In this case, all cost records are displayed in the currency specified and the costs are recalculated for the new currency.
You can view the following cost information. The cost details table can be personalized to display additional details.
-
Cost ID
-
Service Activity Code
-
Item
-
Quantity
-
Unit Cost
-
Extended Cost
-
Currency
-
Project Number
-
Project Name
-
Project Task Number
-
Project Task Name
-
Expenditure Organization
-
Expenditure ID
The expenditure ID is a unique number and is displayed only if the charge line is interfaced and successfully imported and generated into an expenditure line in Oracle Projects. However, you can also generate costs without a corresponding charge line if the service activity code is set up to create cost, but not a charge line.
Searching for Parts
The ability to find parts quickly is a critical element of a successful field service operation. The Oracle TeleService application enables agents to search parts throughout the organization, the central warehouse, and other subinventories assigned to him.
The search results include items that match the specified search criteria by inventory. After you select the required part, the other item details are automatically displayed in the charge line. You can then save the charge line, update it, or submit the charge line.
You can search for parts from the Parts Search page. The Part Search page displays the following information specified on the charge line: Item, Item Description, Item Revision (if it is specified), the Ship to Address, Quantity, UOM, and the Need By Date.
The following table describes the other search criteria on the Part Search page:
| Field | Description |
|---|---|
| Open Manned Warehouse | Displays all manned warehouses set up in the Planner's Desktop for which the item is defined and are currently open. |
| Include Supersessions and Substitutes | Displays sources with items that are defined substitutes or supersessions of the item selected on the charge line. |
| Include Closed Warehouses | Displays all closed warehouses set up in the Planner's Desktop for which the item is defined. |
| Use On-hand Instead of Available On-hand | Displays sources where the items needed are already reserved. |
| Search Distance (unit is determined by profile "CSF: Default Distance Unit") |
Displays sources where the distance between the source and the ship-to address is less than the specified search distance. |