Kanban Pull Sequence Setup and Configurations
This chapter covers the following topics:
- Overview of Kanban Pull Sequence Setup and Configurations
- Configuring Kanban Parameters
- Searching and Creating Pull Sequences
- Create Pull Sequences for an Item and Point of Use with Different Source Types
- Viewing and Editing Pull Sequences
- Viewing the Replenishment Chain
- Viewing and Updating Kanban Cards
Overview of Kanban Pull Sequence Setup and Configurations
Use the Configurations and Kanban Setup tabs of the Electronic Kanban workbench for configuring behavior, calculating data, and setting up pull sequences and kanban cards per the selected organization.
Use the Configurations tab to configure parameters at either the site or the organization level. You can set values for demand and lead time calculations, tolerance for dashboard calculations, inventory health thresholds, and a number of other default values for kanban transactions. See: Configuring Kanban Parameters
The Kanban Setup tab enables you to query, view, update, create, and delete pull sequences and kanban cards. The Kanban Setup tab includes the following:
-
Create Button
Click Create and enter the necessary details in the Item, Subinventory, Source Type, and Number of Cards and click Apply to create a pull sequence. See: Searching and Creating Pull Sequences
-
Kanban Pull Sequences
Under the Kanban Setup tab, you can view details about Kanban pull sequences, including a summary of all the Kanban pull sequence types. This tab also includes a list of pull sequence details. The data appears in columns for Item, Description, Subinventory, Locator, Source Type, Number of Cards, Kanban Size, View and Delete. You can:
-
View the list of pull sequences in the Kanban Setup page.
-
Search for item pull sequence setup details from the filters.
-
View or delete any selected item from the list.
-
Sort table columns located in the Kanban Setup Page.
You can sort columns in ascending or descending order in the Pull Sequence and Kanban Cards tables located on the Kanban Setup page. Click on the icon in the Pull Sequence or Kanban Cards table and click Advanced Sort to choose the order from the pop-up window.
For each pull sequence record selected, you can view and update information regarding Source, Kanban, Planning and Additional Attributes. See: Viewing and Editing Pull Sequences
-
-
Replenishment Chain
Kanbans represent replenishment signals that are visible, such as a color-coded card or an empty bin, to trigger replenishment. This Replenishment Chain network diagram graphically displays the replenishment flow of the item for the selected pull sequence. The Replenishment Chain is visible only when Enterprise Command Center (ECC) is enabled. You must also enable Role-Based Access Control (RBAC) after enabling ECC. See: Viewing the Replenishment Chain
-
Kanban Card Details
This Kanban Cards tab displays the fields in the kanban cards. You can view the details of specific cards, create new cards, print, update and, delete cards. See: Viewing and Updating Kanban Cards
Note: The Kanban Cards and the Replenishment Chain tabs appear after the Pull Sequence is created.
Kanban Setup page
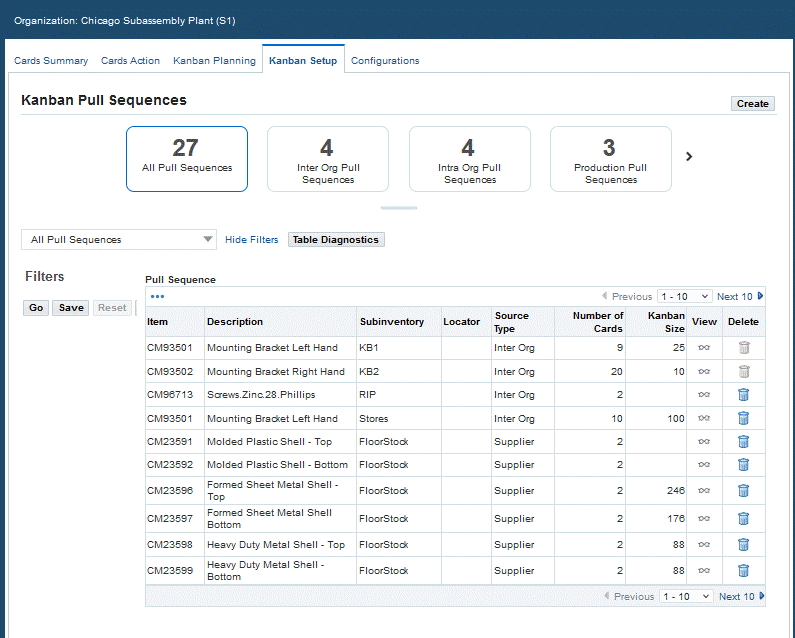
Note: In a multi-user environment, you should have only a single active E-Kanban session. If you have more than one active E-Kanban session with the same user credentials, the application will not work as expected.
Kanban Card and Supply Statuses
Electronic Kanban seeded supply statuses include the following values:
-
New: The Kanban has just been created and is not yet part of the replenishment chain.
-
Empty: The Kanban is empty and a replenishment signal has been generated.
-
Full: The Kanban has been replenished.
-
Wait: The Kanban is waiting until the minimum order quantity has been met by the aggregation of cards.
-
In-Process: Kanban cards are changed to this status when the following activities occur for the source types:
-
Supplier: The purchase order has been approved.
-
Inter-Org: The internal requisition has been approved.
-
Production: The job or schedule is created and an approved document is created for replenishment.
-
Intra-Org: An approved move order and an approved document is created for replenishment.
-
-
In transit
-
Exception
-
Waiting for Consolidation: This supply status supports replenishment order consolidation for cards. This status is automatically created when you replenish Kanban cards and consolidation is enabled for the pull sequence. This status cannot be created manually for a Kanban card.
See: Overview of Kanban Replenishment, Oracle Inventory User's Guide.
Note: The seeded status values should not be deleted from the lookup. Deletion of seeded status values can have undesirable impacts.
Electronic Kanban provides additional statuses:
-
Planned
This card status supports the creation of new cards if the planning logic recommends extra new cards effective for a future date.
Note: The Generate Kanban Cards program enables you to update cards from Planned status to Active status through a field in the Parameters window. When you enter Yes in the Update Planned Cards field, cards in the Planned status are changed to Active status when the effectivity date suggested by planning has expired.
Custom Statuses
You can also create custom status values for Electronic Kanban for supply types. Create custom statuses by using the following MTL_KANBAN_SUPPLY_STATUS lookup type in the Inventory Manufacturing Lookups window:
-
It is advisable to associate custom statuses with existing seeded statuses. For example, you can associate the Demand Accepted status to the seeded supply status In Process with a lookup code 5 by using lookup code 5.1 for Demand Accepted.
-
Custom statuses can be disabled at the organization level in the Card Supply Statuses parameter.
Application Utilities Lookups and Application Object Library Lookups, Oracle E-Business Suite Developer's Guide
Temporary Kanban Cards
You can create a temporary Kanban card to handle demand fluctuation during replenishment spikes. A check box is available on the Kanban card record to create a temporary card.
-
Disable date: This value is a future date when the card is no longer active.
-
Maximum Replenishments: This value is the maximum number of times a card can be replenished.
A temporary card is disabled if you replenish a temporary card after the diable date or if the replenishment count crosses the maximum replenishment. If the card reaches the disable date or maximum replenishments, the card is canceled on the next replenishment cycle. If the card is in the replenishment process, it will not be canceled until after it is replenished.
Non replenishable Kanban cards are not used in Oracle Electronic Kanban. Temporary cards replace this functionality.
Note: Temporary cards are not considered by Kanban Planning for the card generation program.
Update Kanban Card Size for Temporary Cards
You can update the Kanban Card Size for temporary cards using the Kanban setup based on the requirements. The Card Size can be changed when the card supply status is New or Full. You can change the Kanban Card Size when the Temporary Card check box is enabled. The Kanban Size will display the default Kanban Card Size in read-only mode when the check box is not enabled. The default value of the Kanban Card Size is dervied from the pull sequence.
Note: A Kanban card cannot be changed to a temporary card if the replenishment cycle is already in process.
Temporary Kanban Cards
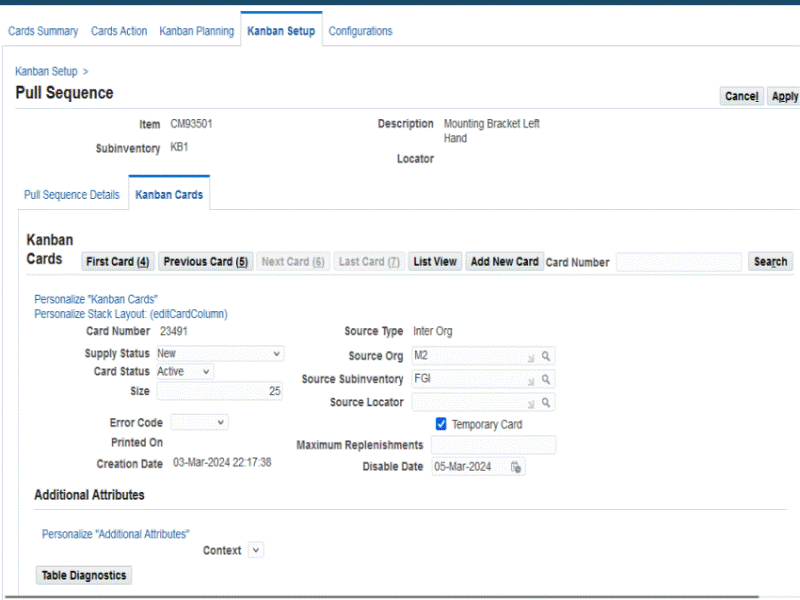
Update Kanban Card Size for Temporary Cards using API
You can update the Kanban Card Size using the Update Kanban Card API when the card supply status is New or Full. The following messages are displayed when the Kanban Card Size cannot be changed under the following parameters:
-
Permanent cards: Kanban Size changes are allowed for temporary cards only.
-
Replenishment in progress: Kanban Size cannot be changed when the card replenishment is in progress.
-
Source: Source cannot be changed when the card replenishment is in progress.
Logical Kanban Replenishment
Oracle Electronic Kanban provides logical kanban replenishment. This type of replenishment occurs automatically in the background, but the material is received and physically matched to a kanban card or associated document.
Replenishment is triggered by the Logical Kanban Replenishment Calculation program (eKanban Logical Card Replenishment). The concurrent program checks for logical type pull sequences, which are marked on the Source details of the Kanban Setup tabbed region. When logical pull sequences are identified like, Active cards in the status of New, Full, or Replenishable, replenishable custom statuses are considered. The program looks at the number of Kanban cards on hand or full and calculates inventory based on the size of the cards. See: Logical Kanban Replenishment Calculation
Descriptive Flexfields
Descriptive flexfields enable you to customize your application to store information specific to your business needs. The two descriptive flexfields available are Pull Sequences Flexfield and Kanban Cards Flexfield. Use the Descriptive Flexfield Segments window, in the System Administrator responsibility, to define flexfield structures which can contain up to 15 segments. Customize descriptive flexfields by entering values and value sets for each segment. If you setup descriptive flexfields for Electronic Kanban, then the flexfield information appears on the pull sequence and Kanban card detail pages. See:
-
Setting Up Descriptive Flexfields, Oracle Work in Process User's Guide
-
Descriptive Flexfield Segments Window, Oracle E-Business Suite Flexfields Guide
Configuring Kanban Parameters
Use the Configurations tab to set the Electronic Kanban parameters governing behavior according to your organization's requirements for calculations and transactions. It provides parameters for demand and lead time calculations, tolerance for dashboard calculations, inventory health thresholds, and a number of other default values for Kanban transactions. Parameters are configured at both specific site and the entire organization levels. Parameters at the Organization level can be inherited from the Site level. You can perform the following actions in the Configurations tab:
-
View or Enter or Edit the site level configuration parameters.
-
View or Inherit or Enter or Edit the organization level configuration parameters.
To set or change a parameter value
-
Navigate to the Configurations tab.
-
Select the parameter level as Site or Organization.
-
Select the parameter you want to edit, and then select Update icon from the Update column.
A dialog box appears with the current value.
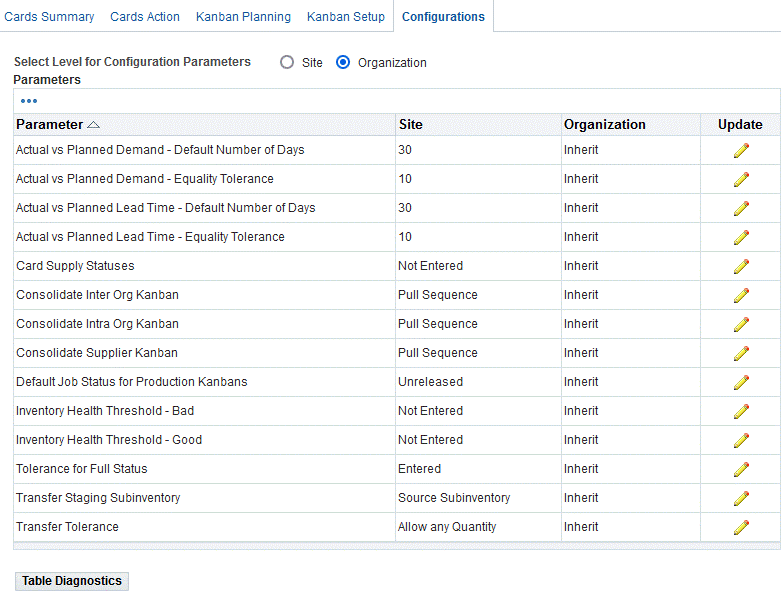
-
The Inherit from Site level check box is the default setting, and the value at the site level is inherited at the organization level. Clear this check box to update the parameter at the organization level.
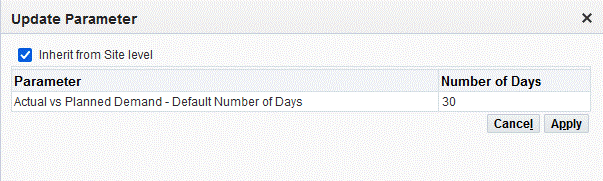
-
If you are not inheriting a value, enter a value in the Parameter Value field.
-
Click Apply to save your work or Cancel to go back.
Parameter Descriptions and Values
The list of parameters is described in the following table:
| Parameter | Description | Values |
|---|---|---|
| Actual vs Planned Demand - Default Number of Days | The time period for calculating demand between actual lead time and planning days for replenished cards and pull sequences displayed on the Kanban Dashboard. Data is considered beyond the value in this parameter. For example, if this value is 30 days, then data is considered in the calculation over 30 days. |
Number of days (Default: 30 days) |
| Actual vs Planned Demand - Equality Tolerance | Tolerance or margin in the calculation between actual and planned demand for replenished cards and pull sequences on the Kanban Dashboard. | Percentage (Default: 10 %) |
| Actual vs Planned Lead Time - Default Number of Days | The time period for calculating lead time between actual lead time and planning days for replenished cards and pull sequences displayed on the Kanban Dashboard. | Number of days (Default: 30) |
| Actual vs Planned Lead Time - Equality Tolerance | Tolerance or margin in the calculation between actual and planned demand lead time for the Kanban Dashboard. | Percentage (Default: 10 %) |
| Card Supply Statuses | The length of time each supply status a card is considered unmoved, and displays on the Unmoved Kanban Card Dashboard. You can also use this parameter to enable or disable custom statuses. The Enable check box at the organization level is used to set status availability. |
% of Lead Time |
| Consolidate Inter Org Kanban | You can use this parameter to control the level at which internal requisitions are consolidated. For example, when set to Item, you can consolidate internal inter-organization orders for the same item across all kanban cards. |
|
| Consolidate Intra Org Kanban | You can use this parameter to control the level at which move orders are consolidated. For example, when set to Item, you can consolidate intra-org orders for the same item across all the kanban cards. |
|
| Consolidate Supplier Kanban | You can use this parameter to control the level at which purchase requisitions are consolidated. For example, when set to Item, you can consolidate orders from from external suppliers for the same item across all the kanban cards. |
|
| Default Job Status for Production Kanbans | Sets default status for new jobs (discrete jobs or a lot based jobs) created during replenishment. |
|
| Inventory Health Threshold - Bad | The ratio between on hand inventory and safety stock considered unacceptable for the Inventory Heath to be at the status of Bad. If on hand inventory is less than this percentage of the safety stock, inventory health is considered to be at Low Stock. |
Percentage |
| Inventory Health Threshold - Good | The ratio between on hand inventory and safety stock considered acceptable for the Inventory Heath to be at the status of Good. If on hand inventory is equal to or greater than this percentage of the safety stock, inventory health is considered to be at Excess Stock. If on hand inventory is equal to or greater than the Bad Threshold, or less than the Good Threshold, it is considered to be in Normal Stock. |
Percentage |
| Tolerance for Full Status | The minimum quantity to change a kanban to Full status depending on the replenishment source type. | For each source type - Inter- Org , Supplier, Intra-Org , Production - enter the percentage of Card Size. |
| Transfer Staging Subinventory | The staging subinventory for transfers and shipping. |
|
| Transfer Tolerance | Transfer quantity margin or tolerance for the sales order line quantity when shipping Inter-Org kanbans. |
|
Searching and Creating Pull Sequences
The Pull Sequence table displays a summary list of all the pull sequences data available. The data appears in columns for Item, Description, Subinventory, Locator, Source Type, Number of Cards, and Kanban Size. You can also view and delete pull sequences.
To Search for pull sequences:
-
Navigate to the Kanban Setup tab and click on Show Filters.
-
You can search for an Item Pull Sequence setup by selecting an option from the Filters region. You can select the following attributes from the drop-down box:
-
Buyer Name
-
Consolidation Group
-
Description
-
Is Allocation % Defined: You can select Yes to view the pull sequences with the Allocation % defined. You can select No to view the pull sequences which do not have the Allocation % defined.
-
Item
-
Line Code
-
Locator
-
Planner
-
Source Locator
-
Source Organization
-
Source Subinventory
-
Source Type
-
Subinventory
-
Supplier
-
Supplier Site
You can search for specific tiles and can also add tiles.
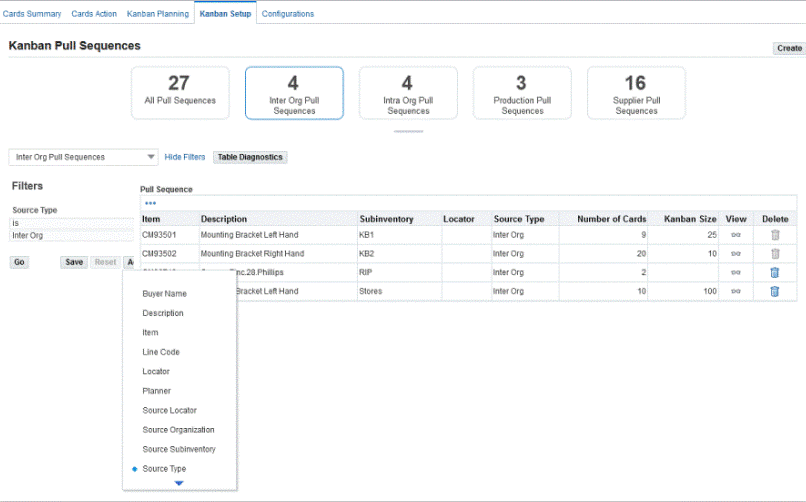
-
-
The results of your search appear in the Pull Sequence Details region.
Note: You can save the criteria used to create the search made for the Pull Sequence. See:To Save Search Criteria, page 7-4
From the list of pull sequences you can click on the View icon to see the pull sequence definition details and Kanban cards. You can click on the Delete icon to delete the pull sequence definition. Note that if there are active cards in the pull sequence, the Delete icon is disabled.
To create a pull sequence:
-
Navigate to the Kanban Setup tab of the Electronic Kanban workbench and click Create.
-
Enter the necessary values in Item, Subinventory, Locator, Source Type, Kanban Size, Number of Cards, Minimum Order Quantity, Lead Time, Allocation, Lot Multipler, and Safety Stock Days. You must enter Source, Kanban Size and Number of Cards details to create a pull sequence.
-
Click Apply. The pull sequence for the item displays. You can also view the item pull sequence in the Kanban Cards and the Replenishment Chain network diagram.
-
You can use the following buttons on the Kanban Setup tab to generate, print or update Kanban card details:
-
Generate Cards
-
Update
-
Generate and Print
-
Create Pull Sequences for an Item and Point of Use with Different Source Types
You can also create pull sequences with difference source types, such as Supplier, Inter Org, Intra Org, and Production for the same item and point-of-use combination. Additionally, you can create pull sequences with the same item, point of use, and source type but with a different source.
Note: You can create only one pull sequence with the same item and point of use when you choose the source type as Supplier. You can add additional source suppliers in the supplier table of the same pull sequence.
Viewing and Editing Pull Sequences
You can view and edit pull sequence details in the Pull Sequence Details tab using the Source, Kanban, Planning, and Additional Attributes regions. You can edit the details depending on the pull sequence source type. You can click the Kanban Setup link to return to the Kanban Setup page to view all the available pull sequences.
To view and edit pull sequence setup information:
-
Navigate to the Kanban Setup tab of the Electronic Kanban workbench, and click the View icon for an existing pull sequence.
-
Click Update to edit a pull sequence.
-
Enter Source, Kanban, Planning, Additional Attributes details and click Apply.
-
You can use the following buttons on the Pull Sequences page and the Pull Sequence Details tab to generate, print, or update Kanban card details for pull sequences:
-
Generate Cards
-
Update
-
Generate and Print
-
-
In the Source region, select a source type from the following:
-
Supplier
-
Intra-Org
-
Inter-Org
-
Production
-
-
Supplier: If the Source Type for the pull sequence is Supplier, supplier information appears.
-
Click the Add Supplier icon and enter information for the following fields:
-
Supplier - Select a supplier.
-
Site - Select a site.
-
Percentage - You can change the percentage value for the existing suppliers, or delete the suppliers you are no longer using. The Percentage values for all your suppliers must be equal to 100.
-
Number of Cards - This field is system calculated for the pull sequence for the supplier.
Pull Sequence
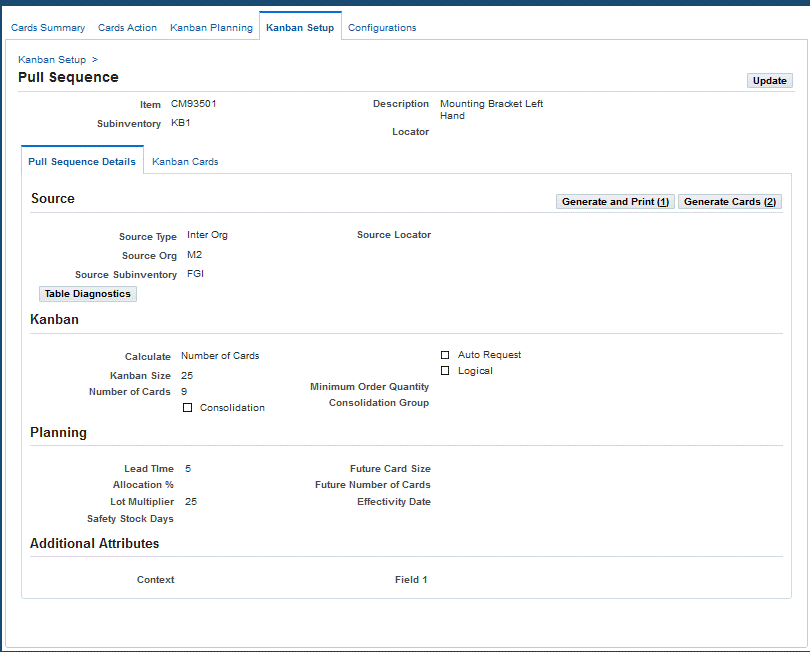
-
-
Click Apply to save your work.
-
Intra-Org: If the Source Type is Intra-Org, you can edit information in the Auto Allocate, Source Subinventory, and Source Locator fields.
You can optionally select the Auto Allocate check box to automatically allocate the move order.
-
Inter-Org: If the Source Type is Inter-Org , you can edit information in the Source Organization, Source Subinventory, and Source Locator fields.
-
Production: If the Source Type is Production , you can edit the applicable Line field value.
-
Click Apply to save your work.
-
In the Kanban Cards region, you can edit information in the following fields:
-
Calculate - Use this field to indicate the method to calculate either size or number of cards. This is used in the Planner Workbench. You can select from Kanban Size, Number of Kanban Cards, or Do Not Calculate.
-
Auto Request - This check box is available in Intra-Org Kanbans. It enables auto requests of the move order from transfer material to the point of use subinventory.
-
Kanban Size - Enter a Kanban size
-
Logical - Select this check box to indicate whether replenishment is done physically or through the logical kanban replenishment program.
-
Number of Cards - You must enter the number of cards
-
Minimum Order Quantity - Enter the minimum order quantity.
-
Consolidation - Select this check box to indicate if document generation is consolidated, or a separate document is created for each replenishment order.
consolidation group
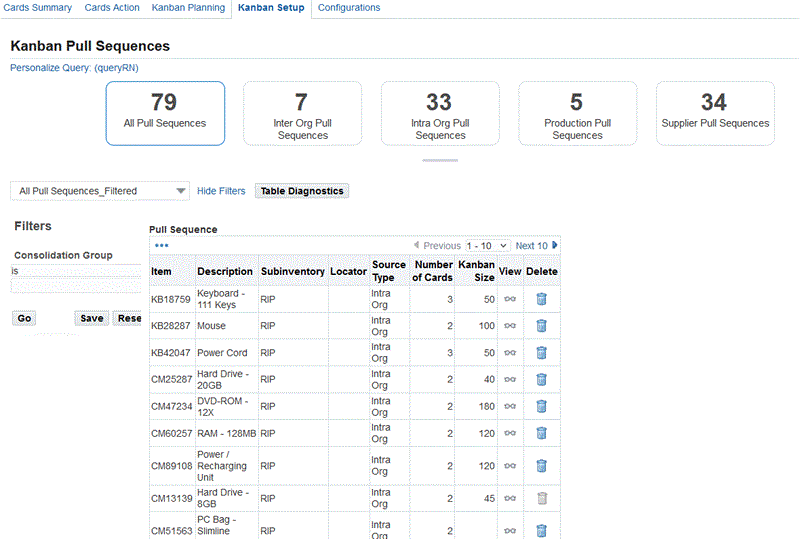
Note: Consolidation is available only for Supplier, Inter-Org, or Intra-Org Kanbans.
-
Consolidation Group - Create or use an existing consolidation group name from a list when defining the pull sequences. Consolidation group names cannot exceed 20 characters. You can select a consolidation group from the list of consolidation group names in the eKanban Consolidate Replenishment Orders concurrent program. You can also filter pull sequences by a consolidation group name.
-
-
Click Apply to save your work.
-
Navigate to the Planning region from the pull sequence.
-
You can edit some of the fields, others are populated by the planning program:
-
Lead Time: The time it takes to supply this item to the pull sequence, expressed in a unit of number of days.
-
Allocation %: The percent of independent demand for the kanban item that is to be supplied from this pull sequence. You can use the Allocation % as a filter and search for pull sequences. You can click on the icon to view the list of pull sequences with the same Item and Point of Use and their Allocation % .
Note: The allocation percent is the percentage of the item demand allocated for this pull sequence. The kanban card calculation logic is not impacted when multiple suppliers exist. However, the lead time value is used by planning. Therefore, one pull sequence has only one lead time, even if there are multiple suppliers. You need to enter an average lead time for planning purposes if multiple suppliers exist for a pull sequence.
-
Lot Multiplier: When kanban planning sizes the containers at the location, it will size in multiples of this quantity.
-
Safety Stock Days: The number of days of demand that will be added to the kanban for safety stock.
-
Future Card Size: This field is updated by planning calculations for the size of the kanban card.
-
Future Number of Cards: This field is updated by planning calculations for the future number of the kanban.
-
Effectivity Date: Indicates the date the new kanban size and numbers are active, updated by planning calculations.
-
Attribute fields: Descriptive flexfields can be setup to store information specific to your business needs. You can view the information on the Planning tab, the Kanban Card Details table in the pop-up window, and the Kanban Card Details region for a specific card. See:
-
Setting Up Descriptive Flexfields, Oracle Work in Process User's Guide
-
Descriptive Flexfield Segments Window, Oracle E-Business Suite Flexfields Guide
-
-
-
Click Apply to save your work.
To generate and print Kanban cards from the Kanban Setup tab:
-
Navigate to the Kanban Setup tab of the Electronic Kanban workbench and select a record in the Pull Sequence Details region.
-
Click Generate Cards.
New cards are generated for this pull sequence using the planning logic by initiating the Generate Cards concurrent request. Kanban card records appear in the Kanban Cards tab.
-
Click Generate and Print.
New cards are generated and printed for this pull sequence using the planning logic by initiating the Generate Cards concurrent request. Kanban card records appear in the Kanban Cards tab.
Note: In addition to the standard report format, you can print Kanban cards in a custom report format, by using the custom hook flm_kanban_custom_pkg.print_cards and generating a custom concurrent program.
Viewing the Replenishment Chain
Kanbans represent replenishment signals in manufacturing such as a color-coded card (kanban), a light that goes on when material is required, or anything to trigger replenishment. The Replenishment Chain network diagram provides a graphic display of the replenishment chain for the pull sequence selected in the Kanban Setup tabbed region, or the Cards Summary tabbed region.
The network diagram shows the Item Number, Organization, and Destination of the material needed in the manufacturing process. You can adjust the display by zooming in and out and changing the graphic layout.
Note: The Kanban Setup tab displays Replenishment Chain only when the ECC is enabled for Electronic Kanban.
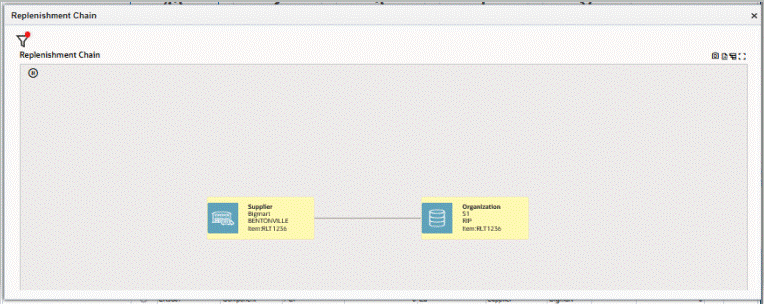
Viewing and Updating Kanban Cards
The Kanban Cards tab displays a list of the Kanban cards created for the selected pull sequence in a table view. You can edit fields and print cards from this region. The following functions can be performed:
-
You can click on the '+' icon to create a Kanban card.
-
You can click on the Add New Card button to create additional Kanban cards.
-
You can click on the List View button to go back to table or list view.
-
You can click Delete to delete a Kanban card.
-
You can export the list of kanban cards for a pull sequence in PDF or Excel format from the Kanban Setup page.
To view and update Kanban card details:
-
In the Kanban Setup tab navigate to the Kanban Cards tab. Search or select a record from the Pull Sequence Details.
The selected pull sequence appears in the Kanban Cards table and displays the following information:
-
Card Number
-
Supply Status
-
Card Status
-
Size
-
Replenishment Count indicates the number of times the card has been replenished.
-
Temporary Card indicates if the Kanban card is temporary or not.
-
Maximum Replenishments
-
Disable Date
-
Source
-
Creation Date
-
Additional Attributes displays descriptive flexfield values.
-
-
If descriptive flexfield data has been created, click on the icon in the Additional Attributes column to display the data in a pop-up window.
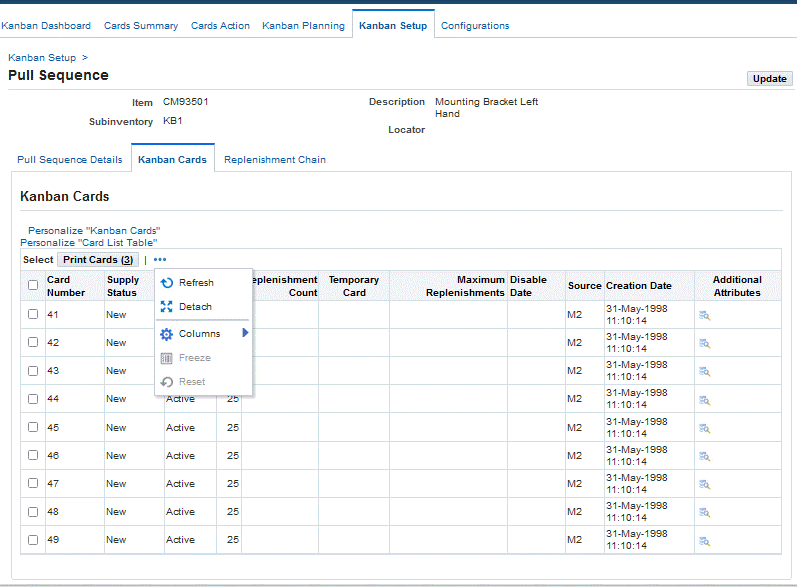
-
Click on the Actions: Card List table icon to change the summary view display. The drop-down menu provides the following choices:
-
Columns: Enables you to select specific columns to display.
-
Detach: You can separate or reattach the region from the page, enabling you to view more of the search result information in the table at one time.
-
Refresh Columns appearing in the table.
-
-
Choose a specific card and select Update Card to change details on the Kanban card record. Depending on the card setup, the following fields can appear:
-
Supply Status
-
Card Status
-
Error Code
-
Temporary Card
-
Source Subinventory
-
Source Locator
-
Line Code
-
Supplier
-
Supplier Site
-
Additional attribute values (descriptive flexfield) names
You can view the list of kanban cards in this pull sequence by using the First, Previous, Next, and Last navigation buttons.
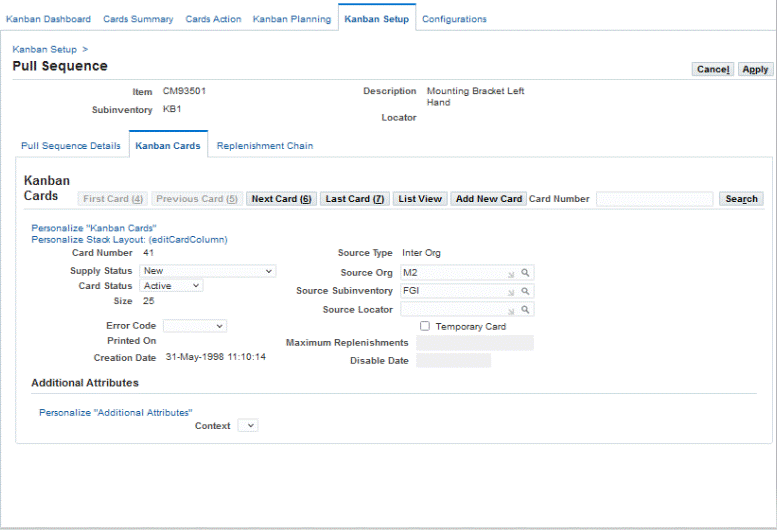
-
-
Click Apply to save your work.