Setting Up
This topic includes procedures and values that you must define before using the application. These basic setups are required regardless of whether you want to use the standard, actual, or lot cost methods. This topic includes setting up in other applications, profile options, and setting the cost calendar and costing periods, cost analysis codes, cost type codes, and cost component classes.
A detailed description on setting up and calculating standard, actual, and lot costs are provided in their topic discussions.
This chapter covers the following topics:
- Setting Up in Other Applications
- Setting Profile Options
- Understanding Cost Types
- Defining Cost Types
- Defining Cost Calendars
- Assigning Calendar to Legal Entity
- Setting the Period Status
- Defining Component Groups
- Defining Cost Component Classes
- Defining Cost Analysis Codes
- Defining Costing Organization Associations
- Defining Fiscal Policies
- Defining Event Fiscal Policies
- Assigning Ledgers
- Defining Percentage Overhead Codes
- Defining Overhead Priorities
- Defining Overhead Percentage
- Defining Source and Target Variable Overhead Components Associations
- Defining Cost Factors
- Defining Resource Costs
- Defining Fixed Overheads
- Setting Up Cost Management Command Center
- Setup and Configuration Steps for Cost Management Command Center
- Cost Management Profile Options
- Loading Cost Management Data
Setting Up in Other Applications
Set up these prerequisites prior to running the application. Refer to the details for setting up these requirements provided in the individual application user's guides indicated. Depending on your individual requirements, there may be additional setup required.
Setting Up in Oracle General Ledger
Set up the following in the Oracle General Ledger application. Refer to the Oracle General Ledger User's Guide for details.
-
Ledger
-
Legal Entities
-
Accounting Setup
-
Currencies
-
Currency Conversion Rates
Setting Up in Oracle Inventory
Set up the following in the Oracle Inventory application. Refer to the Oracle Inventory User's Guide for details.
-
Inventory Organizations
Required.
-
Organization Parameters
Required.
-
Subinventories
Required.
-
Locators
-
Units of Measure Classes
Required.
-
Units of Measure
Required.
-
Unit of Measure Conversions
-
Master Items
-
Organization Items
The following item attributes need to be set up for the items to be recognized and costed in OPM Cost Management:
-
Inventory Asset Flag
Enable the Inventory Asset Flag on the Costing tab to track an asset item.
-
Select the Recipe Enabled, Process Costing Enabled, Process Execution Enabled attributes on the Process Manufacturing tab to use organization items in formulas and recipes as well as in OPM Cost Management.
Setting Up in OPM Product Development
Set up the following in the Oracle Process Manufacturing Product Development application. Refer to the Oracle Process Manufacturing Product Development User's Guide for details.
-
Formulas
-
Routings
-
Recipes
-
Validity rules
Setting Up in OPM Process Planning
Set up the following in the Oracle Process Manufacturing Process Planning application. Refer to the Oracle Process Manufacturing Process Planning User's Guide for details.
-
Resources
Setting Up in Oracle Pricing
Set up the following in the Oracle Pricing application. Refer to the Oracle Pricing User's Guide for details.
-
Price List (for Transfer Price)
The price list is used to retrieve the Transfer Price for Process to Discrete Transfers and Intercompany Internal Orders.
Setting Up in Oracle Sourcing
Set up the following in the Oracle Sourcing application. Refer to the Oracle Sourcing User's Guide for details.
-
Cost Factors
The Cost Factors window is available directly from the OPM Cost Management and also accessible from Oracle Purchasing applications.
Setting Up in Oracle Purchasing
Set up the following in the Oracle Purchasing application. Refer to the Oracle Purchasing User's Guide for details:
-
Receiving Options
-
Purchasing Options
Setting Profile Options
The following table lists and describes various profile options and their recommended change level.
| Profile Option Name | Description | Default | Options | Recommended Change Level |
|---|---|---|---|---|
| GMF: Actual Costing Maximum Iteration Limit for Circular Reference | This profile option sets the maximum number of iterations. | 200 | 200 | Site, Applications |
| GMF: Actual Cost Process Error Limit | This profile option defines the number of AC Process generated errors at which the system aborts. | 1000 | Any valid number | Site, Applications, Responsibility, User |
| GMF: Commit Count in Accounting Pre-Processor | This profile option lets you indicate the frequency of database commits within the Pre-Processor program. A very large value requires a large Rollback Segment space but performs a little faster. A small value requires less Rollback Segment space, but performs a little slower because of frequent commits and memory allocations. The default value of 1000 suffices for normal processing. | 1000 | Any valid number | Site |
| GMF: Copy Item Costs - Copy Recipe Information to Target | Use this profile option to copy over recipe validity rule information to the target periods using the copy item costs program. The profile option can have a value of either Yes or No. If the value is set to Yes, then only the recipe validity rules are copied. The profile value is set to No at the site level. | N | Y = Copy item costs and recipe information to target N = Do not copy item costs and recipe information to target |
Site, Application, Responsibility, User |
| GMF: Cost Allocation Factor Calculation | This profile option lets you specify the method for the calculation of batch cost allocation. If you select Static, then the application calculates the batch cost allocations based on the cost allocation factor defined for each product in the production batch. This is how the costs were allocated before this enhancement. If you select Dynamic, then the application calculates the batch cost allocations as a ratio of actual quantity of each product produced to the total production batch output quantity. | NA | Static Dynamic |
Site, Application, Responsibility |
| GMF: Cost Process Message Level Threshold | The Actual Cost process generates a lot of error and warning messages during processing and in a high volume of data environment. The threshold value indicates the type of error messages to log by the process. The valid values are Diagnostic Messages, Warnings, Data Setup Errors, Errors impacting Cost, and Fatal or Internal System errors. It is recommended that you set this to Warnings so that any mistakes can be corrected before further processing. | Diagnostic Messages | Diagnostic Messages Warnings Data Setup Errors Errors impacting Cost Fatal or Internal System Errors |
Site |
| GMF: Costing Tolerance Percent | This profile option is used to specify tolerance percentage for circular reference batches in Actual Costing. It fixes the percentage of the difference in cost between iterations whether or not the costs are converged. For example, if the tolerance percent is set as 0.01%, then during the iterative calculation, if the prior iteration and current iteration produce results that are within 0.01%, then costs are considered as converged. This profile option is relevant for item costing in circular reference batches and inter-organization transfers (For example, when a finished product is being transferred across organizations.) | 0.000001 | Tolerance percent value | Site, Application, Responsibility, User |
| GMF: Delete Ingredient Cost When No Effectivity Found | This profile option lets you specify whether the Cost Rollup process must delete or not delete the ingredient costs if no valid validity rules are found. | Yes | No = Does not delete the ingredient costs. Yes = Deletes the ingredient costs when no effectivity is found. |
Site |
| GMF: Invoice Variance Transfer Method to Inventory In Actual Costing | The profile option GMF: Invoice Variance Transfer Method to Inventory in Actual Costing is applicable only for Actual Costing. This profile option contains the following values:
Mixed Invoices with positive quantities are treated as standard invoices. Mixed Invoices with negative quantity are treated as credit memos. Note: The following profile value combinations may not work correctly: GMF: Include Receipt in Actual Cost = No, GMF: Include Invoices in Actual Cost = Yes This combination results in inventory and subledger value reconciliation issues. Oracle recommends that you do not use this profile value combination. |
0 | 1 0 |
Site, Application, Responsibility, User |
| GMF: Exclude Negative Inventory Balance | Use this profile option to ignore zero or negative beginning on-hand inventory during PMAC cost calculations. If the profile value is set to 0, then the actual cost process includes negative or zero onhand quantity in PMAC cost calculations. If the profile value is set to 1, then during the raw material and product cost calculations, the previous period balance and previous period component costs are considered zero for items having zero or negative beginning on-hand inventory quantity. | 0 | 1 0 |
Site, Application, Responsibility, User |
| GMF: Include Drop Shipments in Actual Cost | This profile option determines whether drop shipments are included in Actual Cost calculations. The default is Yes. Set the profile to No to ignore drop shipments and only include other transactions in actual cost. It is recommended that you set this profile to Yes. | Yes | Yes No |
Site |
| GMF: Include Inventory Movements in Actual Cost | This profile option lets you control the inclusion of inventory movements in the Actual Cost calculation process. It can be set to Yes or No. The default is No. If it is set to Yes, then the Actual Cost process includes inventory movements in the cost calculation. If it is set to No, then inventory movements are not considered in the cost calculation. | No | Yes No |
Site, Applications, Responsibility |
| GMF: Include Inventory Transfers in Actual Cost | This profile option determines whether Inventory Transfers are included in Actual Cost calculations. The default value is Yes. Set the profile to No, if you want to ignore transfers and only include other transactions in actual cost. It is recommended that you set this profile to Yes. | Yes | Yes No |
Site |
| GMF: Include Invoices in Actual Cost | This profile option controls the inclusion of invoice transactions in the Actual Cost calculation process. This profile option can have a value of either 1 or 0. The default value is 1. If the profile value is set to 1, then the Actual Cost process includes invoice transactions in cost calculations. If the profile value is set to 0, then the invoice transactions are not considered in the cost calculations. | 1 | 1 = Include invoices in cost calculation 0 = Exclude invoices in cost calculation |
Site |
| GMF: Include Production Batches in Actual Cost | This profile option indicates whether production batches are considered in actual cost calculations. The default value is Yes. The profile is for troubleshooting and debugging purposes only. Set to No only if requested by the Oracle Support. It is recommended that you set this profile to Yes. | Yes | Yes No |
Site |
| GMF: Include Receipts in Actual Cost | This profile option determines whether Receipts are included in Actual Cost calculations. The default value is Yes. Set the value to No, only if you want to use invoices and transfers for actual costs. It is recommended that you set this value to Yes. | Yes | Yes No |
Site |
| GMF: Load Cost Data | This profile option is used by the Oracle Process Manufacturing accounting pre-processor to determine whether costs are to be loaded up front in memory, or to load costs on a need basis. | 1 | 1 = Load cost data to memory up front 0 = Load cost data on a need only basis |
Site |
| GMF: Log Frozen Error Messages in Cost Rollup | If an Item's cost is already frozen by a final cost update, then Cost Rollup does not rollup the cost of this item if run again, even if any of the ingredients or routing costs have changed. If you set the profile to Yes, then the application logs a message that an item's cost was not recalculated when it is frozen. The default value is No. | No | No Yes |
Site |
| GMF: Maximum Number of Parallel Processes for Actual Cost Process | Defines the maximum number of parallel runs that are enabled for the actual cost process. Valid values for a parallel run include the range of numbers 2 to 10. | Null | Any number greater than the range of 2 and 10 indicates a maximum of 10 parallel runs and any number less than 2 or a null value indicates no parallel runs. | Site, User |
| GMF: Standard Cost Rollup Error Limit | Defines the number of Rollup generated errors at which the system aborts. | 1000 | Any valid number | Site, Applications, Responsibility, User |
| GMF: Subledger Variance Type | This profile option contains the variance type which the Subledger process uses to calculate and post variances for the production transactions. Specify any of the above mentioned variance types as a value. Refer to "Accounting Setup and Account Processes and Distribution" topics in this guide for more details. | Scale to Plan | Scale to Plan = Scale the costing formula to planned quantity of the primary product in the batch and compare with the actual batch. Scale to Actual = Scale the costing formula to actual quantity of the primary product in the batch and compare with the actual batch. Aggregate = Calculates Aggregate type variances. |
Site, Applications, Responsibility |
| GMF: Use Cost Alloc Factor in Lot Costing | The Lot Cost Process uses the actual quantities yielded or transferred at each production setup to arrive at the cost allocations for co-products. Set this profile to Yes, if you want to use the default cost allocation factor set up for the batch products. The default value is No. | No | No Yes |
Site |
| GMF: Use Only Costing Validity Rules for Cost Rollup | Determines what validity rules to use during the Cost Rollup process. This affects cost calculations. If the profile value is set to 0, then costing validity rules are used if available. Otherwise, the Cost Rollup process uses production validity rules. If the profile value is set to 1, then only costing validity rules are used. | 0 | 0 or 1 | Site |
| GMF: Use PO Acquisition Costs for Invoice | It is not possible to enter the actual freight and other costs at the time of invoicing. If the profile is set to Yes, then Actual Cost picks up the estimated freight and other charges entered at the time of creating a purchase order as applicable to the invoice as well. The default value is No. If the value is set to No, then the Actual Cost does not include these charges. | No | No Yes |
Site |
| GMF: Use Substitute Items in Standard Costing | This profile option lets you specify whether to use the original formula item or the substitute item in the product cost calculations. If you select No, then the application uses the original item for cost calculations. This is the default value. If you select Yes, use period start date as effective date, then the application uses the substitute item. The most appropriate substitute item is determined using the costing period start date as the effective date. The costing period start date must be within the item substitution's effective start and end date as set up in the OPM Product Development application. If you select Yes, use period end date as effective date, then the application uses the substitute item. The most appropriate substitute item is determined using the costing period end date as the effective date. The costing period end date must be within the item substitution's effective start and end date as set up in the OPM Product Development application. | No | No Yes, use period start date as effective date Yes, use period end date as effective date |
Site, Application, Responsibility |
| GMF: Landed Cost Adjustments Transfer Method to Inventory in Actual Costing | This profile option lets you specify the method in which you want to transfer the landed cost adjustments to inventory in Actual costing. | None | You can set the profile option to:
|
Site, Responsibility |
| GMF: Compute Ingredient Cost in Target Organization Based on Sourcing Rules | This profile option lets you determine if the ingredient cost has to be created in a Target Organization. If the profile value is set to Yes , the ingredient item cost is created in Target Organization , provided there is no pre-existing cost and the cost origin is stamped as Sourcing Rule. | Yes | Yes No |
Site |
| GMF_STOP_BATCH_CANCEL | This profile option allows you to allow or prevent cancellation of a batch which spreads across the period where inventory period is closed. This profile option is not seeded and the user must create this profile option. If the profile is not created, the default behavior is to see the warning message, however you can override the warning and cancel the batch. The Cancel Batch API uses p_bypass_gmf_check parameter which allows you to bypass GMF validation and proceed with cancelling a batch which spreads across periods. The default value for this parameter is 1. However when you create the GMF_STOP_BATCH_CANCEL profile option and set a value, that value becomes the default value for this parameter. |
n/a | 0 = Never see the warning message and cancel the batch. 1 = See the warning message and allow user to override message to proceed and cancel the batch. 2 = Not allow to override the warning and prevent cancelling the batch. |
n/a |
| GMF: Invoice Price Variance Transfer Method to Inventory in Actual Costing | Use this profile option to apply the entire Invoice Price Variance (IPV) and Exchange Rate Variance (ERV) to inventory (default). Applying IPV and ERV is based on the period opening balance. For other cost methods, the actual cost process behaves as if the profile is set to the default value. This profile option is effective when the cost method is PMAC with a period opening balance. This profile applies to invoices that have no corresponding receipt within the same period (out-of-period invoices). If the profile value is set to Apply Whole IPV and ERV to Inventory, then the Actual Cost process considers the entire IPV and ERV amount in cost calculations for out-of-period invoices. If the profile is set to Apply IPV and ERV based on the period opening balance, then the actual cost process considers the IPV and ERV based on the period opening balance, and only the prorated amount is considered for average cost calculations for out-of-period invoices. | Apply Whole IPV and ERV to Inventory | Apply Whole IPV and ERV to Inventory, Apply IPV and ERV based on the Period Opening Balance | Site |
Understanding Cost Types
OPM supports Actual, Standard, and Lot costing calculation types for items. Define a cost type as one of the following:
-
Standard
-
Actual Cost
-
Lot Cost
Cost type codes identify specific groups of cost data according to their purpose. You can define unlimited number of cost types in OPM to differentiate the cost type used for inventory valuation versus simulated costs developed for Sales or Management purposes.
Standard Costing
If you select this costing type, then you enter the costs of raw materials, for example, based on estimates. OPM calculates product costs based on formula, routings, recipe details, and other indirect costs such as standard overheads.
The item costs are established for a specific costing period and remain the same during the period. Calculations are based on these standard values, regardless of real costs (that is, actual transaction costs) of items. The standards can be established based on estimates derived from historical information or actual costs calculated in prior costing periods or years.
When inventory is valued in the OPM Subledger, appropriate variances are generated between the standard cost and the actual consumptions and usages recorded on the transactions.
Standard Cost Data
OPM uses the following data to calculate standard costs:
-
Formulas
-
Routings
-
Recipes
-
Validity Rules
-
Overheads
Actual Costing
Actual Costs of items are developed using the actual business transactions. The product costs are not based on the formula, routing and recipe details but rather based on actual consumptions of materials and resource usage recorded in the production batches
The costs are calculated using one of several weighted average or last cost methods by aggregating transactions recorded over a cost period.
The cost calculation method selected for raw materials need not have to be the same as the one selected for products. You can mix and match various methods and decide on a combination that best suits your needs.
Actual Cost Methods Supported
The following are the Actual Cost Types Methods that are supported:
-
Period moving average cost (PMAC)
-
Period weighted average cost (PWAC)
-
Perpetual weighted average (PPAC)
-
Last transaction (LSTT)
-
Last invoice (LSTI)
Last Transaction and Last Invoice methods are supported only for Raw Materials.
Cost Calculations
You can use three different time frames to develop actual Cost averages:
-
Current period data only
-
Current period data with the beginning inventory balance
-
Current period data averaged with actual cost data from the beginning of the cost calendar
For example, assume you have a steady level of production for 10 straight periods in a cost calendar. If production skyrockets in the 11th period, then production costs for that period skyrocket as well.
OPM uses one of the following types to figure raw material cost so that those costs are redistributed and leveled, over a greater period of time:
-
Period Moving Average Cost (PMAC)
-
Period Weighted Average Cost (PWAC)
-
Perpetual Average Cost (PPAC)
Note: With actual costing, items for which there are no transactions in a calendar period will have cost components moved and carried over from the previous period to the current period. This insures that all cost items have an actual cost within the period processed.
You can have raw materials calculated based on Period Weighted Average Cost (PWAC) and products based on Period Moving Average Cost (PMAC).
Actual Costing Basis
The following paragraph describes transactions that are used as basis for actual cost calculations:
Purchase Order Receipts
The raw material estimate price established on a PO is used as the price for receipts
Invoices Recorded in Accounts Payable
The estimated price on a PO can be different from the actual amount paid to the Supplier when an invoice is received. OPM captures the actual, final prices paid for raw materials on the invoices and the price on the invoice overrides the price recorded on the receipt.
Production Batches
OPM calculates the actual cost for a finished product based on actual ingredient consumption and resource usages recorded in production batches.
The product material costs are based on the actual raw material usages in batches and the cost calculated for the raw materials. The product resource costs are calculated based on resource usages and the nominal cost established using resource costs setup.
Note: The product resource costs are calculated based on the resource usages and the nominal cost established using resource costs setup. But for an OSP resource, the resource usage is costed at the resource cost or the PO price based on the cost source defined in the Plant Resource window.
Refer to the Oracle Process Manufacturing Process Planning User's Guide for more information on Cost Source.
Expense Allocations
Expenses accrued in General Ledger can be allocated to specific items as indirect overhead costs.
Overheads
You can assign and apply overhead costs to either raw materials or finished goods. The overhead cost calculation for actual cost rollups is identical to that used for standard cost rollups.
Actual Cost Adjustments
Actual Cost Adjustments let you fine tune the final component cost of an item, based on individual business situations.
Options for Smoothing
You can use three different time frames to develop average actual costs:
-
Current period data only
-
Current period data average with the ending inventory valuation from the last period
-
Current period data averaged with actual cost data from the beginning of the cost calendar
For example, assume you have a steady level of production for 10 straight periods in a cost calendar. If production soars in the eleventh period, then production costs for that period also soars.
OPM uses one of the following types to calculate raw material cost so that these costs are redistributed and leveled over a greater time frame:
-
Perpetual Average Cost (PPAC).
Note: With actual costing, items for which there are no transactions in a calendar period will have cost components moved from the previous period to the current period. This insures that all cost items have an actual cost within the period processed.
The raw material calculation and product calculation types can be different. For example, raw materials can be calculated based on Period Weighted Average Cost (PWAC) and products based on Period Moving Average Cost (PMAC).
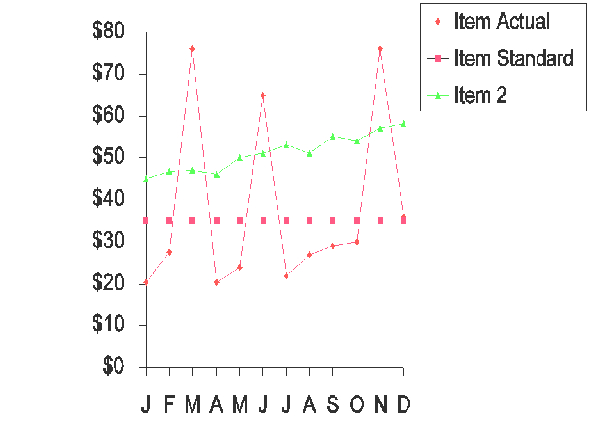
Inventory Transfers
Inventory can be transferred from one organization to another using a simple Inter-Organization Transfer or using Internal Orders where necessary supporting documents are required. Actual Cost will consider the inventory transfers between process inventory organizations within the same Operating Unit at the source organization cost. For transfers that go across Operating Unit, transfer price is used. For transfers that originate from a discrete inventory organization to a process inventory organization, transfer price is used regardless of whether the transfer is within or across Operating Unit.
Lot Cost Type
The Lot Costing, also known as Specific Identification Type costing, lets you calculate and store costs at the lot level. Each lot has a unique cost associated with it and it retains this cost until the entire lot is consumed. The lot costs are computed on a perpetual basis, in other words, there is no concept of a cost period as in standard or actual cost methods.
The transactions that are used as basis for lot cost calculations are:
-
Purchase order receipts
-
Production batch
-
Overheads
-
Lot Cost adjustments
-
Inventory Transfers
OPM also supports Lot Split, Lot Merge, and Lot Translate.
Note: Lot Cost process considers non-recoverable taxes in cost calculations.
Defining Cost Types
The subsequent paragraphs describe setting up cost types.
To enter a cost type:
-
Navigate to the Cost Types window.
-
Enter the Cost Type to represent code that identifies the costing method to be used in cost calculations. For example, enter STND for standard costing. Required.
-
Enter a brief Description of the cost type. For example, enter Standard Costing for the standard cost type. Required.
-
Indicate the Cost Method you are defining:
-
Standard Cost
-
Actual Cost
-
Lot Cost
If Lot Cost is selected then the Raw Material Calculation type and Product Calculation type are not applicable and they are disabled.
-
-
Usage indicates if the cost type is for general or lab use. The general usage type is set by default. If you set the usage to general use, then the cost rollup considers only Production and Costing Recipes with Validity Rules at Status 'Approved for General Use' or 'Frozen' for processing. If you set the usage to lab use, then the cost rollup considers recipes with validity rules with the “Approved for General Use” status and preferred to the production or costing recipes if they exist The usage field is valid only for the standard cost method only. If you are using the actual or lot cost type, then this field is disabled.
-
Raw Material Calculation Type is available only if you are defining the Actual Costing type in the Cost Type field. Indicate the type of raw material cost calculations that occur for this actual costing type. The valid options are:
-
Period moving average cost (PMAC)
-
Period weighted average cost (PWAC)
-
Perpetual weighted average (PPAC)
-
Last transaction (LSTT)
-
Last invoice (LSTI)
The type descriptions (shown in parentheses) are abbreviations for these calculation types. The lookup displays both the calculation type and the abbreviation. Required.
-
-
Product Calculation Type is available only if you are defining the Actual Costing type in the Cost Type field. If you want OPM to derive actual costs for product components, indicate the type of calculations to perform. The valid options are:
-
Period moving average cost (PMAC)
-
Period weighted average cost (PWAC)
-
Perpetual weighted average (PPAC)
The type descriptions (shown in parentheses) are industry standard abbreviations for these calculation types; the lookup displays both the calculation type and the abbreviation.
-
Lot Cost Type
-
Start Date is only available for Lot Cost types. Enter a start date. The start date is used to collect all transactions that happened after the specified date for lot cost calculation purposes.
If this field is left blank, then the Lot Cost process uses all transactions in the system for the legal entity for which the Lot Cost process is run. If you have several years worth of transaction data, a large number of transactions may be processed resulting in poor performance of the Lot Cost process. It is recommended that you set a past date that sufficiently covers most of the lots that are active and have current onhand balances. This way you can have the process ignore lots that have been used long ago and are not currently in use. For example, if the current period is January 2004, then you can specify January 1st, 2003, to ensure all transactions from the prior year are considered.
-
Enter the Alternate Cost Type.
Only Standard and Actual cost types are allowed. Under Lot Costing, you can have a subset of lot controlled items costed at the lot level. For other lot controlled items and non-lot controlled items, the alternate cost type is used to determine the cost the items.
Defining Cost Calendars
You maintain costs by defining the costing calendars. A cost calendar can be shared across multiple cost types and legal entities. A cost calendar can span multiple years. For each costing calendar, you can define an unlimited number of costing periods. Each period is assigned a period status to indicate costing activity that is permitted.
-
Never Opened - the period was never opened. You cannot establish costs or run any cost processes in a never opened period.
-
Open - all activity is allowed.
-
Frozen - no updates can be made for existing items (however, new item costs can be entered or calculated and their costs updated).
-
Closed - no activity is performed in a closed period. Periods cannot be reopened for costing activity once they are closed.
The costing calendar is completely separate from the fiscal calendar and the periods therein. Cost Calendars support multiple legal entities and cost type. You cannot assign two calendars to the same legal entity and cost type combination for the same time period. For example, if you define a cost calendar called FY06 - monthly calendar for the year 2006 and assign to a Legal Entity and cost type, you cannot assign another cost calendar, Q06 - quarterly calendar for year 2006, to the same Legal Entity and cost type combination.
If you are using the Period Moving Average Cost, then use the same start and end dates for the period as the fiscal financial calendar defined for your Legal Entity's Primary Ledger in GL.
The Cost Calendars window supports multiple languages (MLS enabled). When you call this window, the Globe icon is enabled. If you have multiple languages installed, then use the option to add the calendar description in any of the installed languages.
To define a cost calendar:
-
Navigate to the Cost Calendars window.
-
Enter the name of the cost Calendar (for example, enter 2007). Required.
-
Enter a brief Description of the cost calendar. For example, enter Fiscal Year 2007.
-
Enter the date on which this calendar becomes effective in Start Date. Required.
Cost Calendar Details Panel
-
Enter a code to identify the Period which can be any code you wish. If the cost calendar represents a 12-period fiscal year, you might want to enter 1 through 12. Required.
-
Enter a brief Description of this calendar period. For example, if this is the first period of a fiscal calendar, enter January. Required.
-
Enter the Start Date of this calendar period.
-
Enter the last date of this calendar period in End Date.
Cost Calendar - Additional Menu Features - Actions Menu
Close Period - Select this option when you are sure that there are no more cost changes to be made. Select Close Period from the Actions menu to close a costing period and assign it Closed status.
Close all the previous periods before closing the current period.
Assigning Calendar to Legal Entity
To assign calendar to a legal entity
-
Select Assignments from the Cost Calendars window.
The Calendar and Description are default from the Cost Calendar window.
Assignments Details Panel
-
Enter the Legal Entity to which you want.
-
Enter the Cost Type code to be used as a default for this cost calendar. The cost type default is used as a typing aid to speed data entry on OPM Costing forms. Required.
-
Enter the Description.
Setting the Period Status
-
Select Period Status from the Assign Cost Calendars window.
The specified Legal Entity and Cost Type display.
Period Status Details Panel
-
Enter the Period.
-
Enter the Description.
-
Enter the date on which this calendar becomes effective in Start Date. Required.
-
Enter the date until which this calendar is effective in End Date. Required.
-
Never Opened
-
Open
-
Frozen
-
Closed
-
-
Period Status displays the status of each period in the cost calendar.
Flexibility in Restricting Cost Updates
Transactions (regardless of cost type) can be made to Open calendar periods. OPM gives you the capability to Freeze existing costs from further modifications (such as cost rollups, actual cost processing, and cost updates) in a specific calendar period. However, new item cost transactions may be added. You can also Close a period, which prevents any further costing changes to be made within the specified period.
-
Never Opened - Indicates that the period is not opened for transactions yet. You cannot establish costs or run any cost processes in a never opened period.
-
Open Periods - The status of each new period you define defaults to Open, which means that all daily transactions can be updated to the period. Each period remains open until the Final Cost Update (see "Cost Update") is run successfully.
-
Frozen Periods - When you do not anticipate further changes to transactions, you can automatically Freeze the period by running the Final Cost Update. In a frozen calendar period, no further modifications (such as cost rollups, actual cost processing, and cost updates) can be made to existing, updated costs.
However, newly-created component cost details can be entered, (selectively) rolled up, then updated and included without affecting those costs already frozen.
Note: You cannot delete the frozen cost periods.
-
Closed Periods - You should consider closing a costing period only when you are sure that there are no more cost changes to be made. Select Close from the Actions menu to close a costing period.
Closing a period prevents any modifications to be made to the costs within the period, effectively locking them from further changes. No new item costs may be entered, no rollups may be performed, and no cost updates may be performed for the period. You cannot reopen an already closed period for a transaction.
Defining Component Groups
Component groups lets you collect specific material and or resource component costs for category groupings (for example, material costs and resource costs). Components groups can be used for custom reporting and analysis.
To define component group:
-
Navigate to theComponent Group window.
-
Enter the Component Group into which material and/or resource costs are collected for reporting purposes. Required.
-
Enter a brief Description of the component group you are adding. Required.
Defining Cost Component Classes
The unit cost of an item is usually broken down into several buckets that can be attributed to the various sources that form the basis of the cost, for detailed tracking and analysis purposes. Cost Component Classes are used to identify the individual buckets or component costs that make up the total cost, for example, direct material costs, freight costs, labor costs, production or conversion costs and so on. Any number of cost component classes can be defined and used to break down the item costs. The cost component classes are classified into 5 different elements or usages: Material, Resource, Overhead, Expense Allocation and Standard Cost Adjustment types
Costs from several ingredients, routings, overheads, and allocations can be summarized into one or more component classes.
The Cost Component Classes window supports multiple languages (MLS enabled). When you call this window, the Globe icon is enabled. If you have multiple languages installation, then you can select this option to enter the cost component class description in any of the installed languages.
Cost Component Class Examples
In a particular formula, you have two ingredients: one is a dry raw material (assigned a component class code called DRYMAT) and the other is a solution (assigned component class SOLMATL2). When you view the product costs, the Item Cost window shows DRYMAT and SOLMAT as the cost components, each with its respective cost.
You can associate the component class to multiple raw materials. For example, you can assign all dry raw materials to component class DRYMAT and all solutions to class SOLMAT. However, if a formula contains more than one raw material with the same component class, then the costs for each material is summarized and appears once under the component class on the Item Cost window.
For example, a formula containing two raw materials (class RAWMAT) appears as having only one raw material component class on the Item Cost window. The costs for both raw materials are summarized in the total for component class RAWMAT.
To define cost component classes
-
Navigate to the Cost Component Classes window.
-
Enter the code to identify the Component Class. For example, enter DRYMAT for raw materials, or SOLMAT for solutions. Required.
-
Enter a Description for the component class. For example, enter Raw Materials or Solutions. Required.
-
You have the option of building component class association hierarchies for reference and reporting purposes. The Primary Component Class indicates the primary cost component class with which the component class you are defining now is associated. The default is the class code you specified in the Component Class. You can change the entry.
-
Component Group is an optional entry that lets you further group the component classes for analysis and reporting purposes.
-
Usage indicates if this cost component classification is being entered for use as a material, overhead, resource, or expense detail from routings. Select one of the following values (Required):
-
Material
-
Resource
-
Overhead
-
Expense Allocations
-
Std Cost Adjustment
Once you set the usage indicator for a component class, it cannot be changed after costs have been defined using this component class.
Once costs have been created or calculated using a component class, the usage cannot be changed.
-
-
Enter the Sort Sequence for the component class. It indicates the order in which component classes displays on forms and reports. 1 is the first or top line and 2 indicates the second line, and so on. A zero (0) lets the application to determine the sort order. Required.
-
The double brackets ([ ]) identify a descriptive flexfield. You can use these descriptive flexfields to enter more information for each cost component class.
-
Product Cost Calculation indicator lets you flag those component costs to be excluded from the Cost Rollup process. Certain identifiable costs (for example, transfer costs) are for specific ingredient items, and are not required to be rolled up into the products. The valid values are:
-
Include in Product Cost Calculation
-
Exclude From Product Cost Calculation
Select Exclude From Product Cost Calculation if this is a non-product cost component class. The default, Include in Product Cost Calculation, applies if the component class must be included. This flag is not applicable for Lot Cost.
-
-
Valuation Option indicator lets you identify whether the component class must be used for valuing inventory or not. The valid values are:
-
Will be used for inventory valuation
-
Will not be used for inventory valuation
-
-
The valid values for Purchase Price Variance are:
-
Include in Purchase Price Variance Calculation
-
Exclude from Purchase Price Variance Calculation
Select the Include in Purchase Price Variance Calculation option (default), if the cost for this component class is used in calculating the inventory valuation for purchase price variance (PPV). Select the Exclude from Purchase Price Variance Calculation option, if the component class must not be used in PPV calculations.
-
To process indirect component for standard costing
-
Navigate to the Component Classes window.
-
Choose Standard Cost Adjustment for Usage.
-
After completing the Cost Component Classes window, open the Item Costs window by selecting Item Costs from the Inquiries menu.
-
Complete the Item Costs window. Enter the unit cost reflecting the revision or adjustment indicated on the Cost Component Classes window. See: Item Costs.
-
When you add a new cost, it is recommended that you perform a cost rollup and cost update to calculate the revised unit cost and process the GL financial cost, respectively. See: Cost Rollup and Cost Update.
Indirect Component Processing for Standard Costing
When standard costs are used, you can update adjustments or indirect components of standard product costs separately without defining formula routings and/or overhead details. You can identify the standard indirect cost component, update non-direct materials and resources within production batches, and reconcile "batch close" variance at the close of a production batch.
Defining Cost Analysis Codes
An individual component cost identified by a particular cost component class can be further broken down using cost analysis codes for more granular tracking of costs. The cost analysis codes are used to group component costs from multiple cost component class types to provide an alternate view of the total cost. For example, you can define direct or indirect analysis codes for each cost component. Consider the following example:
-
Item: ABC
-
Inventory organization: A
-
Cost Calendar/Period: June, 2001
Component Analysis Value MATERIAL DIR $18.765948788 LABOR DIR $22.150682432 INDIRECT EXPENSE IND $13.502400000 PACKAGING DIR $ 5.765980654 Total Item Cost n/a $60.185011874
DIR = Direct Costs
IND = Indirect Costs
As shown in the example, you can assign the same analysis code to multiple cost components.
To define cost analysis code:
-
Navigate to theCost Analysis Code window.
-
Enter the Code to identify the cost analysis type. For example, DIR for Direct Costs, or IND for Indirect Costs. Required.
-
Enter a Description for the analysis code. For example, enter Value Added or Non-value Added. Required.
Defining Costing Organization Associations
OPM maintains separate item costs for each inventory organization. However, you can have a situation in which multiple inventory organizations transact the item, but the item costs in all of those organizations are the same. In such cases, OPM lets you create a costing organization and share it with other inventory organizations.
OPM lets you associate a single costing organization with multiple inventory organizations through costing organization associations. Each association is assigned a date effectivity rage which dictates when the association is valid. OPM uses these associations to determine the organization to which actual cost calculations is updated.
You can establish organization associations for standard or actual costing. Organization associations are not mandatory. Costing organization costs are only effective for items in those inventory organization linked to it.
Note: The start and end dates should encompass a complete Costing Period for which the association needs to be effective. For example, if the Costing Period start on 01-Jan-2006 and ends on 31-Jan-2006, the association effective dates must be 01-Jan-2006 and 01-Feb-2006 to completely include the last day of costing period.
To define costing organization:
-
Navigate to the Cost Organization Associations window.
-
Enter a valid organization code that is the costing organization in Cost Organization. You define organizations on the Organization window. The organization description from the Organization window displays automatically. Required.
-
The Legal Entity linked to the organization displays. You cannot edit this field.
Associated Organizations
-
Enter the Inventory Organization that you are linking to this costing organization. You can link an inventory organization to one costing organization for a date range. Required.
-
The organization description from the Organizations window displays automatically in Name. You cannot edit this field.
-
The cost or inventory organization association is effective only during the date range that you enter. Indicate the opening date in the effectivity range in Start Date. Required
-
The cost or inventory organization association is effective only during the date range that you enter. Indicate the closing date in the effectivity range in End Date. Required.
Defining Fiscal Policies
The Fiscal Policy options define the Legal Entity-wide parameters that determine the cost type that will be used for inventory valuation, the default material and overhead cost components and analysis codes for actual cost processing, additional cost types used for costing simulations
Following are the procedures to establish fiscal policy options. The "Event Fiscal Policies” and “Assign Additional Ledger Valuation Methods” topics provide mote details on setting up additional details for a Legal Entity.
To define fiscal policies:
-
Navigate to the Fiscal Policies window.
-
Enter the Legal Entity name for which you are defining fiscal policy options. Required.
-
Enter the name of the default Ledger for this fiscal policy company.
-
Displays the Base Currency code for this company.
-
Enter the cost type to use for inventory valuation in Valuation Method.
-
Indicate if the fiscal policy is based on costs from the previous cost period or the current period in Cost Basis.
Default Material Component
-
Enter the default material component that identifies the cost component to be applied to the fiscal policy in Component Class. Required
-
Enter the code that identifies the cost Analysis Code to be applied to the fiscal policy.
Default Overhead Component
-
Enter the default overhead component that identifies the cost component to be applied to the fiscal policy in Component Class. Required
-
Enter the default overhead Analysis Code that identifies the cost analysis code to be applied to the fiscal policy.
Fiscal Policies Actions Menu
-
Event Fiscal Policy - The Event Fiscal Policy lets you customize certain features of the Subledger and Journal Update process.
Defining Event Fiscal Policies
This topic describes event fiscal policy.
-
Navigate to the Event Fiscal Policies by clicking the option or selecting it from the Actions menu.
-
Enter the Legal Entity for which you are defining the event fiscal policy. Required.
-
Enter the predefined Event Entity.
-
Enter predefined event class assigned to the event entity in Event Class.
-
Indicate whether purchase price variance is to be recognized for booking inventory at standard cost or at the PO Unit Price in Purchase Price Variance-Purchase Orders. The valid options are:
-
Book INV at Item Cost (PPV)
-
Book INV at Receipt Price (no PPV)
-
Book INV at Invoice Price
Note: If you use standard costing, you can set the PPV option to either book at Item Cost (PPV is generated) or Book at Receipt Price (no PPV is generated for Receipts). If you use Actual Costing, it is recommended that you set the option to Book at Receipt Price for easier reconciliation at month end.
-
-
Indicate whether purchase price variance is to be recognized for booking inventory at standard cost or at the PO Unit Price in Purchase Price Variance-Internal Orders. The valid options are:
-
Book INV at Item cost (PPV)
-
Book INV at transfer price (no PPV)
-
-
Set Landed Cost Charges to:
-
Accrued to Item A/P Account to indicate that freight, storage, taxes, and special charges accrue to the item's AP account.
-
Accrued to Accrual Account indicate that freight, storage, taxes, and special charges accrue to the item's own accrual account.
-
Assigning Ledgers
You assign valuation methods to ledgers.
To assign valuation methods or ledgers
-
Select Assign Valuation Methods from the Fiscal Policies window.
The selected Legal Entity displays.
The primary ledger and cost type selected in the fiscal policy for inventory valuation display in this window but you cannot change the cost type here.
-
Enter the secondary ledger in Ledger Code.
-
The ledger Description displays.
-
Enter a different Cost Type to use for simulation.
-
The cost type Description displays.
Defining Percentage Overhead Codes
This window helps you maintain percentage overhead codes, descriptions, usage levels, basis level, and optional descriptive flexfield information. The percentage overhead code contributes to the cost of an item.
The usage level (listed below) specifies at what level cost is affected by the percentage overhead code:
-
Applied to Ingredient but added to Product (that is, Consumption)
-
Applied to Item and added to itself (that is, Direct or Production)
The basis level lets you specify if the percentage overhead should be applied to this level item cost or to the total item cost.
Based on the selected basis option, the Cost Rollup process applies percentage overhead rules either to this level cost components or to all cost components of the item cost.
If you have already set up percentage overhead codes, then select the basis value for these codes. If you do not select the basis value, then the Cost Rollup process considers Total Cost as the default value and applies percentage overheads to the total item cost.
To define percentage overhead codes:
-
Navigate to the Percentage Overhead Codes window.
-
Enter a unique Code that identifies a percentage overhead. For example, SHR. Required.
-
Enter a description for the code in Description. For example, enter Shrinkage for the percentage overhead code SHR. Required.
-
Usage lets you enter at what level cost is affected by the percentage overhead code. The percentage can either be applied to an ingredient but added to the product or applied to an item and added to itself. Required. The two usage options are:
-
Applied to Item and added to itself (that is, Direct or Production)
-
Applied to Ingredient but added to Product (that is, Consumption)
These options let you add percentage overhead cost to an item when it is either produced or consumed. For example, if Item A has associated overhead costs when it is produced, then a percentage overhead code with the usage indicator "Applied to Item and added to itself" should be defined. The percentage overhead incurred on producing Item A is determined by applying overhead percentage to component costs of Item A and added to the cost of Item A. Similarly, if Item A has a type of percentage overhead cost which is incurred during consumption, then define a separate percentage overhead code with usage indicator "Applied to Ingredient but added to Product". In such a case, any product which uses Item A as an ingredient will have percentage overhead costs added to its cost.
-
-
Basis lets you enter if the percentage overhead should be applied to this level item cost or to the total item cost.
-
This Level Cost - Applies percentage overhead rules to this level cost components of the item cost.
-
Total Cost - Applies percentage overhead rules to all the cost components including this level and the lower level of the item cost.
-
-
The double brackets ([ ]) identify a descriptive flexfield that lets you add data fields to this window without programming.
Defining Overhead Priorities
The usage of percentage overhead code is categorized by attaching it to one or more of the following entities in the required order:
-
Inventory Organization
-
Item
-
Item GL Category
-
Item Cost Category
-
GL Business Class
-
GL Product Line
For each entity, you can assign different overhead priorities for a given legal entity code and a percentage overhead code. You can assign numerical sequential values for the given overhead entities. Only the priority entities that have values assigned impact the specific overhead percentage definition. The remaining entities do not appear on the Overhead Percentage window and does not impact cost rollup and how percentage overhead cost is calculated for the percentage overhead code.
To define overhead selection priorities:
-
Navigate to the Overhead Selection Priorities window.
-
Enter the Legal Entity for which you are defining overhead priorities. Required.
-
Enter the Overhead Code for which you are defining overhead priorities. For example, enter SHR for the Shrinkage. Required.
Priorities
-
After the overhead code is entered, the attributes associated with the indicated overhead code are displayed in Overhead Entities. Starting with the number 1 (1=highest priority), enter a priority number next to each field to be used for defining and retrieving costing overhead percentages. If a field does not have a number, it will not be used for overhead percentage definition and retrieval. None of the fields are mandatory but at least one field is required in order for the record to be saved. Do not use the same priority for two fields. Required.
Following is a list of all attributes:
-
Inventory Organization
-
Item
-
Item GL Category
-
Item Cost Category
-
GL Business Class
-
GL Product Line
-
Defining Overhead Percentage
You can define the actual overhead percentage value for a given overhead code. The overhead percentage is defined for a given calendar, period, cost types, and overhead code. The overhead entities defined on the Overhead Selection Priorities window is used to define overhead percentages.
This window displays the GL Business Class and GL Product Line fields, if you had selected them as one of the priorities in the Overhead Priorities window.
To define overhead percentages
-
Navigate to the Overhead Percentages window.
-
The Legal Entity displays. The overhead percentages you define using this window are assigned to the legal entity.
-
Enter the name of the cost Calendar (for example, enter 1997) for which overhead percentage is being defined. Required.
-
Enter the cost Period for which the overhead percentage is being defined. Required.
-
Enter Standard as the Cost Type code to be used. Only the Standard Cost type is supported. Required.
-
Enter or select a Overhead Code for which percentage will be specified. The system then looks for all the entities that have selection priorities assigned to them for the specified overhead code and legal entity for the given calendar and displays them. Choose any values for these priorities for which you are defining the overhead percentage. Required.
Note: Depending on the specified Overhead Code, the system retrieves and displays all the entities that have selection priorities assigned to them on the Overhead Priorities window.
-
Enter the Percentage value associated with the overhead code and entities to be applied to items component costs. The cost components that the percentages are applied to are specified in the Source and Target Percentage Overhead Component window. When cost rollup is run, all the items specified for rollup belonging to the specified overhead selection entities will have the specified overhead percentage value applied to the costs. You can enter both positive and negative Percentage burden values. The limit for negative Percentage burden value is -100. For example, if you enter 4% overhead value for the overhead code SHR, with Organization ORG1 and Inventory Organization WH1. When the cost rollup process is run, all the items belonging to the ORG1 organization and the WH1 inventory organization will have 4% overhead cost added to their costs.
Defining Source and Target Variable Overhead Components Associations
The overhead percentage is applied to each of the defined source component class costs and analysis codes. The result is stored in the target component class and analysis code.
In the source component class field, you can select component classes with the usage types of material. In the target component class field, you can only select component classes with the usage type of Overhead Detail.
The source cost component class, analysis code, and overhead code must be a unique combination. You can map this unique component class and analysis code combination to any target cost component class and analysis code. This flexibility lets the same source cost component class and analysis code to be mapped to different target cost component class and analysis code for different overhead codes. Similarly, different source cost component class and analysis code can be mapped to the same target cost component class and analysis code for different overhead codes.
When the cost rollup process is run, the system looks for any percentage overhead record defined for any of the ingredient items. If a overhead percentage is defined, then the system applies the overhead percentage to the cost of the source cost component class, and analysis code combination of the ingredient item and then posts the amount under the target cost component class and analysis code.
To define source and target variable overhead components:
-
Navigate to the Source and Target Variable Overhead Components window.
Overhead Source
-
Enter the Component Class code that identifies the cost component to be applied to the percentage overhead. In the source component class field, select component classes with the usage types Material, Resource, Overhead, Expense Allocation, or Standard Cost Adjustment. Required
-
Enter the code that identifies the cost Analysis Code to be applied to the percentage overhead.
-
Enter or select a Overhead code to be used where percentage will be applied to the specified cost component.
Overhead Target
-
Enter the code that identifies the cost component to store the result of the percentage overhead as it is applied to the source cost component in Component Class. In the target component class field, you can only select component classes with the usage type Overhead Detail. Required
-
Enter the code that identifies the cost Analysis Code to store the result of the percentage overhead as it is applied to the source analysis code.
Defining Cost Factors
You can set up the cost factors using the Cost Factors window.
Note: Refer to the Cost Factors Setup in Oracle Purchasing User's Guide for details.
To define cost factors:
-
Navigate to the Cost Factors page. The Cost Factors page appears displaying all of the cost factors.
-
Click Create. The Create Cost Factor page appears.
-
Enter the code for the cost factor in the Code field. This code will appear in the Charge Type list of values in the Shipments Workbench.
-
Select Active for the Status.
-
Enter a name for the cost factor in the Cost Factor Name field.
-
Select the basis for pricing using the Pricing Basis field. Per-Unit appears by default for the pricing basis.
-
Enter the description for the cost factor in the Description field.
-
In the Cost Management region,
-
Select the Allocation Basis for the cost factor. Options are: Quantity, Value, Volume, and Weight.
-
Select the Cost Component Class and Cost Analysis Code.
-
Select the Acquisition Cost Indicator as Expense to not apply the cost factor in cost calculations or Inventory to apply the cost factor in cost calculations.
-
-
Click Apply.
Defining Resource Costs
Define your resources with appropriate units of measure, component classes, and cost analysis codes. To reflect resource costs incurred during production in the product cost, set up routings and define the amount or number of resources used. Outside production, set up overheads to reflect the amount of resources other than the production or ingredients used in the product; you can then include overhead costs in the cost of producing the product.
In either case, you must first define nominal usage costs associated with the resources. You define resource costs for a legal entity and calendar and period basis. The cost component class assigned to the resource, and the currency associated with the organization, are displayed on this window. Prior to defining resource costs, define the resource code identifying the resource.
Resource cost is calculated based on the routing, operation, and overhead definition setup.
Prerequisites
Define Resources
To define resource cost:
-
Navigate to the Resource Cost window.
-
Enter the Legal Entity for which you are defining the resource cost.
-
Enter the code for the Organization for which this resource cost is effective. You can leave the organization field blank, to set up the resource cost for the Legal Entity, or enter the organization to setup for each organization. The resource cost setup at the organization level takes precedence over the cost setup at the legal entity level.
-
Enter the code identifying the Resource for which you are defining costs.
-
Enter the cost Calendar for which this resource cost will be effective.
-
Enter the cost calendar Period for which this resource cost will be effective.
-
If you are displaying costs for a formula item, ingredient, or product, then the Component Class displays the component class associated with the cost shown on this line. This field is display only.
-
Base Currency displays the legal entity's base currency. This field is display only
Cost Details
-
Enter for which cost type this resource cost is defined in the Cost Type field.
-
Description displays the description of the cost type.
-
Enter the Nominal Cost for this resource for using it for one unit of measure. For example, if you are defining the resource cost for a mixing machine, and its usage is measured in hours, then enter the cost of using the resource in per unit.
-
Enter the unit of measure in which usage of this resource is measured in UOM. The default value is the unit of measure initially defined for this resource. You can edit the value within the same unit of measure class. You define the unit of measure for the resource on the Resources window.
-
Status is not used currently.
Selecting Resource Cost
The Resource Cost Selection lets you select the criteria for populating the Resource Cost List window.
To select a resource cost
-
Navigate to the Resource Costs window.
-
Select Resource Cost List from the Actions menu.
-
Enter all or part of a valid cost Calendar code for which the resource cost will be effective.
-
Enter all or part of a valid cost calendar Period code.
-
Enter each Cost Type for this resource, along with the appropriate unit cost.
Selection Range
-
Enter the code for the From Organization for which this resource cost will be effective.
-
Enter the code for the To Organization for which this resource cost will be effective.
-
Enter the code identifying the From Resource for which you are defining costs.
-
Enter the code identifying the To Resource for which you are defining costs.
Viewing Resource Cost List
The Resource Cost List produces a list of all resource costs, by organization. This can aid you in determining if one or more resource costs must be modified.
To obtain a list of resource cost:
-
Navigate to the Resource Costs window.
-
Select Resource Cost List from the Actions menu.
-
Organization displays the selected organization code.
-
Resource displays the selected resource.
-
Description displays the description of the resource.
-
Cost displays the cost of the resource.
-
Unit Of Measure display the initial unit of measure for the resource.
Defining Fixed Overheads
Use the Fixed Overheads window to set up and maintain overheads. A overhead is a cost associated with a resource other than the resource usage assigned in the routing.
Assume you need a laborer to clean MIXER1 after each use. To account for the cost of cleanup, instead of adding another component cost to each item that uses MIXER1, you can assign a overhead to the items being produced by that laborer on MIXER1. The overhead assignment would be the time it takes the laborer to clean MIXER1 multiplied by the cost per hour for the laborer. In addition, you can add other costs into the overhead (for such things as cleaning agents).
To reflect overheads in the cost of a product or an ingredient, first create the overhead using this window. In order to assign overheads to resources, you must first set up a resource to be used as the overhead. As in the example above, this would be the MIXER1 resource. You must then define a cost for that resource. Then, when assigning overheads, you will assign the amount of that resource needed to perform the overhead. As in the example above, you may need to use .25 hours of MIXER1 for cleanup.
The following fields are required on the Fixed Overhead window and must be set up prior to defining overheads. The application where each field is set up is shown in parentheses:
-
Item (Oracle Inventory)
-
Inventory Organization (Oracle Inventory)
-
Calendar/Period
-
Cost Type
-
Resource (OPM Process Planning)
-
Cost Component Class
-
Cost Analysis Code
Note: You cannot add new cost overhead information for a period that is closed.
To define fixed overheads:
-
Navigate to the Fixed Overheads window.
-
Enter the Item code for the product or intermediate to which this overhead is assigned. For example, if the product Blue Paint uses MIXER1 as a resource, and you assign a overhead for cleanup of MIXER1 to the process for making Blue Paint, then enter the item code for blue paint.
-
Enter a valid Calendar code. The overhead only applies to this item when associated with this calendar.
-
Enter a valid Period code within this calendar. The overhead will only apply to this item when associated with this calendar/period.
Note: Overhead details in a closed period can only be viewed and cannot be edited.
-
The Cost Type for the specified calendar displays.
-
Base Currency Code displays the base currency of the legal entity. This field is for display only.
Overhead Details
-
Enter the code for the Resource overhead. For example, if the product Blue Paint uses MIXER1 as a resource, and you assign a overhead for cleanup after each use of MIXER1, then enter the code for MIXER1.
-
Enter Component Class Code you defined as overhead usage for this resource.
-
Enter the Analysis Code under which this overhead appears in cost details.
-
Enter the number of this resource used in the production of the item inResource Count. For example, if it takes one laborer to cleanup MIXER1 after each use, then enter 1 (laborer). This number is multiplied by the Resource Usage to calculate the total resource usage.
-
Enter the amount of the resource used for this overhead in Resource Usage. For example, if it takes one laborer .25 hours to cleanup MIXER1 after each use, then enter .25.
-
Enter the unit of measure in which this resource is yielded in Resource UOM.
-
Enter the amount of the item yielded in this production process (the item entered in the Item field) during that .25 hours of resource usage in Item Quantity.
-
Enter the unit of measure in which this overhead is measured (for example, pounds) in Item Unit of Measure.
Oracle Cost Management Command Center Configuration
Setting Up Cost Management Command Center
The Cost Management Command Center configuration setup must be completed after the installation and common configurations are completed as described in My Oracle Support Knowledge Document 2495053.1, Installing Oracle Enterprise Command Center Framework, 12.2.
Setup and Configuration Steps for Cost Management Command Center
To complete setup of the Oracle Cost Management Command Center, you must perform the following:
Cost Management Profile Options
Oracle recommends setting the following profile option for setting the beginning date for loading costing data to ECC for Period Health Check.
| Profile Option Name | Description |
|---|---|
| CST: Period Health Check Load Start Date for ECC (MM/DD/YYYY) | The profile option CST: Period Health Check Load Start Date for ECC (MM/DD/YYYY) sets the beginning date for loading costing data to ECC for Period Health Check. When a date is set in this profile option, transaction data after this date is loaded to ECC. If this profile option is not set, then the application uses a default date of 01/01/1970. Oracle recommends that users base this date on business requirements, and should consider the volume of data and ECC performance. |
Loading Cost Management Data
To load Oracle E-Business Suite data into the Cost Management Command Center, run the concurrent program Cost Management Command Center Data Load. You can run this concurrent program from the Submit Request window in Cost Management.
Before you load data from Oracle E-Business Suite into the Cost Management Command Center, ensure that your EBS data is accurate and current by running any concurrent programs that impact attributes used in the command center.
Run the concurrent program from the Submit Request window.
To load Cost Management data
-
In the Name field, select Cost Management Command Center Data Load.
-
Select the appropriate load type:
-
Full Load: Loads all Cost Management data and is required to be run for the first data load. If you select and run full load for subsequent requests, then this program clears all Cost Management data from ECC and loads fresh data.
-
Incremental Load: Loads the data modified and updated from the previous load only. Incremental load should be scheduled to run as often as required to keep the ECC dashboard current.
-
-
Enter one or more language codes in the Languages field for the output. For multiple language codes, use the format AA,BB,NN. For example, enter US,AR,KO. If the field is blank, then the data will be loaded for the base language only (usually US).
-
Select the Log Enabled level that you want the program to report. The default value is Error.
-
Select True to enable SQL trace. Otherwise, select False.
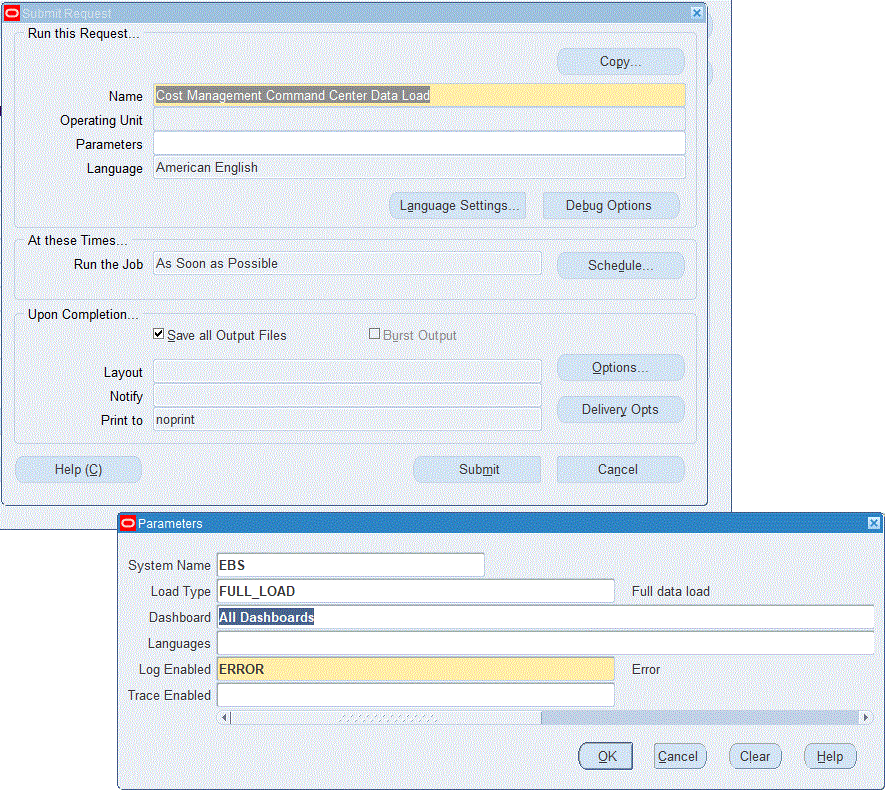
-
Submit the concurrent request.
-
Review your request using the Requests page.
-
Monitor data loading using the Data Load Tracking page of the ECC Developer responsibility.
To review request details
-
From the menu, click Requests. The Find Requests window appears.
-
Highlight the All My Requests radio button and click Find. The Requests window appears and displays all of your requests.
-
In the Requests window, select the row that contains your request and then click View Details. The Request Detail window appears and displays the ECC- Run Data Load information.
-
Click OK to exit and close the window.