Using G-Invoicing in Oracle Projects
This chapter describes how a servicing (selling) agency uses Oracle Projects to carry out intragovernmental transactions in accordance with the federal government's G-Invoicing requirements.
This chapter covers the following topics:
- Overview
- G-Invoicing Flow
- Running Interface Programs
- Submitting Performance for Multiple Orders
- Generating 7600B Reporting
- The Oracle Projects Command Center G-Invoicing Dashboard
- Push Order Enhancement
- Managing and Maintaining GT&Cs and Orders
- Using Agreements and Agreement Additional Attributes
- Creating or Associating Projects and Updating Performance Obligations
- Seller-Facilitated Orders Created in Oracle Projects
- Seller-Facilitated Orders Maintained in Federal G-Invoicing
- Servicing Agency Support for Buyer-Initiated Orders
- Versioning and Deleting IGT Orders
- Cancelling Order Lines and Order Line Schedules
- Manage Periodic Recurring Orders
- Allow Performance Submission During an Order Modification
- Closing IGT Orders
- G-Invoicing Order Approval – Funds Check and Allocation
- APIs and Client Extensions for G-Invoicing
- Using Additional Attributes (User Defined Attributes) Pages
- Using Performance in G-Invoicing
- Using Refund Pay Group
- Intragovernmental Payment and Collection (IPAC) Settlement
- Viewing Receipts
- Refund Performance and Order Modification
- Update and Resynchronize Failed Push Orders
- Organization Group Model
- In-Flight Orders
- 7600EZ Invoice
- Working Capital Fund
Overview
The Oracle E-Business Suite (EBS) solution for G-Invoicing works with the federal G-Invoicing application to facilitate the exchange and processing of buy and sell data related to intragovernmental transactions (IGTs). The solution is integrated with Oracle Contract Lifecycle Management for Public Sector (CLM), Oracle Purchasing, and Oracle Projects, and other products play supporting roles.
As a federal program agency you can use the G-Invoicing solution to:
-
Carry out the exchange of data, negotiation, and the approval of intragovernmental transactions using a common data repository.
-
Integrate data from these activities into your accounting systems.
-
Exchange data related to general terms and conditions (GT&Cs) and orders.
-
Derive accurate progress and delivery against orders to manage performances and drive settlement.
-
Improve auditability by associating related transactions with a common identifier.
The G-Invoicing solution uses REST services to communicate with the federal G-Invoicing application. Requesting (buying) and servicing (selling) agencies push (send) and pull (retrieve) IGT data to and from the G-Invoicing application. Data retrieved from the G-Invoicing application is validated, and corresponding transactions are created in EBS.
The G-Invoicing solution includes:
-
Default attributes from GT&Cs for order creation and validation
-
The ability for both requesting and servicing agencies to create IGT orders either in the federal G-Invoicing application or in EBS
-
Predefined and customizable user-defined attribute (UDA) templates and document styles
-
A tracking mechanism for IGT transactions
-
The ability to create deferred, advance, or delivery performances against orders
-
APIs to perform different servicing agency functions
-
A request log
For more information about setting up and using G-Invoicing in Oracle E-Business Suite, see:
-
G-Invoicing Overview, Oracle Contract Lifecycle Management for Public Sector Implementation Guide.
-
Setting Up G-Invoicing for Oracle Projects, Oracle Projects Implementation Guide.
G-Invoicing Flow
The following steps describe what the overall flow G-Invoicing flow looks like from the perspective of a servicing agency using Oracle E-Business Suite.
-
Either agency creates an order. After the order has been updated as needed and approved, the requesting agency shares it with the servicing agency. The status of the order is Shared with Servicing Agency (SSA).
-
Both agencies pull and push GT&Cs, orders, and performances between the federal G-Invoicing application and EBS.
-
The servicing agency pulls approved orders and updates them with required attributes such as create and associate projects and agreements.
-
Servicing agencies can also define additional attributes for agreements and performance obligation lines.
-
The servicing agency can review orders and accept or reject them. When orders are accepted, they are marked Received (REC) and the status in the G-Invoicing application changes to Open.
-
Agreements are approved, funds are allocated and budget is baselined based on funds availability.
-
To derive accurate progress and delivery against orders to manage performances and enable settlement, the servicing agency can submit performance. Oracle Projects supports advance, deferred, and delivery performance types.
Running Interface Programs
Loading Projects Command Center Data
Before using G-Invoicing with EBS, retrieve and load the Projects G-Invoicing Enterprise Command Center (ECC) data.
-
From the Home page, select the Projects Super User responsibility.
-
Select Requests and then Schedule.
The Schedule Request: Define page appears.
-
Query the concurrent program Projects G-Invoicing ECC Data Load.
-
Click the Parameters tab.
-
Enter a value in the System Name field.
-
From the Load Type list, select either Full Load or Incremental Load.
-
Use a full load to load all existing data into Oracle Projects Enterprise Command Center.
-
Use an incremental load to load only data that has been modified since the previous run. Schedule incremental loads to run as often as required to keep your data current.
-
-
Enter a value in the Language code field.
-
Select a value for the Log Level you want the program to report.
-
Select the SQL Trace On parameter to true or false.
-
Click the Schedule Options tab to enter scheduling details such as recurrence and intervals.
-
Click Continue.
The Schedule Request: Review page appears.
-
Review the parameters you have entered. To change a parameter value, click Back. Correct the value and click Continue again.
-
Click Submit to run the concurrent program.
Note: The Oracle E-Business Suite G-Invoicing Solution has been enhanced that reflects changes made to IGT transactions real-time on the G-Invoicing dahsboard. Refer to the Push Order Enhancement for details on this feature.
Importing General Terms and Conditions Data from the G-Invoicing Application
To keep the GT&C data on the G-Invoicing dashboard current, schedule the Intragovernmental Agreements (GT&C) Interface concurrent program to run periodically.
To run the concurrent program, perform the following steps:
-
From the Home page, select the Projects Super User responsibility.
-
Select Requests and then Schedule.
The Schedule Request: Define page appears.
-
Query the concurrent program Intragovernmental Agreements (GT&C) Interface Program.
-
Click the Parameters tab.
-
From the Agency Type list, select Servicing Agency.
-
For the Request Mode select Pull.
-
In the Request Type field, select Get GTC List.
-
Select your operating unit.
-
Select an agency location code.
-
[Optional] Enter a document number and a document status.
-
[Optional] Indicate whether to process documents with errors.
-
Click the Schedule Options tab to enter the concurrent program scheduling details such as recurrence and intervals.
-
Click Continue.
The Schedule Request: Review page appears.
-
Review the parameters you have entered. To change a parameter value, click Back. Correct the value and click Continue again.
-
Click Submit.
This program pulls the GT&C list and extracts the GT&Cs based on the date and agency location code. Oracle Projects submits the concurrent request for each GT&C. After a response is received from the federal G-Invoicing application for all the GT&Cs, a business event is invoked with the parent request ID. Subscription to this business event can create GT&C documents in the system.
Interfacing Orders to and from the G-Invoicing Application
Once an order is created and approved, you can pull it into the G-Invoicing dashboard in the Projects Enterprise Command Center. You must run the load program, Projects G-Invoicing ECC Data Load, to display the order data in the dashboard. You can schedule this load program to run periodically.
To pull eligible orders into the G-Invoicing dashboard or to push approved orders back to the federal G-Invoicing application, perform the following steps:
-
From the Home page, select the Projects Super User responsibility.
-
Click Requests and then Schedule.
The Schedule Request: Define page appears.
-
Query the concurrent program Intragovernmental Orders Interface Program.
-
Click the Parameters tab.
-
From the Agency Type list, select Servicing Agency.
-
Set the request mode.
-
Use Pull mode to retrieve a list of eligible orders.
For each eligible order, the program extracts the order from the federal G-Invoicing application. The program synchronizes order data into the G-Invoicing dashboard and automatically creates an agreement.
-
Use Push mode when your agency has approved an agreement and the order status is Pending.
-
-
Select the request type. If you set the request mode to Pull, then set the request type to Get Order List.
The following options are supported:
-
Get Order Attachment
-
Get Order List
-
Get Order by ID
-
Post Attachments
-
Post Orders
-
-
Select an operating unit.
-
Select an agency location code.
-
Optionally, enter a document number, document status, or attachment number.
-
Indicate whether to process documents with errors.
-
Click the Schedule Options tab to enter the concurrent program scheduling details such as recurrence and intervals.
-
Click Continue.
The Schedule Request: Review page appears.
-
Review the parameters you have entered. To change any parameter's value, click Back. Correct the value and click Continue again.
-
Click Submit.
Interfacing Performances to and from the G-Invoicing Application
To push performances to or pull performances from the federal G-Invoicing application, perform the following steps:
-
Select the Projects Super User responsibility.
-
Select Requests and then Schedule.
The Schedule Request: Define page appears.
-
Query the concurrent program Intragovernmental Performance Interface Program.
-
Click the Parameters tab.
-
From the Agency Type list, select Servicing Agency.
-
Set the request mode.
-
Use Pull to retrieve a list of approved performances.
-
Use Push to post performances.
-
-
Set the request type.
-
To retrieve performance data from the federal G-Invoicing application, use Get Performance List.
-
To submit performance, use Post Performances.
-
-
Select an operating unit.
-
Select an agency location code.
-
(Optional) Enter an order number to pull performances only for that order. Leave the field empty if you want to pull performances across all orders.
-
(Optional) Enter a performance number. Leave the field empty if you want to pull all performances that meet the other criteria you've entered.
-
Select a performance status: Informational, Pending or Settled.
-
Click the Schedule Options tab to enter the concurrent program scheduling details such as recurrence and intervals.
-
Click Continue.
The Schedule Request: Review page appears.
-
Review the parameters you have entered. To change a parameter value, click Back. Correct the value and click Continue again.
-
Click Submit.
Submitting Performance for Multiple Orders
To submit multiple performances at once for advance and non-advance orders, use the PRC: Process Mass Submission Performances for G-Invoicing concurrent program.
If orders are advance-enabled, then the concurrent program submits the advance performance and then the delivery performance. If orders are not advance-enabled, then the concurrent program submits the deferred performance and then the delivery performance.
When the performance lines result in failure, the concurrent program resubmits these lines the next time it runs.
To submit performance for a range of orders, perform the following steps:
-
From the Home page select the Projects Super User responsibility.
-
Click Requests and then Schedule.
The Submit Request window appears.
-
Query the PRC: Process Mass Submission Performances for G-Invoicing concurrent program.
-
Click the Parameters tab.
-
Select an operating unit.
-
Select an agency location code. This is a mandatory field.
-
Enter a value in the From Order field.
-
Enter a value in the To Order field.
-
Select the performance type: Advance, Deferred, or Delivery.
If you leave the field empty, then the concurrent program submits all the performances in an appropriate order.
-
Enter the preparer name. The name must be at least 7 characters long. If you have set up the preparer details in the G-Invoicing Setup page, then the system uses those values.
-
Enter a valid email address for the preparer. If you have set up the preparer details in the G-Invoicing Setup page, then the application uses that value.
-
Enter the preparer's contact number. This must be a valid number. If you have set up the preparer details in the G-Invoicing Setup page, then the application uses that value.
-
Enter a performance date. The performance date must be in the current open accounting period.
-
Enter a comment.
-
Select a performance indicator: Final or Partial.
-
Select a value in the Exclude Advance Performance Refunds option to exclude the last refund against an advance. The valid values are Yes or No.
If you select Yes, then the concurrent program excludes the recent refund from the last approval of the agreement. For example, an agreement has two refund transactions; version 1 is the first refund and the version 2 is the second refund. When you run the mass performance interface program with the Exclude Advance Performance Refunds option value set to yes, then the system excludes the second refund and will consider only the first one.
If you sets the value to No, then the concurrent program includes all refunds. If you do not select any value for this option, then the system takes No as the default value and there are no validations performed.
-
Enter either Yes or No in the Process Error Documents field. Set the value to Yes to process all documents that had errors in the previous pull. You can then correct and reprocess these orders.
-
Click Continue.
The Schedule Request: Review page appears.
-
Review the parameters you have entered. To change any parameter's value, click Back. Correct the value and click Continue again.
-
Click Submit.
Generating 7600B Reporting
To generate and print a 7600B report, run the MGT:Generate 7600B Federal Report concurrent program.
-
On the Home page, select the Projects Super User, US Federal responsibility.
-
Click Requests, and then Schedule.
-
Query the concurrent program MGT:Generate 7600B Federal Report.
-
Select the concurrent program and click Select.
-
Click the Parameters tab.
-
Enter or select an operating unit.
-
Enter or select an order number.
-
Enter or select Yes or No to attach the report to an agreement.
-
Click Continue.
The Schedule Request: Review page appears.
-
Review the parameters you have entered. To change any parameter's value, click Back. Correct the value and click Continue again.
-
Click Submit.
The Oracle Projects Command Center G-Invoicing Dashboard
G-Invoicing Dashboard
The G-Invoicing dashboard displays G-Invoicing data for all orders. The dashboard provides information to the servicing agency and key members for managing orders and displays G-Invoicing elements that include General Terms and Conditions (GT&Cs), overviews, order details, orders work queue, order deliveries, and EZ invoices metrics across all orders and projects. From the dashboard, you can navigate to individual projects, tasks, and resource assignment levels. Metrics on the dashboard are grouped into the following tabs on the dashboard:
-
GT&C
-
Overview
-
Orders
-
Orders Work Queue
-
Order Progress
-
Delivery
-
Settlement
-
Advances
-
EZ Invoice
Based on your Role Based Access Control (RBAC) setup, navigate to the Projects Command Center.
As an example, from the Projects SU, US Federal responsibility: Projects Command Center > G-Invoicing (tab)
The following table describes the G-Invoicing dashboard components.
G-Invoicing Dashboard
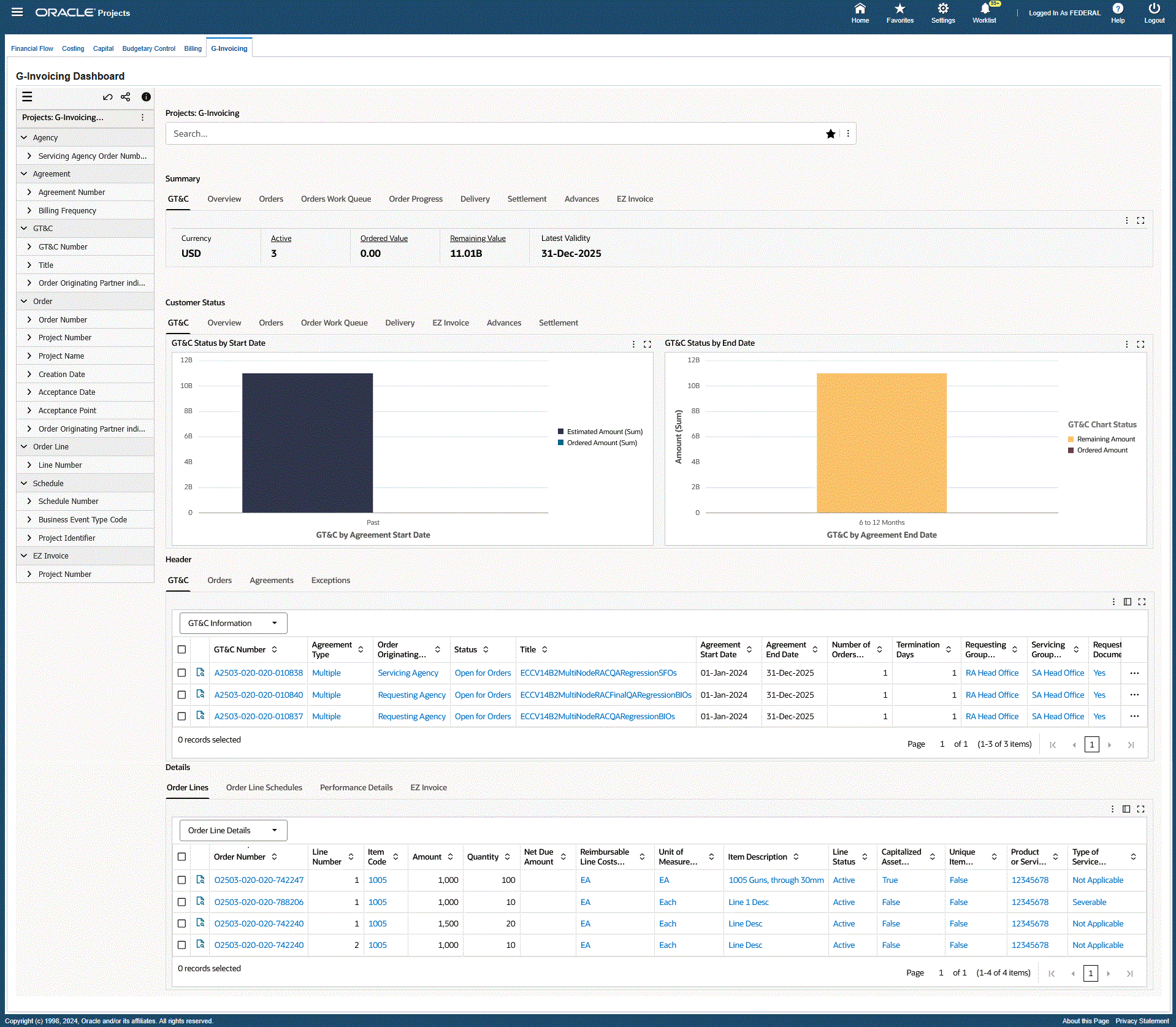
| Component | Description |
|---|---|
| Summary (tab layout) GT&C (tab) |
The GT&C summary bar displays the following metrics:
|
| Summary (tab layout) Overview (tab) |
The Overviews summary bar displays the following metrics:
|
| Summary (tab layout) Orders (tab) |
The Orders summary bar displays the following metrics:
|
| Summary (tab layout) Orders Work Queue (tab) |
The Orders Work Queue summary bar displays the following metrics:
|
| Summary (tab layout) Order Progress (tab) |
The Order Progress summary bar displays the following metrics:
|
| Summary (tab layout) Delivery (tab) |
The Delivery summary bar displays the following metrics:
|
| Summary (tab layout) Settlement (tab) |
The Settlement summary bar displays the following metrics:
|
| Summary (tab layout) Advances (tab) |
The Advances summary bar displays the following metrics:
|
| Summary EZ Invoice (tab) |
The EZ Invoice summary bar displays the following metrics:
|
| Customer Status (tab layout) GT&C (tab) |
The GT&C Status by Start Date chart displays buying agency details for total ordered amount and total estimated amount based on the active GT&C start date between the servicing agency and the buying agencies. Click on a requesting agency GT&C number in the chart to view the individual GT&C of the selected buying agency and its associated GT&C's with the servicing agency. Click on a Requesting Agency Location Code in the chart to refine the data and display all GT&C numbers that belong to the requesting agency. The GT&C Status by End Date chart displays buying agency details for total ordered amount and total remaining amount based on the GT&C end date between the servicing agency and the buying agencies. Click on a requesting agency GT&C number in the chart to view the individual GT&C of the selected buying agency and its associated GT&C's with the servicing agency. Click on a Requesting Agency Location Code in the chart to refine the data and display all GT&C numbers that belong to the requesting agency. |
| Customer Status (tab layout) Overview (tab) |
The Overall Status chart displays the order amounts based on the order completion date and status. The Activities in the Last 3 Periods chart displays orders for the prior three periods and includes:
Click on an order in the chart to refine the dashboard data. |
| Customer Status (tab layout) Orders (tab) |
The Open Orders by Agency chart displays the total value of orders for each order status against each buying agency with which the servicing agency is conducting business. You can click on an agency order number in the chart or the order value bar to view individual order details between the servicing agency and the buying agency. Click on a Requesting Agency in the chart to refine the data and display all Order Numbers that belong to that requesting agency. The Order by Status chart displays amounts based on the order start date and approval status. You can click on the Options (ellipses) icon and select dimension values to display order amounts by:
Click on a value in the chart to refine the dashboard data. |
| Customer Status (tab layout) Order Work Queue (tab) |
The Orders chart displays the internal status of orders and the total order amounts. You can click on the Options (ellipses) icon and select Group Dimension values to display order amounts by:
Click on a Work Queue Status value in the chart to refine the dashboard data. The Modifications chart displays the order modification flow with total order amount based on the Work Queue Status. You can click on the Options (ellipses) icon and select Group Dimension values to display order amounts by:
Click on a Work Queue Status value in the chart to refine the dashboard data. |
| Customer Status (tab layout) Delivery (tab) |
The Delivery Readiness chart displays orders and total order amounts based on order status. You can click on the Options (ellipses) icon and select Group Dimension values to display order amounts by:
The Delivery Status chart displays orders and total order amounts by completion dates. |
| Customer Status (tab layout) EZ Invoice (tab) |
The EZ Invoice chart displays the total amounts of EZ Invoices grouped by:
You can select dimensions to display total amounts for the following:
|
| Customer Status (tab layout) Advances (tab) |
The Advances chart displays displays the total open order amounts for advance-enabled orders, and displays amounts by the following Advance Status values:
|
| Customer Status (tab layout) Settlement (tab) |
The Settlement Adjustments chart displays the total value of Accepted Adjustments to the order performance by the requesting agency, and the total value of Delivery Adjustments by the servicing agency. The Settlement Status chart displays total Delivered Amount, Accepted Amount, and Settled Amount for each GL Period based on order performance. |
| Header (tab layout) GT&C (tab) |
The GT&C results table displays data grouped by GT&C attribute groups. You can view data grouped by:
You can click the Record Details icon within a selected row to open and view the General Terms & Conditions details window. You can also click on values in the GT&C Number, Title, Agreement Type, Status, Termination Days, Requesting Group Name, and Servicing Group Name columns to filter and refine dashboard data for the selected values. Click on the ellipses (…) icon in the row to open the following action items:
|
| Header (tab layout) Orders (tab) |
The Orders results table displays data grouped by Order attribute groups. You can view data grouped by:
You can click the Record Details icon within a selected row to open and view the Order details window. You can click on values in the columns to filter and refine dashboard data for the selected values. Note: This results table includes the following action-enabled attributes:
You can also click on the Options link in the table header to perform the following actions:
|
| Header (tab layout) Agreements (tab) |
The Agreements results tables displays all of the agreements related to GT&Cs which are EZ enabled. You can click the Record Details icon within a selected row to open and view the Agreement details window. You can also click on the Update Agreement action link within a selected row to open the Update Agreement window where you can view and update agreement details. |
| Header (tab layout) Exceptions (tab) |
The Exceptions results table displays all of the exceptions related to GT&Cs and orders that could not be pulled. It is not specific to EZ enabled GT&Cs. You can click the Record Details icon within a selected row to open and view the Exception details window. You can also click on a row level ellipses (…) icon and choose to Reject or Resync a selected exception. |
| Details (tab layout) Order Lines (tab) |
The Order Lines results table displays data grouped by Order Line attribute groups. From the drop-down list, you can select views to display details by:
Click on values in the columns to filter and refine dashboard data for the selected values. You can also click the Record Details icon within a selected row to open and view the Order Line details window. |
| Details (tab layout) Order Line Schedules (tab) |
The Order Line Schedules results table displays data grouped by Order Line Schedules attribute groups. From the drop-down list, you can select views to display details by:
You can click on values in the columns to filter and refine dashboard data for the selected values. Click on the Options ellipses icon link in the table header to perform the following actions:
You can also click on a row level ellipses (…) icon to:
You can also click the Record Details icon within a selected row to open and view the Order Line Schedule details window. |
| Details (tab layout) Performance Details (tab) |
The Performance Details results table displays data grouped by performance attribute groups. From the drop-down list, you can select views to display details by:
Click on the row level View action link to navigate to the View Performance History page to view performance detail. The page displays by Order Number, Order Line Number, Schedule Line Number, Performance Type, and Accounting Period. You can click on values within the columns to filter and refine dashboard data for the selected values. You can also click the Record Details icon within a selected row to open and view the Performance details window. |
| Details (tab layout) EZ Invoice (tab) |
The EZ Invoice results table displays EZ Invoice data. From the drop-down list, you can select views to display details by:
Click on the Update Additional Attributes action link to open the EZ Invoice Additional Attributes form for the selected EZ Invoice (row level). You can update many attributes for the EZ Invoice in this page. Click on the ellipses (…) icon in the table header for the following actions:
You can also click the Record Details icon within a selected row to open and view the EZ Invoice details window. |
Projects Command Center Configuration
Setting Up Projects Command Center
The Projects Command Center product configuration setup must be completed after the installation and common configurations are completed as described in My Oracle Support Knowledge Document 2495053.1, Installing Oracle Enterprise Command Center Framework, 12.2.
Setup and Configuration Steps
To complete setup of the Oracle Projects Command Center, you must perform the following:
Projects Profile Options
You must set the following profile option for loading data up to twelve (12) months:
| Profile Option Name | Description |
|---|---|
| PA: ECC Data Load Month | The PA:ECC Data Load Month profile option provides the flexibility of loading data for up to twelve (12) periods for Costing, Capital, Billing, and Financial Flow dashboards. This site level profile option is relevant only for Full load and is not considered for Incremental load. Any modifications to the value of this profile option requires a Full load to be run to display the appropriate data in the dashboards. Behavior of the data load based on this profile option includes:
|
Configuring Descriptive Flexfields for Search
Enterprise command centers support Descriptive Flexfields (DFFs) that enable you to search on DFF attributes. After you configure DFFs, you must run the full data load process, which ensures that the DFF attributes are available in the command center.
For additional information on configuring and customizing flexfields, see the Oracle E-Business Suite Flexfields Guide and My Oracle Support Knowledge Document 2495053.1, Installing Oracle Enterprise Command Center Framework, Release 12.2.
The following table describes the DFFs available in the Projects dashboards:
| Dashboard | Data Set | DFF Title | DFF Name | DFF Attribute Group Name |
|---|---|---|---|---|
| Budgetary Control Dashboard | pa-ds-cost-bcbalances | Tasks | PA_TASKS_DESC_FLEX | Task Additional Details |
| Capital Dashboard | pa-ds-cost-eicdl | Expenditure Items Tasks | PA_EXPENDITURE_ITEMS_DESC_FLEX | Expenditure Items Additional Details Task Additional Details |
| Costing Dashboard | pa-ds-cost-eicdl | Expenditure Items Tasks | PA_EXPENDITURE_ITEMS_DESC_FLEX | Expenditure Items Additional Details Task Additional Details |
| Billing Dashboard | pa-ds-cost-eicdl | Expenditure Items | PA_EXPENDITURE_ITEMS_DESC_FLEX | Expenditure Item Additional Details |
| Billing Dashboard | pa-ds-cost-eicdl | Events | PA_EVENTS_DESC_FLEX | Events Additional Details |
| Billing Dashboard | pa-ds-bill-revenueinvoice | Draft Invoices | PA_DRAFT_INVOICES_DESC_FLEX | Event or Expenditure Details |
Loading Projects Command Center Data
Run the Projects Costing Budgetary Control ECC Data Load, Projects Costing and Billing ECC Data Load, Projects Financial Flow ECC Data Load, and Projects G-Invoicing ECC Data Load concurrent programs to load data for the Projects dashboards. You can navigate to these concurrent programs from the Requests page in Oracle Projects.
Before you load data from Oracle E-Business Suite into the Oracle Projects Command Center, ensure that your EBS data is accurate and current by running any concurrent programs that impact attributes used in the command center.
The Costing dashboard has been designed so that a minimum of one Expenditure Item (EI) is required to display multiple metrics, chart sections, and summary level result tables. For any task level information or project level information to display on the dashboard, you must select a minimum of one EI against the task or project. This also applies to the refinement, as the dashboard is EI based. The refinements on the dashboard or the association of different tables on the dashboard depends on the data in the Overview table.
Run the concurrent program from the Search and Select page.
To load Projects Costing and Billing data
-
From the Projects menu, navigate to the Search and Select page:
(N) Projects > Requests > Schedule
-
Click the New Request button and perform a search for Projects Costing Budgetary Control ECC Data Load, Projects Costing and Billing ECC Data Load, Projects Financial Flow ECC Data Load, and Projects G-Invoicing ECC Data Load. The Search and Select page appears.
-
Select the button for your specific data load run and then click the Select button. The Schedule Request: Define page appears.
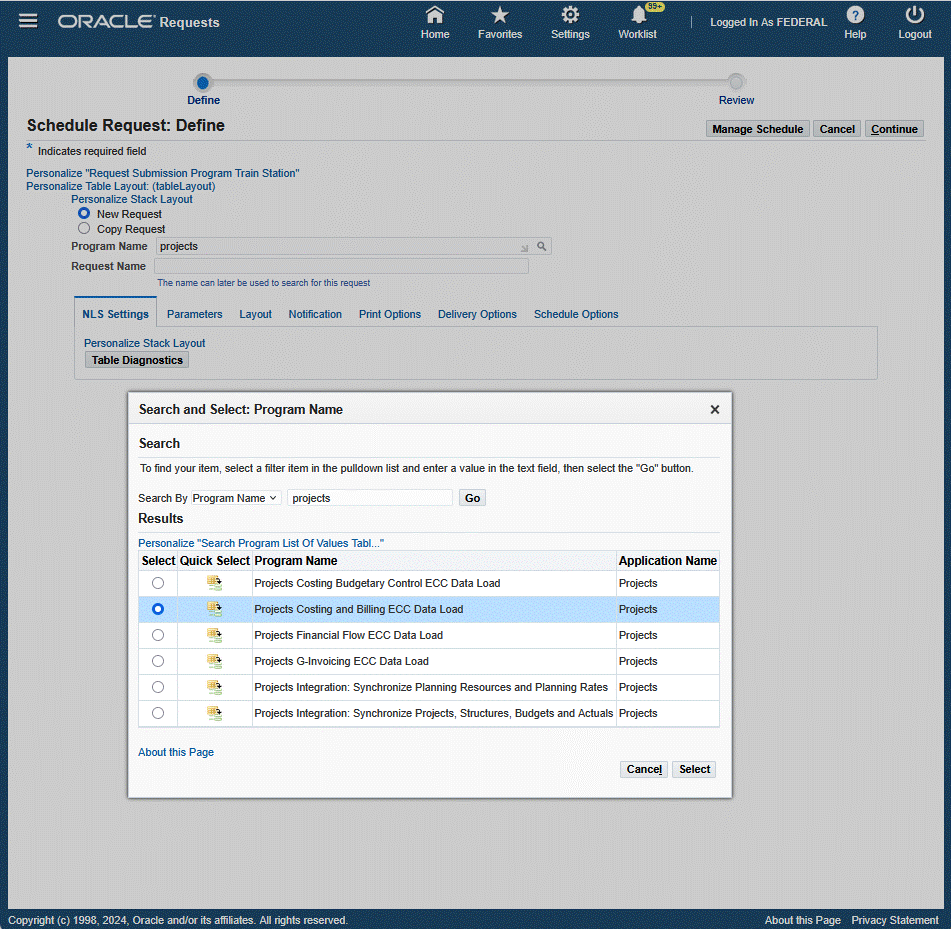
-
Click the Parameters tab.
-
Select the appropriate Load Type:
-
Full Load: Loads all relevant Projects Command Center data specific to the concurrent program and is required for the first data load. If you select and run full load for subsequent requests, then this program clears all Projects Command Center data specific to the current program from ECC and loads fresh data.
-
Incremental Load: Loads the data modified and updated from the previous load only. Incremental load should be scheduled to run as often as required to keep the ECC dashboard current.
Note: Any of the following changes are not considered and included for incremental load:
-
PA/GL Period related changes (including period status)
-
Accounting statuses (any progress or rejection in the accounting program for a given transaction)
-
Any modification to an asset in Fixed Assets (Retirement of Asset)
-
Project related changes
-
Task related changes
-
New Task to existing Projects
-
New Budget lines to existing Project/Tasks
-
-
Metadata Load: Loads Descriptive Flexfield (DFF) metadata. If there are any changes to the DFF definition, then you must run the program first with the Metadata Load option and then the Full Load option so that the DFF changes are displayed in the command center.
-
Click Select.
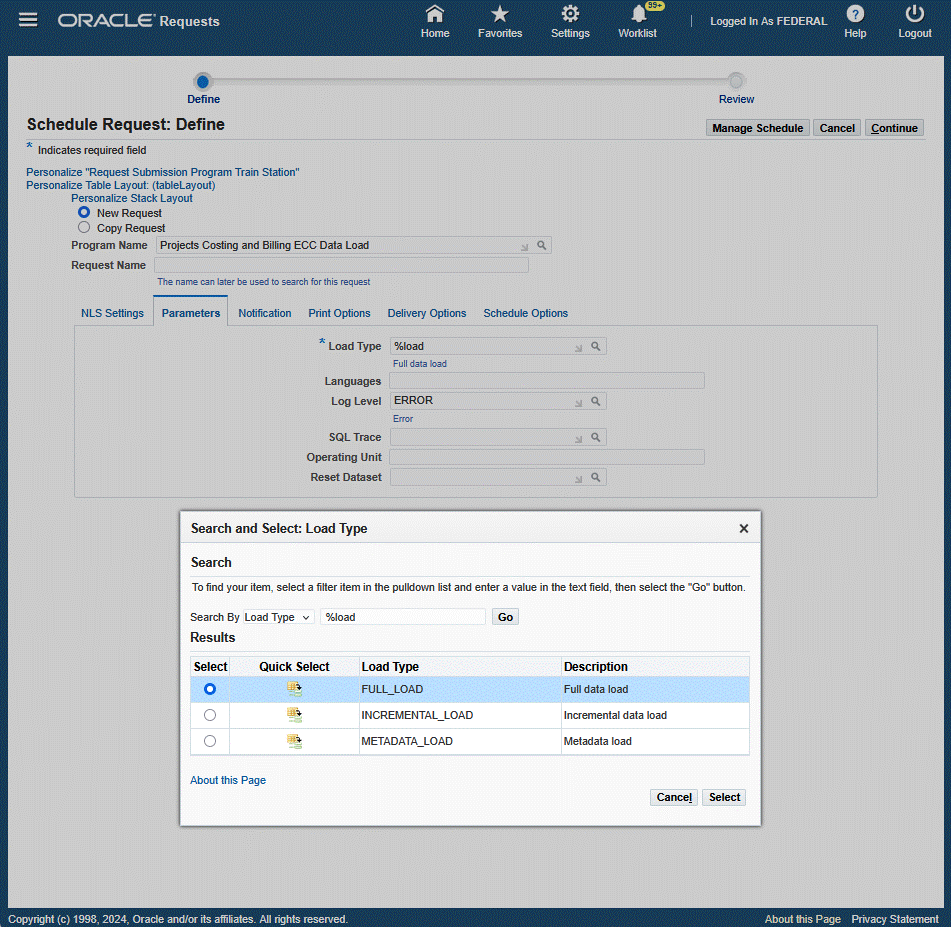
-
-
Enter one or more language codes in the Languages field for the output. For multiple language codes, use the format AA,BB,NN. For example, enter US,AR,KO. If the field is blank, then the data will be loaded for the base language only (usually US).
-
Select the Log Level that you want the program to report. The default value is Error.
-
Select True to enable SQL trace. Otherwise, select False.
-
For the Projects Costing and Billing ECC Data Load program, you can enter an optional Operating Unit or a set of operating units for sequential data loading. This enables you to submit the program and process data for a specific operating unit, or for a set of operating units.
-
Select an optional value for Reset Dataset. You can extend the existing data set, or reset the entire data set.
-
Click Continue.
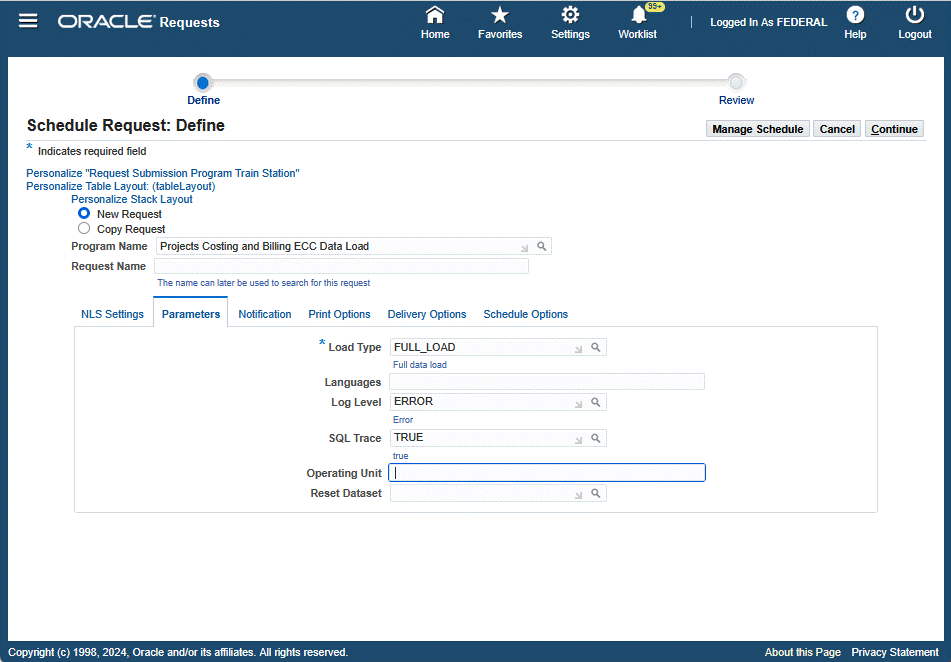
-
From the Schedule Request: Review page, click Submit. The request ID information displays.
-
Click OK to exit and close the page. The Requests page appears and displays all of your requests. You can click the Details icon to view your request details.
Business Rules and Validation
The Costing dashboard uses the following business rules and validations:
| Subject | Rule / Validation |
|---|---|
| Cost consideration for Capital Projects based on project setup to calculate CIP based on Raw cost or Burdened Cost | Based on the project setup for Capital projects to calculate CIP on raw cost and burdened cost, the dashboard displays the values accordingly for Metrics, Charts, and other components. For example, if the CIP Cost Type is 'Raw' for a project, then the ECC dashboard will use raw cost defined on the expenditure budget and vice versa. |
| Criteria in order for Projects or Tasks to be visible on the dashboard | All metrics and data consider only those transactions within three GL quarters. For a project or task to appear on the Costing dashboard, there should exist a minimum of one transaction against that project or task which is either created or updated within three GL quarters. |
| Recalculation / Adjustment on Transactions | When a transaction that is costed and accounted is marked for recalculation, the raw cost and burden cost on the transaction level is nullified, but the accounted information in GL is not nullified. For such cases, the dashboard represents metrics as described in the following table: |
| Date | Action | Uncosted Transactions | Total Expenditures | Unaccounted Expenditures Value | Accounted Expenditures (Projects) | Accounted Expenditures (SLA) | Accounted Expenditures (GL) |
| 20-Oct | n/a | 3 | 20000 | 4000 | 16000 | 16000 | 16000 |
| 21-Oct | EI XXX marked for Recalculation (Cost: 2000) | 4 | 2000 | 4000 | 16000 | 16000 | 16000 |
| 22-Oct | EI XXX cost Distributed (Cost: 2500) | 3 | 20500 | 4500 | 16000 | 16000 | 16000 |
| 23-Oct | EI XXX Accounting Events Generated | 3 | 20500 | 4000 | 16500 | 16000 | 16000 |
| 24-Oct | Accounting Complete | 3 | 20500 | 4000 | 16500 | 16500 | 16000 |
| 25-Oct | Post to GL | 3 | 20500 | 4000 | 16500 | 16500 | 16500 |
The overview results table (accounting related columns) retains old values unless the respective process is run. For example, the cost distribution process may change the PA or GL period, the debit account based on the run date of the concurrent program and the generate costing event program may change the credit account.
Push Order Enhancement
When you perform the following actions, the G-Invoicing dashboard reflects the changes immediately. You do not have to run the Projects G-Invoicing ECC Data load concurrent program to reflect the changes.
Following features are included in these enhancements:
| Region | Field Level | Action |
|---|---|---|
| GT&C | Header Level | Create an EZ Agreement |
| Create an EZ Invoice | ||
| Orders | Header Level | Order Modification Uptake |
| Create an Agreement for a Seller-Facilitated Order (SFO) | ||
| Row Level | Admin Modification | |
| Create or Associate a Project to a Seller-Facilitated Order (SFO) | ||
| View SFO, Copy SFO, or SFO | ||
| Agreement Page | - | Project Disassociation |
| Exception | Row Level | Resynchronize Orders |
| EZ Invoice Details Tab | Header Level | Submit, Delete, and Reverse an EZ Invoice |
| Reprocess Receipts | ||
| Row Level | Update Additional Attributes |
Managing and Maintaining GT&Cs and Orders
Manage and Maintain General Terms and Conditions
GT&Cs are the terms and conditions of a transaction, agreed upon between the seller and the buyer. The Intragovernmental Agreements (GT&C) Interface concurrent program pulls GT&Cs with approved and closed statuses, and their corresponding projects and details, from the federal G-Invoicing application. The details can then be displayed on the G-Invoicing dashboard in the Projects Command Center.
To view requesting agency location code, servicing agency location code, requesting group name and servicing group name, select Agency Information from the GT&C tab or Partner Information from the Orders tab.
Manage and Maintain Orders
An order is an agreement between trading parties to deliver goods and services within a certain time frame and according to certain specifications. Either agency can create an order. When the order is approved internally by the requesting agency, that agency shares it with the servicing agency. The partner agency can then update order details and accept or reject the order.
Order Mapping to Project Entities
Orders are mapped to different entities in Oracle Projects. The order header is mapped to an agreement, order lines are mapped to performance obligations, and order line schedules are mapped to performance obligation lines. You can view these details on the G-Invoicing dashboard in the Projects Command Center.
Refer to Mapping of G-Invoicing Business Objects in Oracle E-Business Suite for more details.
Generating Draft Agreement and Initiate Workflow
The servicing agency updates an agreement and submits it for the requesting agency's approval. Orders with the Shared with Servicing Agency (SSA) status are pulled into the G-Invoicing dashboard. Agreements are automatically created in the Work In Progress status.
Agreements inherit the agreement type from the implementation options. The operating unit on an agreement is the seller's agency location code (ALC) based on the ALC mapping on the Bank Accounts page of the Oracle Federal Administration module. Each ALC is mapped to one operating unit. The pull program defaults the agreement type and operating unit on the draft agreement. You can change the operating unit on an agreement until it is approved.
If the automatic agreement creation fails, an error displays in the G-Invoicing dashboard. Agreement creation can fail for several reasons:
-
The specified customer is inactive.
-
The agreement type was not set up during implementation.
-
The agreement type is not enabled for the workflow.
After resolving the errors, run the Intragovernmental Order Interface Pull Program again to create the agreements.
Order Approval Flow
When an IGT order is pulled by a servicing agency, the system creates an agreement with the Work In Progress (WIP) status in Oracle Projects.
You can associate a project with an order at any time, and one WIP agreement exists for that project in both the order creation processing and the update flow.
Order approval happens at the agreement level. When the order is submitted for approval, all order lines and order line schedules are associated with a project. You must enter all the mandatory servicing agency attributes.
Upon Approval
When an agreement is approved, performance obligations (POBGs) are published with funding, revenue budgets are created and baselined, and accounting entries are created in Oracle General Ledger (GL). This is performed for both first and incremental approvals.
Upon Rejection
When an agreement is rejected and the order has been associated with a project but has not been updated or incremented, the order is disassociated from the project. For an incremental order or an order with updates, the change is rolled back and the previous status is restored.
Pulling General Terms and Conditions Attachments into EBS
The G-Invoicing dashboard displays attachments in the GT&C header region.
To pull the attachments, perform the following steps:
-
From the Home page, select the Projects Super User responsibility.
-
Click Enterprise Command Center and then Projects Command Center.
-
Click the G-Invoicing dashboard tab.
-
From the GT&C Header region, click the Attachments icon.
The General Terms and Conditions Attachments page opens.
-
Click the Pull Attachments option.
The system pulls all attachments from the federal G-Invoicing application and displays them in the Attachment region.
General Terms and Conditions Attachments
The General Terms and Conditions Attachments page shows the following attachment details.
-
The general terms and conditions header region shows the GT&C number, agreement type, GT&C start and end dates, advance payment indicator, total estimated amount, and remaining amount.
-
The General Terms and Conditions Attachment region in the header shows the details of an attachment, such as whether the attachment is from the servicing or requesting agency, the name and date of the attachment, the attachment URL, and the download status.
-
The Attachment region shows more details of the attachment displayed above.
Order Attachments
Attachments are used to reinforce contractual requirements. Both buyers and sellers provide attachments. You can download and view the attachments from the Agreements page.
You can manually pull pending attachments using the Pull Attachments option in the Action list on the Update Agreement page. Until this is done, attachments show as Download Pending with a URL in the attachment table.
To download (pull) pending attachments for an order into the G-Invoicing dashboard:
-
Navigate to the Projects Command Center.
-
Click the G-Invoicing dashboard.
-
On the G-Invoicing dashboard, search by Order Number.
-
Scroll to the Order Result Set.
-
Click the Update Agreement link.
-
Click Actions and then Pull Attachment.
To download pending attachments from Oracle Project Billing:
-
From the Projects Super User responsibility, click Billing.
-
Query an agreement.
-
Click Update Agreement, and then click Pull Attachment.
Order Modification and Uptake
Modifications are tracked against orders, order lines, and order line schedules.
When a modified order is pulled into Oracle Projects, the agreement status changes to Work in Progress.
To access the changes you must uptake the modification. Select Order Modification Uptake from the Action list on the G-Invoicing dashboard. You can uptake only one modified order at a time. Because performance obligations and performance obligation lines are mapped to order line and order line schedules, the addition or deletion of rows is performed during order modification. Therefore, you cannot add or delete performance obligations or performance obligation lines.
When an order line schedule is deleted, the quantity becomes zero and a negative funding line is generated to negate the corresponding value.
Note: You can only update an order that has associated GT&Cs in an approved status.
Resynchronizing Orders
If an order does not meet the requirements for creating an agreement that is pulled and stored in the shared structures, the order fails agreement creation. Orders that fail are displayed on the G-Invoicing dashboard with the option to create agreements manually after resolving errors.
Similarly, when an order approved by the servicing agency is pushed to the G-Invoicing application, the push may fail with errors. If that happens, correct the errors and then select Resync Order from the Action list to push the corrected orders back to the G-Invoicing application.
Using Agreements and Agreement Additional Attributes
Updating Agreements
To update agreements, perform the following steps:
-
From the Home page, Select the Projects Super User responsibility.
-
Click Enterprise Command Center, and then click Projects Command Center.
-
Click the G-Invoicing dashboard tab.
-
Scroll down to the Headers region and click the Orders tab.
-
Click the Update Agreement (link) icon.
The Update Agreement page appears.
-
The Actions menu on the Update Agreement page includes the following options for G-Invoicing:
-
Additional Agreement Attributes
-
Pull Attachments
-
View Agreement Versions
-
View Funding
-
-
The following changes have been made to the Update Agreement header region:
-
You can change the operating unit.
-
The Acceptance Point field displays the acceptance point value.
-
The Servicing Organization Group and Requesting Organization Group fields capture this information.
The lists of values are based on the servicing agency ALC. The Requesting Organization Group field is read-only.
-
The Order Originating Partner Indicator displays if the order is originating from the servicing or the requesting agency.
-
The Intragovernmental Order check box is selected if the order is intragovernmental.
-
When the Confirm Funds Availability option is selected, the system verifies that enough funds are available for settlement. Only if the funds are available can the agreement be submitted for approval.
-
The G-Invoicing Maintained Order if the order is initiated and maintained in the federal G-Invoicing application.
-
The In-Flight Order Indicator indicates if the order is an in-flight order or not.
-
-
The following new fields have been added to the Update Agreement page:
-
Agreement Number: Indicates the agreement number assigned.
-
Customer Order Number: Indicates the customer order number.
-
Currency: Indicates the currency for the order.
-
Order Creation Date: Displays the date the order was created.
-
Order Status: Displays the current status of the order.
Note: Oracle Projects pulls closed orders from the G-Invoicing application. On the update agreement page, the order status includes Closed.
-
Billing Frequency: Valid values are Monthly, Other, Quarterly, and Weekly. If you select Other, then the Billing Frequency Other field is enabled and is mandatory.
-
Billing Frequency Other: Enter the frequency of billing.
-
Order Acceptance Date: Displays the acceptance date of the order.
-
Total Net Order Amount: Displays the sum of the ordered amount.
-
Servicing Agency ALC: Displays the servicing agency's ALC contained in the GT&C.
-
Approval Required: Indicates if the order needs approval.
-
Revenue Hard Limit: Indicates the revenue hard limit. This field is read only.
Refer to "Flexible Revenue Hard Limit "for details on enabling the revenue hard limit edit.
-
Product Source: Indicates if the order is intragovernmental.
-
Per Invoice Limit: Indicates the value of per invoice. This field is used for EZ Invoicing that comes from the GT&C. This field is read only.
-
Click Additional Agreement Attributes in the Actions menu and click Go.
-
Approval Status Displays the status of the order approval, such as Work in Progress or Approved.
-
Internal Status Displays the status of the order tracked internally at various stages of the order approval.
-
In the Order Attachments region, the order attachment documents are displayed that are pulled into Oracle Projects. You can detach the attached documents.
The fields in this region are as follows:
-
Buy/Sell Indicator: Indicates if the attachment has been included by either the servicing or the requesting agency.
-
Name: Indicates the name of the file.
-
Alias: Indicates the alternative name.
-
Updated By: Indicates the person who updated the attachment.
-
Date/Time: Indicates the date and time the attachment was added or updated.
-
Request ID: Indicates the concurrent request ID.
-
Attachment URL: Indicates the attachment file URL uploaded from.
-
Attachment ID: Indicates the ID assigned to the attachment.
-
Status: Indicates the status of the attachment.
-
-
In the Attachments region, you can view and add attachments. You can add attachments and also detach them.
-
Flexible Revenue Hard Limit
If an agreement is in the work-in-progress status and a project has been associated with the agreement, then the system enables or disables the Revenue Hard Limit option on the Update Agreement page based on a setup. The revenue hard limit is activated based on the value setup for the manage deferred performance option in the G-Invoicing Setup page.
Prerequisites
The following conditions must be fulfilled for the revenue hard limit to be enabled on the Update Agreement page:
-
In the G-Invoicing Setup page, the Manage Deferred Performance option must be set to No.
-
The project must be associated with the order.
-
For the order modification, there must not be any performances against the order.
The Revenue Hard limit option is available only from the update agreement page and Public APIs. This option is available only for new orders that are in a work in progress status. If you set the Manage Deferred Performance value to No, then the revenue hard limit is enabled for edits. If the Manage Deferred Performance option value is set to Yes, then the revenue hard limit option is disabled from edits.
Entering Additional Agreement Attributes
In the Update Agreement page, select the Additional Agreement Attributes option from the Actions list.
Enter the following details for the servicing agencies:
-
Navigate to the Agreement Additional Attribute page.
-
In the Partner Information region, select or enter the following servicing agency information.
-
Servicing Business Unit: Enter the business value from the GT&Cs.
-
Servicing Cost Center: Enter the cost center from the GT&Cs.
-
Servicing Department ID: Enter the department ID from the GT&Cs.
-
Servicing Unique Entity Identifier: Enter the unique ID for the servicing entity.
-
Servicing Comment
-
Requesting Funding Office Code
-
Business Transaction Identifier
-
-
In the Authority region, select or enter values for the following fields for a servicing agency:
-
Servicing Program Authority Citation: Select or enter the servicing program authority citation.
-
Servicing Program Authority Title: Enter the title of the authority for the servicing agency.
-
-
In the Delivery region, select or enter values for the following fields for a servicing agency:
-
FOB Point: Enter a value for the Freight on Board (FOB) point. Valid values are Source or Destination.
-
Point of Acceptance: Select or enter the freight acceptance point.
-
Inspection Point: Enter details of the inspection.
-
Place of Inspection: Enter the inspection location.
-
-
Conditionally, in the Advance and Billing region, select or enter values for the following fields for a servicing agency:
Note: Only enter values in the following fields if Advance is enabled in the Performance Obligation (POBG) lines. Leave the fields blank if Advance is not enabled.
-
Advance Revenue Recognition Methodology: Select or enter the advance revenue recognition methodology to use.
-
Servicing Agency's Advance Payment Authority Citation: Enter the details of the advance payment authority for the servicing agency.
-
Servicing Agency's Advance Payment Authority Title: Enter the title of the advance payment authority.
-
-
In the Point of Contact region, select or enter values for the following fields for a servicing agency:
-
Servicing Agency POC Email: Enter the Email ID of the point-of-contact for the servicing agency. The value must contain a minimum of 7 characters.
-
Servicing Agency POC Fax: Enter the fax number for the point-of-contact person. The value must contain a minimum of 1 character.
-
Servicing Agency POC Name: Enter the name of the point-of-contact person. The value must contain a minimum of 1 character.
-
Servicing Agency POC Phone: Enter the phone number of the point-of-contact person. The value must contain a minimum of 1 character.
-
-
Optionally, in the Approval region, select or enter values for the following fields for a servicing agency:
-
Rejection Reason: Enter the reason for rejecting the agreement.
-
Void or Close Comments: Add void or closing comments.
-
-
In the Funding Approval region, select or enter values for the following fields for a servicing agency:
-
Servicing Agency Funding Official Email Enter the Email ID of the Funding official. The value must contain a minimum of 7 characters.
-
Servicing Agency Funding Official Fax: Enter the fax number of the funding official. The value must contain a minimum of 1 character.
-
Servicing Agency Funding Official Name: Enter the name of the funding official. The value must contain a minimum of 1 character.
-
Servicing Agency Funding Official Phone: Enter the phone number of the funding official. The value must contain a minimum of 1 character.
-
Servicing Agency Funding Official Date Signed: Enter the date when the funding official approved the agreement.
-
Servicing Agency Funding Official Title: Enter the title of the funding official for the servicing agency. The value must contain a minimum of 1 character.
-
-
In the Program Approval region, select or enter values for the following fields for a servicing agency:
-
Servicing Agency Program Official Email: Enter the Email ID of the program approver. The value must contain a minimum of 7 characters.
-
Servicing Agency Program Official Fax: Enter the fax number of the program approver. The value must contain a minimum of 1 character.
-
Servicing Agency Program Official Name: Enter the name of the program approver. The value must contain a minimum of 1 character.
-
Servicing Agency Program Official Phone: Enter the phone number of the program approver. The value must contain a minimum of 1 character.
-
Servicing Agency Program Official Title: Enter the title of the program approver. The value must contain a minimum of 1 character.
-
Servicing Agency Program Official Date Signed: Enter the date when the Program official approved the agreement.
-
-
In the Preparer region, select or enter values for the following fields for a servicing agency:
-
Servicing Agency Prepared Email: Enter the Email of the person who prepared the order. The value must contain a minimum of 7 characters.
-
Servicing Agency Prepared Name: Enter the name of the person who prepared the order. The value must contain a minimum of 1 character.
-
Servicing Agency Prepared Phone: Enter the phone number of the person who prepared the order. The value must contain a minimum of 1 character.
-
Creating or Associating Projects and Updating Performance Obligations
Create or Associate a Project with an Order
After you pull orders into the Projects G-Invoicing dashboard, you can perform the following tasks:
-
Create a new project to associate with an order.
-
Associate an existing project with an order.
-
Update performance obligations.
When orders are imported into EBS, Oracle Projects maps the order details to new entities in the project. The performance obligation and corresponding order line schedules are mapped to the performance obligation lines. After you create a new project, the Performance Obligations (Update) window appears. The performance obligation is published when the agreement is approved.
Requirements for Associating a Project with an Order
You can only associate one order to one project and the order cannot have a status of Closed.
-
The associated project must have:
-
A source project or template that is a contract.
-
A project type of Contract.
-
The performance obligation and IGT boxes checked.
-
A source project with one or more performance obligation lines and the IGT box checked.
-
No performance obligation Lines (it must be a regular agreement project that has not been upgraded).
-
Is not a Grants project
-
Does not have a non-IGT agreement
-
Does not have Cost Breakdown Structure (CBS) enabled
-
Is not RMCS-enabled
-
Is not closed, partially closed, purged, or pending purge
-
Does not have a Work-in-Progress agreement
-
The project start date is before the order date and the project end date is before the order effective date.
-
-
Use a project template without an associated agreement template as a source for a new project.
-
Copying the details of an approved revenue budget that is part of a source project or template is restricted because the revenue budget is generated when performance obligations are published.
-
All performance obligation validations for the project are enabled.
Select a Project to Associate
Create a project against an order or associate an existing project to the order.
-
From the Home page, select the Projects Super User responsibility.
-
Click Enterprise Command Center and then Projects Command Center.
-
Click the G-Invoicing dashboard tab.
-
In the Orders tab, select Order Details from the list.
-
Locate an order to edit.
The presence of a link icon in either the Create Project or the Associate Project column in the same row indicates that the order is available for the named activity.
To associate an existing project with the order, see Associate a Project.
To create a new project associated with the order, see Create a Project.
Associate a Project
To associate an existing project with an order, perform the following steps:
-
From the Home page, select the Projects Super User responsibility.
-
Click Enterprise Command Center and then Projects Command Center.
-
Click the G-Invoicing dashboard tab.
-
In the Headers region, click the Orders tab.
-
Click Associate Project.
The Associate Project window appears.
-
Either enter information in the Project field and then click Go, or click Advanced Searchto search by Project Name or Number.
-
In the results table, select a project to associate.
-
Click Associate.
The Associate Flow runs and the Performance Obligation page appears.
Disassociate a Project
If an order has been associated with a project but not submitted for approval, then you can disassociate it. Once the order is submitted for approval, the disassociate option is disabled.
To disassociate an order from a project, perform the following steps:
-
From the Home page, select the Projects Super User responsibility.
-
Select Enterprise Command Center and then Projects Command Center.
-
Click the G-Invoicing dashboard tab.
-
In the Headers region, click the Orders tab.
-
Select an order with an associated project.
-
Click the Update Agreement icon.
The Update Agreement page appears.
-
Click Disassociate.
-
Click Yes.
The project is unlinked, the performance obligation lines are deleted, and the intragovernmental order option is deselected.
Create a Project
To create a project to associate with an order, perform the following steps:
-
From the Home page, select the Projects Super User, US Federal responsibility.
-
Click Enterprise Command Center and then Projects Command Center.
-
Click the G-Invoicing dashboard tab.
-
In the Headers region, select the Orders tab.
-
Click Create Project for an order.
The Select Source page appears.
-
In the Copy From list, select either Template or Project.
-
Click Advanced Search.
-
Search for a project or template by operating unit, name or number.
-
Select a project or template to copy and use for your new project.
-
Click Continue.
The Create Project: Details page appears.
-
Enter the project number.
-
Enter the project name.
-
Enter or select the project start and end dates.
-
Click Finish.
The Processing: Creating Project message may appear. After the project has been created, the Performance Obligations page appears.
Reject an Order without Associating it to a Project
Once a project is associated with an order, you cannot reject that order. However, you can reject an order pulled from the federal G-Invoicing application before associating it with a project.
To reject an order, perform the following steps:
-
From the Home page, select the Projects Super User responsibility.
-
Click Enterprise Command Center and then Projects Command Center.
-
Click the G-Invoicing dashboard tab.
-
In the Headers region, click the Orders tab.
-
Click Update Agreement for a particular order.
-
From the Actions menu, click Reject.
The rejected order is pushed back to the federal G-Invoicing application.
Updating Performance Obligations
When you click Update, the Performance Obligation region displays performance obligations with order line attributes. Oracle Projects displays performance obligations with agreement lines and performance obligation order lines.
Agreement Lines
-
Number represents the order line number.
-
Agreement Number indicates the assigned agreement number.
-
The customer associated with the agreement is the requesting agency.
-
Item Code displays the code associated with the item.
-
Item Description displays the description of the selected item.
-
Quantity displays the number of quantity.
-
Unit of Measure displays the UOM of the Servicing Agency.
-
Currency indicates the currency used by the agency.
-
The transaction amount is the line level amount - the sum of all transaction amount of order line schedules on the performance obligation level.
-
Net Due Amount appears.
-
Status displays the status of the agreement.
-
Capitalized Asset Indicator displays the asset indicator value, True or False. A value must be chosen.
Performance Obligation Order Line Schedules
Treasury Account Symbol (TAS) and Business Event Type Code (BETC) attributes are available at the performance obligation line level; these values are sourced from the US Federal Administration module. The requesting agency's TAS, BETC, and additional information attributes are sent along with invoice details to Oracle Receivables.
To update a performance obligation order line, perform the following steps:
-
Select or enter the Top Task Number for each performance obligation order line schedule.
-
Select or enter TAS for Servicing Agency for each order line. This value transfers to AR for further processing.
-
BETC (Servicing Agency) is automatically selected once you select the TAS for Servicing Agency value. This value transfers to AR for further processing.
TAS and BETC values are populated based on the Servicing Agency's Agency Location Code (ALC). With the Organization Group Hierarchy, the associated group with orders drive TAS and BETC values available for selection. You can modify the group for the agreement until the performance obligation is published.
-
Click Additional Attributes.
-
Click Receipts to view receipt details.
-
Click Save.
Oracle Projects publishes performance obligations and the system generates funding.
Defining Performance Obligation Additional Attributes
The system defaults and displays values specified for requesting agency. You cannot modify them.
To define performance obligation additional attributes, perform the following steps:
-
In the Schedule Funding region, select or enter the following information:
-
Servicing Agency Object Class Code
-
Servicing Agency Additional Accounting Classification
-
Description of products Including BonaFide Need for this Order
-
-
In the SLOA region, select or enter values in the following fields for a servicing agency:
-
Servicing Agency Federal Award Identification Number (FAIN)
-
Servicing Agency Unique Record Identifier (URI)
-
Servicing Agency Activity Address Code - (Optional) If you specify a value, then it must be a minimum of 6 characters.
-
Servicing Agency Budget Line Item
-
Servicing Agency Budget Fiscal Year
-
Servicing Agency Security Cooperation
-
Servicing Agency Budget Fiscal Year
-
Servicing Agency Sub-Allocation
-
Servicing Agency Accounting Identifier
-
Servicing Agency Funding Center Identifier
-
Servicing Agency Cost Center Identifier - (Optional) If you enter a value, the value must match the Cost Center value provided in the parent GT&C.
-
Servicing Agency Cost Element Code
-
Servicing Agency Work Order Number
-
Servicing Agency Functional Area
-
Servicing Agency Cooperation Case Designator
-
Servicing Parent Award Identifier (PAID)
-
Servicing Procurement Instrument Identifier (PIID)
-
Servicing Security Cooperation Case Line Item Identifier
-
Servicing Agency Disbursing Identifier Code
-
Servicing Agency Accounting Classification Reference Identifier - (Optional) If you specify a value, then it must be a minimum of 2 characters.
-
Servicing Agency Project identifier
-
Servicing Agency Reimbursable Flag
-
-
In the Schedule Shipping Information region, select or enter values in the following Servicing Agency Additional Information fields:
-
Ship to Address Identifier
-
Ship to Address 1
-
Ship to Address 3
-
Ship to Postal Code
-
Ship to Country Code
-
Special Shipping Information for Product
-
Shipping Information for Product POC Title
-
Shipping Information for Product POC Phone
In the Schedule Shipping Information region, select or enter the following fields for the Requesting Agency Additional Information:
-
Ship to Agency Title
-
Ship to Address 2
-
Ship to City
-
Ship to State
-
Ship to Location Description
-
Shipping Info for Product POC Name
-
Shipping Information for Product POC Email
-
Retaining a Project Association on a Rejected Order
You can choose to retain a project association for a rejected order.. When an agreement is submitted for approval, the approver can reject the order. When the approver rejects an agreement, the agreement status shows rejected but the project association is retained for the rejected order as shown in the Update Agreement page. The rejected order status is pushed to the federal G-Invoicing application. The requesting agency can modify the draft and approve the agreement. Similarly, you can also perform the reject order for order modifications by retaining the project association.
Prerequisite: Submit the agreement for approval.
To reject an order, perform the following steps:
-
Log in as the workflow approver or click the link in your email notification to log in.
-
Open the agreement approval notification.
-
Click Reject to reject the agreement.
-
In federal G-Invoicing, the requesting agency can select Return to Draft and modify the order.
In this scenario, the version number for the order does not change.
-
After modifying the order, the requesting agency submits the order for requesting agency approval.
-
The requesting agency approves the order and shares it with the servicing agency.
-
From the Projects Super User responsibility, select Requests and then Schedule to run the Intragovernmental Order Interface Program to pull the modified orders into EBS.
The order is pulled into EBS as an updated order and retains the original project association.
Seller-Facilitated Orders Created in Oracle Projects
Use Oracle Projects to create intragovernmental orders in EBS. These are known as seller-facilitated orders, or SFOs. After an SFO is approved internally, it is then pushed to the federal G-Invoicing application for the requesting agency's approval. Once the requesting agency approves the order, the servicing agency pulls the open order into the G-Invoicing dashboard, which:
-
Automatically creates an agreement (if automatic agreement creation is enabled).
-
Baselines the budget.
-
Allocates funding.
You can now submit performances against the order.
Seller-Facilitated Orders That Are Not Advance Enabled
The following diagram describes the flow of a seller-facilitated order (SFO) that is not advance enabled.
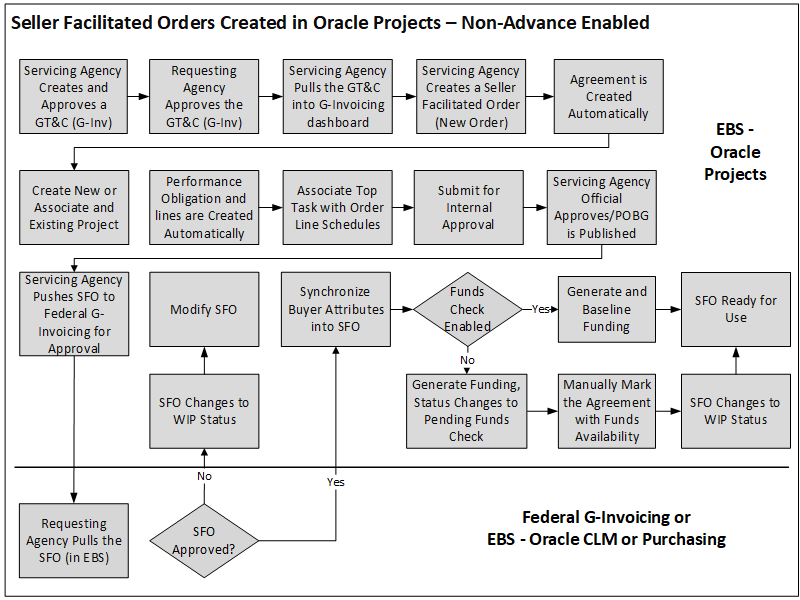
The following steps describe the flow of a seller-facilitated order (SFO) that is not advance enabled:
-
The servicing agency creates a GT&C in the federal G-Invoicing application. A GT&C with the servicing agency listed as the Originating Partner Indicator on the order can be used to create a seller-facilitated order.
-
The servicing agency pulls the GT&C into the G-Invoicing dashboard..
-
The servicing agency enters the servicing and requesting agency details for the order, such as the headers, order line, and order line schedule details.
-
When the SFO is completed, the system automatically creates an agreement in Work-in-Process (WIP) status.
-
You can create a project or associate an existing project with the order.
-
The performance obligation and performance obligation lines are created automatically.
-
The servicing agency enters the top task for the order line schedule and specifies additional attribute details, if necessary.
-
The servicing agency submits the order for internal approval.
-
The servicing agency officials approve the seller-facilitated order.
-
The servicing agency pushes the internally approved seller-facilitated order to the federal agency.
-
The requesting agency pulls the SFO order and approves or rejects it.
If the order is approved, then it is pushed back to the federal G-Invoicing application. The servicing agency pulls the approved SFO order.
If the order is rejected, it is sent back to the federal G-Invoicing application. The servicing agency pulls it back and then uses the Modify Order functionality to correct and resubmit the SFO for approval.
-
If the funds check flag is enabled, then funds are allocated and the funding is baselined. If the funds check flag is disabled, then the order status changes to Pending Funds check. The servicing agency runs the funds check process. The system then allocates and baselines funding.
-
The order status is updated to REC, and the order is ready for use.
Modifying a Seller-Facilitated Order
The following steps describe the modification flow for a seller-facilitated order:
-
The requesting agency pushes a rejected order back to the federal G-Invoicing application.
-
The servicing agency pulls the order.
-
The servicing agency updates the order.
-
A new version of the agreement and new performance obligation and performance obligation lines are created automatically.
-
The servicing agency associates the top task to the order line schedule, updates any additional attributes, and submits the agreement for internal approval.
-
Once the order is approved, it is pushed to the federal G-Invoicing application for the requesting agency's approval.
The rest of the flow is the same as the seller-facilitated order creation flow.
Advance-Enabled Seller-Facilitated Orders
The following diagram describes the flow of an advance-enabled seller-facilitated order (SFO).

The seller-facilitated order for non-advanced orders flow covers the following:
-
The servicing agency creates a GT&C in the federal G-Invoicing application. A GT&C with the servicing agency as the order Originating Partner Indicator can be used for creating a seller-facilitated order.
-
The servicing agency pulls the GT&C into the G-Invoicing dashboard.
-
The servicing agency creates a SFO for the GT&C by entering the servicing and requesting agency headers, order line, and order line schedule information.
-
Once the SFO is created, the system automatically generates an agreement with a status of WIP (work in process).
-
Create a project to associate or associate an existing project with the SFO.
-
Once a project is associated with the SFO, the performance obligation and performance obligation lines are created automatically.
-
Enter the top task for the order line schedule and specify additional attribute details, if necessary.
-
Submit the SFO for an internal approval.
-
The servicing agency officials internally approve the SFO.
-
The servicing agency pushes the internally approved SFO to the federal agency.
-
The requesting agency pulls the SFO and approves or rejects it.
If the SFO is approved, then it is pushed back to the federal G-Invoicing application. The servicing agency pulls the approved SFO order.
If the SFO is rejected, it is sent back to the federal G-Invoicing application and the servicing agency pulls it back and then uses the Modify Order functionality to correct and resubmit the SFO for approval.
-
If the funds check flag is enabled, then funds are allocated and the funding is baselined. If the funds check flag is disabled, then the order status changes to Pending Funds check. The servicing agency runs the funds check process.
-
The order status is updated to REC, and the order is ready for use.
-
The servicing agency submits advance performance and pulls advance settlement.
-
The system generates and baselines funding and creates a revenue budget.
Modifying a Seller-Facilitated Order
The following steps describe the modification flow for a seller-facilitated order:
-
When the order is rejected, the requesting agency pushes the rejected order back to the federal G-Invoicing application.
-
The servicing agency pulls the order.
-
Identify the seller-facilitated order to edit.
-
Update SFO attributes and submit.
-
A new version of the agreement is created based on the changes. Performance obligation and performance obligation lines are created automatically.
-
The servicing agency can associate the top task to the order line schedule, update any additional attributes, and submit the agreement for internal approval.
-
Once the order is approved, it is then pushed to the federal G-Invoicing application for the requesting agency's approval.
All the other processes remain the same as the seller-facilitated order creation process.
Creating a Seller-Facilitated Order
To create a new seller-facilitated order (SFO), perform the following steps:
-
From the Home page, select the Projects Super User responsibility.
-
Click Enterprise Command Center and then Projects Command Center.
-
Click the G-Invoicing dashboard tab.
-
From the Header region, click the GT&C tab.
-
Identify the GT&C to create an SFO.
-
Click Create Order .
The Seller-Facilitated Order page appears. The General Terms and Conditions field values are defaulted.
-
Click the Header tab.
-
Enter values in the mandatory fields for both the servicing agency and the requesting agency.
-
You can edit the Seller Order Number.
When the order is first created, the seller order number appears with the .0 revision. When the order is modified, the system increments the revision number to .1 and so on.
-
Set up the FOB point as well as the advance payment indicator, along with other required field values.
-
Enter the approving officials details for both the servicing and requesting agencies.
-
-
Click Save.
-
Click the Lines tab. Enter the SFO line details.
-
Enter values in the required fields such as the line number, item code, item description, UOM, and the type of service requirement.
-
-
Click Save.
-
Click the Schedules tab. Enter the SFO line schedule details.
-
Enter values in the required fields, such as line, line schedule, quantity, unit price, and the requesting agency's TAS and BETC.
-
In the Shipping Information region, enter the shipping address.
-
-
Click Save and Complete.
The agreement is created automatically and assigned a status of work in progress.
Editing a Seller-Facilitated Order
To change the values or to edit a rejected seller-facilitated order, perform the following steps:
-
From the G-Invoicing dashboard, scroll to the Header region.
-
Identify the seller-facilitated order to edit.
-
Click Update Agreement.
The Update Agreement page appears.
-
From the Actions menu, select the Edit Seller-Facilitated Order option.
The Seller-Facilitated Order page appears.
-
Click Modify.
When the agency clicks the Modify option, a confirmation message appears using which the agency can confirm whether to proceed with the modification or cancel the action. If the agency selects Yes, then the order modification process is initiated.
Notice the seller order number and the revision number of the order.
-
Enter the changes and click Save and Complete.
The agreement is recreated with the changes.
Function Security for the Seller-Facilitated Order
Oracle Projects provides the PA_GINVEDIT_SFO function security to edit the seller-facilitated order. Assign this function security to a responsibility to provide the SFO editing privilege to users.
Oracle EBS provides the following function securities that controls access to seller-facilitated orders. The following function securities can be added:
-
G-Invoicing: View Seller Facilitated Order
This function allows agencies to only view SFOs.
-
G-Invoicing: Manage Seller Facilitated Order
This function allows you to have all access to SFOs. You can update and modify the SFO.
Based on the function security setup, the agency or the user will have the defined level of access to SFO.
Copying Seller-Facilitated Orders
The E-Business Suite G-Invoicing solution now allows you to copy an existing seller-facilitated order and create a new SFO. When the agency selects an existing order to copy, then system copies all the details of the order including the header, lines and schedule details to the new order. An agency must enter the following details manually:
-
POC details
-
Funding Official details
-
Program Official details
The order to be copied can be in any status. To copy an existing order and create a new order, perform the following steps:
-
From the Home page, click Projects SU Federal and then Enterprise Command Center.
-
Click the G-Invoicing dashboard.
-
Scroll to the Headers region and click the Order tab.
-
Select the seller-facilitated order to copy, click the three ellipses and select Copy.
OR
If you are already in the seller-facilitated order page and want to copy, you can click the Copy option on the top of the page.
The Seller-Facilitated Order page appears with the new draft order created that has a new order number and all the order details including line and schedules are copied.
-
Enter the point-of-contact, funding official, and program official details and click Save or Save and Complete. A new SFO is created. The system creates an agreement. You must associate a project and go through the order approval process.
-
The SFO Order will be in the Draft (Copy) status until the order is saved first time after the copied order is created.
When the SFO is in the draft status, the SFO Order Number and Advance Payment Indicator fields are editable.
Deleting Seller-Facilitated Orders
The E-Business Suite G-Invoicing solution now allows you to delete an existing seller-facilitated order. When the agency selects an SFO to delete, a confirmation message appears. You can click Yes to proceed with deletion or click No to cancel the delete action.
If an SFO is in the draft status, you can delete the order. To delete an existing order, perform the following steps:
-
From the Home page, click Projects SU Federal and then Projects Command Center.
-
Click the G-Invoicing dashboard.
-
Scroll to the Headers region and click the Order tab.
-
Select the seller-facilitated order to delete, click the three ellipses and select Delete.
OR
If you are already in the seller-facilitated order page and want to delete, then click the Delete option on the top of the page.
-
A confirmation message appears. Click Yes to proceed with the delete or No to cancel the delete action.
If an SFO has agreement created and the order is frozen, then the agency must open the seller-facilitated order in the edit mode and then select delete. The delete option will delete the associated agreement. When the order is deleted, you cannot restore it.
If you have associated a project to the SFO, then the Delete option is not available. If an SFO has a project associated but is not submitted for approval, then you can disassociate the project in the Update Agreement page. Then, click Edit SFO option to open the order in an edit mode, and then delete the order.
Seller-Facilitated Orders Maintained in Federal G-Invoicing
Most orders are initiated by requesting agencies. However, orders may also be initiated by servicing agencies. Orders initiated by servicing agencies are known as seller-facilitated orders (SFOs). For an SFO, the servicing agency creates an order in the federal G-Invoicing application and submits it for the requesting agency's approval. After the order is approved, the servicing agency pulls it, the revenue budget is created, and funding is baselined automatically.
Non-Advance-Enabled Orders - New and Modified
The following flowchart illustrates the lifecycle of a seller-facilitated order that is not advance enabled.
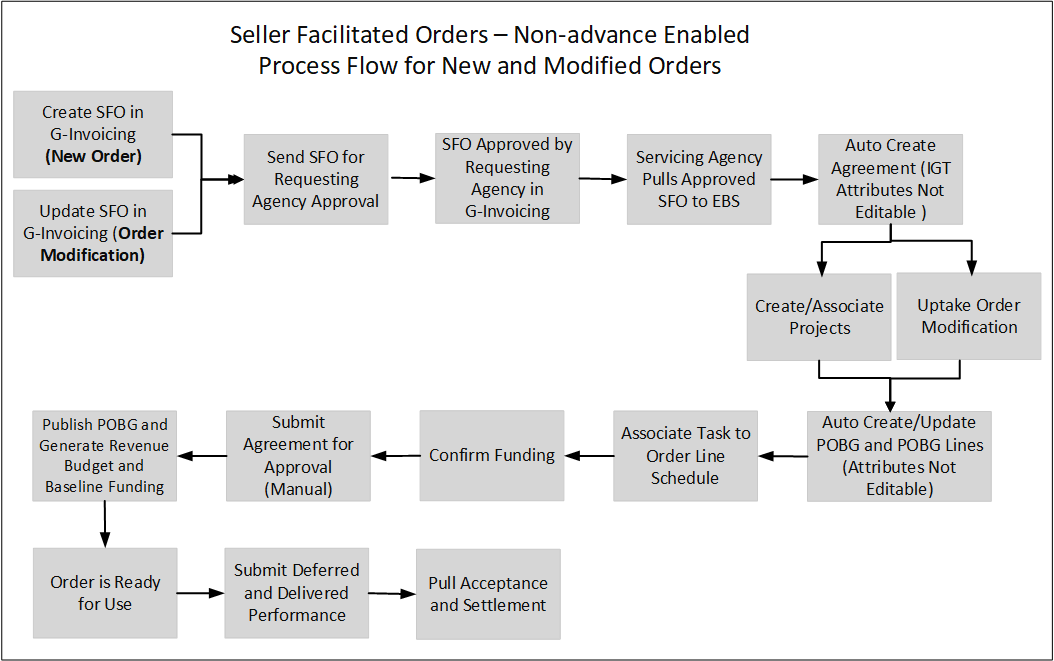
The following steps explain each box in the previous flowchart in detail:
-
The servicing agency initiates the seller-facilitated order (SFO – new order) in the federal G-Invoicing application and sends it to the requesting agency for approval. When modifying an order, the servicing agency modifies the seller-facilitated order (SFO) in the federal G-Invoicing application and sends it for the requesting agency's approval.
-
The requesting agency pulls the SFO, approves it, and sends it back to the federal G-Invoicing application.
-
The servicing agency pulls the approved SFO to EBS from G-Invoicing. After pulling the SFO into Oracle Projects, the concurrent program creates agreements automatically.
-
The servicing agency creates or associates a project to the SFO. Performance obligations and performance obligation lines are created automatically. In the case of an order modification, you must uptake the modified orders.
-
Run the Intragovernmental Orders Interface program to pull the orders into EBS. The concurrent program updates agreements automatically and updates performance obligations and performance obligations lines.
-
Associate tasks to order line schedules and confirm funding availability. If funds are available, submit the agreement for approval. This publishes performance obligations, generates revenue budgets, and baselines funding.
-
The order is ready for use.
-
You can submit deferred and delivery performances.
Advance-Enabled Orders - New and Modified
The following diagram describes the flow of a new or modified advance-enabled seller-facilitated order.
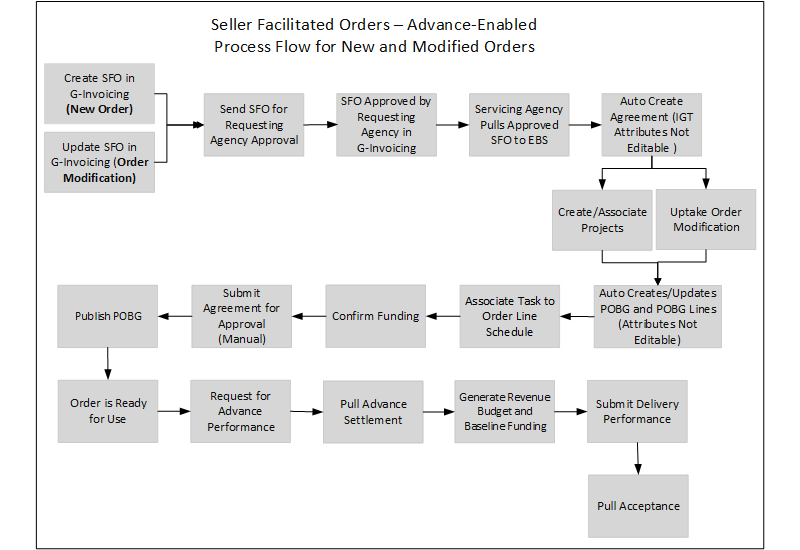
The following steps explain the flow of a new or modified advance-enabled SFO in detail:
-
The servicing agency initiates or modifies an advance-enabled SFO from the federal G-Invoicing application and sends it to the requesting agency for approval.
-
The requesting agency pulls the order, approves it, and sends it back to the federal G-Invoicing application.
-
The servicing agency pulls the approved SFO into the G-Invoicing dashboard. After you pull the SFO into Oracle Projects, the concurrent program creates an agreement automatically.
-
The servicing agency either associates an existing project or creates and associates a new project to the SFO. In the case of order modification, you must uptake the modified orders.
-
The performance obligations and performance obligation lines are created automatically, upon project association.
-
Associate a task to the order line schedules and confirm funding availability.
-
If funds are available, submit the agreement for approval. publishes performance obligations, generates revenue budgets, and baselines funding.
-
The order is ready for use.
-
You can request partial or full advance against advance-enabled orders. The advance performance submission generates and baselines the revenue budget and settles funding.
-
Submit the delivery performance and pull the acceptance for the SFO.
Creating Seller-Facilitated Orders
Perform the following steps to create an SFO in the federal G-Invoicing application:
-
Log in to the federal G-Invoicing application.
-
Create a GT&C.
-
In the Header/Details region, select Servicing Agency for the Order Originating Partner Indicator field.
-
Click Create Order.
-
Enter values in the required parameter fields and partner information for the requesting and servicing agencies.
-
In the Program Authority and Statutory Authority regions, enter values in the required fields.
-
Click the Advance tab. Set the Assisted Acquisition Indicator to Yes.
-
Click the Delivery tab. Define the delivery details, such as FOB Point, Acceptance Point, and Inspection Point.
-
Click the Billing tab. Define billing details such as Billing Frequency, Priority Order Indicator, Capital Planning, and Investment Control.
-
Click the Point of Contact tab. Enter POC field values for the requesting and servicing agencies.
-
Click Lines. Enter values in the required fields for creating order lines.
-
Enter schedule details for the order line. Select Yes in the Advance Pay Indicator field to create advance-enabled orders.
-
Click the Advance tab. Enter details for the advance-enabled order.
-
Enter funding details for the servicing agency.
-
In the Standard Line of Accounting region, enter values in the required fields.
-
Click Save as Draft.
-
Click Share with Servicing Agency.
-
Enter funding and program official approval details, then click Servicing Agency Approve.
The order is shared with the requesting agency for approval as shown below:
Shared with Requesting Agency
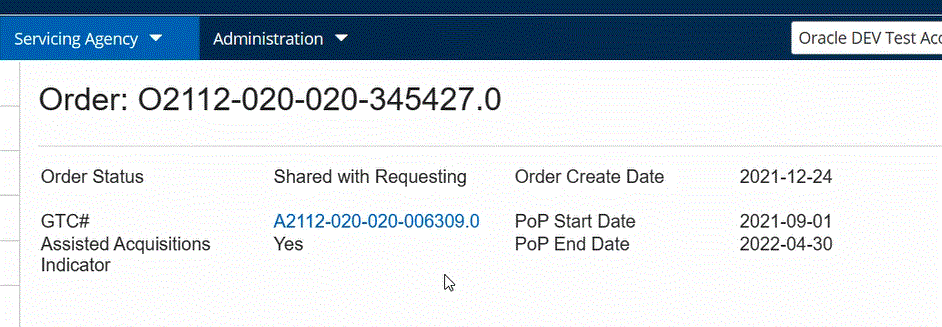
Requesting Agency Approves SFO
The requesting agency performs the following steps in the federal G-Invoicing application to approve SFOs:
-
Click the Requesting Agency tab and then Orders.
-
Query for the seller-facilitated order.
-
Click the Partner Information tab. Enter values in the fields, including Order Tracking Number, Unique Entity ID, Funding Office Code, and Funding Agency Code.
-
Click the Authority tab. Enter the requesting agency program authority details.
-
Click the Lines/Schedules tab. Enter values in the Funding Information fields, including TAS, BETC, Advance Accounting Classification, and Bona Fide Need.
-
In the Standard Line of Accounting region, enter values for the required fields.
-
Click Submit for Requesting Approval.
-
Click the Approvals tab. Enter the Funding and Program Official Approval details for the requesting agency.
-
Click Requesting Agency Approve.
Pulling Seller-Facilitated Orders into EBS
The servicing agency performs the following steps to pull approved SFOs into EBS:
-
Switch to the Projects Super User, US Federal responsibility.
-
Select Request and then Schedule.
-
Query the Intragovernmental Orders Interface Program concurrent program.
-
Click Parameters.
-
Enter values in all required fields, including the order number.
-
Click Continue.
-
Click Submit.
-
To import data, repeat the previous steps to run the ECC G-Invoicing Data Load program.
These two programs pull data into EBS.
Working with Seller-Facilitated Orders (created in Oracle Projects)
The servicing agency performs the following steps in the G-Invoicing dashboard for SFOs:
-
Select Projects Command Center and then the G-Invoicing dashboard.
-
Query the seller-facilitated order.
-
Use search refinement for GT&C and Orders to sort the SFOs by Order Originating Partner Indicator as shown:
Search Refinement with Order Originating Partner Indicator
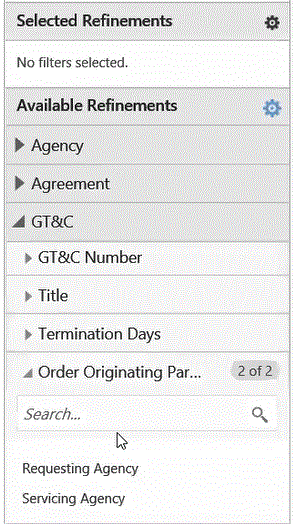
-
In the GT&C and Orders region, view the Order Originating Partner Indicator field. This field displays the servicing agency for seller-facilitated orders.
-
Click the Orders tab, then click Create Project.
-
Query for a project template.
-
Select a template and then click Continue.
-
Enter values in the required fields.
-
Click Finish.
The project is created and the Performance Obligations page opens. You can only edit the top task number.
-
-
Click Save and Continue.
The Servicing Agency TAS appears. All other fields are read-only, including the Additional Attributes fields.
-
Rerun the ECC G-Invoicing Data Load concurrent program.
-
In the Orders tab, click Update Agreement.
-
Enter the description.
All the IGT related fields are read-only. Use the Confirm Funding Availability option to verify that funds are available before settling the performance obligations. All fields on the Additional Attributes page are also read-only, such as the fields in the Partner Information region, which include Unique Entity Identifier, Comments, and Funding Agency Codes for both servicing and requesting agencies. Similarly, since the agreement is approved, the funding information displays.
-
Click Submit.
-
Log in and approve the agreement.
Once the agreement is approved, Oracle Projects runs the following concurrent programs automatically, as set up in the G-Invoicing Setup options:
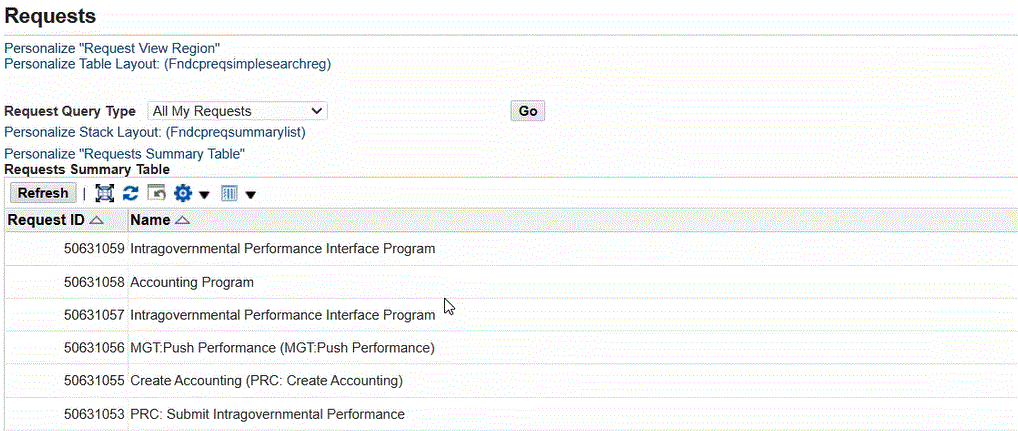
-
Log into the federal G-Invoicing application and query the order.
Notice that the advance performance has been submitted for the order line schedule.
-
Navigate to the Projects Super User, US Federal responsibility.
-
Select Requests and then Schedule.
-
Query the Intragovernmental Performance Interface Program.
-
Click the Parameters tab.
-
Enter values in the required fields to pull the modified performances into EBS.
Notice that the Internal Status changes to Approved.
-
Click View Performance.
-
Click the Performance Obligations tab.
Notice that the advance performance is submitted and the receipt is also processed.
-
Click the Financial tab.
Notice that the budget is also approved.
-
Click the Funding tab.
Notice that the funding has been created.
Modifying Seller-Facilitated Orders
To modify seller-facilitated orders that are maintained in the federal G-Invoicing application, perform the following steps:
-
Switch to the federal G-Invoicing application.
-
Query the order number.
-
Click Modify. The order has a revision number (for example, .x – where x represents the revision number).
-
Click Copy next to the schedule number to create another line.
-
Change the quantity in the first order line schedule.
-
Change the quantity in the second order line schedule.
-
Click Update Draft.
-
Click Share with Servicing Agency.
-
Click the Approvals tab and enter values in the Program Official Approval fields for the servicing agency.
-
Click Service Agency Approval.
-
Approve the order from the requesting agency.
-
Click the Requesting Agency tab.
-
Query the order number.
-
Click the order number.
-
Click Schedule and enter values in the required fields in the Funding Information and Standard Line of Accounting regions.
-
Click Submit for Requesting Approval.
-
Click the Approvals tab, and enter the names of the funding and program officials.
-
Click Requesting Agency Approve.
-
-
Navigate to the Projects Super User, US Federal responsibility.
-
Submit the Intragovernmental Orders Interface Program using the Submit Request window.
-
Enter values in the required fields.
-
Click OK and then click Submit.
-
Submit the ECC G-Invoicing Data Load concurrent program to pull the order details into the G-Invoicing dashboard.
-
In the Header region, select the Orders tab.
-
In the Details region, select the Order Line Schedules tab.
You can see order lines created with the modified values.
Modified Order Lines Created
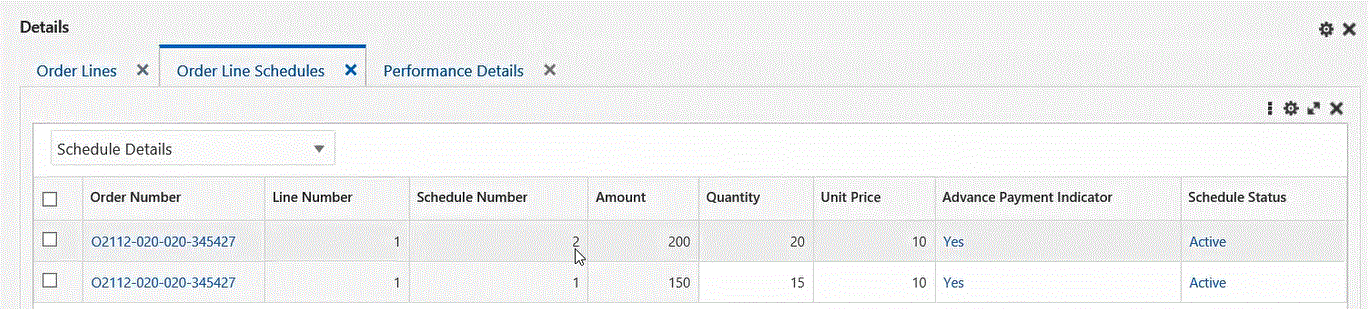
-
In the Header region, scroll right to see if the Internal Process Status is Modified, which indicates it is a modified order.
Internal Process Status
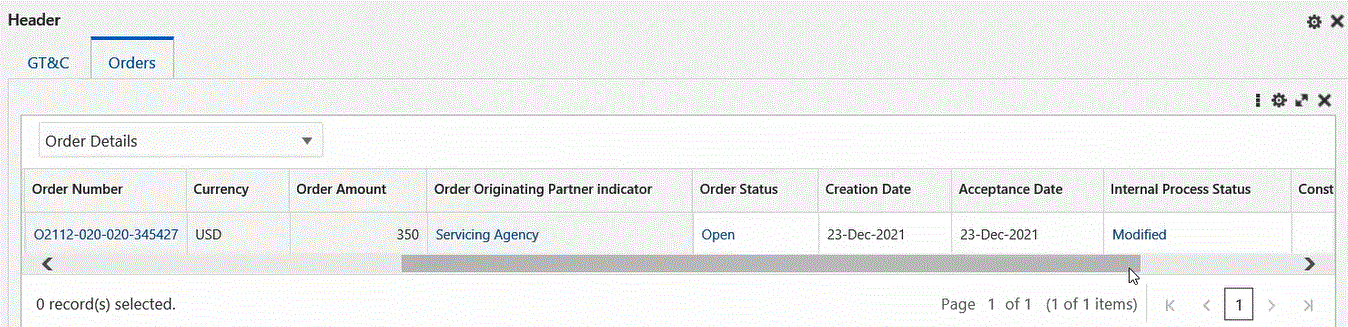
-
Select the order number.
-
From the Actions menu, selectOrder Modification Uptake.
-
In the Headers region, click the Orders tab.
-
Click View Performance Obligation.
-
From the Actions list, select Update and click Go.
-
Enter a top task number for the modified line.
-
Click Save and Continue.
-
Click Apply.
-
Click G-Invoicing Dashboard.
-
Click the Orders tab.
-
Click Update Agreement.
-
Click Submit to submit the agreement for approval.
-
Approve the agreement.
-
Navigate to the federal G-Invoicing application.
-
Query the order number.
-
Click Show Performance.
Show Performance in G-Invoicing
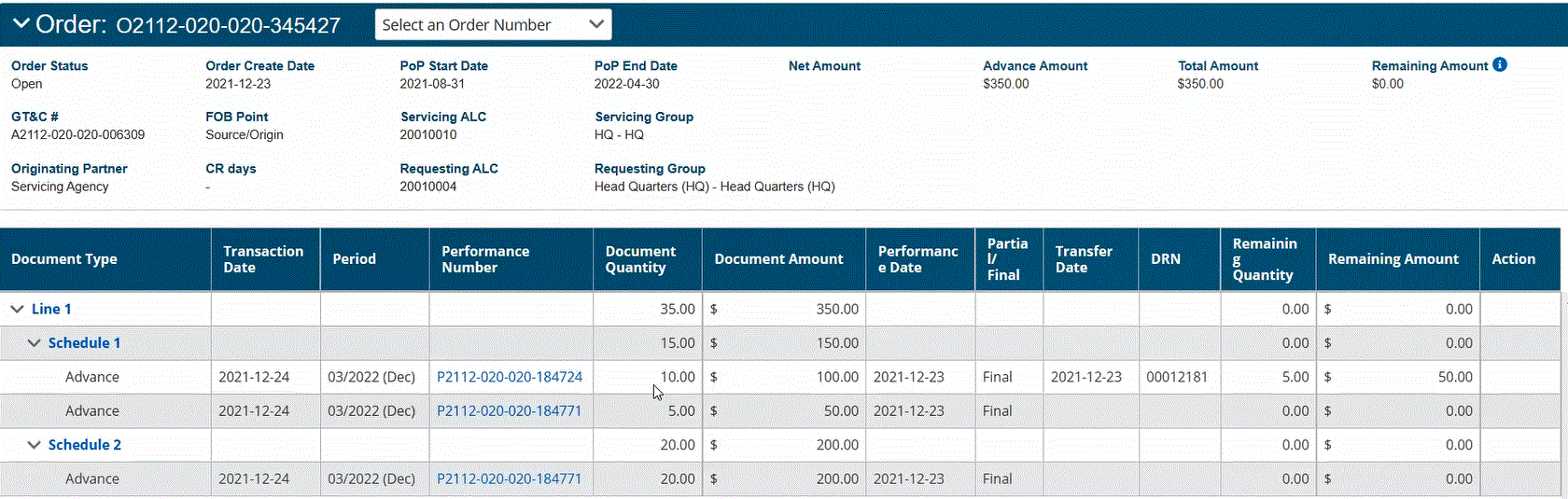
Submit Deferred and Delivery Performance for Seller-Facilitated Orders
Perform the following steps to submit deferred and delivery performances for seller-facilitated orders:
-
In the Projects Command Center, select orders in the G-Invoicing dashboard.
-
Submit deferred and delivery performance by entering values in the required fields.
-
Performances are pushed to the federal G-Invoicing application.
For details about submitting deferred and delivery performance, refer to Using Deferred Performance and Using Delivery Performance.
Closing Orders
Once all the performances are fulfilled, you can close the order. To close an order, perform the following steps:
-
From the federal G-Invoicing application, select the order to close.
-
Click Close.
-
Enter the reason to close the order.
-
From the Projects Super User, US Federal responsibility, run the Intragovernmental Orders Interface Program concurrent program.
-
Run the ECC G-Invoicing Data Load concurrent program.
-
In the G-Invoicing Dashboard, in the Headers region, click the Orders tab.
-
Scroll to the right and confirm the order status is Closed.
Closed Order Status
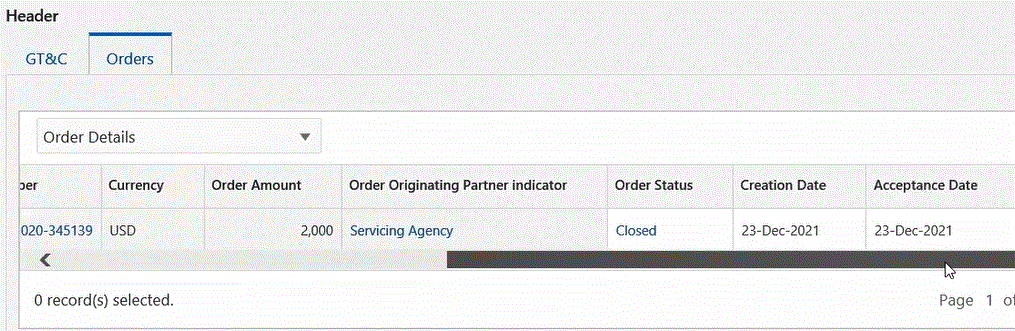
Servicing Agency Support for Buyer-Initiated Orders
Oracle E-Business Suite for G-Invoicing supports orders that are initiated by requesting agencies. These buyer-initiated orders (BIO) are created and approved either in the federal G-Invoicing application or in the EBS system. Servicing agencies then pull these orders into EBS for performance processing.
Prerequisite
The orders must fulfill the following setup requirements:
-
In the G-Invoicing Setup page, identify if the Buyer-Initiated Orders are maintained in the federal G-Invoicing application or in EBS. Depending on the value selected for the Buyer-Initiated Orders Maintained in indicator, the performance processing and accounting happen in the corresponding systems. (Navigation: Select the Projects Super User, US Federal responsibility, then Projects: Setup, and then G-Invoicing Setup.)
Servicing Agencies Handling of BIOs
Buyer-initiated orders created in the federal G-Invoicing application are approved by sellers in the same system. You cannot modify these orders in EBS.
The servicing agency pulls buyer-initiated orders into EBS and associates a project and a top task for accounting purposes. These orders are pulled in approved status. Performances are initiated from EBS and pushed to the federal G-Invoicing application. Perform any BIO modifications in the federal G-Invoicing application. Both agencies approve the modifications, then the servicing agency pulls the BIO modifications to process performances.
Seller-Facilitated Orders (SFO) also fall into the federal G-Invoicing maintained orders category. Refer to "Seller-Facilitated Orders Maintained in Federal G-Invoicing"for more details.
After the buyer-initiated orders are pulled into EBS, the servicing agency can follow the order approval flows to create performances against these orders as described below:
-
Agreements are created automatically (fields cannot be edited).
-
Create and associate a project to the order.
-
Performance obligations and performance obligation lines are automatically created, and these cannot be edited.
-
Associate top task with the order line schedule.
-
Submit the agreement for approval.
-
Publish performance obligation, and the system automatically generates revenue budgets and baselines funding.
-
The order is ready for execution.
-
For a new or modified order that is not advance enabled:
-
Submit a deferred or delivery performance.
-
Pull acceptance and settlements.
In the case of advance-enabled orders (new orders or modified orders):
-
Request partial or full advance against the order.
-
Pull advance settlement.
-
Generate revenue budget and baseline funding.
-
Submit delivery performance.
-
Pull acceptance.
-
Versioning and Deleting IGT Orders
The Oracle E-Business Suite G-Invoicing solution now supports deletion of IGT order modification. The order must be in the modification phase and in the Mod draft status.
Prerequisites
To revert an IGT order modification, the following conditions must be met:
-
In Federal G-Invoicing, enable the Order Revert flag for both servicing and requesting agencies. This allows an IGT order being modified to be reverted to a previously approved status.
Deleting a Seller-Facilitated Order Modification
When the servicing agency creates a seller-facilitated order and submits for approval, then when the order is approved by the servicing side approver, then the versioning of data begins.
When you initiate the seller-facilitated order modification, you have the option to delete the draft MOD SFO at any point. At which point, the SFO modification is cancelled, and the order is reverted to the previous approved status. For example, if the order number was xxxxx.0 and the order modification initiated has xxxxx.1, when you delete the draft modification, the order reverts to previously approved order which in this case is xxxxx.0 and the status changes to Open.
With this enhancement, Oracle E-Business Suite G-Invoicing solution supports versioning of IGT orders, both BIOs and SFOs. In the case of BIO, when the servicing agency pulls the BIO order and approves the order, the staging data is created with the revert status as Approved. After the confirm funds availability is run, and the BIO order is pushed to the federal G-Invoicing, the revert status in the Agreement Versions page changes to Open.
When the BIO modification is initiated from the requesting agency and the servicing agency pulls the BIO modification. The servicing agency can reject the order outright to revert the order to the previously approved open status. When the servicing agency rejects the order, the order is pushed to federal G-invoicing. The requesting agency can either delete the rejected order and the order is reverted to the previously approved order in the open status. The servicing agency then pulls the order into Oracle EBS. If the requesting agency decides to initiate the order modification instead of reverting, then the servicing agency pulls the order modification back into Oracle EBS. This order modification is versioned with a plus one revision. The BIO order modification goes through the rejection or approval by the servicing agency.
In the case of SFO, an order is approved by both the agencies and the order status is set to open. The agreement versioning starts when the servicing agency approves the SFO. The revert status appears as Approved. After the requesting agency approves the SFO and the servicing agency pulls it back into Oracle Projects, then the revert status is updated to Open. The servicing agency initiates the SFO modification and can decide to delete the draft modification at any time and the system restores the order to the previously approved status of SFO.
In the other situation, the servicing agency initiates the SFO modification and sent it for approval. The servicing agency approver approves the modification, and the order is pushed to federal G-Invoicing. The requesting agency can either reject or approve the SFO modification. When the requesting agency rejects the order, the servicing agency pulls the SFO rejected order into Oracle EBS. Then, the servicing agency can delete the rejected SFO modification, and the Oracle EBS restores the SFO to the previously approved status. Or the servicing agency can create a new SFO modification, which creates a new order modification with new revision number.
Versioning of a Seller-Facilitated Order
To initiate the versioning of the seller-facilitated order, perform the following steps:
-
From the Home page, select the Projects Super User responsibility.
-
Click Enterprise Command Center and then Projects Command Center.
-
Click the G-Invoicing dashboard tab.
-
Locate the GT&C created. Click Create Order.
The Seller-Facilitated Order page appears.
-
Enter the required fields and submit for approval.
-
Login as the servicing agency approver and approve the order.
The order is pushed to federal G-Invoicing for requesting agency approval.
-
In federal G-Invoicing approve the SFO.
-
In Oracle Projects, pull the SFO by running the Intragovermental Orders Interface program.
-
In the Update Agreement page, click View Agreement Version to see the revert status is stamped as Open, and the changes implemented at the time of requesting approval is propagated in it.
In the Update Agreement page, the order status displays as open.
-
In the Update Agreement page from the Actions menu, select Confirm Funds Availability, and click Go.
-
Navigate to the Performance Obligations page, click View History and verify the POBG additional attributes and ensure the changes entered by the requesting agency is visible and versioned.
Deleting and Reverting a Seller-Facilitated Order
To delete a draft modification seller-facilitated order, perform the following steps:
-
From the Home page, select the Projects Super User responsibility.
-
Click Enterprise Command Center and then Projects Command Center.
-
Click the G-Invoicing dashboard tab.
-
Locate the seller-facilitated order to edit.
-
Click the three dots and select the View SFO option.
The Seller-Facilitated Order page appears.
-
Click Modify.
-
A confirmation message appears prompting if the agency wants to proceed with the modification.
-
When the agency clicks Yes, the order modification process is initiated.
Notice the seller order number is increased with revision number .1.
Notice the Delete option appear on the SFO page.
-
To abort the SFO modification, click Delete.
A confirmation page appears, click Yes to proceed with deleting the order modification. Notice the SFO reverts to the approved version of the order with the .0. The order status changes to Open.
-
Click Modify again and enter the changes.
-
If you want to proceed with the modifications, click Save and Complete.
-
If you want to abort the changes, then click Delete.
A confirmation page appears, click Yes to proceed with deleting the changes you have made. Notice the changes you have entered are cancelled. Notice SFO reverts to previous approved version and the order status is changed to Open.
In the case when you Save and Complete, the agreement is updated with the changes.
To delete the SFO before it is approved by the servicing agency, perform the following steps:
-
In the Update Agreement page, from the Actions menu click Edit Seller-Facilitated Order and click Go. In the G-Invoicing dashboard, select the SFO and click the three dots and select View SFO.
The Seller-Facilitated Order page appears.
-
Click Delete and specify the delete reason and click Ok.
Notice SFO reverts to the previously approved version and the order status is changed to Open.
To delete the SFO after the modification has been approved by the servicing agency, perform the following steps:
-
In the third scenario, the servicing agency initiates the SFO modification.
-
Enter the changes and click Save and Complete.
-
Navigate to the G-Invoicing dashboard and select the SFO and click View Performance Obligations.
The Performance Obligation page appears.
-
Click Update and enter the required details in the page. Click Save.
-
Navigate to the G-Invoicing dashboard and select the SFO and click Update Agreement.
-
Click Submit to submit the agreement for approval.
-
Log in as the servicing agency approver and approve the order.
The SFO modification is pushed to federal G-Invoicing for requesting agency’s approval.
The requesting agency approver has the option to reject the SFO modification. In this case, the SFO reverts to the previously approved version and the order status is changed to Open.
-
In federal G-Invoicing, the requesting agency searches for the SFO modification.
-
The requesting agency clicks Reject Order and enters the reject order reason and clicks Ok.
-
In Oracle Projects, the servicing agency runs the Intragovermental Orders Interface program and pulls the rejected SFO modification.
-
Navigate to the G-Invoicing dashboard and select the SFO and click View SFO.
You can see the order status appears as Rejected.
-
Click Delete to delete the modification version, enter the reason for deletion, and click Ok.
Oracle EBS runs the revert program that sends the revert order to federal G-Invoicing.
In the View SFO page, notice the SFO is reverted to the previously approved version and the order status changes to Open.
Also, in the Update Agreement page select View Agreement Version and click Go. Verify the order is reverted and the original approved order is an open status.
Deleting a Buyer-Initiated Order Modification
When the requesting agency initiates the buyer-initiated order modification, the servicing agency has the option to delete the BIO modification after it is pulled into Oracle EBS.
In this section, consider that the requesting agency has created a BIO, approved and the order is shared with the servicing agency. The order status is open.
Versioning of a Buyer-Initiated Order
To initiate the versioning of the buyer-initiated order, perform the following steps:
-
From the Home page, select the Projects Super User responsibility.
-
Click Enterprise Command Center and then Projects Command Center.
-
Click the G-Invoicing dashboard tab.
-
Select the BIO, click the three dots, and click Update Agreement.
The Update Agreement page appears.
-
Select the View Agreement Version option and click Go.
The Agreement Versions page appears. It shows the agreement versions created and this page also includes View Agreement Additional Attributes, Revert Status and Order Mod Number fields.
-
Click Submit on the Update Agreement page to submit the agreement for approval.
-
Login as the approver and approve the agreement.
-
Click the Return to Update Agreement Page to perform confirm funds availability.
Notice the Approval Status changes to approved.
-
Select the Confirm Funds Availability option and click Go.
The concurrent program pushes the order to federal G-Invoicing.
-
Select the View Agreement Version option and click Go.
The Agreement Versions page appears. It shows the agreement versions created and the Revert Status appears as open and the Order Mod Number is zero.
When you click the View Agreement Additional Attributes, the data shows the versioned data generated.
-
Click the G-Invoicing Dashboard icon on top of the page.
-
Scroll down to the Headers region of the Orders tab.
-
Select the BIO and click the three dots and select View Performance Obligation.
The Performance Obligation page appears. The UDA data in the performance obligations are also versioned. Also, select View Agreement Version and click Go on the Update Agreement page, and verify the changes reflected from the requesting modifications. The agreement additional attributes page shows the working version of the data.
Deleting and Reverting a Buyer-Initiated Order
To delete a draft modification buyer-initiated order, perform the following steps:
-
Initiate a BIO modification in federal G-Invoicing.
-
Change the required fields and add an order line schedule, if needed.
-
Submit the order for approval and approve the modification as the requesting agency.
-
In Oracle Projects, pull the order modification by running the Intragovernmental Orders Interface program.
-
Run the Projects G-Invoicing ECC Data Load program to reflect the modification in the G-Invoicing dashboard.
-
Navigate to the G-Invoicing dashboard.
-
In the G-Invoicing dashboard, scroll to Headers region and Orders tab, select the Order. Select three dots and click Order Modification Uptake.
-
After the order modification uptake completes successfully, in the G-Invoicing dashboard click the order and select three dots and click Update Agreement.
The Update Agreement page appears.
-
Select the Agreement Additional Attribute from the Actions menu and click Go.
The Agreement Versions page shows two lines of agreement, one in the Work in Progress status and the other line is the approved.
-
In the G-Invoicing dashboard click the order and select three dots and click View Performance Obligation. The Performance Obligation page appears.
Select the View History option and click Go. The approved version of the data is displayed. Click the Update from the Actions menu and click Go.
The working version of the order line schedules appear.
-
From the G-Invoicing dashboard, select the BIO order and click the Update Agreement.
-
In the Update Agreement page, click the Reject Order to reject the agreement and submit for approval.
-
Log in as the servicing agency approver and approve the order.
-
Enter the rejection reason and click Ok.
-
After the rejection is pushed to federal G-Invoicing the order is reverted in Oracle Projects.
-
In federal G-Invoicing, the requesting agency can revert to the previous version of the order or return to the draft modification to edit the BIO.
-
In the G-Invoicing dashboard, select the BIO and click the three dots and select Update Agreement. Notice the order is in an Open status, and the order is reverted to the previously approved version.
-
Verify the agreement additional attributes are reverted with the previous version of the order.
-
Also verify the same reverted version is restored in the performance obligation page with the order line schedules reverted to previous approved version of the data.
Upgrade Impact on existing SFO and BIO Orders
If you have existing BIO orders in federal G-invoicing that were also pulled into Oracle EBS, then there will be only one active current version. If the requesting agency submits a modification on the BIO, then when the servicing agency pulls the order modification, the system creates a staging version for the BIO.
For orders that are in draft status with the modification in progress, then when the approval is submitted, version staging is created for it.
Cancelling Order Lines and Order Line Schedules
The Oracle E-Business Suite G-Invoicing solution support and processes IGT orders with cancelled order lines and order line schedules. The servicing agency can cancel selected or all order lines and order line schedules for an IGT order. If a performance exists against the order, then you cannot cancel those order line schedules.
Prerequisite
To cancel an order line and or order line schedules, the following conditions must be fulfilled:
-
The buyer-initiated order should have been cancelled in federal G-Invoicing and pulled into Oracle EBS.
-
The lines being cancelled must not have outstanding performance. If a performance exists, then the order line schedule cannot be cancelled.
Cancelling a Buyer-Initiated Order
To cancel an order line or order line schedule for a buyer-initiated order, perform the following steps:
-
From the Home page, select the Projects Super User responsibility.
-
Click Enterprise Command Center and then Projects Command Center.
-
Click the G-Invoicing dashboard tab.
-
In Oracle Projects, pull the BIO by running the Intragovermental Orders Interface program (Select Requests, click Schedule Requests, then click New Request).
-
Run the Projects G-Invoicing ECC Data Load concurrent program (Select Requests, click Schedule Requests, then click New Request). to refresh the data in the G-Invoicing dashboard.
-
In the G-Invoicing dashboard, scroll to Headers region and Orders tab, select the Order. Select three dots and click Order Modification Uptake.
After the order modification uptake completes successfully, in the Details region, you can notice the Line Status displays Cancelled for order lines and Schedule Status as Cancelled for each order line schedules.
-
Select the order and from the three dots, click View Performance Obligations.
The Performance Obligations page appears.
-
From the Actions menu select Update and click Go.
You can notice that order line, order line schedules, and additional attributes are all read only. You cannot edit them.
-
In the G-Invoicing dashboard click the order and select three dots and click Update Agreement.
The Update Agreement page appears.
You can update the servicing agency values in the Additional Agreement Attributes page.
-
Click Submit to submit the agreement for approval.
-
Login as the approver and approve the agreement.
-
Click the Return to Update Agreement page to perform confirm funds availability.
You can verify the amounts are nullified and the order is also pushed to federal G-Invoicing.
Cancelling a Seller-Facilitated Order
To cancel an order line or order line schedules of a seller-facilitated order, perform the following steps:
In the case of modifying an approved SFO, perform the following steps to cancel the lines:
-
From the Home page, Navigate to the G-Invoicing dashboard tab.
-
Locate the seller-facilitated order to edit.
-
Click the three dots and select the View SFO option.
The Seller-Facilitated Order page appears.
-
Click Modify.
-
A confirmation message appears prompting if the agency wants to proceed with the modification.
-
When the agency clicks Yes, the order modification process is initiated.
-
To delete an order line, click the delete icon at the end of the line.
A confirmation message appears prompting if the agency wants to proceed with the deletion.
-
Repeat the delete order lines for more lines to cancel.
Notice the Status changes to Cancelled. When you cancel an order line, all the order line schedules associated with the order line are also cancelled. Similarly, in the Update Performance Obligation page all the data appears read only.
-
Click Save and Complete.
-
Navigate to the G-Invoicing dashboard and select the SFO and click Update Agreement.
-
Click Submit to submit the agreement for approval.
-
Log in as the servicing agency approver and approve the order.
The SFO modification with the cancelled lines is pushed to federal G-Invoicing.
-
In federal G-Invoicing, search for the SFO modification.
-
Click Submit for Requesting Agency approval.
-
Enter required values and approve the SFO.
-
In Oracle Projects, the servicing agency pulls the SFO rejection by running the Intragovermental Orders Interface program (Select Requests, click Schedule Requests, then click New Request).
-
Navigate to the Update Agreement page and click Confirm Funds Availability and click Go.
-
Navigate to the G-Invoicing dashboard and select the SFO and click View SFO.
You can see the order status displays Cancelled. The funding is baselined, and the revenue budget is cancelled out. The order is open, and you can modify it again.
Manage Periodic Recurring Orders
Typically, federal agencies have projects spanning multiple years. For such projects, an agency requires year-wise funding for identical tasks that must not overlap between orders. Oracle E-Business Suite G-Invoicing solution provides the Manage Periodic Recurring Orders feature that lets you add multiple IGT orders to a project that have orders with unique date range not overlapping with other orders within the same task or project. When a project, enabled with the non-overlapping date effective funds, is associated to IGT orders, the system validates these order dates do not overlap. If an order being added has overlapping date range, then an error appears.
Setting Up for Manage Periodic Recurring Orders (Non-Overlapping Date Effective Funds)
Perform the following setups for the Periodic Recurring Orders (Non-Overlapping Date Effective Funds).
Setting up Project Type for NODEF
To setup the project type for NODEF, perform the following steps:
-
From the Home page, select the Projects US Federal responsibility.
-
Select Setup, then Projects and then choose Project Types.
The Project Types window appears.
-
Select Contract for the Class field.
The Billing Information tab appears.
-
Select Top Task for the Funding Level field.
-
Click and enable the Date Effective Funds Consumption.
-
Select the project you want to copy from and click Continue.
-
Click Save.
Billing Setup Changes
Perform the following setups in the Billing Setup window:
-
From the Home page, select the Projects US Federal responsibility.
-
In the Find Projects window, query for a project.
-
In the Options region, scroll down, and then click and expand Billing Information.
-
Select Billing Setup and click Details.
The Revenue and Billing Information window appears.
-
Select Event for the Revenue Accrual Method field.
-
Select Event for the Invoice Method.
-
Ensure the Customer at Top Task is selected for NODEF. This option is required for IGT orders as well.
-
Ensure the Date-Effective Funds Consumption is enabled for NODEF.
Setting up Projects for Manage Periodic Recurring Orders (NODEF)
The agency must setup projects for Manage Periodic Recurring Orders (NODEF) enabled in Oracle Projects. To setup projects for Manage Periodic Recurring Orders (NODEF), perform the following steps:
-
From the Home page, select the Projects Super User, US Federal responsibility.
-
Select Projects: Delivery, and then choose Create Project.
The Create Project: Select Source page appears.
-
Select a template or project for the Copy From field.
-
Query for the template or existing project.
The template or project list appears.
-
Select the template or project you want to copy from and click Continue.
The Create Project: Details page appears.
-
Enter the required fields like project name, number, project start, end date.
-
In the Project tab, click the Setup subtab.
The Project Setup page appears.
-
For NODEF projects, choose Non-Overlapping Date Effective Fund for the Funding Method.
-
Click Save.
The project is setup and saved.
Setup Service Type for a Top Task
You must setup the service type for a project before associating it to an order. To setup the service type to the task, perform the following steps:
-
From the Home page, select the Projects Super User, US Federal responsibility.
-
Select Projects: Delivery, and then choose Search Project.
-
Search for the project created. Click the Project link and open the projects page.
-
Click the Financial tab and click the Tasks subtab.
-
Expand the Outline arrow in the saved searches.
-
Click the Details for a task to associate to the service type. Click the details icon for Task1.
-
From the Task Details page click the Setup tab.
-
Enter or select the service code. Select from the Federal Supply Classification (existing) or Product Service Code (existing) lookups. This service type should be defined for all the top tasks for a project.
Item codes (Product Service Code (PSC) and Federal Supply Classification (FSC) codes) are associated to each order lines. All service types should be mapped to top task-level uniquely at the project.
-
Click Save and Apply.
Setup Non-Overlapping Date Effective Funds in the Update Agreement Page
To setup the Non-Overlapping Date Effective Funds in the Update Agreement page, perform the following steps:
-
From the G-Invoicing dashboard, in the Header region, click Order. Select the order click the Update Agreement icon.
The Update Agreement page appears.
-
Click the Non-Overlapping Date Effective Fund option.
You can also use the custom hook, PA_Client_Extn_IGT_Cust.get_nodef_flag, to enable the flag. The system uses this extension when creating an agreement.
-
Click Save and Apply.
Prerequisites
Perform the following setup requirements:
-
In the Update Agreement page, enable the Non-Overlapping Date Effective Funds option.
-
In the Revenue and Billing Information window, enable the Top Task Level Funding at the project-level.
-
Top tasks should have the appropriate Service Type entered or Client extension to identify the service type codes against each Top Task.
-
In the Project Setup page, enable the Non-Overlapping Date Effective Funds option.
-
Enable the date effective fund method at the Project Type (optional) and Project Billing Setup pages.
Process Flow
The following process flow explains the Manage Periodic Recurring Orders (Non-Overlapping Date Effective Funds) functionality with its key components including the customer and service setup, order placement, invoice and revenue generation, and then handling the order modification.
Order Placement
The servicing agency pulls or creates the IGT order and enables the Non-Overlapping Date Effective Funds option in the Update Agreement page. The agency must enable the Non-Overlapping Date Effective Funds at the project level and validate the project has the top task funding and the date-effective funds consumption is enabled. For NODEF projects, agencies can associate multiple order lines to the same top task from multiple orders, but the dates must not overlap with other order dates.
Initial Order Pull and Approval
In the Manage Periodic Recurring Orders (non-overlapping date effective funds) solution, orders are pulled and approved ensuring an accurate tracking.
Following are important steps in the order pull and approval of periodic recurring orders:
-
Create and Pull an Order: After a buyer-initiated order is created in Federal G-Invoicing or in Oracle EBS, the servicing agency pulls the order for processing. An order pull creates an agreement.
The seller-facilitated order is created in Oracle EBS. After an SFO is created and saved, the system creates an agreement.
-
Create a Project: Create the project from a template or an existing project.
-
Assign Service Type to Top Tasks: The servicing agency must assign a service type to the top task to use.
-
Enable NODEF Option: In the Update Agreement page, enable the Non-Overlapping Date Effective Funds option. An agency can also use the client extension, PA_Client_Extn_IGT_Cust.get_nodef_flag, to enable the NODEF option.
Note: Ensure that when you are using the non-overlapping date effective funds, you cannot use the working capital funds method. They are mutually exclusive funding methods.
-
Project Association: The servicing agency can only associate a project to an IGT order. Before a project is associated to the order, the servicing agency must have completed all the prerequisites and setups required. Only a NODEF-enabled projects are displayed when associating a project to an order.
-
Associate Tasks and Publish Performance Obligation Automatically: The system automatically associates a task, and the performance obligations are published, and the order line schedules are mapped to the top task based on the service type and PSC Code. You can enter the TAS and BETC details at the order line schedule level for servicing agency and also select the Capitalized Asset Indicator option at the order line level. You can also update the additional attributes, if needed.
-
Approval Process: The order approval process remains unchanged. After an order is approved, the funding is baselined, and the resource is allocated.
-
Revenue Budget: The revenue budget can be baselined automatically or manually based on your organization needs. This ensures accurate tracking of revenue and expenses related to NODEF.
Subsequent Order Process
The flow for subsequent order retrieval and approval are different from the initial order creation as explained below:
-
The servicing agency pulls or creates the IGT order and enables the non-overlapping date effective fund option in the Update Agreement page.
-
The servicing agency tries to associate a project with the new order. The system checks for date overlap of the IGT order being added with the existing orders. If an order already exists and overlaps with the selected order date range, then an error appears. The servicing and requesting agency can either modify the date range of the order or create a new order with the date range that does not overlap with other orders, and then re-associate the project with the new order.
-
When an order is modified, if the order date overlaps with another order, then the order modification is not allowed. This rule applies to both BIOs and SFOs.
-
For a BIO, you can use the outright rejection option to reject and send back the BIO back to the requesting side. For an SFO, you can choose to modify SFO from the update agreement page to edit the order.
Revenue Generation
With the NODEF enabled funding option, the performance obligation and revenue distribution lines are mapped based on the top task, an agreement, and the bill group. This ensures accurate allocation of revenue.
Mapping the performance obligations and revenue distribution lines at the top task level, the NODEF solution ensures an accurate tracking of revenue, expense, and cost allocation for these orders.
Invoice Generation
With the NODEF enabled funding option, the performance obligation and invoice distribution lines are mapped based on the top task, agreement, and bill group. This ensures accurate allocation of invoice. Mapping the performance obligations and invoice order lines to the top-task level, the NODEF solution enables accurate tracking of invoices. This feature ensures all invoices are allocated accurately, and the remaining balance is tracked throughout the process.
If there are insufficient funds during invoice generation, then the invoice process fails based on the hard limit specified.
Rules and Validations
-
A task can be associated to more than one order line schedule.
-
The effective date is enabled at the order-level, and it applies to all performance order line schedules uniformly.
-
If a project is disassociated, then should allow any changes on Non-Overlapping Date Effective Funds consumption option at the update agreement page.
-
Amounts are not prorated between agreements (orders) when the hard limits are met.
Allow Performance Submission During an Order Modification
Using this feature, an agency can submit a performance against an order that is being modified. When the performance is submitted, it is accounted against the previous version of the approved order.
This feature ensures that the performance and settlement processes are not delayed due to the pending order modification process. The performance can be submitted for an order line schedule that has prior performance submitted against it. For a new order line, the performance can only be submitted after the order modification is approved.
Note: Mass performance and the API should consider performance submission when an order is being modified.
Prerequisites
You must perform the following required setups:
-
In the Federal G-Invoicing application, enable the Performance while Order Modification option for requesting and servicing agencies. This feature is available under the BizApps features for both agencies.
-
Run the Intragovernmental BizApps and Features Interface Program to pull the setups.
-
Only the GT&Cs with JSON response type is supported. If you want to use the existing GT&C for this feature, then change the response type to JSON. Pull the GT&Cs with the JSON format, and the associated account IDs are retrieved as well.
A performance submission is allowed during an order modification when the following conditions are fulfilled:
-
The previous order modification number is n-1 and is in REC status.
-
If a performance exists for the order line, then the performance can be submitted during modification.
-
The Performance While Order Modification option must be set to Yes for both agencies in federal G-Invoicing.
When the performance is pushed for the order being modified, the system performs the following validations:
-
If a performance exists for the order line and then the performance is applied to the previous approved version of the order.
-
If a performance does not exist for the order line, then the performance is not submitted, and it results in an error.
-
A performance submission for a new order line schedule is allowed only after the order modification is approved.
Note: When an agency enables the feature flag Allow Performance during Order Modification in federal G-Invoicing, Oracle EBS applies this feature to all existing GT&Cs for the account pulled using the JSON file interface and not the previously pulled GT&Cs on the XML based interface. To enable this feature for the previously created GT&Cs, repull the GT&Cs using the Get GTC by ID when running the Intragovernmental Agreements (GT&C) Interface Program using the JSON file interface.
Closing IGT Orders
Orders can be closed when all transactions are fulfilled between both the trading partners (requesting and servicing agencies). Requesting agencies can only close an order. While closing an order, any open quantity balance on order line schedules are adjusted and approved by both the trading partners.
The order closing process sends modifications to the federal G-Invoicing application and updates the order status to closed (CLZ).
The Intragovernmental Orders Pull concurrent program pulls the closed orders into EBS.
The order closing process ensures the following conditions are met:
-
Total sum of advance quantity equals the sum of delivered or performance quantity.
-
Total delivered performance quality equals the received accepted quantity.
Buyers initiates an order closure only when:
-
Balance quantity for the order schedule is zero (there no unpaid quantity).
-
Sellers confirm that the delivered or performance transaction is final.
Reopening Orders
In some cases, you would need to reopen closed orders due to changes in the order or market conditions. Requesting agencies can reopen orders.
Note: When closed orders are reopened, the orders interface program retrieves these orders and are considered by the order modification flow.
G-Invoicing Order Approval – Funds Check and Allocation
Oracle E-Business Suite G-Invoicing provides a facility to enable funds availability confirmation to allocate and fulfill an order. If funds are available, then the system confirms funds allocation, baselines funding and pushes the order to the federal G-Invoicing application.
When the agreement approval is initiated, the system validates funds availability and allocation status by calling the client extension PA_Client_Extn_IGT_Cust.Return_Ord_Fund_available(). If funds are available, then the system approves the agreement, baselines funding, and the order is pushed to the federal G-Invoicing application. If funds are not available or allocated, then the system approves the agreement and Pending Funds Check is displayed in the Internal Status field.
In such cases, agencies must manually manage the funding allocation and indicate the fund's availability.
To confirm funds availability, the agencies can use the Confirm Funds Availability option in the Update Agreement page or use the public API PA_IGT_EXT_API_PUB.CONFIRM_FUNDS_AVAILABLE().
To confirm funds availability manually for orders with Pending Funds Check status, perform the following steps:
-
From the Home page, select the Projects Super User, US Federal responsibility.
-
Click Enterprise Command Center and then Projects Command Center.
-
Click the G-Invoicing tab.
-
On the G-Invoicing dashboard, refine your search to retrieve orders with the internal status as pending funds check.
-
Click the Update Agreement link icon.
The Confirm Funds Availability option in the Actions menu is activated for such orders.
-
From the Actions list, select Confirm Funds Availability.
-
Click Go.
Funds Check and Allocations for Orders That Are Not Advance Enabled
The following diagram shows the funds check and allocation flow for an order that is not advance-enabled.
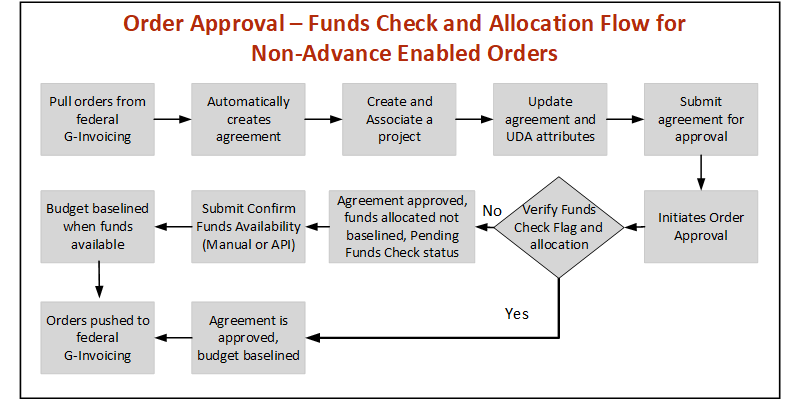
The following steps also describe the funds check and allocation flow for an order that is not advance-enabled:
-
Identify the orders in the federal G-Invoicing application and pull them into Oracle Projects.
Oracle Projects automatically creates agreements in the Work In Progress status.
-
Create or associate a project with the order.
The performance obligation and performance obligation lines are created automatically.
-
Associate a task with an order line schedule and update additional attributes (if needed).
-
Submit the agreement for approval.
The agreement approval process uses the client extension, PA_Client_Extn_IGT_Cust.Return_Ord_Fund_available(), to confirm funds availability.
Important: Ensure that PA_Client_Extn_IGT_Cust.Return_Ord_Fund_available() is properly coded before initiating the agreement approval.
If funds are available, the agreement is approved and the funding is baselined. The order is pushed back to the federal G-Invoicing application with the REC status. The flow ends.
If the client extension determines that funds are not available, then the budget is not baselined, but the agreement is approved. Once funds become available, then manually manage the funding allocation and check funds availability using the following step.
-
Confirm funds availability using one of the following methods:
-
In the Update Agreement page, click the Actions menu and then click Confirm Funds Availability.
-
Use the public API PA_IGT_EXT_API_PUB.CONFIRM_FUNDS_AVAILABLE().
Once funds are available, the funding is baselined. The order is pushed back to the federal G-Invoicing application with the REC status.
-
Funds Check and Allocations for Advance-Enabled Orders
The following diagram shows the funds check and funds allocation flow for an advance-enabled order.
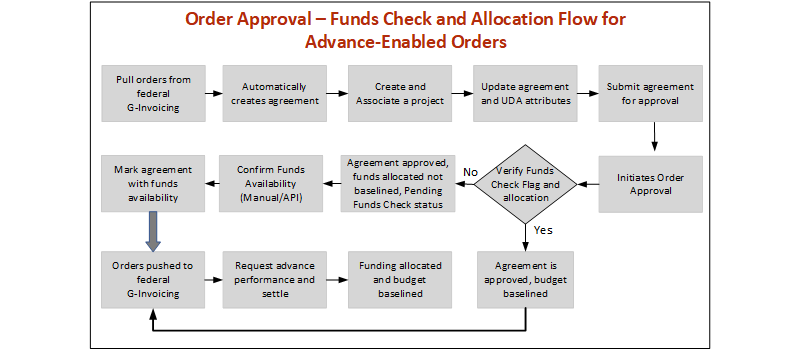
The following steps also describe the funds check and funds allocation flow for an advance-enabled order:
-
Identify the orders in the federal G-Invoicing application and pull them into Oracle Projects.
Oracle Projects automatically creates agreements in the Work In Progress status.
-
Create or associate a project with the order.
The performance obligation and performance obligation lines are created automatically.
-
Associate a task with an order line schedule and update additional attributes (if needed).
-
Submit the agreement for approval.
The agreement approval process uses the client extension, PA_Client_Extn_IGT_Cust.Return_Ord_Fund_available(), to confirm funds availability.
Important: Ensure that PA_Client_Extn_IGT_Cust.Return_Ord_Fund_available() is properly coded before initiating the agreement approval.
-
If funds are available, the agreement is approved, and the funding is baselined. The order is pushed back to the federal G-Invoicing application with the REC status.
-
If the client extension determines that funds are not available, then the budget is not baselined, but the agreement is approved, and funding is allocated. The order’s Internal Status is Pending Funds Check, which you can view in the G-Invoicing dashboard, Update Agreement page, Orders tab, Headers region.
Once funds become available, then manually check for funds availability using one of the following methods:
-
In the Update Agreement page, click the Actions menu and then click Confirm Funds Availability.
-
Use the public API PA_IGT_EXT_API_PUB.CONFIRM_FUNDS_AVAILABLE().
Once funds are available, the funding is baselined. The order is pushed to the federal G-Invoicing application with the REC status.
-
-
-
Submit an advance performance request against the order and automatically receive the settlement in IPAC.
After the advance is settled, the funding is allocated, and the budget is baselined.
Funds Check and Allocations for Buyer-Initiated Orders (Non-Advance Enabled Orders) Flow
The following diagram illustrates the funds check and funds allocation flow for buyer-initiated new orders (BIOs):
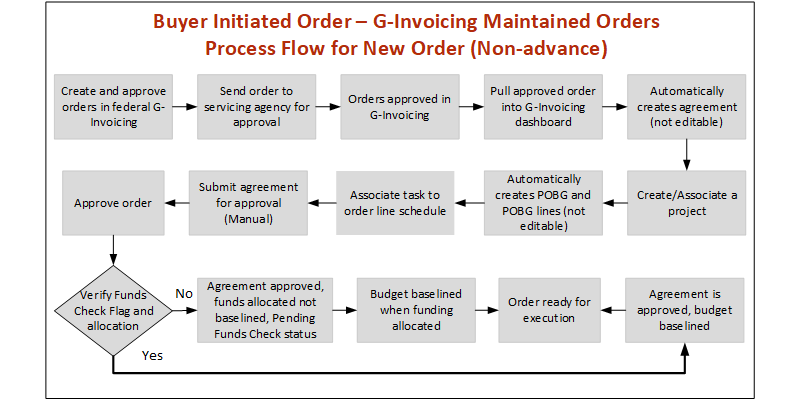
The following steps also describe the funds check and funds allocation flow for buyer-initiated, non-advance enabled new orders (BIOs):
Required Action: Before beginning this process, perform the following prerequisite steps:
-
Navigate to the Projects Super User, US Federal responsibility. Select Projects: Setup, and then G-Invoicing Setup.
-
In the G-Invoicing Setup page, Buyer-Initiated Order Maintained In field, select G-Invoicing.
-
Pull an approved BIO order into Oracle Projects with the REC status.
Agreements are created automatically in the Work-in-Progress status.
-
Create or associate a project with the order.
The performance obligation and performance obligation lines are created automatically.
-
Associate a task with an order line schedule and update additional attributes (if necessary).
-
Before initiating the agreement approval, ensure that the client extension PA_Client_Extn_IGT_Cust.Return_Ord_Fund_available(), is properly coded.
If funds are available, the agreement is approved, and the funding is baselined. The order is pushed back to the federal G-Invoicing application with the REC status. If the client extension determines that funds are not available, then the budget is not baselined, but the agreement is approved. In this case, you must manually perform funds check availability.
In the Update Agreement page and in the Orders tab in the Headers region on the G-Invoicing dashboard, the Internal Status includes the status Pending Funds Check.
-
To confirm funds availability, you can use the Confirm Funds Availability option from the Actions menu in the Update Agreement page or use the public API PA_IGT_EXT_API_PUB.CONFIRM_FUNDS_AVAILABLE().
-
When funds are available the funding is baselined and the order is pushed to the federal G-Invoicing application with the REC status.
Reprocess Funds
When the funding generation fails during the advance settlement process, the servicing agency can resubmit the funding process to reprocess it.
To reprocess funding, perform the following steps:
-
From the Home page, navigate to the Reprocess Funds page.
-
Select the order line schedule.
-
From the Actions menu, click Reprocess Funding and click Go.
Rules and Validations
-
The revenue budget is baselined only when the agreement funding is baselined.
-
The failed push orders have the status Failed Push.
-
When an order is in the Pending Funds Check status, you cannot submit a new or an existing performance.
APIs and Client Extensions for G-Invoicing
Use the following APIs to create and update agreements, create and associate projects, and perform additional attribute changes to performance obligation lines and uptake order modifications. You can use these APIs as alternative methods to perform various G-Invoicing functions.
API: Create an IGT Agreement
Use this API to create an intragovernmental (IGT) agreement and link it with an IGT order.
Technical name: PA_IGT_EXT_API_PUB.CREATE_IGT_AGREEMENT
API: Update an IGT Agreement
Use this API to update an intragovernmental (IGT) agreement.
Technical name: PA_IGT_EXT_API_PUB.UPDATE_IGT_AGREEMENT
API: Associate a Project to an IGT Order
Use this API to associate a project with an IGT order. The specified IGT order must not have an associated project already.
-
Technical Name: PA_IGT_EXT_API_PUB.IGT_ORDER_ASSOCIATE_PRJ
-
Prerequisite: An IGT agreement should exist in the work-in-progress (WIP) status.
-
Outcome: If the project exists, then it is associated with an IGT order. Performance obligation (POBG) lines are created automatically.
API: Update the order Header and Order Line Schedule and Additional Attributes (UDAs)
Use this API to update additional attributes maintained in the UDA (user-defined attributes) framework. This API updates the agreement and header additional attributes details along with performance obligation and order line schedules.
-
Technical Names:
-
PA_IGT_EXT_API_PUB.Update_Header_Additional_Attr
-
PA_IGT_EXT_API_PUB.Update_POBG_Additional_Attr
-
-
Prerequisites:
-
The project you specify must be an IGT project.
-
The IGT agreement must be in the work-in-progress (WIP) status.
-
API: Submit an Order Performance
Use this API to submit all performances (deferred, delivery and advance) at the order, order line, and order lines schedule levels.
-
Technical Names:
-
PA_IGT_EXT_API_PUB.submit_performance_order
-
PA_IGT_EXT_API_PUB.submit_performance_line
-
PA_IGT_EXT_API_PUB.submit_performance_line_sch
-
-
Prerequisite: Pending performance must exist.
Note: Use the PA_IGT_EXT_API_PUB.submit_performance_line_sch API to submit partial advance performance to G-Invoicing at the order lines schedule level.
API: Order Modification Uptake API for an IGT Agreement
Use this API to uptake order modifications.
-
Technical Name: ORDER_MOD_UPTAKE
-
Prerequisites: The IGT order must be in the Shared with Servicing Agency (SSA) status. The IGT project must not have a work-in-progress agreement.
-
Outcome: Order modifications update performance obligations.
API: Update Performance Obligation Lines API for IGT Projects (TAS/Task/Line)
Use this API to update performance obligation lines and line schedules.
-
Technical Names:
-
IGT_UPD_POBG_HEADER
-
IGT_UPD_POBG_LINES
-
-
Prerequisite: The project you specify must be an IGT project. The IGT agreement must be in the Work in Progress status.
API: Update Additional Attributes API for IGT Projects (order header/order line schedule)
Use this API to update additional attributes maintained in the UDA framework. This API updates the agreement and header attributes along with performance obligation and order line schedules.
-
Technical Names:
-
UPDATE_HEADER_ADDITIONAL_ATTR
-
UPDATE_POBG_ADDITIONAL_ATTR
-
-
Prerequisites: The project you specify must be an IGT project. The IGT agreement must be in the Work-in-Progress status.
API: Submit the IGT Agreement
Use this API to submit IGT agreements for approval.
-
Technical Names:
-
SUBMIT_IGT_AGREEMENT
-
UPDATE_IGT_AGREEMENT
-
-
Prerequisite: The IGT Agreement must be in the Work in Progress status.
-
Assumptions: To approve or reject automatically, customize the workflow to skip the approver node.
-
Outcome: After the IGT agreement is approved either manually or automatically, the following steps are performed:
-
The performance obligation is published.
-
Funding is baselined.
-
Revenue budget is baselined.
-
The order is pushed to the federal G-Invoicing application in the REC status.
-
Failure puts the IGT agreement back in the Work in Progress status.
-
API: Confirm Funds Availability
Use this API to confirm funds availability.
-
Technical Name: PA_IGT_EXT_API_PUB.CONFIRM_FUNDS_AVAILABLE()
-
Outcome: When funds are available, the budget is baselined and the funds are allocated.
API: Public Views for IGT Staging Tables and UDAs
Use this API to view the following tables:
-
IGT_GTC
-
IGT_ORDER
-
IGT_ORDER_LINE
-
IGT_ORDER_LINE_SCHE
-
UDAs
This API supports the following views:
-
IGT_GTC - PA_IGT_GTC_DETAILS_V
-
IGT_ORDER - PA_IGT_ORDER_DETAILS_V
-
IGT_ORDER_LINE - PA_IGT_ORDER_LINE_DETAILS_V
-
IGT_ORDER_LINE_SCHE - PA_IGT_ORDER_LINE_SCH_DET_V
-
PA_IGT_ORDER_UDA_V
-
PA_IGT_ORDER_LINE_SCHD_UDA_V
API: Associate an Agreement with an IGT Order
Use this API to associate an agreement with the IGT order. The OKE created orders require agreements to be approval-enabled and the funding is generated after the order is approved. To support approval-enabled agreement types, the Create IGT Agreement, Update IGT Agreement, and Add Funding APIs have been enhanced.
You can use this API to mark an agreement as advance-enabled.
-
Technical Name: LINK_IGT_ORDER
-
Prerequisites:
-
An agreement must be approved.
-
Revenue or invoice must not exist for the agreement.
-
Only task-level funding is allowed.
-
API: Reject an IGT Order
Use this API to reject an IGT order and the order modification. The Pull the order for reject flow to API created OKE orders. OKE creates contract agreement and updates data in the staging tables. Use the Reject IGT Order API to reject the agreement and push it back to the federal G-Invoicing application with the Rejected status.
-
Technical Name: REJECT_IGT_ORDER
API: An Order Rejection Before an Agreement or a Project Association
Use this API to reject an order agreement and push the order back to the federal G-Invoicing application with the Rejected status. You can submit the rejection with or without an agreement.
-
Technical Name: PA_IGT_EXT_API_PUB.REJECT_IGT_ORDER
-
Prerequisites:
-
The IGT order must in the Shared with Servicing Agency (SSA) status
-
You must set the application context
-
-
Outcome: The IGT order is rejected with the REJ status.
-
Validation: The IGT order being rejected can be with or without a project or an agreement.
Client Extension for Seller Order Number in SFO
PA_Client_Extn_IGT_Cust.Return_SF_Order_num
Use this client extension to create seller-facilitated order numbers. The system first looks for the seller order number. If it is not specified, then the system looks for any client extension specified. If one exists, then the system uses it.
You can edit the seller order number on the Create Seller-Facilitated Orders page until the order is saved. The seller order number cannot exceed 20 characters.
Client Extension for Modification to Mass Submission of Performance
PA_Client_Extn_Igt_Cust.return_mass_perf_attributes
Use this client extension to override preparer attributes, performance dates, and comments during mass performance submission. Default preparer information is retrieved based on the performance role selected in the G-Invoicing Setup page.
Client Extension Modification to the Refund Process
PA_Client_Extn_IGT_Cust.Custom_refund_activity
Use this client extension to customize the refund process using a client extension. Using this client extension, you can skip the standard refund process and perform the refund activities manually.
API: Create a Seller-Facilitated Order
Use this API to create a seller-facilitated order (SFO).
-
Technical Name: PA_IGT_EXT_API_PUB.create_igt_order
-
Prerequisites: The selected GT&C must be valid.
-
Outcome: Creates the seller-facilitated order.
API: Update a Seller-Facilitated Order
Use this API to update a seller-facilitated order (SFO).
-
Technical Name: PA_IGT_EXT_API_PUB.update_igt_order
-
Prerequisites: The order ID must be valid.
-
Outcome: Updates the seller-facilitated order.
API: Copy a Seller-Facilitated Order to Create a New SFO
Use this API to copy the seller-facilitated order. and create a new SFO.
-
Technical Name: PA_IGT_EXT_API_PUB.copy_igt_order
-
Prerequisites: The order ID must be valid.
-
Outcome: Creates a new seller-facilitated order with the attributes from the original order.
API: Revert a Draft Modifications of a Seller-Facilitated Order
Use this API to revert a draft modifications of the seller-facilitated order.
-
Technical Name: PA_IGT_EXT_API_PUB.revert_igt_order
-
Prerequisites: The order modification should be in the draft status.
-
Outcome: Reverts the seller-facilitated order to its previous version.
API: Delete a Draft Seller-Facilitated Order
Use this API to delete the seller-facilitated order in the draft status.
-
Technical Name: PA_IGT_EXT_API_PUB.delete_igt_order
-
Prerequisites:
The seller-facilitated order must not have been associated to a project.
-
Outcome: Deletes the seller-facilitated order in the draft status.
Using Additional Attributes (User Defined Attributes) Pages
To uptake UDA self-service pages for access to user-defined attributes at the header level and the schedule level, perform the following steps:
Prerequisites
Verify that the agreement is linked with the IGT Order.
-
To access the header UDA page, pass the following mandatory parameters:
-
orderNumindicates the order number for which the UDA attributes are updated.
-
fromPageURL" indicates the URL being retrieved.
-
OA.jsp?page= indicates the page name with the complete path.
Specify the path as shown below in the sample code:
OA.jsp?page=/oracle/apps/pa/pobg/webui/ExtAttrPageRegionWrpPG&retainAM=Y)
Specify the complete path as shown below:
OA.jsp?page=/oracle/apps/pa/pobg/webui/ExtAttrPageRegionWrpPG&orderNum=1234&fromPageURL=OA.jsp?page=/oracle/apps/pa/pobg/webui/ExtAttrPageRegionWrpPG
-
-
To access the schedule-level UDA page, pass the following mandatory parameters:
-
orderNumindicates the order number.
-
lineNumindicates the line number of the order.
-
schdNumindicates the schedule number for which you want to update the schedule-level UDA attributes.
-
fromPageURLindicates the URL being retrieved.
-
OA.jsp?page= indicates the page name with the complete path.
Specify the path as shown below in the sample code:
OA.jsp?page=/oracle/apps/pa/pobg/webui/ExtAttrPageRegionWrpPG&retainAM=Y)
Specify the complete path as shown below:
OA.jsp?page=/oracle/apps/pa/pobg/webui/ExtAttrPageRegionWrpPG&orderNum=1234&lineNum =1& schdNum =1&fromPageURL=OA.jsp?page=/oracle/apps/pa/pobg/webui/ExtAttrPageRegionWrpPG
-
Using Performance in G-Invoicing
When a servicing agency fulfills an order, the order progress is tracked against the order line schedule and communicated to the requesting agency as performance. When the reported performance is accepted by the requesting agency, that performance is tracked by the servicing agency as approved.
Use the following features to manage performances and drive settlement by deriving and reporting accurate progress and delivery.
-
Advance Payments
-
Receive advances against orders in part or in full.
-
Offset advance payment against invoices.
-
-
Deferred Payments
-
Generate revenue against the order line schedule and map it to deferred performance.
-
Report progress against an order line schedule without initiating settlement.
-
-
Delivery Payments
-
Report delivery against an order line schedule to initiate settlement.
-
Provide visibility into FOB (source, destination, others) and constructive days.
-
Create acceptance and credit memos.
-
Receive acceptance of performance for FOB (destination, others) against delivery performance.
-
Prerequisites
Verify that you have set up preparer details before using performance. Refer to "Entering G-Invoicing Setup Options" for details.
Performance Management
Oracle Projects supports performance management by enabling the following actions:
-
Use the inline accounting with Contract Asset (CA) and Contract Liability (CL), Unbilled Receivable (UBR) and Unearned Revenue (UER).
-
Generate revenue against the order line schedule and map it to deferred performance.
-
Generate invoices against the order line schedule and map invoice details to delivery performance.
-
Accept an advance amount and generate advance performance at the order line schedule.
-
Push generated performance to requesting agency through G-Invoicing.
-
Pull accepted performance sent by the requesting agency.
-
Create adjustments in the underlying transactions if acceptance is not full.
-
Generate and submit negative performance for refund transactions.
Working with Performance Obligations
The Performance Obligation page displays all performance obligations details.
To see performance obligation lines, select a single performance obligation in the Performance Obligations region.
To submit performance obligation lines, select lines in the Performance Obligation Lines region and then choose to submit advance, deferred, or delivery performance. For more information, see:
To generate funding against performance obligation lines based on applied receipts, select Generate Funding from the Actions list. This option is available only for advance-enabled orders.
To edit or update performance obligations, select Update from the Actions list. For more information about updating performance obligations, see "Defining Performance Obligation Additional Attributes."
To view the version history of a performance obligation, select View History from the Actions list.
To view the performance history, select View Performance History from the Actions list.
Note: To submit multiple performances for advance and non-advance orders as a mass submission, use the PRC: Mass submission performances for G-Invoicing concurrent program. Refer to "Submitting Performance for Multiple Orders" for details.
Using Deferred Performance
For each performance obligation line, revenue generated is mapped to a deferred performance. You can progress generated at the performance obligation line (order line schedule) as deferred performance to G-Invoicing. The requesting agency pulls the updated order information from G-Invoicing, but this has no impact on the financial transaction with respect to G-Invoicing. You can edit attributes and select attachments.
Impact on Accounting
Contract asset (CA) and contract liability (CL) and unbilled receivable (UBR) and unearned revenue (UER) balances are maintained at the project level. For revenue generation, the UBR and UER accounting is run instead of CA and CL accounting. The performance obligation ID and number are passed to revenue and invoice programs as auto-accounting parameters for all accounting events.
High Level Flow for Deferred Performance
Before you can submit deferred performance for a project, you must complete the following high-level steps:
-
Search for projects.
-
Incur actual transactions, such as expenditure or events.
-
Generate revenue and revenue accounting events.
-
Generate progress at the performance obligation lines using the revenue distribution line. See "Generating Deferred Performance."
-
Update additional attributes on the Submit Deferred Performance page.
-
Submit deferred performance.
-
Performances are pushed to the federal G-Invoicing application.
Generating Deferred Performance
Before you submit deferred performance, the order must be approved by the requesting agency.
-
Run the Intragovernmental Orders Interface Program to pull approved orders into Oracle Projects.
-
Run the Projects G-Invoicing ECC Data Load program.
-
With the Projects Super User responsibility, navigate to the G-Invoicing dashboard.
-
Search for the order.
-
Scroll down to the Header component and click Orders in the GT&C Order region.
-
Click the Create Project icon. The Create Project: Select Source page appears.
-
Search for the template that you want to use to create a project.
-
Click Continue. The Create Project: Details page appears.
-
Enter information in the required fields. These depend on how the Quick Entry fields are configured, but may include Project Number, Project Name, Project Start Date and Project End Date.
-
Click Finish. The Processing: Creating Project page appears. Wait for the request to be processed.
-
Navigate to the Performance Obligation page.
-
Select the performance obligation.
-
Scroll down to the performance obligation lines.
-
Select or enter the top task number.
-
Select or enter the TAS value.
-
Click Save and then Continue.
-
Repeat Steps 14 through 17 for all the other performance obligation and performance obligation lines.
-
Click the G-Invoicing Dashboard icon on the top of the page to navigate back to the dashboard.
-
Click the Update Agreement icon in the Order region. The Update Agreement page appears.
-
Enter the billing frequency value. If you select Others, then you must provide an explanation.
-
Select Additional Agreement Attributes from the Actions menu and click Go.
-
Enter servicing agency details in the Funding Approval, Program Approval, and Preparer Information regions.
-
Click Apply to submit the agreement for approval.
-
Log in as the approver and approve the agreement.
-
Navigate to the federal G-Invoicing application.
-
Query the order and check the order Status.
-
Run the ECC Incremental Data Load.
-
Navigate to the Projects G-Invoicing dashboard by clicking the Projects Super User, US Federal responsibility, and then click Projects Command Center, and then G-Invoicing.
-
Navigate to Expenditure and create actual expenditure task of specified quantity for a few tasks.
-
(Conditional) For work-based revenue, submit and release the expenditure batches.
-
Run the applicable cost distribution programs, such as the PRC: Distribute Labor Cost distribution.
-
(Conditional) If you are using event-based revenue, then you must create an event for a task. If you are not using event-based revenue, then this step is optional.
-
To submit deferred performance, you must first generate revenue and approve it.
-
Run the PRC: Generate Draft Revenue for a Single Project.
-
Review the revenue by using the Review Revenue option.
-
Click Release on the Review Summary window to release the revenue.
-
Click Save.
-
-
Run the PRC: Generate Revenue Accounting Event, which generates the deferred performance lines. Each performance line maps to one order line schedule.
Submitting Deferred Performance
-
Navigate to the Projects G-Invoicing dashboard by clicking the Projects Super User, US Federal responsibility, and then click the Projects Command Center, and then G-Invoicing.
-
Query the order.
-
Select View Performance Obligation by scrolling down and selecting the Orders tab.
-
Select the performance obligation lines.
-
Select Submit Deferred Performance from the list and click Go.
-
The Submit Deferred Performance page appears.
-
In the Header region, the preparer details are defaulted from the previously specified values. If default values do not appear, then enter the preparer's name, phone number, and email address.
-
In the Date field, enter a performance date between the order start and end dates.
-
Select the accounting period that is open. The list of values lists all the periods that are open in that accounting period.
-
The Transaction table displays the following columns:
Column Description Order Number Indicates the unique number assigned to the selected order. Order Line Number Indicates the line number of the order used. Order Line Schedule Number Indicates the line number of the order used. Unit of Measure Displays the selected UOM. Performance Quantity Displays the quantity the performance can be submitted for. Performance Indicator Indicates whether the performance is Partial Performance or Final Performance. You can choose one of the two options. Attachment Lets you add attachments. -
Click Submit. The View Performance Obligation page reappears.
-
Enter the order number and click Go to track the performance status.
After the G-Invoicing application receives and accepts the deferred performance, the status changes and the performance header number is displayed after acknowledgement from the federal G-Invoicing application.
-
Click Submit.
When performance is submitted, it triggers the PRC: Submit Intragovernmental Performance program in the background. This runs the MGT: Push Performance XML Generation program and then the interface program to G-Invoicing, the Intragovernmental Performance program. Performances are collected, and for each performance a child process is run.
You can query the order number in the View Performance Obligation page. The status updated to Success and the performance header number and performance detail number are generated after the performance is submitted successfully.
-
You can track the performance list submitted in the federal G-Invoicing application by clicking the Requesting Agency tab, then Options, and then Performance List.
-
Navigate to Projects Super User, Federal responsibility, and then click Billing, then Review Revenue, and then Open to view the unbilled receivables and unearned revenue.
-
Click Lines to view the revenue line details at the line level.
Using Delivery Performance
You can send progress generated at the performance obligation line (order line schedule) as delivery performance to the federal G-Invoicing application.
Invoices generated against each performance obligation line are mapped to delivery performance. This performance indicates the progress of an order and initiates financial transactions to and from the federal G-Invoicing application.
The servicing agency initiates the submission of performance and pushes it to the federal G-Invoicing application, where it is then pulled by the requesting agency. How acceptance of performance is tracked depends on the FOB point.
High-Level Flow for Delivery Performance
Delivery performance has the following overall flow:
-
Incur actual transactions, such as expenditures or events.
-
Generate revenue.
-
Generate progress at the performance obligation lines using the revenue distribution line.
-
Include summaries of progress at the header and agreement levels.
-
Generate draft invoices.
-
Interface invoices to Oracle Receivables.
-
Apply advance receipts. This step is optional and applicable only for projects that service advance-enabled orders. For projects that service orders that are not advance enabled, you can submit the deferred and delivery performances.
-
Run the PRC: Tieback Invoices from Receivables concurrent program.
-
Create acceptance in Oracle Receivables.
-
View performance.
-
Update additional attributes on the Submit Delivery Performance page.
-
Submit delivery performance.
-
Receive acceptance from the federal G-Invoicing application.
-
Adjust invoices, if needed.
Generating Delivery Performance
To generate delivery performance, complete the following steps:
-
To generate a draft invoice, submit the PRC: Generate Draft Invoice for a Single Project concurrent program.
-
Select Invoice Review.
-
Query the project number.
-
Approve and save.
-
Release the invoice and save.
-
Run the PRC: Interface Invoice to Receivables concurrent program.
-
Run the Autoinvoice Import Program.
-
Run the PRC: Tieback Invoices from Receivables concurrent program, which creates the delivery performance.
-
Navigate back to the Performance Obligation window.
-
Select the performance lines.
-
Select Submit Delivery Performance and click Go.
The Submit Delivery Performance page appears.
Submitting Delivery Performance
The Submit Delivery Performance page appears. Oracle Projects generates delivery performance transaction lines.
-
In the Header region, the preparer details are defaulted from the previously specified values. If the default value is not set up, then enter the preparer's name, phone number, and email address.
-
In the Date field, enter a performance date between the order start and end dates.
-
Select the accounting period that is open. The list of values lists all the periods that are open in that accounting period.
-
The Transaction region includes the following fields:
Column Description Draft Invoice Number Displays the invoice number assigned Draft Invoice Line Indicates the invoice line number Transaction Source Displays the source of the transaction, such as an expenditure or an event Order Number Indicates the unique number assigned to the selected order Order Line Schedule Number Indicates the line number of the order line schedule that is being used Unit of Measure Displays the selected UOM Performance Quantity Indicates the quantity the delivery performance is to be submitted for Performance Indicator Indicates whether the performance is Partial Performance or Final Performance. You can choose one of the two options. Attachment Lets you add attachments -
Submit the Performance.
You are taken back to the View Performance History page.
-
Query the order number and click Go.
Transaction displays the deferred performance and delivery performances submitted. If there are multiple delivery lines for a single schedule line, then it is reported in a separate XML file.
When the performance is submitted, it triggers the PRC: Submit Intragovernmental Performance concurrent program in the background. This program runs the MGT: Push Performance XML Generation and the interface program to G-Invoicing, the Intragovernmental Performance program. Performances are collected and Oracle Projects runs a child process for each performance.
You can query the order number in the View Performance Obligation page. The status is updated to Success, and the performance header number and performance detail number are generated dynamically after the performance is submitted successfully.
Once delivery performance is submitted, the delivery performance lines are deleted.
If submission of performance lines fails, the Status field on the View Performance History page displays Failure for the failed performances. The reason is displayed in the Reason field. You can resubmit the failed performance in the subsequent performance interface program runs.
Reverse Deferred Performance During Delivery Performance
Oracle Projects calculates the latest deferred performance when generating the delivery performance. When a delivery performance is submitted, Oracle Projects submits the latest deferred performance and then the delivery performance consecutively. The deferred performance is also recalculated.
Oracle Projects verifies that the performance date is in the current accounting period and recalculates deferred performance.
Order Modification and Incremental Performance Load
To modify an order after you have submitted performance, complete the following steps:
-
Modify the order and submit it for approval.
-
Navigate to the federal G-Invoicing page.
-
Query the order for which you submitted performance.
-
Click Modify.
-
Modify the quantity.
Note: You cannot modify the unit cost of an item after performance is submitted.
-
Click Update Draft.
-
Click Submit for Requesting Approval.
-
-
Obtain approval from the requesting agency. Enter required parameters and click Requesting Agency Approve.
-
Run the Intragovernmental Orders Interface Program concurrent program to pull the orders into Oracle Projects.
-
Run the Projects G-Invoicing ECC Data Load concurrent program.
-
On the Home page, select the Projects Super User responsibility.
-
Click Projects Command Center, then click G-Invoicing.
-
Scroll to the GT&C and Orders region.
-
Click the Orders tab and select the Order option.
-
Click the Actions (...) menu and select the Order Modification Uptake.
Order modification uptake is completed.
-
Select the View Performance Obligation icon in the Orders tab.
The Performance Obligation page appears.
-
Click the Update on the top right to uptake the modification.
-
Associate the top task and TAS with the new order line schedule.
-
Click the G-Invoicing Dashboard icon to return to the Home page.
-
Select Update Agreement from the Orders tab to create and approve the agreement.
-
Select Additional Agreement Attributes from the Actions menu and click Go.
-
Modify any servicing agency attributes that you want to change.
-
Click Apply and then Submit.
-
Log in and approve the agreement.
-
Run the Projects ECC G-Invoicing incremental data load.
-
Query the order in the federal G-Invoicing application and check the status to ensure that it is Open.
-
Incur events or expenditures.
-
To submit deferred performance, you must first generate revenue and approve it.
-
Run the PRC: Generate Draft Revenue for a Single Project concurrent program.
-
Review the revenue by clicking Review Revenue.
-
Click Release in the Review Summary window to release the revenue.
-
Click Save.
-
-
Run the PRC Generate Revenue Accounting Event concurrent program, which generates the deferred performance lines.
-
Return to the G-Invoicing dashboard. (From the Home page, select the Projects Super User responsibility. Click Projects Command Center, and then G-Invoicing.)
-
Query the order.
-
Select View Performance Obligation by scrolling down and selecting the Orders tab.
-
Select the performance obligation lines.
-
Select Submit Deferred Performance from the list and click Go.
The Submit Deferred Performance page reflects the modified quantity.
-
Enter the header details.
-
Select Partial Performance.
-
Click Submit.
-
Query the order and click Go.
The status changes to Submitted.
-
Generate the invoice by submitting the PRC: Generate Draft Invoice for a Single Project concurrent program.
-
Select Invoice Review.
-
Query the project number.
-
Approve and save.
-
Release the invoice and save.
-
Run the PRC: Interface Invoice to Receivables concurrent program.
-
Run the Autoinvoice Import Program.
-
Run the PRC: Tieback Invoices from Receivables concurrent program, which creates the delivery performance.
-
Navigate back to the Performance Obligation page.
-
Select the performance lines.
-
Select the Submit Deferred Performance and click Go
The Submit Delivery Performance page displays the delivered performance.
-
Transaction displays the delivery performance and delivery performances submitted. If there are multiple delivery lines for a single schedule line, then a separate XML file is generated.
-
Query the order number and click Go.
-
Select the performance lines.
-
Select Submit Deferred Performance and click Go.
-
The Submit Delivery Performance page appears.
The performance quantity is displayed as the Unit Price/Quantity.
-
Enter the required parameters in the header.
-
Select Partial Performance as the performance indicator.
The View Performance History page appears.
-
Click Submit.
-
Query the order number and click Go.
The delivery performance line shows as submitted.
-
To view unbilled and unearned revenue, return to the Home page and in the Projects Super User responsibility click Billing, then Review Revenue, and then Open.
-
Click Lines to view revenue details at the line level.
-
Query the order number and click Go.
The status changes to Success after the delivery performance is successfully transferred to the federal G-Invoicing application.
Using Advance Performance
You can submit advance performances only for advance enabled orders. For advance enabled orders, all order line schedules are also advance enabled. The delivery progress is reported through to funding, and funding is calculated based on applied receipts. The cost budgets cannot exceed the funding value. To submit advance performances, you capture advance payments from accounts receivable receipts against each performance obligation line, generate the advance performances, and acknowledge the performance by sending them back to the requesting agency through the federal G-Invoicing application.
Anytime an advance receipt is available for a project or order, it is successfully accepted in accounts receivable. You can submit partial or full advance performances. When you request a full advance, Oracle Projects submits the performance automatically and you can view the transaction details on the Performance History page. You can also submit adjustments against the advance performance.
High Level Flow for Advance Performance
The following diagram shows the overall advance performance flow.
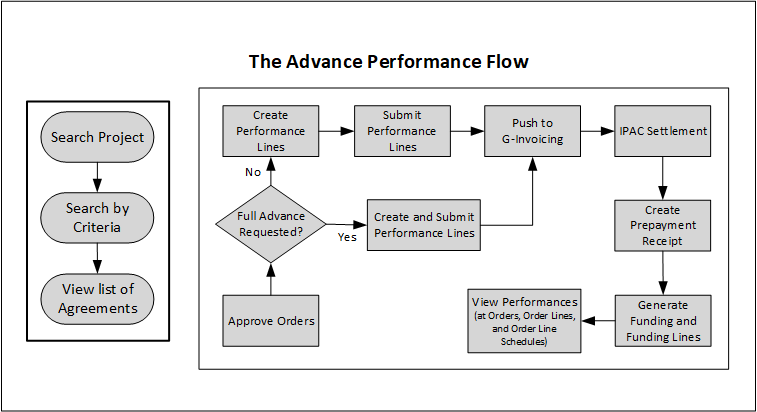
The advance performance submission process involves both automatic and manual steps.
To begin, perform the following steps:
-
Make sure that the order is approved.
-
On the Performance Obligation page, select the order line schedule for which you want to submit advance performance.
-
Select the type of advance performance that you want to submit:
Full Advance: for a full advance, click Submit. Oracle Projects automatically creates and submits performance lines, displays the submission details on the Performance History page, and pushes the performance to the federal G-Invoicing application.
Partial Advance: for a partial advance, perform the following steps:
-
Select the performance obligation order lines schedules.
-
Enter the quantity for the advance performance.
-
Click Submit. Oracle Projects pushes the performance to G-Invoicing.
-
-
Request Partial Advance (Select Performance Obligation Lines):
-
When you select Request Partial Advance, select the performance obligation order line schedules. You must perform this manually.
-
Submit Advance Performance: Enter the quantity for advance performance and click Submit. This is a manual step.
-
Oracle Projects initiates the Intragovernmental Performance Interface concurrent program and pushes performances to the federal G-Invoicing application.
-
For both full and partial advance performances, the remaining steps in the process are automatic.
-
IPAC Settlement captures settlements done by intragovernmental payments and collections (IPAC) for all performance types.
-
The pull performance program creates accounts receivable receipts, applies them against the order line schedule as prepayment, and generates funding for the project.
To request a partial or full advance, select the order line schedule and choose Submit Partial Advance or Full Advance. If a partial quantity is already submitted for advance, then Oracle Projects calculates the balance advance and submits the advance performance.
On the Performance Obligation page, you identify order line schedules against which advances must be submitted and then request a partial advance. On the Submit Advance Performance page, enter the advance quantity against the order line schedule and submit the advance . The performance quantity must not exceed the balance quantity. The balance quantity is calculated as:
(Balance Quantity = Total Order Line Schedule Quantity – Total Submitted Advance Performance Quantity)
Creating Revenue Budget Manually
To manually create and manage revenue budget, set the personal profile option PA: Manage Revenue Budget Manually to Yes.
-
From the Home page, select the System Administrator responsibility.
-
Select Profile, then Personal.
-
Click View and then Find.
-
Query for the profile option PA: Manage Revenue Budget Manually.
-
Set the value to Yes.
Pushing Budget to G-Invoicing after Revenue Budget is Baselined
The profile option Confirm Funds Availability upon Revenue Budget Baseline enables you to manually baseline the revenue budget. If you set the profile option value to Yes, then you baseline the revenue budget and the system automatically marks the agreement with available funds. After the budget is baselined, it is then automatically pushed to the federal G-Invoicing application. If the profile option value is set to No, then the agency must manually confirm the funds availability.
Submitting Advance Performance (Partial)
When you select Request Partial Advance and click Go, the Submit Advance Performance page appears.
In the Submit Advance Performance page, enter the following details:
-
In the Header region, the preparer details are defaulted from the previously specified values. If the default value is not set up, then enter the preparer's name, phone number, and email address.
-
In the Date field, enter a performance date between the order start and end dates.
-
Select the accounting period that is open. The list of values lists all the periods that are open in that accounting period.
-
The Transaction region includes the following fields:
Column Description Draft Invoice Number Displays the invoice number assigned Draft Invoice Line Indicates the invoice line number Transaction Source Displays the source of the transaction, such as an expenditure or an event Order Number Indicates the unique number assigned to the selected order Order Line Schedule Number Indicates the line number of the order line schedule that is being used Unit of Measure Displays the selected UOM Performance Quantity Indicates the quantity the delivery performance is to be submitted for Performance Indicator Indicates whether the performance is Partial Performance or Final Performance. You can choose one of the two options. Attachment Lets you add attachments -
Click Submit.
The View Performance History page appears.
-
Refresh until the status changes to Success and the performance header number is assigned.
-
Log in to the federal G-Invoicing application.
-
Query the order and click Options, and then Performance List.
-
Select the Servicing Agency Performance List details.
The performance number is displayed as the Performance Header Number on the View Performance History page in the G-Invoicing dashboard.
You can verify that the attachments have been interfaced to the servicing agency by clicking Options, and then Attachment.
Submitting Adjustment Performance
You can submit adjustments to advance performance for the selected performance obligation lines.
To submit an adjustment against an advance performance, you must enter a negative quantity, description, and original performance reference number for the selected order lines along with the preparer details for that accounting period.
The View Performance History page displays the transaction details and status.
Once the IPAC settlement is complete, the Pull Performance program creates prepayment receipts, applies them to the order line schedules, and automatically generates funding for the project. For a refund or adjustment transaction, the pull performance removes the receipt amount and reduces the funding amount from the originally applied receipts. The amount of the negative advance performance must be lesser than or equal to the delivered advance quantity.
If submission of adjustment performance fails, then you can delete the transactions or resubmit them in the next performance run from the View Performance History page.
To submit an adjustment performance, do the following:
-
In the Performance Obligation page, select the Refund Advance option and click Go.
-
The Submit Adjustment Performance page appears.
-
(Conditional) In the Header region, the preparer details are defaulted from the previously specified values. If the default value is not set up, then enter the preparer's name, phone number, and email address.
-
In the Date field, enter a performance date between the order start and end dates.
-
Select the accounting period that is open. The list of values lists all the periods that are open.
-
The Transaction region includes the following fields:
Column Description Draft Invoice Number Displays the invoice number assigned. Draft Invoice Line Indicates the invoice line number. Transaction Source Displays the source of the transaction, such as an expenditure or an event. Order Number Indicates the unique number assigned to the selected order. Order Line Schedule Number Indicates the line number of the order line schedule that is being used. Unit of Measure Displays the selected UOM. Quantity Indicates the quantity the delivery performance is to be submitted for. This must be a negative quantity. Total Advance Performance Quantity Indicates the total advance performance quantity that was already submitted. Transaction Price Indicates the unit price derived from the order line schedule. Adjust Quantity Enter the quantity the adjustment is being submitted for. This is a mandatory field. Adjust Amount Displays the total price of the adjustment quantity. The adjustment amount is derived from the adjustment quantity you enter and the unit price. Reference Performance Indicates the adjustment reference number. This is a mandatory field. Reference Quantity Indicates the reference quantity. Description Indicates the description. Performance Indicator Indicate whether the performance is partial or final. Attachment Add attachments if needed. -
Select an attachment and click Apply. The attachment is added.
-
Submit the adjustment.
The View Performance History page appears. You can view the adjustment advance performance transaction details.
Adjustments to Advance Enabled Orders
Federal agencies issue advances to clients and in some cases, the agencies need to adjust such advances. When an adjustment to an advance is created, a credit memo is issued against the adjustment that are either matched credits or unmatched credits against the invoice.
After the negative delivery performance or credit memo is submitted and processed, the servicing agency receives a confirmation with the delivery performance number from federal G Invoicing. The automation process is initiated to adjust a negative invoice or credit memo appropriately with the receipt.
Receipt information for the credit memo or negative invoice is received as the reference performance.
-
To submit a standalone negative performance, the servicing agency must associate this with the original transaction Number or reference performance manually.
-
For a credit memo, the system automatically associates the credit transaction with the original transaction for which the credit is generated for the original delivery performance in EBS.
For an advance-enabled orders, Oracle EBS G-Invoicing solution provides an ability to process credit memos (matched credits) and negative invoices (unmatched credits) apply it correctly to the receipt and update the prepayment balances appropriately. This solution addresses the prepayment balances issue at the time of settlement.
Credit Memos Applied to Prepayments
The credit memo matched for an advance order is interfaced with Receivables. The Autoinvoice Import program is run to match the credit memo with an invoice. The outstanding balance of the invoice is reduced to the updated credit. When an adjustment to the advance performance is submitted, the credit memo is applied to the invoice completely and the receipt is displayed with the remaining outstanding balance of the invoice.
If the prepayment invoice line is not available, then a new line is created with the value of the credit memo.
Negative Invoices applied to prepayments
For an advanced-enabled order, when the adjustment is created with an unmatched invoice, the system applies the negative invoice to a receipt correctly and updates the prepayment balance with the negative amount.
Assumptions
-
If an invoice is settled, then the amount is completely settled. Partial settlement is not supported .
-
Credit memo is created against a settled transaction or accepted credit transaction from the requesting side. When a credit is applied to an invoice, it is assumed that the advance amount increases, and the agency must create credit memos to complete the credit processing in federal G Invoicing.
-
For an advance-enabled order, agencies cannot create a refund. The agency can only create an advance adjustment.
-
The Over-Application option must be set to Yes for the Invoice Source in Oracle Receivables. (Navigation: Click Receivables, then Setup, then Transactions, and then Transaction Types).
Reprocess Receipt
In the View Performance History page, a Reprocess Receipt option is included. If a transaction has errors during processing, then the agency can click Reprocess Receipts to resubmit the process.
Using Refund Pay Group
You can use pay groups to check refunds created against delivery and advance payments.
The G-Invoicing Setup page includes a Refund Pay Group option. While creating the adjustment for a delivery or an advance payment, the system checks the refund pay group that has been set up at either the project level or the operating unit level. If the project level pay group is set up, then it takes precedence over the operating unit level pay group. Once the refund adjustment transaction is complete, you can view the pay group values at the payables invoice level.
Setting Up Refund Pay Group
To setup refund pay group, perform the following steps:
-
From the Home page, select the Projects Super User, US Federal responsibility.
-
Click Projects: Setup and then G-Invoicing Setup.
The G-Invoicing Setup page includes the Refund Pay Group option. This option is available at the operating unit and at the project level.
-
Set the Refund Pay Group.
You can set this option at both operating unit and project levels. After the first refund transaction is created, you can no longer change the selected value at the project level, but you can change it at the operating unit level. The system sends the pay group values to both receipts (Receivables) and invoices (Payables).
-
You can view the pay group details on receipts (Navigation: switch to the Oracle Receivables responsibility, select Receipts, and search by the receipt number). You can get the receipt number from the View Performance History page after the receipt is created.
-
Click Apply to view the amount applied and the receipts created.
-
Click the Refund Attributes button to view the refund pay group details.
The refund also creates a payable invoice. Get the invoice number by clicking Refund Status button on the Receipts: Applications page.
-
You can view the pay group details on invoices (Navigation: switch to the Oracle Payables responsibility, select Invoices, and query the invoice). The pay group details appear in the Invoices window.
Intragovernmental Payment and Collection (IPAC) Settlement
Federal agencies use Intragovernmental Payments and Collections (IPAC) to transfer funds between agencies. The Intragovernmental Performance Interface pull program considers settlements performed by IPAC for all performance types.
IPAC Settlement For Advance-Enabled Orders
The following diagram shows the IPAC settlement flow for advance enabled orders:
IPAC Settlement in Advance Enabled Orders
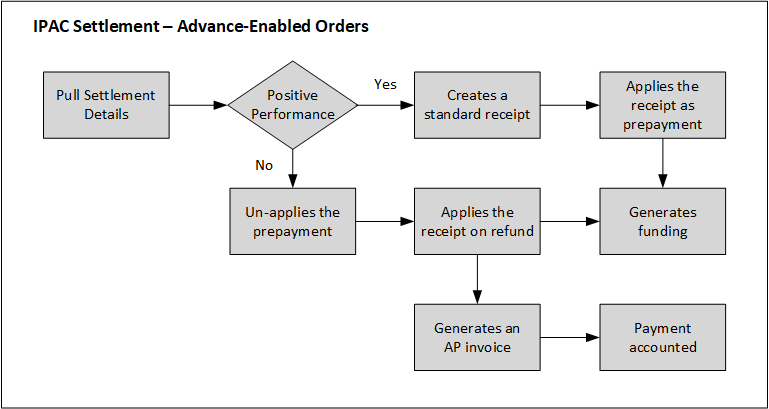
For advance enabled orders, the Intragovernmental Performance Interface concurrent program pulls the settlement information from the federal G-Invoicing application. This program automatically generates receipts for positive performance based on settlement amounts from IPAC. The program also applies receipts as prepayment. For advance settlement, the program automatically generates and baselines funding after applying the receipt on prepayments at the performance obligation levels.
If the performance is a negative transaction, then the pull program removes receipts in prepayments for the settled amount, and then creates a refund for the adjusted settled amount. An accounts payable invoice is generated automatically, and the payment is accounted.
IPAC Settlement for Orders that Are Not Advance Enabled
The following diagram shows the IPAC settlement flow for orders that are not advance enabled:
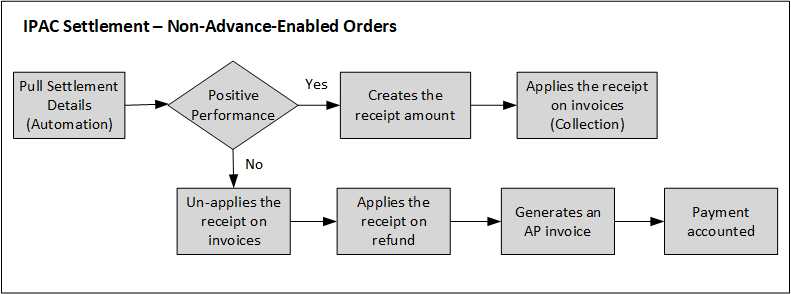
For orders that are not advance enabled, the Intragovernmental Performance Interface concurrent program pulls the settlement information from the federal G-Invoicing application. The Intragovernmental Performance Interface pull program automatically generates receipts for positive performance based on the settlement amounts from IPAC. This program also creates receipts for these amounts and applies receipts to the invoice.
If the performance is a negative transaction, then the Intragovernmental Performance Interface pull program removes receipts for the settled amount. It then creates a refund for the adjusted settled amount. An accounts payable invoice is generated, and the payment is accounted.
Overriding Receipt Method When Pulling the Settlement
The Oracle E-Business Suite G-Invoicing solution provides a facility to override the originally selected receipt method on the project. The servicing agency can use the new client extension, PA_Client_Extn_IGT_Cust.custom_receipt_method, to use a different receipt method when pulling the settlement from g-Invoicing. This feature allows an agency to use multiple receipt methods on a project for each order line schedule on a performance obligation.
The specified override receipt method is applicable to both the advance and delivery performance settlements.
Process flow of Overriding Receipt Method
The following diagram describes the process flow of overriding a receipt method.
Override Receipt Method Process Flow
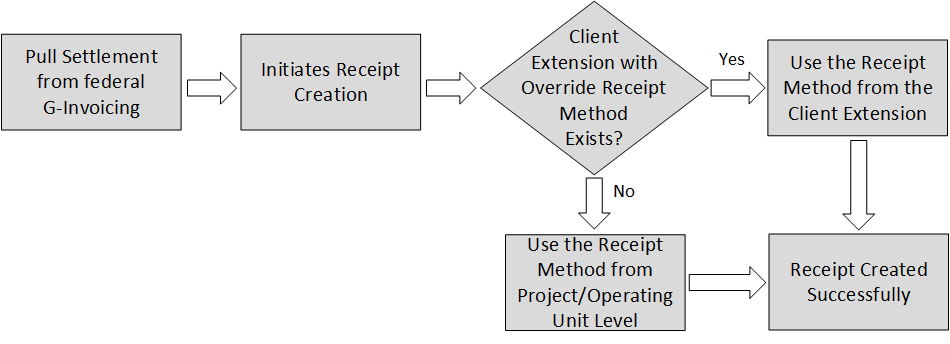
-
The servicing agency pulls the settlement from federal G-Invoicing.
-
When the settlement is pulled, the system initiates the receipt creation.
-
The system checks for the client extension to use.
If the Client Extension exists, then the system uses the new receipt method from the client extension. If the Client Extension does not exist, then the system proceeds with the receipt method defined at the Project and operating unit level.
-
Receipt is created.
IPAC Settlement Business Scenarios
These business scenarios illustrate how Oracle Projects handles the IPAC settlements in G-Invoicing.
Consider an order with the order, line, and schedule numbers as shown in the following table. The order line schedule is created for a quantity of 100, with a unit price of $50. The Amount of $5000 is the product of the schedule quantity and the unit price.
| Order Number | Line Number | Schedule Number | Schedule Quantity | Unit Price | Amount |
|---|---|---|---|---|---|
| 0123 | 1 | 1 | 100 | $50 | $5000 |
The subsequent tables illustrate how IPAC settlement is handled for each of the performances and FOB points:
Note: In the subsequent tables, the use of alphabets D, R and A refer to Delivery, Return, and Advance.
Delivery Performance with FOB Source for Orders that are Not Advance Enabled
This table shows the IPAC settlement for delivery performance with the FOB point set to Source for orders that are not advance enabled.
| Steps | Performance Number | Reference Performance Number | Performance Quantity | Invoice Value | Invoice Due | Receipt Applied | Refund Applied |
|---|---|---|---|---|---|---|---|
| Seller pushes delivery performance to the federal G-Invoicing application | D100 | 10 (D) | 10 | 10 | 0 | 0 | |
| Performance initiates settlement in IPAC | D100 | 10 (D) | 10 | 0 | 10 | 0 | |
| Buyer pulls the delivered performance from federal G-Invoicing | D100 | 10 (D) | 10 | 0 | 10 | 0 | |
| Buyer pushes acknowledgement of receipt/acceptance to the federal G-Invoicing application | R100 | D100 | 10 (R) | 10 | 0 | 10 | 0 |
| Seller pulls the acknowledgement receipt/acceptance from federal G-Invoicing | R100 | D100 | 10 (R) | 10 | 0 | 10 | 0 |
| Buyer pushes refund receipt/acceptance adjustment with negative performance to the federal G-Invoicing application | R101 | R100 | -4 (R) | 10 | 0 | 10 | 0 |
| Seller pulls acknowledgement negative receipt/acceptance from federal G-Invoicing | R101 | R100 | -4 (R) | 10 | 0 | 10 | 0 |
| Seller pushes negative delivered/performed adjustment to the federal G-Invoicing application as a credit memo | D101 | D100 | -4 (D) | 6 | -4 | 10 | 0 |
| Performance initiates settlement in IPAC | D101 | D100 | -4 (D) | 6 | 0 | 6 | 4 |
Delivery Performance with FOB Destination for Orders that are Not Advance Enabled
This table displays the IPAC settlement for delivery performance with the FOB point set to Destination for orders that are not advanced enabled:
| Steps | Performance Number | Reference Performance Number | Performance Quantity | Invoice Value | Invoice Due | Receipt Applied | Refund Applied |
|---|---|---|---|---|---|---|---|
| Seller pushes delivery performance to the federal G-Invoicing application | D100 | 10 (D) | 10 | 10 | 0 | 0 | |
| Buyer pulls the delivered performance from federal G-Invoicing | R100 | 10 (D) | 10 | 10 | 0 | 0 | |
| Buyer pushes acknowledgement of receipt/acceptance to the federal G-Invoicing application | R100 | D100 | 10 (R) | 10 | 10 | 0 | 0 |
| Performance initiates settlement in IPAC | R100 | D100 | 10 (R) | 10 | 0 | 10 | 0 |
| Seller pulls the acknowledgement receipt from federal G-Invoicing | R100 | D100 | 10 (R) | 10 | 0 | 10 | 0 |
| Buyer pushes refund adjustment receipt/acceptance with negative performance to the federal G-Invoicing application | R101 | R100 | -4 (R) | 10 | 0 | 10 | 0 |
| Performance initiates settlement in IPAC | R101 | R100 | -4 (D) | 10 | 4 | 6 | 4 |
| Seller pulls acknowledgement negative receipt/acceptance from federal G-Invoicing | R101 | R100 | -4 (R) | 10 | 4 | 6 | 4 |
| Seller pushes negative delivered/performed adjustment to the federal G-Invoicing application as a credit memo | D101 | D100 | -4 (R) | 6 | 0 | 6 | 4 |
Advance Performance
The following table displays the IPAC settlement for advance performance:
Note: In the subsequent tables, the use of alphabets D, R and A refer to Delivery, Return, and Advance.
| Steps | Performance Number | Reference Performance Number | Performance Quantity | Prepayment Balance | Receipt Applied | Refund Applied |
|---|---|---|---|---|---|---|
| Seller pushes advance performance to the federal G-Invoicing application | A100 | 10 (A) | 0 | 0 | 0 | |
| Performance initiates settlement in IPAC | A100 | 10 (A) | 10 | 10 | 0 | |
| Buyer pulls advance performance from federal G-Invoicing | A100 | 10 (A) | 10 | 10 | 0 | |
| Seller pushes refund adjustment advance with negative performance to the federal G-Invoicing application | A101 | A100 | -4 (A) | 10 | 10 | 0 |
| Performance initiates settlement in IPAC | A101 | A100 | -4(D) | 6 | 6 | 4 |
| Buyer pulls acknowledgement negative advance performance from federal G-Invoicing | A101 | A100 | -4(R) | 6 | 6 | 4 |
Delivery Performance for Advance Enabled Orders
This table displays the IPAC settlement for delivery performance for advance-enabled orders.
| Steps | Performance Number | Performance Reference Number | Performance Quantity | Invoice Value | Invoice Due | Prepayment Balance | Receipt Applied | Refund Applied |
|---|---|---|---|---|---|---|---|---|
| Seller pushes advance performance to the federal G-Invoicing application and IPAC settlement | A100 | 10 (A) | 10 | 10 | 0 | |||
| Seller pushes delivery performance to the federal G-Invoicing application | D100 | 5 (D) | 5 | 0 | 5 | 10 | 0 | |
| Buyer pulls the delivered performance from federal G-Invoicing | D100 | 5 (D) | 5 | 0 | 5 | 10 | 0 | |
| Buyer pushes acknowledgement of receipt/acceptance to the federal G-Invoicing application | R100 | 5 (R) | 5 | 0 | 5 | 10 | 0 | |
| Seller pulls the acknowledgement receipt/acceptance from federal G-Invoicing | R100 | 5 (R) | 5 | 0 | 5 | 10 | 0 | |
| Buyer pushes refund adjustment receipt/acceptance with negative performance to the federal G-Invoicing application | R101 | R100 | -2 (R) | 5 | 0 | 5 | 10 | 0 |
| Seller pulls acknowledgement negative receipt/acceptance from federal G-Invoicing | R101 | R100 | -2 (R) | 5 | 0 | 5 | 10 | 0 |
| Seller pushes negative delivered/performed adjustment to the federal G-Invoicing application as a credit memo | D101 | D100 | -2 (D) | 3 | 0 | 7 | 10 | 0 |
Viewing Receipts
When you submit an Advance Performance and run the intragovernmental performance interface program, the system generates receipts automatically for the selected order line schedule.
After the program is complete, you can view the generated receipts from the view performance history page.
Prerequisites
To view receipts, perform the following step:
-
Select an order and submit the advance performance in part or full.
Oracle Projects submits one concurrent program for each advance performance line submitted. After the performance pull interface program is completed, it generates receipts automatically and updates view performance history page with details.
To view the receipts generated by the advance performance submission, perform the following steps:
-
Click the G-Invoicing Dashboard icon.
-
In the Header region, select Orders tab, and then select the advance-enabled orders.
-
Select the View Performance Obligation icon.
The Performance Obligation page displays.
-
Select View Performance History page from the Actions drop down list and click Go.
The View Performance History page appears:
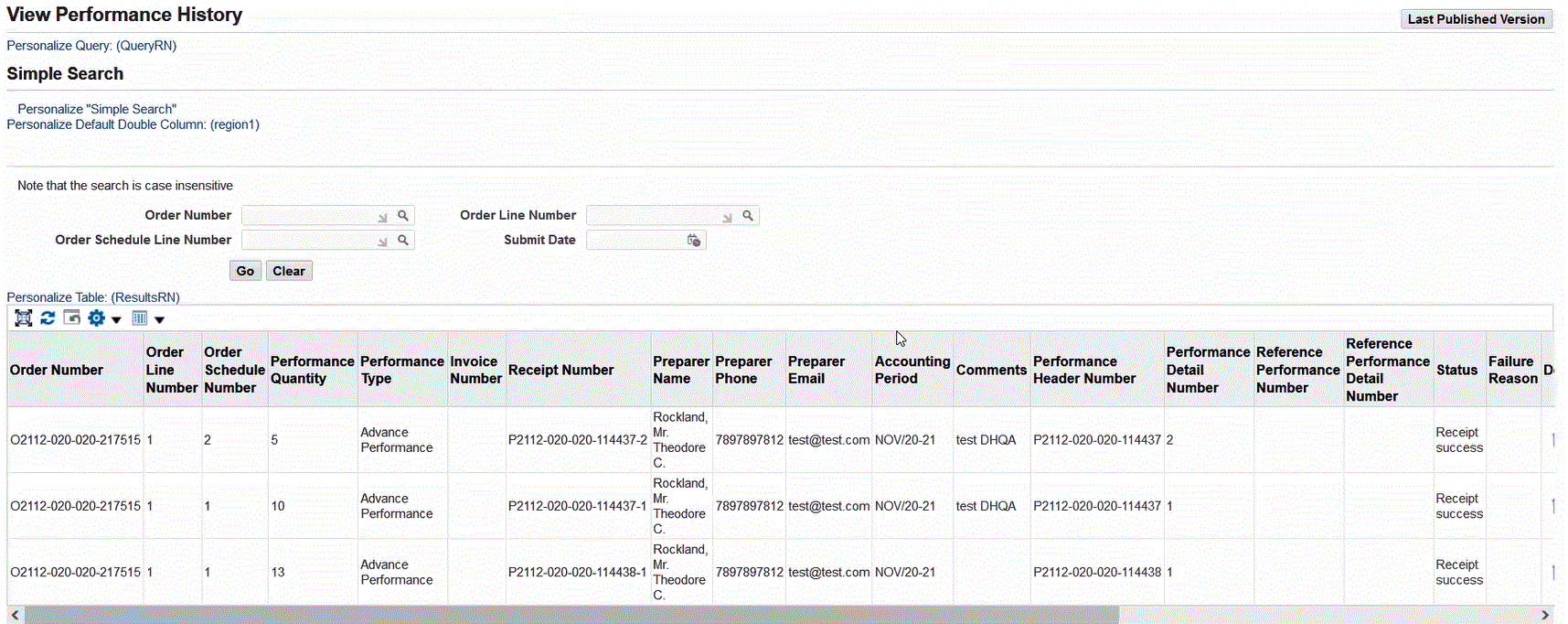
The Receipt Number field is populated for each order line schedule.
-
Click the Performance Obligations tab on top of the page.
The Performance Obligation page appears.
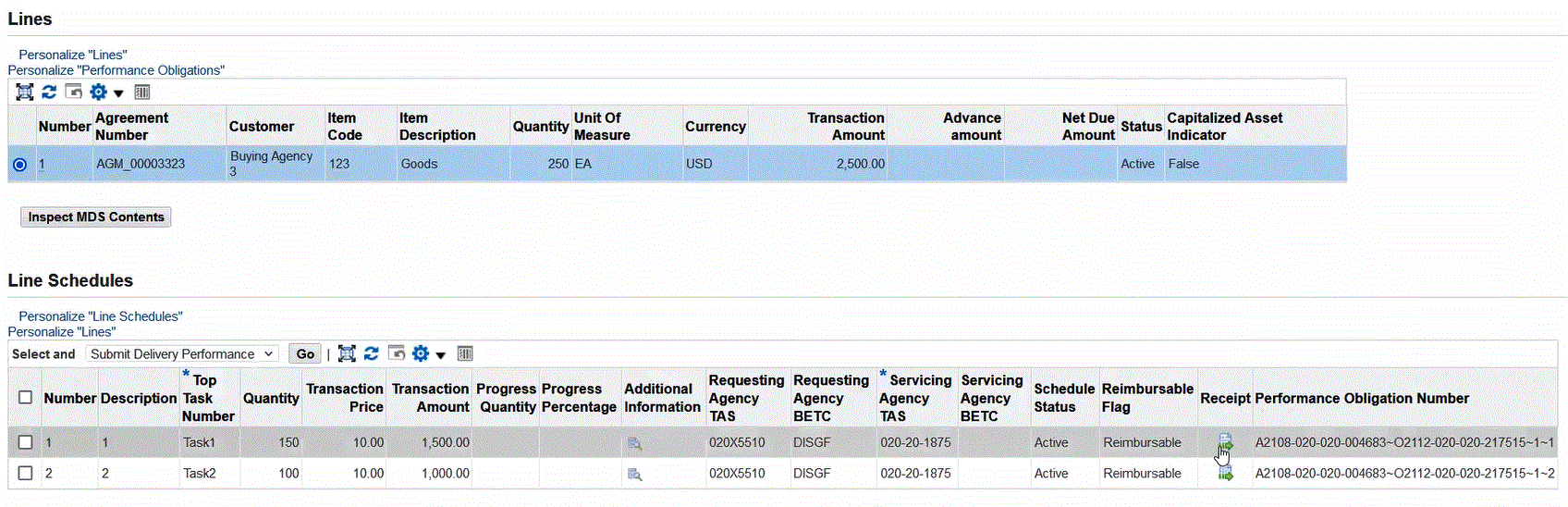
This page includes Receipt field that displays the generated receipt details.
-
Click the Receipt icon.
The View Receipts page appears that shows receipts applied against each order line schedule.
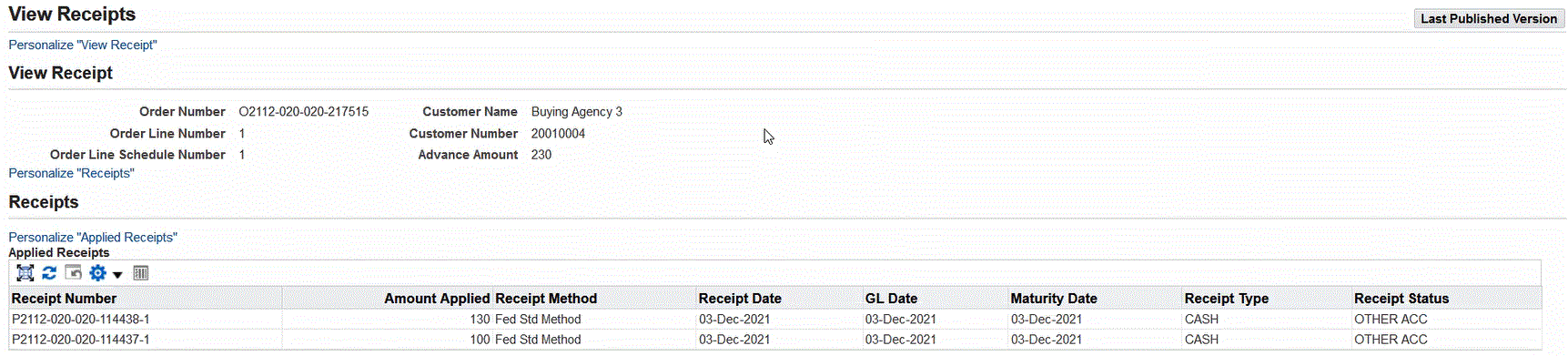
Refund Performance and Order Modification
On an approved order, a buyer can change the rate, quantity, add order lines, or cancel existing order lines, and modify delivery dates. The modified order is shared with the servicing agency, and Oracle Projects can pull these orders into EBS.
Before an order approval is initiated, a set of validations is run based on various performances recorded.
Attachments are used by the servicing agency to communicate key milestones that need to be captured between trading partners. You can push attachments with performances to the G-Invoicing application.
Order Modification Flow
-
Query an existing order.
-
Pull order modification with the shared with service (SSA) status.
-
Update eligible order attributes.
-
Initiate order approval.
-
If a performance exists, then the system validates quantity and cancellation status.
-
If the validation check fails, then the order approval fails as well.
-
The status displays rejected in the G-Invoicing application.
-
You can adjust revenue and invoice.
-
-
If the validation check passes, then the order is submitted for approval.
-
The funding is baselined and performance obligation is published.
-
The status in the federal G-Invoicing application changes to Open.
-
-
When accepting and approving order modification, Oracle Projects validates changes. If the cost and quantity changes, then they are validated against the original rate and quantity. If the modified value is greater, then the order is rejected.
Validate Funds Committed while doing Advance Refund and Order Modification
During an advance refund or order modification, there is a need to validate funds committed when submitting a refund against an advance performance or during an order modification. The Oracle E-Business Suite G-Invoicing solution now validates pending commitments, accounted expenditures, and unreleased draft invoices that are yet to be fulfilled when a refund transaction is submitted against the advance performance.
During an order modification, when the order change is initiated, the system validates any pending commitments, accounted expenditures, and unreleased draft invoices that are yet to be fulfilled. You can use the client extension, Refund_Advance_Validate, to perform this check during the refund transactions for the advance-enabled orders for both buyer-initiated orders (BIO) and seller-facilitated orders (SFO).
When a refund is initiated against an advance-enabled order and the agency has defined the client hook for validating funds, the validate funds process performs the followings checks:
-
The servicing agency initiates a refund against the advance.
-
The system validates whether the balance advance value is less than the advance performance, revenue, or invoice. If the balance is less, then an error appears.
-
If the balance advance is more, then the system runs the client hook to validate additional commitments and or costed expenditures for transaction values. If the refund value is within the advance balance, then the refund process is submitted successfully.
-
If the refund value exceeds the advance balance, then the refund submission process fails.
Admin Modifications
You can modify an order in an Administrative (Admin) mode when the order is in an open status. To modify orders in the Admin mode, perform the following:
-
Navigate to the Federal G-Invoicing application.
-
Query the order.
-
Click Admin.
You can modify fields as needed.
-
In the Partner Information tab, change values for order Tracking Number, unique entity ID and add comments.
-
In the Billing tab, change values for priority order indicator and capital planning and investment control.
-
In the Point of Contact tab, change values for requesting agency name, email address, phone and fax.
-
In the Schedule Line level, update attribute values including the schedule lines.
-
Click Save.
-
Run the Intragovernmental Order Interface Program to pull the modifications.
-
Run the Projects G-Invoicing ECC Data Load concurrent program as an incremental load.
-
Navigate to the G-Invoicing dashboard by clicking Projects Super User, then click Projects Command Center, and then the G-Invoicing dashboard.
-
In the Orders tab, select View Performance Obligation.
The Performance Obligation page appears.
-
You can click Additional Attributes and verify changes are reflected in EBS for each of the schedule lines.
-
Click the G-Invoicing Dashboard icon on the top of the page to navigate back to the G-Invoicing dashboard.
-
Select Update Agreement from the Orders tab.
The Update Agreement window appears. You can view changes you had made. The Other Attachment region appears if the attachment was uploaded by servicing or requesting agency. The Attachment and the status changes to uploaded.
In the case of an advance-enabled order, if you create a receipt for an amount that is greater than the order amount specified, then an error displays when you submit the agreement. You must either reject the order or reduce the performance amount. You can cancel the receipt and apply another receipt with a lesser amount and resubmit the agreement for approval.
Only a requesting agency can close an IGT order.
Performing Admin Modifications in Oracle Projects
The Oracle EBS G-Invoicing solution provides you an ability to perform an Admin Modification on an IGT order with the Open status and push it to federal G-Invoicing without needing an approval. If an agency initiates an admin modification and before it is pushed to federal G-Invoicing, if the agency performs a normal modification, then it takes precedence over the admin modification. Similarly, in the case of a buyer-initiated order, if an admin modification is performed and pushed to federal G-Invoicing, and in the meantime, the requesting agency simultaneously performs a normal modification on the same order, then the normal modification takes precedence over the admin modification.
To perform an Admin Modification, perform the following steps:
-
From the G-Invoicing dashboard, select an IGT order with the open order status.
-
Click the three ellipses (Actions) at the end and then Admin Modification. The system initiates an admin modification. You can then modify the fields as described in the subsequent tables.
-
With the order still selected, click Update Agreement by clicking the three ellipses.
-
In the Update Agreement page and Actions menu, select Additional Agreement Attributes and click Go.
-
Enter values for the eligible attributes.
-
Click Apply.
To perform an Admin Modification for the performance obligation additional attributes, perform the following steps:
-
From the G-Invoicing dashboard, select the IGT order you started the admin modifications.
-
Click the three ellipses (Actions) at the end and select View Performance Obligation.
-
From the Performance Obligations page and Actions menu, click Update and Go.
-
In the Line Schedules region, click the Additional Attribute icon.
-
Enter values for the eligible attributes.
-
Click Apply.
-
After completing the admin modifications, from the G-Invoicing dashboard, select the IGT order you had just updated.
-
Click the three ellipses (Actions) at the end and select Push Admin Modification.
OR
-
Click the Update Agreement icon.
-
In the Update Agreement page and Actions menu, select Push Admin Mod and click Go. The changes from the admin modifications are pushed to federal G-Invoicing.
Once you initiate the admin modification you can edit the following attributes as shown in the table:
| Region | Function Area | Field Name | Editable in Admin Modification | Editable When Performance Exists |
|---|---|---|---|---|
| Agreement Additional Attributes | Partner Information | Servicing Comments | Editable | Editable |
| Point Of Contact | Servicing Agency POC Email | Editable | Editable | |
| Servicing Agency POC Fax | Editable | Editable | ||
| Servicing Agency POC Name | Editable | Editable | ||
| Servicing Agency POC Phone | Editable | Editable | ||
| Performance Obligation Additional Attributes | Schedule Funding Information | Servicing Agency Object Class Code | Editable | Not Editable |
| Servicing Agency Additional Accounting Classification | Editable | Not Editable | ||
| Standard Line of Accounting (SLOA) Information | Servicing Agency Federal Award Identification Number (FAIN) | Editable | Not Editable | |
| Servicing Agency Unique Record Identifier (URI) | Editable | Not Editable | ||
| Servicing Agency Activity Address Code | Editable | Not Editable | ||
| Servicing Agency Budget Line Item | Editable | Not Editable | ||
| Servicing Agency Budget Fiscal Year | Editable | Not Editable | ||
| Servicing Agency Security Cooperation | Editable | Not Editable | ||
| Servicing Agency Security Cooperation Implementing Agency Code | Editable | Not Editable | ||
| Servicing Agency Sub-Allocation | Editable | Not Editable | ||
| Servicing Agency Accounting Identifier | Editable | Not Editable | ||
| Servicing Agency Funding Center Identifier | Editable | Not Editable | ||
| Servicing Agency Cost Center Identifier | Editable | Not Editable | ||
| Servicing Agency Cost Element Code | Editable | Not Editable | ||
| Servicing Agency Work Order Number | Editable | Not Editable | ||
| Servicing Agency Functional Area | Editable | Not Editable | ||
| Servicing Agency Security Cooperation Case Designator | Editable | Not Editable | ||
| Servicing Agency Parent Award Identifier (PAID) | Editable | Not Editable | ||
| Servicing Procurement Instrument Identifier (PIID) | Editable | Not Editable | ||
| Servicing Security Cooperation Case Line Item Identifier | Editable | Not Editable | ||
| Servicing Agency Disbursing Identifier Code | Editable | Not Editable | ||
| Servicing Agency Accounting Classification Reference Identifier | Editable | Not Editable | ||
| Shipping Information | Servicing Agency Additional Information | Editable | Not Editable |
For seller-facilitated orders (maintained in both federal G-Invoicing and EBS Oracle Projects), following additional attributes are also editable along with above attributes as shown in the table:
| Region | Function Area | Field Name | Editable in Admin Modification | Editable When Performance Exists |
|---|---|---|---|---|
| Agreement Additional Attributes | Billing | Priority Order Indicator | Editable | Editable |
| Capital Planning and Investment Control | Editable | Editable | ||
| Performance Obligation Additional Attributes | Standard Line of Accounting (SLOA) Information | Requesting Delivery POC Name | Editable | Not Editable |
| Requesting Delivery POC Title | Editable | Not Editable | ||
| Requesting Delivery POC Email | Editable | Not Editable | ||
| Requesting Delivery POC Phone | Editable | Not Editable |
Pulling an Admin Modification for Seller-Facilitated Orders
When the requesting agency initiates the admin modifications, these changes must be pulled by the servicing agency without approvals. The Intergovernmental Order Pull Program pulls the admin modification changes for an order. When the admin modification changes are pulled, the SFO is in open status (in federal G-Invoicing) and in admin modification status in Oracle EBS.
The following table shows the additional attributes that are allowed for admin modification when performance exists:
| Region | Function Area | Field Name | Editable in Admin Modification | Editable When Performance Exists |
|---|---|---|---|---|
| Requesting Agency Attributes | Partner Information | Order Tracking Number | Editable | Editable |
| Unique Entity ID | Editable | Editable | ||
| Comments | Editable | Editable | ||
| Point Of Contact | Editable | Editable | ||
| Fax | Editable | Editable | ||
| Name | Editable | Editable | ||
| Phone | Editable | Editable | ||
| Funding Information | Object Class Code | Editable | Not Editable | |
| Additional Accounting Classification | Editable | Not Editable | ||
| Standard Line of Accounting (SLOA) Information | Accounting Classification Reference Number | Editable | Not Editable | |
| Reimbursable Flag | Editable | Not Editable | ||
| Federal Award Identification Number (FAIN) | Editable | Not Editable | ||
| Unique Record Identifier (URI) | Editable | Not Editable | ||
| Activity Address Code | Editable | Not Editable | ||
| Budget Line Item | Editable | Not Editable | ||
| Budget Fiscal Year | Editable | Not Editable | ||
| Security Cooperation | Editable | Not Editable | ||
| Security Cooperation Implementation Agency | Editable | Not Editable | ||
| Security Cooperation Case Designator | Editable | Not Editable | ||
| Security Cooperation Case Line Item Identifier | Editable | Not Editable | ||
| Sub-Allocation | Editable | Not Editable | ||
| Accounting Identifier | Editable | Not Editable | ||
| Funding Center Identifier | Editable | Not Editable | ||
| Cost Center Identifier | Editable | Not Editable | ||
| Project Identifier | Editable | Not Editable | ||
| Activity Identifier | Editable | Not Editable | ||
| Disburser Identifier | Editable | Not Editable | ||
| Cost Element Code | Editable | Not Editable | ||
| Work Order Number | Editable | Not Editable | ||
| Functional Area | Editable | Not Editable | ||
| Parent Award Identifier (PAID) | Editable | Not Editable | ||
| Procurement Instrument Identifier (PIID) | Editable | Not Editable | ||
| Shipping Information | Delivery POC Name | Editable | Not Editable | |
| Delivery POC Title | Editable | Not Editable | ||
| Delivery POC Email | Editable | Not Editable | ||
| Delivery POC | Editable | Not Editable | ||
| Additional Information | Editable | Not Editable |
Refund Push
If any refund is issued from a seller to a buyer, then the servicing agency creates a credit memo or concession invoice against the original invoice. This results in a negative performance, and the negative performance is pushed to the federal G-Invoicing application.
A credit memo is created in one of the following ways:
-
Cancel Invoice
-
Write Off
-
Apply Concession
Cancel Invoice
Cancelling an invoice results in credit memo creation for the entire amount of the canceled invoice. All items on the canceled invoice are returned to an unbilled status. These items are eligible for re-billing during the next billing cycle. Oracle Project updates the funding balance on the agreement for the original invoice.
If a receipt is applied against an order or has a credit memo, then you cannot cancel that invoice.
Write Off an Invoice
Writing off an invoice creates a credit memo against the original invoice for the requested write-off value. When the write-off is initiated on an invoice, Oracle Projects reverses the invoice value from the receivables account and places it into a write-off expense account while interfacing it to Accounts Receivables.
To refund a performance:
-
Create a credit memo against the invoice.
-
Run the Generate Draft Invoice, the Interface Invoices to AR, the Autoinvoice Import, and the Tieback Invoices from Receivables concurrent programs.
-
Navigate to the G-Invoicing dashboard using by clicking the Projects Super User, US Federal responsibility, and then click Projects Command Center, and then G-Invoicing.
-
Select View Performance Obligation from the Orders tab.
-
Select the performance lines and click Submit Delivery Performance and Go.
The delivery line displays with the credit memo quantity created with the negative amount.
-
Enter the parameters in the Header region.
-
Select Final Performance.
-
Click Submit.
The delivery line is created that displays the reference performance number and the corresponding reference performance detail number for the negative performance quantity. After the Intragovernmental Performance Program runs successfully, the status is updated to success.
-
Navigate back to the Federal G-Invoicing page and query the order.
-
Select Options, then Performance List to view the delivered performances.
The delivered performance for the negative quantity appears with the adjusted quantity against the original quantity.
You cannot submit a refund performance for an already submitted or accepted quantity. If the quantity is not settled, then you can submit a refund performance.
Applying Invoice Concessions
An invoice concession lets you manually credit an invoice without adjusting transactions. Applying a concession to an invoice creates a credit memo against the original invoice for the value of the concession. When you apply a concession, Oracle Projects adjusts the amount either from unbilled receivables account or unearned revenue account while interfacing the concession invoice to AR.
After an order is cancelled. you cannot delete the credit memo. You can apply concession even when a credit memo is associated with the original invoice. The credit memo inherits the same invoice currency and currency attributes of the invoice. The negative refund performance has the reference to original performance header and details when transferred to the G-Invoicing application.
Update and Resynchronize Failed Push Orders
In rare cases, the seller-facilitated order created in EBS does not push all the order attributes to federal G-Invoicing. In such cases, the agency must edit the order attributes, submit for approval and then push the order back to G-Invoicing and or use resynchronize option to push the orders back to G-Invoicing
The Actions menu (three ellipses) in the G-Invoicing dashboard includes following options for addressing order push failures:
-
Edit Approve Order
-
Resync Order
Edit Approved Orders
To edit the approved order that failed order push, perform the following steps:
-
In EBS, select the Projects Super User responsibility.
-
Click Projects Command Center and then click the G-Invoicing dashboard.
-
In the Header region, Order tab, select the order that has failed and click the three ellipses and select Edit Approved Order.
The seller-facilitated order page appears where you can modify the attributes.
-
Save and click Apply.
-
Submit the order for approval.
Resynchronize Order
To resynchronize an approved order that failed order push, perform the following steps:
-
In EBS, select the Projects Super User responsibility.
-
Click Projects Command Center and then click the G-Invoicing Dashboard.
-
In the Header region, Order tab, click the order that has failed and click the three ellipses and select Resync Order.
The system pushes the selected order to federal G-Invoicing.
Note: Resynchronizing failed push order is supported for EBS maintained seller-facilitated orders.
Organization Group Model
The organization group model provides the security needed with a flexibility to provide access to documents across agencies.
This functionality allows agencies to transition from a flat access model to a hierarchical organization mode.
-
Allows agencies to build their organizations within G-Invoicing
-
Define Parent-Child organization hierarchy groups
-
Inherit Document view access by:
-
Child groups
-
Passed up to Parent groups
-
Subordinate Groups
-
If you belong to a group that has access to GT&Cs, then you can view them. The groups above and groups below within the same hierarchy can view these GT&Cs.
If you belong to a group that has access to orders, then you can edit, approve, reject, close and modify those orders. The groups above within the same hierarchy can perform these actions. But the groups below in the hierarchy cannot view these orders. A sample group structure is shown as follows:
The Organization Group Hierarchy address the following:
-
Extract Group Hierarchy for the given System ID
-
Map Agency Location Code (ALC) to Operating Unit to pull all the G-Invoicing documents
-
Associate the group on Order based on the GT&C security preferences (Parent - Child and Subordinate Groups)
-
Control user and group level access on documents (Orders and GT&C)
Organization Group Hierarchy
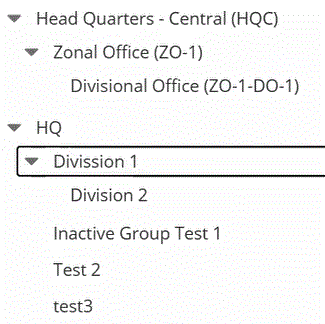
Performance against an order is reported by the performance managers of the group to which the order is assigned. Document Inheritance Indicator (DII) - GT&C Manager (or Creator) can limit the GT&C to only the assigned group. Ensure that you adhere to the following logic when sharing GT&Cs with subordinate groups:
-
The primary group owns and maintains GT&Cs.
-
The primary group shares the agreement with subordinate groups.
-
Subordinate groups must belong to the same primary group agency.
-
The GT&C manager does not need access to subordinate groups.
-
Sharing a GT&C requires approval by both partners.
-
The GT&C manager designates subordinates when creating a GT&C.
-
The GT&C manager can deactivate or remove subordinates through modification.
-
Subordinates contain one or more agency location codes (ALCs) associated with a GT&C .
You can map an agency location code to an operating unit to pull all the G-Invoicing documents. You can associate the group on an order based on the GT&C security preferences (Parent/Child, DII and Subordinate Groups) setup. You can set up and control the user and group-level access on documents (Orders and GT&C).
The organization group model has three-level security:
-
Operating Unit
-
Servicing Group.
-
TAS and BETC
Prerequisite
To use the organization group hierarchy, you must license and install Project Costing, Project Billing, and Oracle Financials.
Setting Up Group Security
The Get Group in Agency Account returns organizational groups in that agency for the requested System ID. The security attributes setup at the user level determines the group access. The TAS and BETC filters are applied based on the group association.
G-Invoicing Options - Security Certificate
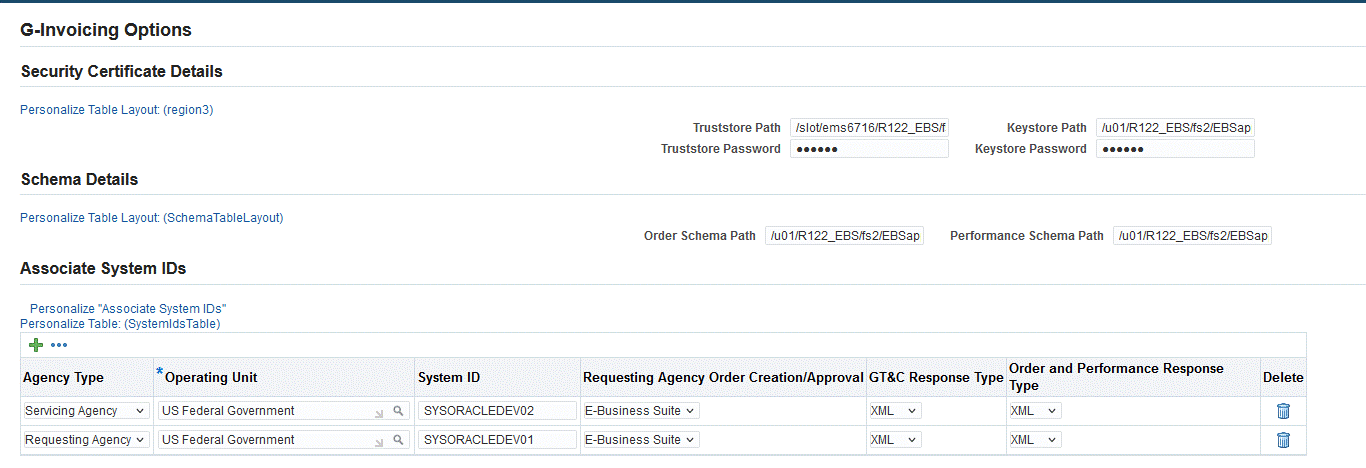
-
Navigate to the G-Invoicing Options page by clicking the Projects Super User, US Federal responsibility, and then Setup, and then G-Invoicing Options.
-
Select or enter the Agency Type, Operating Unit, and System ID. The Operating Unit is mapped to the System ID.
-
View the Operating Unit and System ID Mapping in G-Invoicing using the federal G-Invoicing application, and then click Administration, and then Manage System Users, as shown:
G-Invoicing Administration Menu
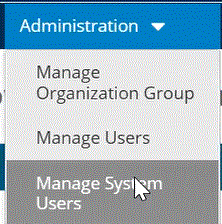
Organization Group Hierarchy Steps
-
Create GT&Cs in the federal G-Invoicing application.
-
Pull GT&Cs into the servicing agency ERP system.
-
Create orders in the G-Invoicing application.
-
Pull orders from the G-Invoicing application to Oracle Projects and push orders from Oracle Projects to the G-Invoicing application.
-
Run the Projects G-Invoicing ECC Data load in incremental mode.
-
Navigate to the G-Invoicing dashboard using by clicking the Projects Super User, Federal responsibility, and then click Projects Command Center, and then G-Invoicing.
-
Click Update Agreement in the Orders tab.
-
The Servicing Organization Group field contains a list of values accessible to the group.
Only groups mapped to the ALC appear.
Organization groups are displayed based on the selected operating unit. You can change the operating unit. Based on the organization group selection, the corresponding associated TAS and BETCs appear in the list of values.
-
Deactivate a child group.
-
Run the Intragovernmental Groups for Agency Interface Program to pull the complete group structure.
-
Specify Servicing Agency as the Agency Type.
-
Enter the operating unit associated with the group hierarchy.
-
Click OK.
When the agency groups are pulled, the Intragovernmental TAS-BETCs for Group Interface Program runs automatically and pulls the TAS and BETC setups.
-
-
Run the Intragovernmental Groups for GT&C Interface Program, which pulls only the group associated with the pulled GT&C.
-
Specify Servicing Agency as the Agency Type.
-
Enter the Operating Unit associated with the group hierarchy.
-
Enter the GT&C number to pull groups for only a specific GT&C. If you leave it blank, then all the GT&Cs are pulled.
-
Click OK.
-
Deleting a Group or TAS
As part of the Organization Group Hierarchy changes, you can configure TAS filters at each hierarchy level for the Servicing Agency. The list of values for TAS in the Performance Obligations page reflects these changes.
You can only delete a group that is the lowest in the group hierarchy. You can delete the parent without deleting the child group.
If you delete a TAS that is associated to a group, and sync the group to Oracle Projects, then the TAS will no longer be available in the list of values.
In-Flight Orders
In-Flight Orders (IFO) are open existing intragovernmental orders that were created in the legacy system before the Federal agency adopted the G-Invoicing solution. Such orders were not delivered and the buy and sell activity were not recorded before the agencies moved to the G-Invoicing solution. The requesting or servicing agency creates an in-flight order in the federal G-Invoicing application for the pending quantities. The order originating partner indicator denotes if an order is created by a requesting or a servicing agency. The agencies can use the .CSV format provided by the US Treasury for compiling and uploading in-flight order details. The servicing or requesting agency enters in-flight orders in the .CSV format and uploads these orders to the federal G-Invoicing application for approval. The partner agency updates required details, uploads the .CSV file, and approves the order. After approval, the order status changes to Open.
The servicing agency pulls these orders into Oracle E-Business Suite (Oracle EBS) by running the intragovernmental orders interface program. After in-flight orders are pulled into Oracle EBS with an open status, the servicing agency can submit performances.
Oracle E-Business suite G-Invoicing solution considers the prior performance quantity (PPQ) for in-flight orders. These orders must be advance-enabled, The PPQs are entered in federal G-Invoicing. If the in-flight order has any PPQ lines, then Oracle EBS pulls the these lines when importing the orders. When pulling PPQ lines with settled advance performance, then Oracle EBS provides a customer hook to identify the corresponding AR receipt details. If the receipts are matched to a PPQ line, then the system attaches the receipt. If an AR receipt is not identified, then the system creates a receipt for the PPQ value for the order.
The PPQ can only be adjusted in Oracle EBS once they are imported.
Process Flow for Oracle E-Business Suite and Federal G-Invoicing Maintained (New Order)
Identify and compile the list of orders from the legacy system to move to the federal G-Invoicing application. After discussions with the requesting agency, the PMO office prepares and enters GT&C, order details including order lines, order line schedules, and associated PPQs for each in-flight order in the .CSV file (Treasury’s approved .csv file standard). Refer to Treasury G-Invoicing User Guide for more details on the .CVS file standards.
The agency can create in-flight orders in federal G-Invoicing using these methods:
Uploading Orders Using the .CSV File Format
The Order Originating Partner Indicator determines if an order is a buyer-initiated order (requesting agency) or a seller-facilitated order (servicing agency). The requesting or servicing agency uploads the .cvs file with bulk in-flight orders already created to federal G-Invoicing (Navigation: In federal G-Invoicing, click Requesting Agency or Servicing Agency tab and then choose Order Upload).
After the .CSV file is successfully compiled or an IFO is created, performs the following steps:
For BIO:
-
If the order originating partner is set to requesting agency, then the requesting agency initiates and uploads the .csv bulk in-flight orders in federal G-Invoicing (Navigation: In federal G-Invoicing, select Requesting Agency and click Order Upload). Browse, select a file, and click upload.
-
Once in-flight orders are uploaded successfully to federal G-Invoicing and approved, the requesting agency shares the file with the servicing agency for approval.
-
The servicing agency receives an email notification with the .CSV file link.
-
The servicing agency enters required parameters and uploads the completed file to federal G-Invoicing (Navigation: In federal G-Invoicing, select Servicing Agency and click Order Upload).
-
After the file is successfully uploaded, the IFO order status changes to Open.
The servicing agency can pull the order into Oracle EBS. The order interface and approval processes remain unchanged.
For SFO:
-
If the order originating partner is set to servicing agency, then the servicing agency initiates and uploads the .CSV file for in-flight orders to federal G-Invoicing (Navigation: In federal G-Invoicing, select Servicing Agency and click Upload). Browse and select the file and click upload.
-
Once in-flight orders are uploaded to federal G-Invoicing, the servicing agency shares them with the requesting agency for approval.
-
The requesting agency receives a notification with the .CSV file link.
-
The requesting agency enters values for required fields and uploads the completed file (Navigation: In federal G-Invoicing, select Servicing Agency and click Order Upload).
-
Once the file uploads successfully, the IFO order status changes to Open.
The servicing agency can pull the order into Oracle EBS. The order interface and approval processes remain unchanged.
Creating In-Flight Orders
-
Both agencies can create in-flight orders using the regular order creation link in federal G-Invoicing (Navigation: In federal G-Invoicing, click Requesting Agency or Servicing Agency tab and then choose Order). The agency must set the In-Flight Order Indicator to Yes.
-
The partner agencies approve in-flight orders.
Once IFOs are approved, the order status changes to Open.
Servicing Agency Pulls IFOs
The servicing agency pulls IFOs into Oracle EBS. You must run the Projects G-Invoicing ECC Data Load load program to display the imported orders in the dashboard. Once IFOs are pulled successfully, they appear in the G-Invoicing dashboard.
Note: You can schedule the load program to run periodically to view current data in the G-Invoicing dashboard.
To pull IFOs into Oracle EBS, perform the following steps:
-
From the Home page, select the Projects Super User responsibility.
-
Click Requests and then Schedule.
-
The Schedule Request: Define page appears.
-
Query the concurrent program Intragovernmental Orders Interface Program.
-
Click the Parameters tab.
-
From the Agency Type list, select Servicing Agency.
-
Select Pull for the request mode.
-
Select Get Order List for the request type.
-
Select an operating unit.
-
Select an agency location code.
-
Click Ok and click Submit.
-
Run the Projects G-Invoicing ECC Data Load concurrent program to display order details in the G-Invoicing dashboard.
The IFOs are pulled successfully and appear in the G-Invoicing dashboard.
-
In the Header region, click the Orders tab.
-
Select the in-flight order created by either the servicing or requesting agency to update.
In the case of a seller-facilitated in-flight order, you can see the View SFO link enabled.
-
Scroll to the right to view the In-Flight Order Indicator. This field identifies an order as the in-flight order.
-
Agreements are created automatically.
-
Create or associate a project to an IFO. The system publishes performance obligations.
-
In the Performance Obligations page, enter the top task and click Apply. You can only enter value for the top task. All other additional attributes are view-only.
-
Click the G-Invoicing dashboard icon to return to the dashboard.
-
In the Header region, click Orders tab.
-
Select the in-flight order and click the Update Agreement link. The Update Agreement page appears.
The In-Flight Order Indicator displays Yes for the ifo order.
-
Click Additional Attributes from the Actions menu and click Go. The Agreement Additional Attributes page appears. You cannot modify any attributes or values. You can only submit the agreement for approval.
-
Click Submit.
-
Log in as the approver and approve the agreement. After an IFO is approved, the performance obligation is published, and funding is allocated but is not baselined. The Internal status for the order displays Pending Funds Check. In the case of an SFO IFO, if an order is advanced-enabled, then funding is not generated.
-
From the Actions menu in the Update Agreement page, click Confirm Funds Availability and click Go.
The funding is allocated and baselined.
Modifying Buyer-Initiated In-Flight Orders
The buyer-initiated in-flight order modification is initiated in federal G-Invoicing. After an order is modified and approved, it is shared with the servicing agency. The servicing agency pulls the modified order into Oracle EBS.
To pull the buyer-initiated in-flight orders (BIO IFO) modification, perform the following steps:
-
Run the Intragovernmental Orders Interface Program pull the modified orders.
-
Run the Projects G-Invoicing ECC Data Load concurrent program to refresh data in the G-Invoicing dashboard.
-
Run the Order Modification Uptake process.
-
From the Header region of the Orders tab, click the View Performance Obligation link.
-
Click Update from the Actions menu and click Go.
-
Enter a top task number and a servicing TAS similar to Oracle EBS maintained BIO order.
-
Click Save and Continue.
-
Click Apply.
-
From the G-Invoicing dashboard, scroll to the Header region of the Orders tab, click the Update Agreement link. You can notice that all the additional attributes are editable at this point.
-
Click Submit to submit the order for approval. The process generates the 7600B Federal report.
-
Log in as the program official and approve the order.
-
Open the Update Agreement page. From the Actions menu, click the Confirm Funds Availability and Go. The funding is baselined, and the order is pushed to federal G-Invoicing.
-
The agreement is updated automatically, and the performance obligation lines are updated.
Modifying Seller-Facilitated In-Flight Orders
The seller-facilitated in-flight order modification is initiated in Oracle EBS. To modify a seller-facilitated in-flight order, perform the following steps:
-
In the G-Invoicing dashboard, from the Header region of the Orders tab, select the in-flight order initiated by the servicing agency to modify and click View SFO. The Seller-Facilitated Order page appears.
-
Click Modify.
The order number is suffixed with .1 indicating the order revision.
-
You can add an order line or an order line schedule.
-
Click Save and Continue.
-
Click Apply. The system runs the order uptake process.
-
From the G-Invoicing dashboard, scroll to the Header region of the Orders tab, and then the View Performance Obligation link.
-
Click Update from the Actions menu and click Go.
-
Enter the top task number and the servicing TAS.
-
Click Save and Continue.
-
Click Apply.
-
Click the G-Invoicing Dashboard link.
-
From the G-Invoicing dashboard, and the Header region of the Orders tab, click the Update Agreement link. The agreement additional attributes are editable.
-
Click Submit for the order approval. The process generates the 7600B Federal report.
-
Log in as the program official and approve the order.
-
Navigate to the G-Invoicing dashboard and click Update Agreement.
-
In the Update Agreement page, click Confirm Funds Availability and then Go. The funding is baselined, and the order is pushed to federal G-Invoicing.
-
In federal G-Invoicing, the requesting agency opens the order, enters requesting agency details and clicks Submit for Requesting Approval.
The order is approved and the status changes to open. The servicing agency can pull the approved IFO into Oracle EBS by running the Intragovernmental Orders Interface Program. Run the Projects G-Invoicing ECC Data Load concurrent program to refresh data in the G-Invoicing dashboard. The seller-facilitated in-flight order is pulled into the G-Invoicing dashboard.
Importing or Creating PPQs in Federal G-Invoicing
You can use one of the two ways to create or import prior performance quantity (PPQs) into federal G-Invoicing:
-
For an advance-enabled order, enter the prior performance quantity details in the .CSV file. When the an agency uploads the .CSV file, all the associated PPQs are uploaded.
-
The other method to upload the prior performance quantity is to enter the performance details in federal G-Invoicing. (Navigation: In federal G-Invoicing, select Requesting or Servicing Agency, then Upload Order)
-
Select the order to create performance against an IFO. The Order page appears. Ensure the In-Flight Order Indicator is set to Yes.
-
Click Show Performance. Scroll to the right and click Create. The Performance page appears.
-
Select Advance as the performance type. You can enter PPQ only for advance-enabled orders.
-
Select Yes for Do Not Settle option. In this case, the transaction does not result in transfer of funds.
-
Enter date and choose an open accounting period.
-
Enter the quantity for the prior performance to import.
-
Click Create.
An advance performance is created for the specified quantity.
-
Importing PPQs into Oracle EBS
To pull PPQs from federal G-invoicing into Oracle EBS, perform the following steps:
-
In EBS, choose Projects Federal Super User responsibility.
-
Click Requests and then Schedule.
-
The Schedule Request: Define page appears.
-
Query the concurrent program Intragovernmental Performance Interface Program.
-
Click the Parameters tab.
-
From the Agency Type list, select Servicing Agency.
-
Select Pull for the request mode.
-
Select Get Performance List for the request type.
-
Select an operating unit.
-
Select an agency location code.
-
Click Ok and click Submit. The system runs the concurrent program for each performance.
-
Run the Projects G-Invoicing ECC Data Load concurrent program to display order details in the G-Invoicing dashboard. IFOs are displayed in the G-Invoicing dashboard.
-
Query for the order that is imported from G-Invoicing with a PPQ.
-
In the Details region, click the Performance Details tab.
-
Click the View link. The View Performance History page appears. A new performance status, Previously Settled, has been added for PPQ.
Note: The advance request process has been enhanced to ignore the previously settled orders from being considered during the advanced performance submission in both partial and full advance requests.
-
In G-Invoicing dashboard, click the View Performance Obligation link. The Performance Obligations page appears.
-
Click the performance obligation line and click Request Full Advance and click Go. The system considers all lines except the lines with the PPQs or already settled performance status lines.
-
When IFOs with PPQs are pulled for the first time, the request full advance process is not run after the concurrent program is run. The system pulls PPQs and matches the receipt with the performance quantity, and if they match, then it is associated with the corresponding PPQ. If a receipt does not exist, then the system creates a new receipt.
The servicing agency can derive the receipt using the client extension, pa_client_extn_igt_cust.ifo_get_rcpt_adv_perf,. If a receipt is not derived, then the system creates a receipt and assigns the performance number.
-
If a client extension exists to process a receipt, then the client extension is given a priority.
A project can have IFO or non-IFO orders. In such cases, after orders are approved initially, IFOs are treated similar to other intragovernmental orders. If a project is associated with both IFO and non-IFO orders, then the auto-request full advance is enabled at the projects level. Once an IFO order is approved, you cannot run the Request Full Advance.
7600EZ Invoice
The federal G-Invoicing application includes an easier invoicing process for lower value invoicing and settlement, where the servicing agency can directly submit an invoice created from a GT&C without requiring an order for settlement. This form of invoicing is known as 7600EZ Invoicing.
For EZ Invoicing, based on an agreement between the requesting and servicing agencies, either of the agencies creates a GT&C with the 7600 EZ invoice indicator enabled. The servicing agency in Oracle EBS creates a project, an agreement and submits an invoice for the GT&C. The requesting agency accepts and settles the EZ invoice when the invoice amount is within the invoice limit set in the GT&C. Every invoice generated should be within the invoice limit specified.
The EZ invoicing makes the settlement process simpler and automates integration between the servicing and requesting agencies. The EZ Invoicing in Oracle EBS, as the servicing agency, supports the following functionalities:
-
Both agencies must agree on the required services and delivery.
-
Based on the agreement, agencies create a GT&C.
-
Servicing agency pulls the GT&C into Oracle EBS.
-
Servicing agency creates and associates a project with the GT&C.
-
Servicing agency creates and submits invoices to requesting agency for settlement.
-
Invoice is submitted to federal G-Invoicing for settlement.
-
Requesting agency either accepts or rejects the invoice and settles it appropriately.
-
An agreement creation and funding are a manual process performed from the G-Invoicing dashboard in Oracle Projects. The invoice is generated with the limit of $10,000 or lower set in during the GT&C creation.
-
Adjustments with respect to cancellations, settlement is fully automated to handle the appropriate reversals in Oracle Projects.
Required Setups for 7600EZ Invoice
To use 7600EZ invoice in Oracle EBS, set the following options and conditions:
-
G-Invoicing Setup: In the G-Invoicing Setup page, enable the invoice cancellation numbering.
In the EZ Invoicing Setup region, enter a value in the Invoice Cancellation Numbering field to initiate specific numbering for an invoice cancellation and credit memo creation process. The specified number will be the starting point for all the transactions in the EZ invoice cancellation process. This numbering is applicable for all projects in the chosen operating unit. The subsequent transactions are incremented by 1. The cancellation series is effective only when the implementation options do not have automatic numbering and the credit memo reason is not a required value as per the implementation setup.
-
G-Invoicing Options: In the G-Invoicing Options page, for the GT&C Response Type field, choose JSON as the value.
-
Billing Setup in the Implementation Options: Disable the Require Credit Memo Reason option to utilize the automatic release of credit memos. If this option is enabled, then the credit memo is retained in the approved status. You must manually release the credit memo and enter the reason for the credit memo as well.
-
Projects Setup: A new attribute, 7600EZ Invoice, is included in the Project setup page that identifies a project to be enabled for EZ invoicing. Only projects with the 7600EZ Invoice enabled would be available for funding association to an EZ-enabled agreement.
If a projects is IGT-enabled and has been associated to an order line, then such projects cannot be enabled for 7600EZ invoice. If the 7600EZ Invoice option is enabled on a project, then such projects cannot be associated to an IGT order line or an order line schedule.
-
Billing Setup Changes in the Revenue and Billing Information window: Enable the Customer at Top Task and Invoice Method at top Task option for an EZ invoice to enable funding. If you choose these two options at the template level, they get defaulted to projects that use this template. If you do not enable them at the template level, then you must enable these options for each project you create for EZ invoicing. For an EZ invoice, the Adjustment Included on Standard Invoice must include All.
For the EZ enabled projects, the Error Negative Standard Invoices option is enabled by default. You cannot modify the value.
Refer to the "Setting up for 7600EZ Invoicing" topic for more details.
Setting up 7600 EZ Invoice Flag at the Project Template
The Oracle E-Business Suite G-Invoicing solution lets you enable or disable the 7600EZ invoice flag at the project template level. When a new project is created from this template, the 7600EZ flag setting is inherited from the template by default.
A checkbox for the 7600EZ flag is added in the projects template page.
Enabling 7600EZ Invoice Option
You can setup 7600EZ invoice option at the project template level. When you create a project using this project template, the project inherits the 7600EZ invoice flag setup and becomes a 7600EZ project. If an agency has appropriate access privilege, then they can enable or disable this option.
When you enable the 7600EZ Invoice option on the Projects Template page, the system enables the Customer at Top task and Invoice Method at Top Task at the Billing Setup page if they are not already enabled.
At the Billing Setup page, you must also enable the Error Negative Standard Invoice.
To enable the 7600EZ invoice flag on the projects template page, perform the following steps:
-
From the Home page, click Projects Super User, Federal responsibility.
-
Click Setup, then Projects, and then click Project Template.
The Projects Template page appears.
-
Enter the required fields such as Project Name, Project Number, Organization and so on.
-
Click Continue.
The Project Template with the various setups you must perform appears.
-
Scroll down and click the Projects, Basic Information and then click the pencil icon to edit.
-
A new option, 7600EZ Invoice appears. Click the option to enable 7600EZ Invoice at the template level.
-
Click the other setup details and fill in the required details.
-
Click Apply.
When the template is created and the 7600EZ Invoice option is enabled, then the system automatically enables the Customer at Top task and Invoice Method at Top Task at the Billing Setup page.
Creating a Project from a Template
When you create a project template with the 7600EZ Invoice flag enabled, then you can create new projects using the project template.
If the project template has 7600EZ Invoice flag enabled, then the project created from it also automatically inherits the 7600EZ Invoice flag enabled, and all relevant 7600EZ-related fields are also set to Yes.
Creating a Project from a Project
You can create new projects from the existing projects by using the copy from project functionality. If you create a project from a source project that has the 7600EZ Invoice flag enabled, then the newly created project has the 7600EZ Invoice flag enabled and all related7600EZ values are set accordingly.
Creating a Template from a Project
If you create a template from a project that has the 7600EZ Invoice flag enabled, then the newly created template has the 7600EZ Invoice flag enabled and all related 7600EZ values are set accordingly.
Mass Submission of EZ Invoice
The Oracle E-Business Suite G-Invoicing solution provides an agency to submit EZ invoices in bulk using the concurrent program, PRC: Process Mass Submission of EZ Performance for G-Invoicing.
To mass submit EZ Invoices, perform the following steps:
-
From the Home page, select the Projects Super User, US Federal responsibility.
-
Click Requests and then Schedule a Request.
-
In the Schedule Request window, query the PRC: Process Mass Submission EZ Performances for G-Invoicing concurrent program.
-
Click the Parameter tab. The Schedule Request: Define page appears.
-
Select an operating unit.
-
Enter a value in the From Project Number field.
-
Enter a value in the To Project Number field.
-
Enter a value in the From GTC Number field.
-
Enter a value in the To GTC Number field.
-
Enter a value in the From EZ Number field.
-
Enter a value in the To EZ Number field.
Note: If you leave the project name, GTC number, and EZ number fields empty, then the concurrent program submits the process for all the projects, GT&Cs and the EZ numbers.
-
Select an agency location code. This is a mandatory field.
-
Select a request mode to submit, Push or Pull.
-
Select the value for the report type as either delete, reverse, or submit.
Note: If you leave the report type field empty, then the concurrent program submits EZ invoices for all the three choices.
-
Click Continue. The Schedule Request: Review page appears.
-
Review the parameters you have entered. To change any parameter's value, click Back. Correct the value and click Continue again.
-
Click Submit.
Pushing or Pulling Intragovernmental 7600EZ Invoice Interface Program
To pull or push 7600EZ orders, run the Intragovernmental 7600EZ Invoice Interface Program.
-
From Home, switch to Projects Super User responsibility.
-
Click Requests and then click Schedule.
Query for the Intragovernmental 7600EZ Invoice Interface Program.
-
Click the Parameters tab, enter the following details:
-
Agency Type: Select Requesting Agency.
-
Request Mode: Select Push to send data to or Pull to retrieve data from the federal G-Invoicing application.
-
Request Type: If the request mode is pull, then select from the following values:
Get Order Attachment
Get Order List
Get Order by ID
-
Operating Unit: Specify the operating unit.
-
Agency Location Code (Optional): To retrieve data for a specific agency, select its agency location code (ALC).
-
EZ Number (Optional): To run the program for a specific EZ invoice, enter the invoice number.
-
GTC Number (Optional): To run the program for a specific GT&C, enter the GT&C number.
-
Document Status (Optional): If you specify a status, then the program only processes documents that are in that status.
-
-
Submit the concurrent request.
Note: Schedule this program to run as often as required to keep the G-Invoicing data current.
Creating Agreement for EZ Invoice from a GT&C
When the servicing agency pulls GT&Cs from federal G-Invoicing, they are displayed in the G-Invoicing dashboard. The servicing agency can view the EZ-enabled GT&C by clicking the EZ Invoice tab on the G-Invoicing dashboard. You can also search and narrow your searches to find the EZ enabled GT&Cs. In the case of EZ invoice, the agency must create an agreement.
Prerequisites
In federal G-Invoicing, you should create a GT&C enabled for 7600EZ invoicing. Run the following concurrent programs to import the EZ invoices into Oracle EBS.
-
Run the Intragovernmental Agreement for Agency Program (Navigation: Click Projects Super User, US Federal, then Reports, then Schedule Reports, and then New Requests. Enter the program name and mandatory parameters.)
-
Run the Intragovernmental Groups for Agency Interface Program (Navigation: Click Projects Super User, US Federal, then Reports, then Schedule Reports, and then New Requests. Enter the program name and mandatory parameters.)
-
Run the Intragovernmental Groups for GT&C Interface Program (Navigation: Click Projects Super User, US Federal, then Reports, then Schedule Reports, and then New Requests. Enter the program name and mandatory parameters.)
To create an agreement, perform the following steps:
-
From the Home page, select the Projects Super User, Federal responsibility.
-
Click Enterprise Command Center and then Projects Command Center. Projects dashboards appear.
-
Click the G-Invoicing Dashboard. The G-Invoicing dashboard page appears.
-
Click the EZ Invoice tab to view EZ-enabled GT&C and data.
-
Query the EZ-enabled GT&C.
-
In the Header region and the GT&C tab, click the three ellipses (…) Actions menu.
-
Select Create EZ Agreement. The Create Agreement page appears.
-
Click and select the requesting group that are associated with the GT&C.
-
Click and select the requesting ALC. The LOV displays the ALCs that are associated with the selected group.
-
Click and select the servicing group that are associated with the GT&C.
-
Click and select the servicing ALC. The LOV displays the ALCs that are associated with the selected group. The create agreement page includes an option, 7600EZ Invoice, to indicate the agreement is enabled for the EZ invoicing. Based on the selected requesting agency ALC, the appropriate customer name and number are defaulted.
-
Select an agreement type. If the agreement type is enabled for approval, then the Approval Required field shows Yes, If it does not require approval, then the approval required field displays No. Only the agreements that are EZ Invoice enabled are displayed in the LOV.
-
In the Agreement region, enter the Agreement Number. You can prefix EZ to identify the agreement as an EZ-enabled agreement.
-
A new field, Per Invoice Limit, is included that defaults the value from the GT&C. This field is read only.
-
Enter the Proposed Amount for the agreement. This value is validated with the per invoice limit value specified on the GT&C as the sum of proposed amounts [unapproved Agreements], approved amounts [Approved Agreements] created previously for the corresponding GTC. The balance amount available is allowed for the agreement being created.
If the funds are already utilized (approved agreements) or being utilized (unapproved agreements), then the agreement being submitted will not be approved due to lack of funds.
-
Click Apply and Save.
Updating an EZ Agreement
The update agreement page is launched from the G-Invoicing dashboard. To update an agreement, perform the following steps:
-
From the Home page, select the Projects Super User, Federal responsibility.
-
Click Enterprise Command Center and then Projects Command Center. Projects dashboards appear.
-
Click the G-Invoicing Dashboard. The G-Invoicing dashboard page appears.
-
Click the EZ Invoice tab to view the EZ enabled GT&C and data.
-
Query the EZ enabled GT&C.
-
In the Header region, click Agreements tab.
-
Click Update Agreement link. The Update Agreement page appears.
Most of the options related to EZ invoice are read only. In the Agreement region, the agreement number is generated with a EZ prefix to indicate it as an EZ-enabled agreement and the value cannot be modified. The Update Agreement page includes Actions menu that lets you add funding, edit EZ additional agreement attributes, view agreement versions and view funding.
EZ Agreement Additional Attributes
Many agreement attributes captured at the agreement level are defaulted into the EZ Invoice. The agency can update these attributes before submission. To update an EZ agreement additional attributes, perform the following steps:
-
From the Home page, select the Projects Super User, Federal responsibility.
-
Click Enterprise Command Center and then Projects Command Center. Projects dashboards appear.
-
Click the G-Invoicing Dashboard. The G-Invoicing dashboard page appears.
-
Click the EZ Invoice tab to view the EZ-enabled GT&C and data.
-
Query an EZ enabled GT&C.
-
In the Header region, click Update Agreement icon. The Update Agreement page appears.
-
From the Actions menu, click EZ Agreement Additional Attributes and then Go. The EZ Agreement Additional Attributes page appears. The additional attributes are divided into multiple sections.
Add Funding
To add funding, perform the following steps:
-
In the Update Agreement page, click Add Funding and Go. The Allocate Funds region appears.
-
In the Allocate Funds region, select the EZ-enabled project number from the LOV.
-
The Task Number only displays the unused tasks for the chosen project. If you have already allocated a task to an agreement of a project, then it does not display for selection in the LOV.
-
Enter the allocation date.
-
Enter the amount to be funded.
-
Choose the funding classification. You must define the descriptive flexfield by clicking the brackets.
-
Click Apply.
Create and Submit an EZ Invoice
Create an EZ Invoice
An EZ Invoice is created and appears in the draft invoice status after the streamline process runs the tie-back process to Oracle Receivables. This EZ Invoice inherits all the necessary attributes from the agreement.
Prerequisites
You must have completed the following prerequisites before running the streamline process to create an EZ invoice:
-
Create an event or an expenditure. (Navigation: From the Projects Home page, click Billing, then Events, and then Projects or click Expenditures.
-
Baseline the funding using the update agreement page (in the Update Agreement click Actions menu, then View Funding. In the View Funding page, scroll down and click Funding Inquiry. Click Baseline.)
-
Run the concurrent program Generate Draft Invoice for a Single Project (Navigation: Click View Requests, then Submit a New Request. Enter the concurrent program name and enter required parameters. Click Submit and No.)
-
Approve and release the invoice generated (From the Projects Home page, click Events, then Invoice Review. Query for the project and click Find. In the Invoice Summary window, click Approve 1 and then Release.)
To create an EZ invoice, perform the follow steps:
-
Run the streamline concurrent program, PRC: Submit Interface Streamline Processes, to create an invoice and tie-back to Oracle Receivables (Navigation: Click View Requests, and then Submit a New Request. Enter the concurrent program name and enter required parameters. Click Submit and No.)
-
After the program runs successfully, run the ECC Data Load for Projects concurrent program to refresh the data in the G-Invoicing dashboard.
-
In the G-Invoicing dashboard and from the Details region, click the EZ Invoice tab.
You can see the EZ Invoice created initially in a draft status. You can scroll to the right and edit the additional attributes of the invoice.
-
Click the Additional Attributes icon to view the EZ Invoice additional attributes that are defaulted from the agreement.
Submit an EZ Invoice
The servicing agency can select an EZ invoice in a draft status and initiate the submission of the invoice to federal G-Invoicing. To submit an EZ invoice, perform the follow steps:
-
From the G-Invoicing dashboard and Details region, click the EZ Invoice tab. Select the EZ invoices in a draft status and click the Actions menu (three ellipses) and then Submit. You can select multiple draft invoices to submit together.
-
After the program runs successfully, run the ECC Data Load for Projects concurrent program to refresh the data.
This program inserts the records into the document request table, the Payables concurrent program picks up data from the tables and processes them. This program initiates the Intragovernmental 7600EZ Interface program that pushes the EZ data to federal G-Invoicing.
-
The EZ number and EZ invoice number are populated and the status changes to Pending.
-
Login to the Federal G-Invoicing application and query for the EZ invoice from either of the agencies. If the performance date is a system date, then it settles immediately. If the performance date is set in the future, then the settlement happens on the specified date.
-
In Oracle Projects, run the pull concurrent program of Intragovernmental 7600EZ Interface Program to pull the records. This program runs the PRC Streamline processes like the PRC: Interface Invoices to Payables, and the Autoinvoice Import, and the Prepayment Matching concurrent programs. Run the ECC Data Load for Projects concurrent program to refresh the data.
-
After all the business events are successfully run, the EZ invoice status changes to Settled. The corresponding receipt number and the receipt status shows applied.
Note: You must run the ECC Data Load for Projects to view the most current data and changes in the G-Invoicing dashboard.
Defaulting Requesting TAS and BETC in the 7600 EZ Invoice
The requesting agency TAS and BETC values are defaulted from the Funding Summary page to the EZ Invoice additional attributes page. Earlier, agencies could update the TAS and BETC values at all levels like EZ Agreement additional attributes page, Funding Summary window, as well as on the EZ invoice additional attributes page. With this enhancement, the servicing agency can only edit the requesting agency’s TAS and BETC values on the EZ Additional Agreement Attribute page. The Funding Summary page defaults the TAS and BETC from the EZ additional agreement page. You cannot edit these values in the Funding Summary or in the EZ invoice additional attributes pages.
The requesting TAS and BETC values on the existing EZ Invoices are not impacted when the requesting TAS and BETC values are changed on the EZ Agreement additional attributes page. When the EZ invoice is generated after the TAS and BETC values are changed in the EZ Agreement page, the future EZ invoices consider the modified requesting TAS and BETC values that are defaulted on the Funding Summary page as well.
Prerequisite
Set the following options in the G-Invoicing setup page:
-
To default the point of contact details, set the Validate POCs as Employee in the G-Invoicing Setup page. When you select the point of contact in the additional agreement page, the fields associated with the employee are defaulted.
To modify the TAS and BETC values in 7600 EZ invoicing, perform the following steps:
-
From the Home page, select the Projects Super User responsibility.
-
Click Enterprise Command Center and then Projects Command Center.
-
Click the G-Invoicing dashboard tab.
-
Scroll to the Headers region and click the GT&C tab.
-
Select the GT&C.
-
Click the three dots and select Create EZ Agreement.
-
Enter the required fields.
-
Click Save.
-
Create an EZ project.
-
Enter the required fields.
-
Click Save.
-
Create tasks, add funding for the tasks, and save.
-
Notice on the Summary Project Funding window, for the tasks which are funded, the TAS and BETC values are defaulted from the EZ Agreement. These values are not editable.
-
Create an event for tasks.
-
Navigate to the Submit a Request window and run the PRC: Generate Draft Invoices for a Single Project for the project.
-
Approve and release it.
-
In the Update Agreement page, from the Actions menu, select the Additional EZ Agreement Attributes and click Go.
The EZ Additional Agreement Attributes page appears.
-
Change the Requesting TAS and BETC values.
-
Click Save.
-
Check the Funding Summary page to view the modified TAS and BETCs defaulted.
You cannot modify the values in this page.
-
Run the PRC Streamline programs to interface the draft project invoice to AR.
The tieback process runs and creates an EZ invoice.
-
Run the Projects ECC G-Invoicing Data Load program to refresh the data in the G-Invoicing dashboard.
-
In the G-Invoicing dashboard, locate the EZ Invoice, click the Update Additional Attribute icon.
The EZ Invoice Additional Attributes page appears. Notice the TAS and BETC values from the draft invoice (which have the original TAS and BETC) got defaulted instead of the updated TAS and BETC values from the Step 18. This is because the draft project invoice was created before updating the requesting TAS and BETC's on the EZ Agreement.
When any new project draft invoices are generated by running the Generate draft Invoice for a single project, then run the streamline process and the EZ then carries the updated TAS and BETC in step 18.
Note: In the case where you want the updated TAS and BETC values to be used for the EZ invoice, then run the generate draft invoice for a single project, approve and release the Draft Invoice and then run the streamline processes to generate the EZ invoice. In another scenario, where you have run the generate draft invoice for a single project, but have not released the project draft invoice, then you can rerun the generate draft invoice for a single project, approve and release the draft invoice and then run the streamline process. This will create an EZ invoice with the updated TAS and BETC values.
Delete an EZ Invoice in the Draft Status
An EZ Invoice can be deleted by the agency when the invoice status is in a draft mode. To delete a draft EZ invoice, perform the follow steps:
-
From the G-Invoicing dashboard and Details region, click the EZ Invoice tab. Select the draft EZ invoices and click the Actions menu (three ellipses) and click Delete. This action creates a cancel invoice.
-
Run the streamline concurrent program, PRC: Submit Interface Streamline Processes (Navigation: Click View Requests, then Submit a New Request. Enter the concurrent program name and enter required parameters. Click Submit and No.) The streamline process interfaces the cancel invoice to AR and during the tie back it changes the status of the original EZ invoice to deleted.
-
The internal status changes to Deleted.
Delete an EZ Invoice in the Pending Status
An EZ Invoice can be deleted by the agency when the invoice status is in a pending mode.
Prerequisite
You must have fulfilled the following prerequisites:
-
You must have created a draft invoice.
-
You must change the performance date to a future date.
To delete a pending status EZ Invoice, perform the following steps:
-
From the G-Invoicing dashboard and Details region, click the EZ Invoice tab. Select the pending status EZ invoice and click the Actions menu (three ellipses) and then Delete. The action sends the request to federal G-Invoicing. On getting the response as deleted, the cancel invoice program is triggered.
-
Run the streamline concurrent program, PRC: Submit Interface Streamline Processes (Navigation: Click View Requests , then Submit a New Request. Enter the concurrent program name and enter required parameters. Click Submit and No.) This interfaces the cancel invoice to AR and after the tie back the original EZ invoice is marked as deleted.
-
The Internal status changes to Deleted.
Reverse an EZ Invoice with a Settled Status
An EZ Invoice can be reversed in a settled invoice status. To reverse an EZ Invoice that is in a settled status, perform the follow steps:
-
From the G-Invoicing dashboard and Details region, click the EZ Invoice tab. Select the settled EZ invoices and click the Actions menu (three ellipses) and click Reverse.
-
Run the ECC data load to see the reversal transaction created. The Internal status of the original EZ invoice is changed to Reversal in Progress. A new reverse invoice line is created which references the original EZ Invoice Number, the EZ performance type as Reversal, with the draft internal and EZ invoice statuses.
-
Click the Additional Attributes icon to enter the mandatory values for the servicing agency for reversal and click Apply.
Note: If you submit the reversal invoice without specifying the mandatory additional attributes, then the system results in error and returns the internal status as Error. You will have to resubmit the reversal after specifying the required details.
-
Select the reversal line and then click Submit. The system submits the reversal process and pushes the reversal request to federal G-Invoicing.
-
Run the pull concurrent program, Intragovernmental 7600EZ Interface Program, to pull the reversal acceptance.
-
Run the ECC Data Load for Projects concurrent program to refresh the data in the G-Invoicing dashboard. This action pulls the settlement, creates the cancel invoice, and stamps the reversed invoice line with the unique EZ Invoice Number. For the reversal invoice line, the internal status changes to Settlement in Progress.
-
Run the streamline concurrent program, PRC: Submit Interface Streamline Processes to tie back the invoice to AR (Navigation: Click View Requests , then Submit a New Request. Enter the concurrent program name and enter required parameters. Click Submit and No.)
-
Run the ECC Data Load for Projects concurrent program to refresh the data refresh the data in the G-Invoicing dashboard. This streamline process interfaces and ties back the cancel invoice to AR and the status of the reversal transaction is updated to Settled and the original EZ invoice status changes to Reversed.
Reverse a Settled EZ Invoice with Credit Memo
You must have fulfilled the following prerequisites:
-
In the Billing tab of the Implementation Options window, enable the Require Credit Memo Reason option.
To reverse an EZ invoice that is in a settled status, perform the following steps:
-
From the G-Invoicing dashboard and Details region, click the EZ Invoice tab. Select the settled EZ invoices and click the Actions menu (three ellipses) and click Reverse.
-
Run the ECC data load to see the reversal transaction created. The Internal status of the original EZ invoice is changed to Reversal in Progress. A new reverse invoice line is created which references the original EZ Invoice Number, the EZ performance type as Reversal, with the draft internal and EZ invoice statuses.
-
Click the Additional Attributes icon to enter the mandatory values for the servicing agency for reversal and click Apply.
Note: If you submit the reversal invoice without specifying the mandatory additional attributes, then the system results in error and returns the internal status as Error. You will have to resubmit the reversal after specifying the required details.
-
Select the reversal line and then click Submit. The system submits the reversal process and pushes the reversal request to federal G-Invoicing.
-
Run the pull concurrent program, Intragovernmental 7600EZ Interface Program, to pull the reversal acceptance.
-
Run the ECC Data Load for Projects concurrent program to refresh the data in the G-Invoicing dashboard. This action pulls the settlement, creates an approved invoice, and stamps the reversed invoice line with the unique EZ Invoice Number. For the reversal invoice line, the internal status changes to Settlement in Progress.
-
Release the approved invoice by entering the credit memo release reason (From the Projects Home page, click Events, then Invoice Review. Query for the project and click Find. In the Invoice Summary window, click Approve 1 and then Release.)
-
Enter the credit memo reason and click Ok.
-
Run the streamline concurrent program, PRC: Submit Interface Streamline Processes, to tie back the invoice to AR (Navigation: Click View Requests , then Submit a New Request. Enter the concurrent program name and enter required parameters. Click Submit and No.)
-
Run the ECC Data Load for Projects concurrent program to refresh the data refresh the data in the G-Invoicing dashboard.
This streamline process interfaces and ties back the cancel invoice to AR and the status of the reversal transaction is updated to Settled and the original EZ invoice status changes to Reversed.
Rejected Transaction when Reversal is Initiated
There can be a situation when the servicing agency initiates a reversal of a settled EZ invoice, and at the same time, a requesting agency rejects the same EZ invoice. In such a case, when the reversal acceptance is pulling by the servicing agency, the original transaction is stamped as Rejected and the reversal transaction’s internal status changes to Rejection Processed.
Reject an EZ Invoice in a Pending Status
The servicing agency can reject an EZ invoice that is in a pending status.
Prerequisite
Ensure that you have fulfilled the following prerequisites:
-
You must have created a draft invoice.
-
You must change the performance date to a future date.
-
You must have run a push concurrent program to interface the pending EZ invoice to federal G-Invoicing.
To reject an EZ Invoice that is in a pending status, perform the following steps:
-
From federal G-Invoicing, query for EZ invoices.
-
Select one of the pending EZ invoice and click Reject Invoice.
-
Enter the performance date.
-
Enter the reason for rejection.
-
Enter the requesting agency point of contact details.
-
Click Reject.
-
Run the pull concurrent program, Intragovernmental 7600EZ Interface Program, for the GT&C to pull the rejected invoice.
Refer to Pushing or Pulling Intragovernmental 7600EZ Invoice Interface Program for more details.
-
Run the ECC Data Load for Projects concurrent program to refresh the data in the G-Invoicing dashboard.
-
In the Details region of the G-Invoicing dashboard and EZ Invoice tab, the rejected EZ Invoice shows Informational EZ Invoice status and the Internal Status changes to Rejected. This invoice is not settled in federal G-Invoicing.
A corresponding rejected performance transaction type with the Receivable Invoice Number is created with a unique EZ invoice number referencing the original EZ invoice number.
-
Pull the original invoice as well which triggers the cancel invoice program. Then, run the streamline program which changes the status to Informational.
Reject an EZ Invoice in a Settled Status
The servicing agency can reject an EZ invoice that is in a settled status.
Prerequisite
Ensure that you have fulfilled the following prerequisites:
-
You must have created a draft invoice.
-
You must change the performance date to system date (current date).
-
You must have run a push concurrent program to interface the EZ invoice to federal G-Invoicing.
To reject an EZ Invoice that is in a settled status, perform the following steps:
-
From federal G-Invoicing, query for EZ invoices.
-
Select one of the pending EZ invoice and click Reject Invoice.
-
Enter the performance date.
-
Enter the reason for rejection.
-
Enter the requesting agency point of contact details.
-
Click Reject.
-
Run the pull concurrent program, Intragovernmental 7600EZ Interface Program, for the GT&C to pull the rejected invoice. This program triggers the cancel invoice program.
Refer to Pushing or Pulling Intragovernmental 7600EZ Invoice Interface Program for more details.
-
Run the streamline concurrent program, PRC: Submit Interface Streamline Processes, (Navigation: Click View Requests , then Submit a New Request. Enter the concurrent program name and enter required parameters. Click Submit and No.) This program runs processes like the PRC: Interface Invoices to Payables, and the Autoinvoice Import, the Tie back Invoices from Receivables and Prepayment Matching concurrent programs. During the tie back the status of the original EZ invoice is changed to Rejected.
-
Run the ECC Data Load for Projects concurrent program to refresh the data in the G-Invoicing dashboard.
-
In the Details region of the G-Invoicing dashboard and EZ Invoice tab, the rejected EZ Invoice shows EZ Invoice status as Informational and the Internal Status changes to Rejected. This invoice is not settled in G-Invoicing. A corresponding rejected performance transaction type with the Receivables Invoice Number is created with a unique EZ invoice number.
APIs and Client Extensions for 7600 EZ Invoicing
Use the following APIs to create and update agreements, create and update additional attribute changes for EZ agreement and invoices. You can use these APIs to perform various EZ Invoicing functions.
API: Creation of an EZ Agreement
Use this API to create an EZ agreement.
-
Technical Name: PA_EZ_EXT_API_PUB.CREATE_EZ_AGREEMENT
-
Prerequisite: An EZ-enabled GT&C must exist in an open status.
-
Outcome: An EZ agreement is created.
API: Updating of an EZ Agreement
Use this API to update an EZ agreement.
-
Technical Name: PA_EZ_EXT_API_PUB.UPDATE_EZ_AGREEMENT
-
Prerequisite: An EZ-enabled GT&C must exist in an open status.
-
Outcome: An EZ agreement must exist in the system.
API: Updating UDAs for an EZ Agreement/Invoice
Use this API to update user defined attributes for an EZ agreement or an invoice.
-
Technical Name: PA_EZ_EXT_API_PUB.UPDATE_EZ_ADDITIONAL_ATTR
-
Prerequisite: An EZ Agreement should exists in an open status or an EZ invoice should have been generated in a draft status.
-
Outcome: Updates user defined attributes for an EZ agreement or an invoice.
Custom Hook: Override UDAs when creating an EZ Agreement/Invoice
Use this custom hook to override user defined attributes when creating an EZ agreement or an invoice.
-
Technical Name: PA_CLIENT_EXTN_IGT_CUST. OVERRIDE_EZ_ATTRIBUTES
-
Prerequisite: An EZ enabled GT&C and an EZ agreement should exist in an open status.
-
Outcome: Updates user defined attributes for an EZ agreement or an invoice.
Working Capital Fund
The Working Capital Fund (WCF) is a revolving fund established by government to finance a cycle of operations in which the full cost of services is charged to the recipient of the service. The fund aims to provide centralized performance of common administrative services, including but not limited to computer services, telecommunication, and financial services. Any agency or component within a department, as well as any other agency with shared services needs, can request services using working capital fund (WCF).
The WCF ensures that the costs of services provided are fully recovered from the customers, and the revenues generated by the fund are sufficient to cover its expenses. By charging the full cost of services to the recipient, the Fund operates on a self-sustaining basis without requiring an annual appropriation from Congress.
The WCF provides cost-effective solution to federal agencies to achieve cost savings and greater operational efficiencies. WCF helps promote effective and efficient use of government resources. Following is some of the important features of WCF:
-
Multiple Customers: The servicing agency receives multiple orders from multiple customers from federal G-Invoicing
-
Participation Ratio Set at the Service level: The participation ratio is calculated for each service based on the pool of customers and their service value seeking similar services. These orders are combined and executed through a single project for delivering common services.
-
Delivery Performance by Participation Ratio: Invoices are created for each customer by splitting cost by their participation ratio (derived through pool of order values). By invoicing each customer separately, the WCF can accurately track the costs associated with each customer's usage of the service. The participation ratio is used to ensure that each customer is charged only for the services they have used, based on their proportional share of the total pool of funds for the service.
Overall Process of WCF
The summary of overall process flow of working capital fund (WCF) orders is as follows:
Order Initiation and Placement
-
The requesting agency identifies an order as a WCF order by selecting the appropriate PSC code and marking the Statutory Authority Fund Type Code as Working Capital Fund in the federal G-Invoicing application. This code identifies the order as a WCF order and ensures that it is processed correctly.
-
The servicing agency defines the participation ratio for each customer at service or task level. The participation ratio is a measure of each customer's share in a particular service. It is calculated based on the contribution amount established during the negotiation process and the actual usage of the service by each customer.
-
This ensures costs associated with each service are accurately allocated to each customer based on their usage of the service.
-
Order line schedules are marked with common Service Item code (ID)s across multiple customers. This ensure costs associated with each service are accurately tracked and allocated to each customer.
Order Execution and Delivery Performance
-
The servicing agency establishes funds for each service based on the order amount, which determines each customer's share of the total pool of funds for the service in case of amount-based participation. The customer share can also be manually defined.
-
The Common Service Item Code helps identify the service ensuring a correct service is delivered to the appropriate customers from the servicing side.
-
Services of the same type are grouped and executed as a single task and delivered to different customers.
-
All expenditures are charged to the appropriate project and task combination ensuring costs of services are accurately tracked and allocated.
-
The Delivery Performance for each customer is based on their share of the service received determined by the participation ratio. This ensures each customer is charged only for the services they have used, based on their proportional share of the total pool of funds for the service.
Modifying WCF Order and Participation Ratio
-
WCF orders can be modified and the participation ratio in turn can be changed as well. This enables agencies to track different versions of the same order.
-
Scenarios that can initiate changes in participation ratios:
-
An order modification from one or all customers will initiate changes in the participation ratio.
-
A new customer addition to the same project pool can impact the participation ratio for the service.
-
Interim order closure from customer(s). If an order is closed before the end of the service, it can impact the participation ratio for the service.
-
-
Changes to the participation ratio are effective going forward only for the balance of the service. This ensures any changes made to the participation ratio are only applied to future costs associated with the service.
Rounding Management
-
While calculating the % Split across order line schedule: To ensure accurate and consistent rounding of costs for WCF, the rounding management uses the amount-based split and same customer, same service, with multiple order line schedule.
-
When calculating the participation ratio for each order line schedule, the percentage is rounded to three decimal points. In cases where there are multiple order line schedule from the same customer for the same service, the total participation ratio for all order line schedule will be calculated and then rounded to three decimal points.
-
If the sum of the rounded participation ratio for the last order line schedule is not equal to 100%, then the rounding difference is added to the last order line schedule. The percentage for the last order line schedule will be calculated as 100% minus the total of the remaining order line schedule calculated percentages.
-
-
While calculating the invoice amount from % split:
-
To ensure accurate and consistent calculation of invoice amounts for WCF, invoice amounts are rounded to two decimal points when calculating from the participation ratio percentage split.
If there are multiple order line schedules from the same customer for the same service, then the invoice amount for each order line schedule is calculated based on the participation ratio percentage split and rounded to two decimal points.
-
In the case of multiple invoices, the last invoice amount is calculated as the total invoice amount minus the sum of the calculated prior invoices.
-
Participation Ratio
The participation ratio for the Working Capital Fund (WCF) is calculated at the individual service level, based on the pool of customers and their service value seeking the same service.
Entering User-Defined Customer Participation Ratio
To specify customer participation ratio to be assigned to each customer for the service, perform the following steps:
-
From the G-Invoicing dashboard, Header region Orders tab, select the WCF order and click the Action menu (three ellipses).
-
Click View Performance Obligation.
-
Click Setup.
-
Scroll down and click Customer Participation Ratio from the bottom of the page.
The Customer Participation Ratio page appears.
-
Select the Task Number.
-
Enter the Service Type to associate the task.
-
Enter the customer.
-
Enter the participation ratio to assign to the service for the customer.
-
Enter the effective date to start.
-
Repeat steps 7 through 9, to add more customers.
The total of the participation ratio must be 100.
-
Click Save and Apply.
Setting Up for Working Capital Fund (WCF)
You must perform the following setups for WCF to work for you.
Billing Setup Changes
Perform the following setups in the Billing setup window:
-
From the Home page, select the Projects US Federal responsibility.
-
Click Setup, then Projects, and then Project Templates.
-
In the Find Projects window, click Find and query for a WCF project.
-
Click the WCF Project and click Open.
The Projects Templates page appears.
-
In the Options region, scroll down, then click and expand Billing Information.
-
Select Billing Setup and click Details.
The Revenue and Billing Information window appears.
-
In the Revenue Accrual Method field, select Event.
-
In the Invoice Method field, select Event.
-
Ensure the Customer at Top Task is disabled for WCF.
-
Ensure the Invoice method at Top Task is disabled.
-
Ensure the Date-Effective Funds Consumption is enabled for WCF.
-
For the cost-based calculations, ensure the Baseline Funding Without Budget is disabled for WCF.
Setting up Projects for WCF
The agency must setup projects for WCF enabled in Oracle Projects. To setup projects for WCF, perform the following steps:
-
From the Home page, select the Projects Super User, US Federal responsibility.
-
Select Projects, and then choose Create Project.
The Create Projects: Select Source page appears.
-
In the Copy From field, select Template.
-
Query for the project.
The project list appears.
-
Select the project you want to copy from and click Continue.
-
Click the Project Name link.
The Create Project: Details page appears.
-
Enter the required fields like project name, number, project start, end date and so on.
-
In the Project tab, click the Setup subtab.
The Project Setup page appears.
-
For WCF projects, in the Funding Method, choose one of the following options:
-
Top Task Level Funding Contribution.
On selecting the funding method the contribution method is enabled. If the project is selected as the Top Task Level Funding Contribution, then this project is not eligible for using with other options. Only one option can be chosen for a particular project.
-
Cost based Top Task Level Funding Contribution
If you are using the cost-based WCF, then select this funding method,
Note: Refer to Cost-to-Cost (Percent Spent) topic in the Oracle Project Billing User Guide for more details on the cost-based billing.
-
-
Click and choose from the Funding Amount Based or User Defined.
-
Amount Based Participation Ratio: Choose this option to let the system derive the participation ratio for a service based on the total order line schedule amount and a particular order line schedule contribution for a service type. This value is then used for revenue and invoice generation.
If a new order is added or an existing order is modified, the participation ratios are recalculated, and the changes take effect in the future revenue generation. This approach ensures that the participation ratios accurately reflect each customer's share of the service based on the order line schedule amounts and contributions.
-
User Defined: The agency must specify the participation ratio for each customer. The customer participation ratio must total 100. If a customer has multiple order line schedules, then the system distributes the participation ratio among the order line schedules based on the prorated amount at each individual line schedule level.
If a new customer is added or an existing ratio is modified, then the participation ratios must total 100. And the changes take effect in the future revenue generation.
-
-
Click Save.
The project is setup and saved.
If you have selected User Defined, then the Customer Participation Ratio appears in the other project setup region.
Setup Service Type for a Task
You must setup the Service type before setting up the participation ratio. To setup the service type to the task, perform the following steps:
-
From the G-Invoicing dashboard, click the Associate Project icon.
-
Search for the project created. Click the Project link and open the projects page.
-
In the Projects Setup page, click the Financial tab, and then the Tasks subtab.
-
Expand the Outline arrow in the Saved searches.
-
Click the Details for a task to associate to the service type. Click the details icon for Task1.
-
From the Task Details page click the Setup tab.
-
Enter or select the service code. Select from the Federal Supply Classification (existing) or Product Service Code (existing) lookups. This service type should be defined for all the top tasks for a project.
All tasks should be associate to a service type to associate a project successfully. If a task does not have a service type, then you cannot associate the project to an order.
-
Click Save and Apply.
If a customer has multiple order line schedules, then the system distributes the participation ratio among the order line schedules based on the prorated amount at each individual line schedule level.
If a new customer is added or an existing ratio is modified, then the participation ratios must total 100. And the changes take effect in the future revenue generation.
Event Type Setup
Perform the following setups in the event type window:
-
From the Home page, select the Projects US Federal responsibility.
-
Click Setup, then Billing, and then Event Types.
-
In the Event Types window, enter or ensure that you have at least one automatic event type class specified for a WCF project.
-
Click Setup, then Billing, and then Extensions.
-
In the Billing Extensions window, enter or ensure that you have a Default Event Value Type specified as the event type class.
Setting Up Profile Options Only for Cost-based WCF
If you are using the cost-based WCF, you must setup the following profile options.
Perform the following steps to setup the profile option:
-
From the Home page, select the System Administrator, US Federal responsibility.
-
Click Profile, then click System.
The Find System Profile Option window appears.
-
In the Profile field, enter G-Invoicing Confirm Funds Availability upon Revenue Budget Baseline and click Find.
-
Set the profile to Yes at the site level.
-
Click File and Save.
-
Click View and Find.
-
In the Profile field, enter PA:Manage Revenue Budget Manually and click Find.
-
Set the profile to Yes at the site level.
-
Click File and Save.
Working Capital Order Pull and Approval
In the WCF solution, the flow for the first order pull and approval process will involve several steps to ensure accurate tracking and management of the order.
Prerequisites
Ensure that you have satisfied the following prerequisites:
-
Create a WCF enabled order in the federal G-Invoicing application. Create an IGT order and choose the Statutory Authority Fund Type Code as Working Capital Fund.
-
Selected an appropriate Product Service Code (PSC).
-
Created a project with the Top Task Level Funding Contribution chosen at the project level.
-
Setup Revenue Accrual Method and the Invoice Method as Event and Event at the project level.
-
The Customer at the Top Task is disabled, and the Date-Effective Funds Consumption is enabled for WCF.
-
The project should not be a Schedule of Values enabled project.
-
Projects with Performance Obligation feature enabled but no funding lines exist and no performance obligation Lines exist.
-
The WCF Project must not be associated to any other non-WCF agreement.
-
The project should not be a Grants project.
-
The project should not be an RMCS enabled project.
-
Projects that are closed, partially purged, purged, or pending purge are not allowed.
To pull an approved WCF order, create revenue and an invoice for that order, perform the following steps:
-
From the Home page, select the Projects Super User responsibility.
-
Select Requests and then Schedule.
The Schedule Request: Define page appears.
-
Query the concurrent program, Intragovernmental Order Interface Program, to pull the WCF order.
-
Click the Parameters tab.
-
Enter the required fields and click OK.
-
Click Submit.
-
Run the ECC Projects Data Load concurrent program to display the current data in the G-Invoicing dashboard.
-
In the G-Invoicing dashboard, search for the WCF order.
-
Scroll down to Header region and click Order tab.
You can only associate a project with the WCF order.
-
You must first create a WCF enabled project, set up and associate the service type for the task with the correct item cost and setup the participation ratio for each customer. Once the project has been setup you can associate the project to the order.
Refer to “Setting Up for Working Capital Fund (WCF)” for more details.
-
Click the Associate Project icon.
The Associate Project page appears.
-
Search for the WCF enabled project you have created.
-
Select the project from the list and click Associate. The system associates the project to the order and the performance obligations are created automatically. In the performance obligations page, the top task number is defaulted based on the service code selected in the task setup or based on the client extension (PA_Client_Extn_IGT_Cust.get_wcf_top_task() and you cannot change the value.
-
In the Performance Obligations page, enter the Servicing TAS and BETC.
-
Click Save and Continue.
-
Repeat the steps 14 and 15 for the remaining order lines and order line schedules.
-
Click Apply. The project association is completed.
-
Click the G-Invoicing Dashboard icon to navigate to the dashboard.
-
Click the Update Agreement icon.
-
From the Actions menu, select Additional Attributes, and click Go.
-
Enter the servicing side details for the required attributes.
-
Click Apply.
-
In the Update Agreement page, click Submit. The order is submitted for approval.
-
Log in as the approving manager and approve the WCF order. The order is approved.
-
Only for the cost-based WCF, create the revenue budget manually.
-
Only for the cost-based WCF, cost budget is mandatory.
-
Only for the cost-based WCF, baseline the revenue budget and cost budget manually.
-
Note: If you are using the cost-based WCF, you must skip this step. Once you baseline the budget, the system completes the funds confirmation automatically.
In the G-Invoicing dashboard, scroll to the WCF order, and click Update Agreement.
-
Note: If you are using the cost-based WCF, you must skip this step. Once you baseline the budget, the system completes the funds confirmation automatically.
You can skip to Step 30.
In the Actions menu, select Confirm Funds Availability and click Go. The funds availability confirmation is completed.
-
Create transactions for the projects using the Projects Expenditure or imported expenditures.
-
Approve and release transactions.
-
Distribute the cost by running the concurrent programs, PRC: Distribute Labor Cost or PRC: Distribute Usage and Miscellaneous Costs.
-
For Imported expenditures, run the concurrent program, PRC: Interface supplier costs or PRC: Transaction Import based on the selected expenditure class.
Generate Revenue and Invoices
The revenue and invoice generation are an important part of the billing process. The performance obligation and revenue and invoice line distribution are based on top tasks, agreements, and bill groups. This ensures that revenue is accurately allocated and tracked throughout the WCF process. To generate revenue and invoices for the WCF order, perform the following steps:
-
From the Projects Super User responsibility, select View and then click Requests.
-
Click Submit a New Request.
-
Search for the concurrent program, PRC: Generate Draft Revenue for a Single Project.
-
Select the project number and accrual date and click OK.
-
Click Submit and No.
-
To view the events created, click Billing, then Events, and then Project.
-
Enter the project number, name, and click Find. The Events Summary page displays the details of the events created. Scroll right and see the Description field to see the details on how the revenue amount is calculated based on the participation ratio you had specified, and the system distributed based amount for each order line schedule.
-
Click Review Revenues to review the revenue details.
-
Click and release each revenue line.
-
The Revenue Summary page includes a new option, Batch ID. When you select a revenue line to release, all revenue lines belonging to the same batch ID can be released together after confirmation. Similarly, you can un-release a revenue line when the invoice has not been generated, and all the revenue lines belonging to the same batch ID are un-released after confirmation. If a draft invoice is generated, then the revenue cannot be un-released.
-
When generating the revenue process, if a batch ID has been rejected with a hard limit, then the same batch revenues cannot be released. If a draft invoice has been generated, then you cannot delete the related revenues.
-
-
From Projects application, select View and then click Requests.
-
Click Submit a New Request.
-
Search for the concurrent program, PRC: Generate Draft Invoices for a Single Project.
-
Select the project number and accrual date and click OK.
-
Click Submit and No.
-
To view the events created, click Billing, then Events, and then Project.
-
Enter the project number, name, and click Find. The Events Summary page displays the details of the events created. Scroll right and see the Description field to see the details on how the invoice amount is calculated based on the participation ratio you had entered, and the system distributes amount for each order line schedule.
-
Click Review Invoices to review the invoice details.
-
Run the PRC: Interface Invoices to Receivables concurrent program. This program transfers invoices to AR.
-
Run the Autoinvoice Interface Program. Enter the transaction source and date and click Ok.
-
Run the PRC: Tieback Invoices from Receivables concurrent program.
Note: If the fund consumption is less than or equal to zero or exceeds the fund consumption, then the system enforces a hard limit error. Only standalone negative transactions are created for revenue or invoice generation. There are no positive transactions created. For WCF flow, the hard limit functionality works normally.
Submit Delivery Performance
To submit the delivery performance, perform the following steps:
-
From the Home page, click the Projects Super User US Federal responsibility.
-
Click Projects Command Center, and then G-Invoicing dashboard.
-
Select the WCF order. Click View Performance Obligations.
-
Select the order line schedules and click Submit Delivery Performance. The delivery performance is created and pushed to federal G-Invoicing.
Note: The remaining order processing of a WCF order is similar to other IGT order.