Debriefing Work Completion
This chapter covers the following topics:
Understanding Debrief Procedures
A technician accesses Debrief by clicking the Debrief icon on the Field Service Technician Dashboard, or by clicking the Update Tasks icon on the dashboard and then clicking the Debrief tab.
This action brings up the Update Task page to the Debrief sub tab, where the technicians can view or create labor, material, and expense lines. Enter the required information and then click Apply to commit these details and click Add Another Row to create additional debrief lines. After creating these debriefs, you can update or delete them as long as they have not been submitted to charges.
Oracle Field Service enables the following debrief procedures. You can use the Field Service Technician Portal, the Field Service Administrator Portal and the Field Service Third Party Technician and Administrator Portals to perform these debrief procedures.
Scheduling and Rescheduling Tasks
Using Advanced Scheduler functionality, you can reschedule existing tasks that already display in the Field Service Technician Dashboard and you can schedule follow up tasks that you create in the Create Follow Up Task page.
You can schedule any task that has a status that has been defined as Schedulable. When you define the task statuses you indicate whether that specific task status is schedulable or not. If you try to schedule a task that contains a status that is not schedulable the system will display a message stating that the task cannot be scheduled. For information on defining task statuses, see Confirming Setup of Tasks in the Oracle Field Service Implementation Guide.
Scheduling an Existing Task
The Schedule Task page can be accessed from the Field Service Technician Dashboard using these methods:
-
Click the Schedule icon for a task in the dashboard of the main Field Service Technician Dashboard page.
-
Click the Schedule button on the Update Task page.
-
Click the Save and Schedule button on the Create Follow Up Task page.
For more information on scheduling a follow up task, see Creating and Scheduling Follow Up Tasks.
Before you can use the scheduling functionality in the Field Service Technician Dashboard you will need to:
-
Install and set up the Advanced Scheduler.
For more information on the Advanced Scheduler, see Overview of Advanced Scheduler, Oracle Advanced Scheduler User Guide.
-
Set up these profile options:
-
CSFW: Technicians Schedulable Options
Profile Meaning Access for User No Scheduling Permission No scheduling options for user. Work On It User is able to self assign tasks. Self Schedule User is able to schedule tasks using self schedule and intelligent options. Window to Promise User is able to schedule tasks using self schedule, intelligent and window to promise (WTP) options. -
Maximum no. of Plan Options
This parameter value additional restricts the maximum number of plan options to display for the results section in the Schedule Task page.
For more information on these profile options, see the Profile Options Appendix in the Oracle Field Service Implementation Guide and the Task Scheduling and Assignment section in the Implementing Mobile Field Service - Wireless chapter in the Oracle Mobile Field Service Implementation Guide.
-
Prerequisites
-
Oracle Advanced Scheduler is installed and set up.
-
Profile options CSFW: Technicians Schedulable Options and Maximum no. of Plan Options parameter are set.
-
An existing service request and task must be assigned to the technician.
Steps
-
Navigate to the Schedule Task page from the Field Service Technician Dashboard.
The Schedule Task page appears.
-
Select the Scheduler Option and click Go. Options are:
-
Intelligent
-
Self Schedule
-
Window To Promise
The Scheduler API is called and displays in the Result table all the plan options for the resources that meet the scheduling option. The number of options that display are additional restricted by the Maximum no. of Plan Options parameter.
If you selected Intelligent, all plan options for all available resources will be displayed with resource name and the Schedule Start Date and Time and the Schedule End Date and Time.
If you selected Self Schedule, all plan options will be displayed for the existing technician with Schedule Start Date and Time and the Schedule End Date and Time. The Resource name does not appear for this selection.
If you selected Window To Promise, all plan options will be displayed in the various window options.
-
-
Select the option next to the plan option and click Schedule or click the Quick Select icon for the plan option.
The Update Task page appears with a confirmation message that the task was scheduled successfully.
In addition, if the technician schedules a task to another technician (Intelligent or Window to Promise), the system will change the Assignment Status for the task for the scheduling technician to Cancelled.
Scheduling a Follow Up Task
Field Service technicians can create and schedule follow up tasks from the Update Task page.
Use this procedure to create and schedule a follow up task.
Prerequisites
-
A task must be assigned to the technician.
-
If you want to schedule the follow up task, Advanced Scheduler must be installed and these profile options need to be set up:
-
CSFW: Technicians Schedulable Options
Select the Self Schedule or Window to Promise value.
-
Maximum no. of Plan Options parameter.
For more information on the Advanced Scheduler, see Overview of Advanced Scheduler, Oracle Advanced Scheduler User Guide.
For more information on these profile options, see the Profile Options Appendix in the Oracle Field Service Implementation Guide and the Task Scheduling and Assignment section in the Implementing Mobile Field Service - Wireless chapter in the Oracle Mobile Field Service Implementation Guide.
-
Steps
-
Navigate to the Update Task page.
-
From the Update Task page, click Create Follow Up Task.
The Create Follow Up Task page appears.
For field definitions see the table: Update Task Field Definitions
-
Enter a Subject for the task.
-
Select a task assignment Status such as, Assigned or In Planning.
-
Select the Type of task from the list of values, such as Diagnostic, Dispatch, or Callback.
-
Select a Priority level for the task, such as high, medium, or low.
-
Enter Planned Start Time and Planned End Time.
-
Enter the estimated time for the task in the Planned Effort fields.
Enter a numeric value in the free text field and then choose a qualifier from the list of values, such as minutes, hours, or days.
-
Enter a Description of the task.
-
(Optional) To add a note, choose a Note Type from the list of values.
-
Choose a Visibility level from the list of values.
-
Enter the note in the text box.
-
To Save the Task Without Using the Scheduling Functionality
-
Click Apply.
The Update Task page appears with a confirmation message stating that the task was successfully created in the upper portion of the page. This message also displays the task number that was created.
The task is saved without a task assignee. The dispatcher can query this task and assign it using the scheduling functionality.
-
-
To Save and Schedule the Task
-
Click Save and Schedule.
The Schedule Task page appears. At the top of the page is confirmation message stating that the task was created successfully. This message also displays the task number that was created.
Plus, the Scheduler Options will appear that are associated with profile option CSFW: Technicians Schedulable Options. If you selected Self Schedule for the profile value then Self Schedule and Intelligent will appear as Scheduler Options. If you select Window to Promise as the profile value, then Intelligent, Self Schedule, and Window to Promise options will appear as Scheduler Options. If you select No Scheduling Permission or Work On It as the profile value then you will not be able to schedule the task using the Scheduler API. The Save and Schedule button will not appear on the page.
-
-
Select the Scheduler Option and click Go. Options are:
-
Intelligent
-
Self Schedule
-
Window To Promise
The Scheduler API is called and displays in the Result table all the plan options for the resource that meet the scheduling option. The number of options that display are additional restricted by the Maximum no. of Plan Options parameter.
If you selected Intelligent, all plan options will be displayed with resource name and the Schedule Start Date and Time and the Schedule End Date and Time.
If you selected Self Schedule, all plan options will be displayed for the existing technician with Schedule Start Date and Time and the Schedule End Date and Time. The Resource name does not appear for this selection.
If you selected Window To Promise, all plan options will be displayed in the various window options.
-
-
Select the Select option next to the plan option for the resource and click Schedule or click the Quick Select icon for the plan option.
The Update Task page appears again with a confirmation message that the task was scheduled successfully.
Capturing Travel Information
The Field Service Technician Portal enables capture of travel related information for technicians individual task assignments.
You enable this feature by setting the CSF: Capture Travel Information profile option.
This profile can be set with one of these values:
-
None
-
Time
-
Distance
-
Time and Distance
The Update Task page, Debrief sub tab displays fields relating to the profile option value selected. For example, if the profile option is set to 'Time', then the page displays the start and end time fields, but not the distance field.
The fields rendered for capturing travel time are not mandatory. This means, for example, that even though the profile is set to 'Time', the user is not required to enter the start and end time, even though these fields display on the page.
Use this procedure to enter travel time and distance.
Steps
-
Navigate to the Field Service Technician Dashboard.
The dashboard appears to the selected default view.
-
In the row for the task to be debriefed, click the Debrief icon.
The Update Task page appears displaying the Debrief sub tab.
-
(Optional) In the header region of the Debrief sub tab, enter the Travel Distance, Travel Start Time, and Travel End Time.
Note: Based on the value you set for the CSF:Default Labor Debrief Date/Time profile, the travel start and end times are populated.
-
If you set a value for the CSF: Default Service Activity Code for Travel profile, this becomes the default travel service activity code.
-
Click Apply.
Adding a Labor Line
Use Debrief labor line functionality to record time spent on a task.
You can create multiple labor lines for a task assignment. Labor lines are uploaded to Charges when the CSF: Update Debrief Lines program completes successfully. The technician cannot modify labor lines after they have been submitted to Charges. Technicians can however, still add new labor lines for the task as long as the task assignment status is not Closed.
For more information about Task Assignment Status, see Task Status and Task Assignment Status Flow.
By default, a technician cannot enter overlapping actual start and end times for various assignments during a work shift. If you want to enable overlapping labor times, set the CSF: Allow Overlapping Labor Lines profile option to Yes.
Note: While creating error correction debrief labor lines, the above mentioned profile option is ignored.
Use this procedure to add a debrief labor line to a task:
Steps
-
Navigate to the Field Service Technician Dashboard.
-
From the Dashboard, click the Debrief icon for the task for which you want to add debrief lines.
The Update Task page appears displaying the Debrief sub tab.
-
Click the + icon to expand the labor region.
-
In the Labor region, click Add Another Row.
This expands the Labor region, where the technician can enter information to create a labor line. Existing labor lines associated with this task assignment appear in the summary table of the labor region.
-
In a new labor line, if you set a value for the CSF: Default Service Activity Code for Labor profile, this becomes the default labor service activity code. For more information, see the Oracle Field Service Implementation Guide.
For the labor service activity if you select the Update Actuals checkbox in the Service Activities and Billing Types window or the Service Activity Details page, the actual start and end date on the service request task region is updated based on the labor start and end time.
-
Based on your setting for the CSF: Default Labor Debrief Date/Time profile, the start and end times appear by default in the Start Time and End Time fields. The technician can modify the start and end times.
-
The start date and time must be greater than the earlier of the incident report date and time or the service request creation date and time.
-
The start date and time must be less than or equal to the system date.
-
-
Enter the Duration.
The system recalculates the end time according to the start time plus the duration time.
Whenever a labor debrief line is created or updated, the system validates the duration entered based on all of the below mentioned profiles:
-
CSF: Maximum Duration on Labor Debrief Line - This profile specifies the maximum quantity of debrief hours that the technician can enter when adding a labor debrief line. When the labor line is saved, the system performs a check to ensure that the duration does not exceed the value set in this profile.
-
CSF: Future Debrief Horizon from Current Time - This profile specifies the limit for setting the labor duration in future time. The labor end time cannot exceed the current time + value (in hours) set in this profile.
-
CSF: Percentage Deviation from the Estimated Effort - This profile specifies the percentage by which the actual effort can deviate from the estimated effort. This checks if the actual duration of labor debrief falls short or exceeds the scheduled (estimated) effort for the task based on this value.
See figure below for an illustration of how these checks are performed.
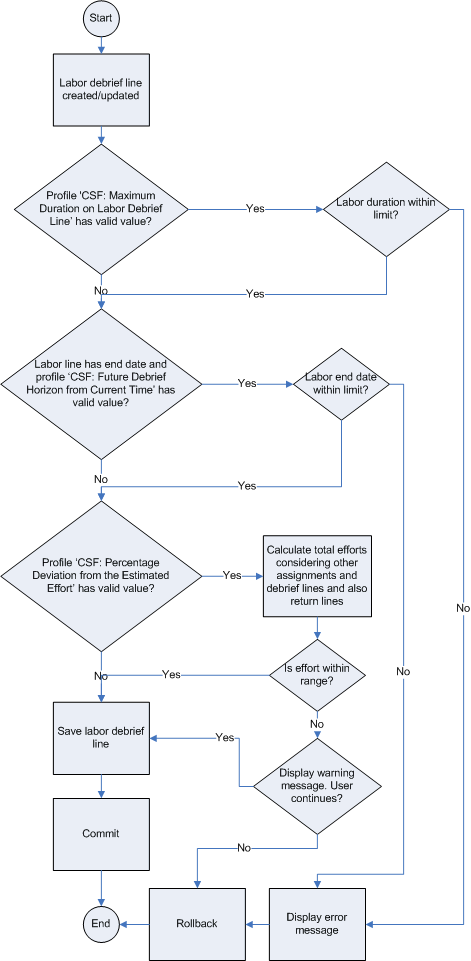
For example:
-
Profile 1: CSF: Maximum Duration on Labor Debrief Line = 5 Hours
-
Profile 2: CSF: Future Debrief Horizon from Current Time = 5 Hours
-
Profile 3:CSF: Percentage Deviation from the Estimated Effort = 10 (+/- 10 percent)
-
Estimated Effort (Task Type) = 5 Hours
Field Engineer can therefore enter a duration between 4.5 – 5.5 Hrs
If user enters a value that exceeds or falls short of this range, a warning message will be displayed and the engineer will be prompted to either ignore the warning and proceed or readjust the duration to comply with profile 1.
-
-
-
The planned effort unit of measure for the task appears by default in the UOM field. The technician can choose a different unit of measure from the list of values.
-
(Optional) Enter an item that the labor line is being logged against, if applicable.
The Item Description appears.
-
Specify the project details. You can view information about the labor line for the project. The project information on the labor line is displayed based on the setting in the Service: Default Project Information from Service Request profile. If the profile is set to Yes, project related values saved in the service request information are displayed, by default in the project related fields on the debrief labor line. You can change the default values.
The project related fields come hidden and can be personalized to display.
-
Expenditure Org
The expenditure organization of the project associated with the debrief line. The expenditure organizations are displayed based on the operating unit selected on the service request.
-
Project Number
Number of the project. All project numbers belonging to the selected operating unit are displayed.
-
Project Name
Name of the project.
-
Project Task Number
Number of the project task.
-
Project Task Name
Name of the project task.
-
-
(Optional) Enter a Reason for the labor line.
-
The schedule start date appears by default in the Service Date field. The technician can select a different date.
-
The service date and time must be greater than the earlier of the incident report date and time or the service request creation date and time.
-
The service date and time must be less than or equal to the system date.
-
-
To save the labor line, click Apply.
For information on correcting labor lines, see Reviewing and Correcting Debrief information.
-
You can also record the time spent on traveling to and from sites and the distance traveled. To enter travel start and end dates, click to expand on the Travel region when entering a labor line. The value you set for the CSF: Default Service Activity Code for Travel profile becomes the default travel service activity code for the travel debrief line. For more information, see the Oracle Field Service Implementation Guide.
Note: Enter travel distance when reporting on expenses.
-
Save your work.
Adding a Material Line
Reporting of items installed and recovered is necessary to plan for the supply of service parts, to maintain the installed base, and to generate an invoice for material used. Material information is entered at the line level, and updates Oracle Inventory, Install Base, and Charges for that specific line.
You can create multiple material lines for a task assignment. The technician cannot modify material lines that have been submitted to Charges. Technicians can however, still add new material lines for the task as long as the task assignment status is not Closed.
Replacements need two material transaction lines, one for the part taken out or removed, and one for the part put back in or installed as replacement.
The Material line region of the Update Task: Debrief sub tab area is divided into two parts: Install and Return.
-
The Install section is used to capture debrief lines with a line type of Order for all transactions where the item is installed at the customer site. If the part ordered was not installed by the technician because there was no need for it or because it was found defective on inspection then the technician enters debrief details for this unused or defective on arrival part in the Material Install section.
-
The Return section is used to capture debrief lines with a line type of Return for transactions where items are removed from the customer site. For example, if a part installed at the customer site has to be retired because it is worn out and needs to be replaced with a new part that the technician has installed, the technician enters the details of the new replacement part in the Material Install section and the details of the worn out part that he removed in the Material Return section. If the technician has an assigned default defective subinventory assigned, the item appears by default in that subinventory field for return transactions.
Use this procedure to add a Debrief Material line:
Prerequisites
-
At least one service request and task to report on exist.
-
Resources have subinventories assigned to them.
-
Setups for the Business Process and Service Activity Code are complete.
-
Profile Option: CSF: Default Business Process
-
Profile Option: CSF: Default Debrief Service Activity Code
-
-
Item setups are complete:
-
The Service Billable attribute is set to Material.
-
The Item Transactable checkbox is selected.
-
In the case of trackable items, the instance numbers are generated.
-
Price lists are associated with the items.
-
Steps
-
Navigate to Field Service Technician Dashboard.
-
From the Field Service Technician Dashboard, click the Debrief icon for the task for which you want to add debrief lines.
The Update Task page appears displaying the Debrief sub tab.
-
Click the + icon to expand the Material region.
This action expands the Material region to display two parts: Install and Return.
Reporting Installed Material
You report on installed material in the Material Install region of the Debrief tab. Installed material includes all parts associated with the debrief task that were ordered. The technician may not install all of these ordered parts at the customer or incident site, either because some of them were not required, or because, on inspection, the part seemed to be defective. You can, however, create material debrief lines for these unused and defective on arrival parts in much the same way as you create for the used or installed parts.
-
Click the Assigned Parts button in the Material Install region to create lines for each part ordered for this task.
-
In addition, you can use the Add Another Row to create additional material lines.
While creating a material install debrief line, you can search by the Serial Number, which will automatically display the item details.
If the part was installed, select usage type of Used and then select and enter the following additional debrief attributes.
Note: To select Unused usage type and report on unused parts, set the CSF: Enable Return Routing In Debrief profile to Yes.
-
The Business Process default value appears when the Service Request Type has an associated Business Process.
If no Business Process is associated, then the Business Process default value is set to the value of the profile option CSF: Default Business Process.
If no Business Process is associated, and if the profile option CSF: Default Business Process is not set, then the technician must select the Business Process from the list of values.
-
Also select a Service Activity code.
This is the activity for the material you are reporting. The item you are able to select is filtered based upon the Service Activity code and subinventory you select.
If the profile option CSF: Default Service Activity Code is set with a value that has the Line Type: Order, then that value is the default for this field.
If the profile option CSF: Default Service Activity Code is not set, then the technician must select the Service Activity code from the list of Service Activity codes that are associated to the Business Process selected in the previous step.
If the part was not installed, select usage type of Unused or DOA whichever is applicable. In these cases, the Business Process and Service Activity Code fields are grayed out. For all installed parts irrespective of their usage, enter the following debrief attributes.
-
The subinventory populates with the default usable subinventory.
-
Select the Item number by clicking the Search for Item icon.
When you click the Search for Item icon the Search and Select: Item page appears. Enter the item search criteria and click Go. You can search by Item, Item Description, Subinventory, or Revision. In addition to the items that are listed on the page, you will be able to view for each item the Recovered Part Disposition (if applicable), Subinventory, Revision, Onhand Qty, and Available Qty.
Select the item by one of these methods:
-
Select the select radio button for the item and click Select.
-
Click the Quick Select icon for the item.
The system populates the Item field in the Material section, with the one selected on the Search and Select: Item page.
The list of Items that display depend on the Service Activity code setup:
-
If the Update IB checkbox is checked for the selected Service Activity Code in the IB transactions subtype, then the Item list displays both trackable and non trackable items.
-
For an item that is Installed Base trackable and serialized, search for the IB serial number of the item. If the item serial number that you enter is not the same as that in the service request, the system populates the product serial number, the product item number, and the parent product instance in the Material Install region. You can also search for the appropriate parent or recovered instance by item or IB serial number.
Note: For trackable items that are serially tagged, enter a serial number. The CSF Update Debrief Lines program then creates a new Install Base record during debrief posting and updates the debrief record with the Install Base instance number.
-
-
The UOM, Operational Status, and Service Date fields default once you select the Item.
-
The UOM field appears by default from the selected item UOM attribute. You can select a different unit of measure from the list of values, if necessary.
-
The Service Date appears by default from the system date and time. The technician can select a Service Date from the date list of values.
-
The service date and time must be greater than the earlier of the incident report date and time or the service request creation date and time.
-
The service date and time must be less than or equal to the system date.
-
-
-
Additionally, the operational status of the part or asset instances being installed into another piece of equipment (the parent) automatically inherit the operational status of the parent instance.
When the part or asset installed is without reference to a parent, in other words, it is a stand alone part or asset, then the technician needs the ability to enter and update its Install Base operational status. The operation status contains these values:
-
Not Used
-
Installed
-
In Service
-
Out of Service
The operational status of the part or asset being installed is updated when the Material Debrief is posted.
-
-
Enter the quantity for the item installed in the Quantity field.
In the case of serialized items, Quantity is set equal to 1, and the Quantity field is disabled.
-
(Optional) Select a Reason for the material transaction from the list of values.
-
In addition, you can enter return destination details for unused or defective parts as follows. If you set up Routing Rules in Spares Management for this return type, the default Destination Organization, To Subinventory, and Return Ship to Address fields are populated. You can additionally, enter the carrier, shipment number, and waybill number.
If Routing Rules are not defined, the technician's default defective subinventory and organization are populated.
-
Specify the project details. You can view information about the labor line for the project. The project information on the labor line is displayed based on the setting in the Service: Default Project Information from Service Request profile. If the profile is set to Yes, project related values saved in the service request information are displayed, by default in the project related fields on the debrief labor line. You can modify the default values.
The project related fields come hidden and can be personalized to display.
-
Expenditure Org
The expenditure organization of the project associated with the debrief line. The expenditure organizations are displayed based on the operating unit selected on the service request.
-
Project Number
Number of the project. All project numbers belonging to the selected operating unit are displayed.
-
Project Name
Name of the project.
-
Project Task Number
Number of the project task.
-
Project Task Name
Name of the project task.
-
You can validate whether the installed part is the same as the replaced part using the CSF: Validate Part Replacement in Debrief profile option. If the profile option is set to Yes, the validation is enabled at Task Detail level and while posting the debrief line. If the installed item is same as the recovered item, debrief line is posted. If the validation fails, the line is not posted and an error message is displayed. If the profile option is set to No, validation is not enabled at the time of saving the information and posting the debrief line.
The above mentioned steps allow technicians to add only a single part at a time.
To select multiple parts during debrief install:
-
Click on the Add Items button. The Add items popup UI is launched displaying all items with On Hand Quantity in the Field Service Engineer's Subinventory along with the Item Number, Item Description, Recovered Part Disposition, Subinventory, and Available Quantity. Technicians can also search for items using the item number or item description. The application supports blind/full and partial search.
If the Organization setup allows negative quantity, Field Service Engineers will be able to query the Items which don't have on hand quantity. Search results are sorted in the ascending order based on Item Number. If the technician owns more than one subinventory, the result region will display items from all the subinventories.
-
Select the items that you want to add. You can then:
-
Click on the Add To List button present in the result region to review the entire list of items in the Added Items List popup user interface before creating debrief lines. Cache will not be retained if technician closes the popup UI
-
Optionally, click the Create Install Lines button present in the result region. The selected/cached items will default in the Material Install region.
-
-
Enter the serial number for serialized items in the install region and save the debrief lines. Usage type defaults to “Used” for every row. However, Field Service Engineers can change the usage type to DOA or Unused (if required).
When the technician has added all the debrief information and clicks on the Apply button to save his record, the system validates the following:
-
The Available Quantity for each item entered. A warning message is displayed to the technician if the quantity available is not enough.
-
Whether any other unposted install records exist with the same item number and if it does, ensure that the total used quantity does not exceed Available Quantity in the trunk. A warning message will be displayed to the technician if there is not enough Available Quantity.
-
In case of serial control items, check that there are no other unposted debrief lines with the same serial number. If an unsaved record exists with the same serial number, a warning message is displayed to the technician.
Reporting Returned Material
A task may require the technician to replace a part at the customer site and install a new replacement part. In this case, then you enter the details of the new replacement part in the Material Install region and the details of the old part that you removed from the customer site in the Material Return region of the Debrief tab.
The Material - Return section is similar to the Material - Install section. The Return section includes a Return Reason field, (in addition to the Reason field), which is required to be completed if a return is being processed.
-
In the Material section - Return, click Add Another Row. This expands the Material - Return line, where the technician can enter information to create a return material line.
-
Select a Business Process.
-
Select a Service Activity code.
-
The subinventory populates with the default defective subinventory of the technician. If the default defective subinventory is not set up, then this field is populated with the technician's default usable subinventory.
-
Select the Item number by clicking the Search for Item icon.
When you click the Search for Item icon the Search and Select: Item page appears. Enter the item search criteria and click Go. You can search by Item, Item Description, Subinventory, or Revision.
The system populates the Item field in the Material section, with the one selected on the Search and Select: Item page.
-
The UOM, Operational Status, and Service Date fields default once you select the Item.
-
Enter the quantity for the item returned in the Quantity field.
In the case of serialized items, Quantity is set equal to 1, and the Quantity field is disabled.19. Enter the quantity for the item returned in the Quantity field. In the case of serialized items, Quantity is set equal to 1, and the Quantity field is disabled.
-
Enter the Serial Number, Lot, Locator, Revision, and Instance Number details depending on the item attributes.
The list of values for these fields are validated based upon the item and subinventory combination.
Note: If the item is serial-tagged, select the item from the list of values or enter a serial number. If you enter a serial number, the debrief posting program updates the Install Base instance accordingly.
-
(Optional) Select a Reason for the material transaction from the list of values.
-
Select the Return Reason from the list of values.
-
Specify the project details. You can view information about the labor line for the project. The project information on the labor line is displayed based on the setting in the Service: Default Project Information from Service Request profile. If the profile is set to Yes, project related values saved in the service request information are displayed, by default in the project related fields on the debrief labor line. You can modify the default values.
The project related fields come hidden and can be personalized to display.
-
Expenditure Org
The expenditure organization of the project associated with the debrief line. The expenditure organizations are displayed based on the operating unit selected on the service request.
-
Project Number
Number of the project. All project numbers belonging to the selected operating unit are displayed.
-
Project Name
Name of the project.
-
Project Task Number
Number of the project task.
-
Project Task Name
Name of the project task.
-
-
Click Apply.
The material line is saved.
-
Select a line and click Add Install Line button after saving the return debrief line. This will let you add a line in the Install region.
Reserving Parts When Saving Debrief Line
Parts are reserved when you save the debrief line so that it can be used only for this specific task. Parts reservation is available for install material lines and the parts can be used, defective on arrival, or unused. The process of reserving parts includes the following:
-
Create a reservation for the available item quantity in trunk stock or debriefed quantity minus already reserved item quantity for the Task or Debrief Lines, whichever is lesser Formula = Lesser of [Available Quantity in Trunk Stock (Debriefed Quantity – Existing Item Reservation quantity for the Task or Debrief Lines)]
-
Update and delete reservation when a debrief quantity is updated or deleted, respectively
-
Release the reservation when debrief line is posted or task is closed
Based on where the reservation is created a number is provided in the Parts Requirement or Debrief column in the Reservation and Transaction History Details page.
Using Loaner Transactions
Some field service operations provide temporary parts to a customer in place of a part that must be repaired. There is no change of ownership, as the loaned part is still owned by inventory and not by the customer. Field Service Debrief supports this scenario by capturing equipment usage details of loaner equipment.
Loaner transactions are identified in Debrief based upon the Service Activity code assigned to them. When a technician logs a material line with a Service Activity code that supports a loaner transaction, such as Type 'Loaner', the material line has an enabled Return Date field. The technician enters the expected date that the loaned part should be retrieved from the customer.
Once the material line is logged, the installed base is updated to reflect that the instance owner is still inventory, but the location is the customer site.
Prerequisites
-
A service request and task to report on.
-
The setup for Service Activity Code is complete.
-
The item setup is complete and the items have the Service Billable attribute set to 'Material'.
-
The Return Required checkbox in Installed Base Transaction type is enabled to identify the Service Activity Code as a loaner.
-
The Change Owner must be cleared and the Change Owner To field must be blank.
Steps
-
The steps to log a material line for a loaner part are the same as those used to log a regular material line. See Adding a Material Line.
Adding an Expense Line
You can create multiple expense lines for a task assignment. The technician cannot modify expense lines that have been submitted to Charges. Technicians can however, still add new expense lines for the task as long as the task assignment status is not Closed.
Use this procedure to add a debrief expense line:
Prerequisites
-
A task having a status that enables reporting expenses.
Steps
-
From the Dashboard, click the Debrief icon in the row for the task for which you want to add debrief lines.
The Update Task page appears.
-
Click the + icon to expand the Expense region.
Existing expense lines associated with this task assignment appear in the summary table of the expense region.
-
Click Add Another Row.
This expands the Expense region, where the technician can enter information to create an expense line.
-
Select a Business Process.
-
The Business Process default value appears when the Service Request Type has an associated Business Process.
-
If no Business Process is associated, then the Business Process default value is set to the value of the profile option CSF: Default Business Process.
-
If no Business Process is associated, and if the profile option CSF: Default Business Process is not set, then the technician must select the Business Process from the list of values.
-
-
Choose an Activity from the list of values associated to the business process selected in the preceding step. This is the activity you are going to perform for the expense you are reporting on.
-
Select the Item for which you are going to create an expense line.
The Item Description field populates with an extended description for the item. The unit of measure is defaulted after selection.
-
Enter either the Quantity and UOM, or the Amount and Currency. Quantity and Amount are mutually exclusive.
-
Specify the project details. You can view information about the labor line for the project. The project information on the labor line is displayed based on the setting in the Service: Default Project Information from Service Request profile. If the profile is set to Yes, project related values saved in the service request information are displayed, by default in the project related fields on the debrief labor line. You can modify the default values.
The project related fields come hidden and can be personalized to display.
-
Expenditure Org
The expenditure organization of the project associated with the debrief line. The expenditure organizations are displayed based on the operating unit selected on the service request.
-
Project Number
Number of the project. All project numbers belonging to the selected operating unit are displayed.
-
Project Name
Name of the project.
-
Project Task Number
Number of the project task.
-
Project Task Name
Name of the project task.
-
-
The Currency field default value is based on the currency set for the profile option: JTF_PROFILE_DEFAULT_CURRENCY. You can change it, if necessary.
-
Select a Service Date from the date list of values.
The system date appears by default.
-
(Optional) Choose a Justification for the expense from the list of values.
-
To temporarily save the expense line to your debrief, click Add Another Row.
-
To save this line to the permanent record, click Apply.
For information on correcting expense lines, see Reviewing and Correcting Debrief Information.
Recording Counter Readings
Optionally, you can record counter readings. Counter readings can only be recorded for customer products defined in the installed base that have a counter assigned to them. When no counter is associated with the product, the counters region does not display.
For Service Requests created against a product that has a counter associated with it, upon completion of the task assignment, debrief generates an alert reminder to the technician that the product has a counter. Debrief generates this alert when the task assignment status is changed to either Completed or Closed.
In the case where a single task has been assigned to multiple resources, the alert message is displayed as long as the counters have not been updated between the scheduled start time and the system time by any one of the assigned resources.
Use this procedure to capture counter readings.
Prerequisites
-
The installed base item against which a service request has been created must have a counter group setup and counters associated with it.
Steps
-
From the Dashboard main page, click the Debrief icon in the row for the task that you want to add debrief lines.
-
In the Counters region, click the + icon to expand the Counters region.
This displays counters available for the item in the service request.
-
Enter a value for the counter reading.
-
To roll over the counter value, select the Roll over checkbox.
Details
-
Click the Show/Hide link in the Details column.
-
(Optional) Enter comments for the new reading.
-
To enter adjustment details for the counter reading, select the adjustment type, and then enter the adjustment value.
-
To reset the counter reading, enter the reset value.
-
(Optional) Enter comments for the reset.
-
To include the target reset, check the Include target checkbox.
-
Click Apply.
-
Updating Task Details and Notes
At any time during the processes of scheduling service requests, assigning tasks, or debriefing, a Field Service technician or call center agent can add a note to a task. A Field Service technician can not only add a note to a task, but can also view notes that have been associated with a service request. This feature enables a consolidated view of a task and all the related notes added during the task life cycle.
The user also has an option to search for additional notes by clicking the Find on the menu, and then specifying search criteria. For example, to search on Install Base notes, enter the source as installed base, and then click Enter.
Use this procedure to update task details and notes.
Steps
-
From the dashboard, click the Update icon in the row for the task you want to update.
The Update Task page appears displaying the Details sub-tab.
-
If you want to add or change the description for the task, enter text in the Description text box.
-
To add a note, in the Add Note region select a Note Type from the list of values (for example, Callback, General Note, and so on). You can configure the Note Type LOV by setting the CSF: Display Generic Note Types profile option value to Yes.
-
Select the Visibility level for the note from the list of values. Options include: Public, Private, or Publish.
-
Enter the text of the note in the Note text box.
-
Click Apply to save your work.
-
To view your note or any other notes attached to the task, expand the Notes History region (click the + sign to the left of heading).
This expands the note. From there, you can modify the Note Type or Visibility level of the note.
Generating and Signing a Task Report
After entering all the details for the task and completing the debrief action for the task, you can view all the task details in a task report. You can add a signature to the report and generate a PDF (portable document format) for the report.
Steps
-
From the dashboard, click the Update icon in the row for the task you want to generate the report for.
The Update Task page appears displaying the Details subtab.
-
Select the Debrief subtab.
You can click the Task Report button to view the service report details and add customer's signature from the report or directly click Sign button from the Debrief subtab.
-
Click Task Report button to display the Report page. On this page you can generate a PDF for the report and add your signature to the report.
You can define the layout of the PDF report by specifying a value for the CSF: Default Task Report Template profile option. By default this profile option value is Field Service Task Summary Report.
Viewing Service Request and Task Reports
Field Service administrators and technicians can click the Service Request Report icon or Task Report icon from the Task View of the Field Service Portal for a consolidated view of the task debrief. The Task or Service Request(SR) summary level HTML report is launched upon clicking the corresponding icon. Users can generate PDF reports from the task / SR summary level HTML report.
Creating and Reviewing e-Records
Oracle Field Service supports electronic records and approvals so service providers can comply with the US FDA's CFR Part 11 regulation. The basic FDA requirements are to store electronic records of key application transactions, and to retrieve the records during FDA audits. More specifically, CFR Part 11 is the FDA guideline for trustworthy electronic records that requires companies to employ procedures and controls designed to ensure the authenticity, integrity, and where appropriate, the confidentiality of electronic records, and to ensure that the signer cannot readily repudiate the signed record as not genuine. CFR Part 11 applies to the manufacture and service of certain medical devices, such as heart valves and X-Ray machines.
Support for electronic records and approvals is provided in the Administrator and Technician Portals. This entails creation of eRecords and capturing the approvers ID and password. The key application transaction being recorded is task debrief and closure.
When Field Service technicians complete work on medical devices, they report labor, material, and expenses used, and mark the tasks as complete. The next steps are: approving work performed, capturing an electronic signature of the approver, and closing the task.
Stored records can be reviewed by selecting the Search Erecord Evidence Store link within the Quick Links region of the Field Service Technician Portal or the Field Service Administrator Portal.
When enabled, this functionality creates an electronic record at task closure with the following components:
-
The Service Request, Task, and Debrief record, known as the Task Closure Record
-
The electronic signature of the approver
-
Acknowledgment details
-
Additional information
-
Related E-Records
-
This Task Closure Record, with the approvers signature, can subsequently be recalled from the Oracle Electronic Records and Electronic Signatures (ERES) system.
-
The application supports CFR Part 11 Compliance for Debrief started through the Portals.
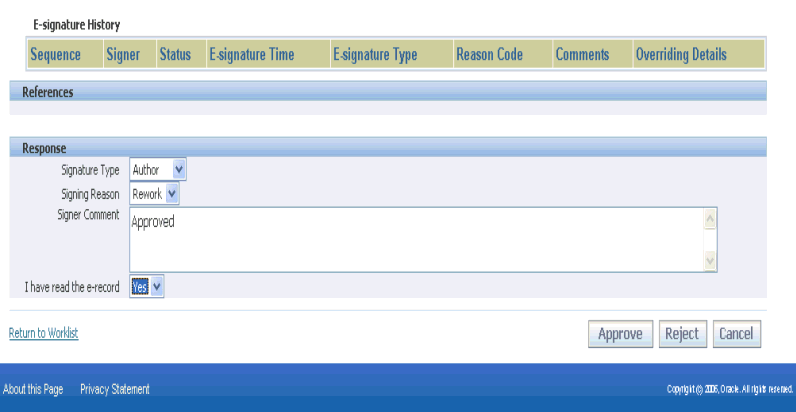
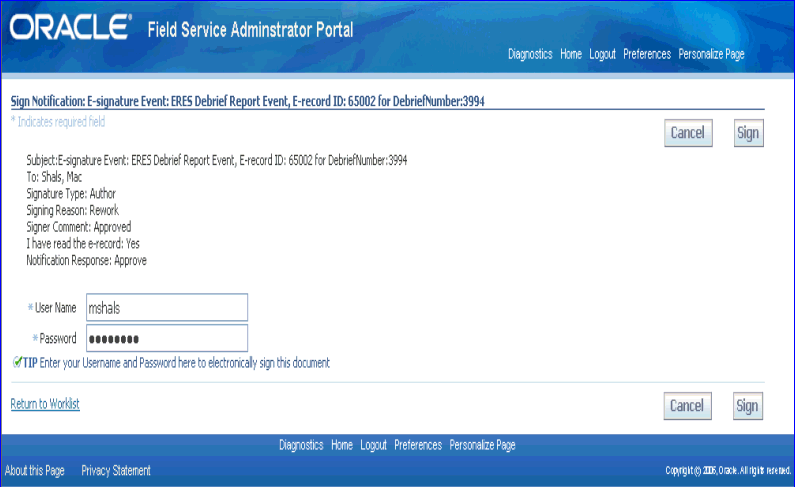
Process Flow
The process is executed as follows:
-
When the debrief begins Labor, Material and Expense debrief details are captured.
-
Once these details are captured, the debrief is posted as Completed, Canceled, Closed, or Rejected.
-
When the Debrief is posted it opens the Applications Programming Interface to raise a business event.
-
If the Business event is not raised, then an error has occurred.
-
If the Business event is raised, then the Service Erecord is created.
-
-
Service Erecord creation evaluates the Approval Management Engine rule.
-
When the debrief is approved, capture the approvers ID and password as the electronic signature.
-
Signature capture ends this process.
Setup
Setting up this feature in the Field Service Administrator Portal and in the Field Service Technician Portal requires these key setup steps:
-
Set profile option EDR: E-records and E-Signatures value to Yes
-
Set transaction variables eRecord Required and eSignature Required values to Yes
-
Enable the ERES work flow business event
-
Enable the ERES work flow business event subscription and set in 'Synchronous' mode
-
Define one rule for the Approval Management Engine. When the task assignment status is changed to either Completed, Rejected, or Closed, the approval process succeeds with the approval process showing the list of approvers matching the defined Approval Management Engine rule.
For more information about the Oracle Electronic Records and Electronic Signatures System, see the Oracle E-Records Implementation Guide.
Updating Owned Asset Install Base Records
Some field service organizations provide service for assets owned by the organization, and customer products. Typical examples include product based assets, such as trade show, demonstration, and training equipment, and dispersed or mobile assets, such as cell towers and mobile MRI vans.
Support for Non Trading Community Party Addresses
To support this requirement, the TeleService Service Request window supports creation of Field Service tasks when the incident addresses are not associated to a party or customer.
Direct Access to Update Install Base Records
The Technician and Administrator Portals provide access to the Install Base page to directly update the Install Base record referenced on the service request for the equipment being serviced. This functionality streamlines owned asset and customer product moves and operational status tracking. You can also record the operational status of parts and equipment being installed or recovered.
Prerequisites
-
Service request and task with reference to an instance number of an item must exist.
Steps
-
When an item instance is associated with a service request, an icon displays in the Field Service Technician Dashboard Install Base column. To invoke a view only page of the instance record, click the Install Base icon.
-
To access the Install Base page for recording location changes, updating instance status, or making corrections, click the Update Task icon.
The Update Task page appears. In the header region of the Update Task page, there are two drop down lists located to the right of the Instance Action field label.
-
To perform an action on the instance associated with the service request, in the first (left) of the two fields, select 'This Instance' from the drop down list of values.
-
From the second (right) drop down menu, select the desired action, such as 'Put into Service', 'Take Out of Service', 'Install', 'Move', or 'Uninstall'.
-
Click Go.
The Install Base page appears.
-
To update the operational status of instances at this location that are installed or recovered through material debrief, in the first (left) of the two fields, select 'All Instances' from the drop down list of values.
-
Click Go.
-
Search for and select the instance.
-
For an installed instance, select one of the following operational statuses:
-
Installed
-
In Service
-
Out of Service
-
Not Used
-
-
In the case of recovered instances, the value of the operational status is predefined as: 'Out of Service'.
Understanding Return Routing Procedures
Return routing is all about the utilization of parts installed at customer sites. A field service technician on a task at a customer site may find that one or more parts need replacing. This can be because the life of the part in use is exhausted, or because the part in use is in need of servicing. If the part requires servicing and repair that can happen quickly, the technician may use a loaner replacement part as a stop-gap arrangement and return later to finish the job. For more information on this, see Using Loaner Transactions.
If the part must be replaced, replacement parts can be on hand in the technician subinventory or may need to be routed from a different subinventory or even ordered. On arrival, the technician may not finally use all of the parts requested or may find that some of these parts have manufacturing or shipping defects. The sooner parts that are not used are returned to the supply chain and defective parts repaired and returned to the same chain, the greater the level of their utilization.
Oracle Field Service enables the following return routing procedures. You can use the Field Service Technician Portal, the Field Service Administrator Portal and the Field Service Third Party Technician and Administrator Portals to perform these return routing procedures.
Reverse Logistics and Return Routing Using the Existing Spares Management Functionality
The Parts Assigned button on the Oracle Field Service Technician Portal automatically defaults debrief lines from part requirements on a task. If these parts were not used or could not be used because they were defective on arrival, the technician can move them out of the good subinventory and return these to the defective subinventory. To additional execute the returns for these excess or defective parts from the defective subinventory to specified multiple destinations, the technician dashboard provides a link to Spares Management's Parts Return process.
Excess is defined as available parts, which are in excess of maximum (Max) levels. Spares Management uses the Create Excess Lists program to define excess parts and optionally apply business rules to filter the excess list. For defectives, all available quantity is considered to be excess. Max levels are not applied on defective parts
Routing destinations are defined using the Return Routing Rules setup in Spares Management. The Return Routing module uses business rule parameters that include a source, which is an inventory location, or territory; return type, part category and item. The business rules are used to decide the destinations from any point in the supply chain. It is from anywhere to anywhere approach. This enables repositioning of excess parts at a higher level in the supply chain and helps facilitate a greater level of utilization.
Using Parts Return, the technician can also send parts that are defective directly to multiple repair suppliers depending on the part and the country. In addition to sending the parts to repair suppliers, the technician can also route the defective parts to other destinations, such as, warranty recovery, defective on installation analysis, and scrap. Through the Repair and Return process, the field service organization owns the parts including the time that the parts are stored at the repair supplier.
This parts return process is often referred to as Reverse Logistics or sending the parts back to the supply chain or to the appropriate destination. For information about returning excess and defective parts, see Using Parts Return.
Using Parts Return
Spares Management return routing rules are used to display the destination for a parts return task in the Field Service application. A parts return routing rule is defined by a source, a routing parameter and a destination.
Refer to the Overview: Parts Return section in the Oracle Spares Management User Guide for more information.
Spares Management has the capability to return excess parts to multiple destinations. The technician from a defective subinventory or a supply chain warehouse can execute the returns. The customer through integration with the Spares Management returns module must supply the return to locations.
Parts return process includes the following steps:
-
Run the program: Create Excess Lists
-
Select a source
-
Select a destination
-
Select the Items and quantity
-
Create the return order
The response for the return request defines the destination. The location is defined as either an Inventory Organization or a Sub-inventory Organization.
Steps
-
Navigate to the Field Service Technician Dashboard.
-
From the Quick Links section, click the Parts Return link.
The Parts Return page appears. This page displays the Source, Consolidation, and Destination Summary associated with the technicians subinventories.
-
Click the Destination link. The Parts Return: Destination Details page displays the Source, Destination, and Defective Return items associated with the destination selected.
-
Select the Select checkbox next to the item that you want to return.
-
Verify that the quantity to be returned is correct. If it is not correct, for example, if you only want to return a portion of the excess, edit this field to reflect the quantity you want to return.
-
Click Return.
The Parts Return: Create Order window appears. This table displays pertinent information, such as the Source organization, Source subinventory, Destination Organization, and Destination Sub Inventory.
-
Click Finish.
This confirms the transfer and returns you to the Field Service Technician Dashboard.
Directly Processing Assigned Parts when Posting Debrief
Technicians can choose to directly process parts assigned on a task while entering other debrief information, by routing unused and defective on arrival parts to specified destinations, capturing shipping details, and executing these returns when posting the selected debrief lines. The CSF: Update Debrief Lines program transfers the unused and defective parts from technicians' good subinventories to the specified destinations
After technicians click the Parts Assigned button in the Material Install region of the Debrief tab, to default all assigned parts into the debrief region, they identify the condition or usage of these parts by selecting used, unused, or defective on arrival. In case of unused or defective on arrival parts, technicians must enter item details and the customer site organization and subinventory. Based on this information, the system defaults the destination organization and subinventory. In addition, for unused or recovered parts, the system displays the installed base serial number of the item, the parent item, and the item instance and parent item instance. After reviewing default routing destinations, the technician can additionally capture shipping information such as shipment number, waybill number, and carrier.
After all debrief details are entered and if no approvals are required, the technician can select these debriefs and post them. For more information, see Manually Posting Debrief.
Viewing Transaction History
The technician or dispatcher can search and view transaction history of parts that are returned to reconcile shipments made by the technician but not received at the destination.
Steps
-
Navigate to the Field Service Technician Dashboard.
The Dashboard appears.
-
From the Quick Links section, click the Transaction History link.
The Transaction History page appears. This page enables you to enter search parameters such as; Subinventory, Transaction Type, Destination Organization, Destination Subinventory Transaction Date, Transaction Date Range, Transaction in Last Number of Days, and Item associated with the technicians subinventories.
-
Click the Search button. The Transaction History: Results page displays.
This page displays the transaction results based on your search parameters, with the following information:
-
From: Subinventory
-
Transaction Type
-
Destination
-
Time
-
Item
-
Quantity
-
-
Click Finish.
This returns you to the Field Service Technician Dashboard.