Oracle Learning Management Implementation Guide
Contents
Title and Copyright Information
Implementation
Implementing Oracle Learning Management
Implementation takes place after a successful installation of the application, and describes the process you follow to configure Oracle Learning Management (OLM) to meet your own specific business needs.
Making Decisions
Before you set up OLM, you need to look at certain factors before you decide and plan how to implement the application in your enterprise.
You must make two key implementation decisions:
-
Do you plan to integrate OLM with Oracle Human Resources now or in the future? Doing so can change the way in which you hold information about internal learners and instructors. It also has implications if you are developing the competency approach.
-
Do you plan to hold financial information (about resource costs and enrollment charges) in OLM? What kind of arrangement do you need? Do you need an interface between OLM and your own financial system to trigger customer invoices if you run external courses, or cross-charge other departments if you run internal courses?
Other decisions you need to make include:
-
Is your enterprise planning to run
-
External training courses only?
-
Both internal and external training courses?
-
Internal training courses only?
-
Both online and offline courses, or just offline courses?
-
-
If you have purchased the license to run online courses, to be viewed in the Web-based player, how should you organize your online content such as modules and tests?
-
What information do you need to record about learners, instructors, customers and suppliers? For internal learners you may already have gathered a large amount of information (especially if you run Oracle HR). What further information do you need to record?
-
What is your enrollment procedure? What are the stages each student goes through from enrollment to completion of the course? Do you want to link these stages (statuses) to standard letters? Are you enabling telesales by integrating with Oracle Order Management?
-
How do you want to organize your budgeting?
-
Where do you teach? What is the maximum number of learners allowed in each room (and therefore on each class in each room)? How do you describe each location? Are some of these external to your organization and supplied by an external supplier? How are you going to organize locations, training centers, and resource revenues?
-
What are the qualifications, skills, and expertise your courses offer? Do you want to record these competencies automatically for each learner, once they have completed a course?
-
Do you have any special agreements with customers, if you run external courses? Do you want to give special discounts to customers who book many places on courses or groups of courses (packages)? If so, you should run the integration with Oracle Order Management.
-
Which of your users should access which parts of OLM? What are the roles within your training department? Which roles need full or restricted access?
-
What kind of facilities and resources do classes need? What skills do instructors require to teach this course? Where do your instructors come from--internal sources or an external supplier?
-
How do you want to organize your resource categories? What information do you want to store for each resource type? Where and how do you want to hold trainer data?
-
What type of development events do you want to record?
You can adopt a staged approach to implementation, by focusing only on the essential areas of the system. For example, you could begin by implementing class scheduling and enrollment management. Then later you could add resource management and competency management to the basic implementation. In a third stage, if you supply training externally, you could implement the integration with Oracle Order Management, to support inventory, telesales, invoicing, and payments.
Implementation Checklist
Use the following checklist to record which parts of Oracle Learning Management you want to use. Then refer to the implementation flowcharts to see the high-level steps you must complete for each business function you have chosen to implement.
 < Flexfields (Required)
< Flexfields (Required)
Define key and descriptive flexfields.
 < Administration (Required)
< Administration (Required)
Define currencies, lookups, and a primary user.
 < Organizations (Required)
< Organizations (Required)
Define Business Groups and create other organizations.
 < Courses and Resources (Required)
< Courses and Resources (Required)
Define courses and resource structures.
 < Class and Enrollment Management (Required)
< Class and Enrollment Management (Required)
Define enrollment and class status types.
 < Content Management (Optional)
< Content Management (Optional)
Set up and manage content and content servers.
 < Pricing and Financial Relationships (Required)
< Pricing and Financial Relationships (Required)
Define finance headers and lines for each financial transaction, and set pricing for courses.
 < Reports, Letters, and Folders (Required)
< Reports, Letters, and Folders (Required)
Create reports, letters, and configurable folders.
 < Security (Required)
< Security (Required)
Set menu, enrollment, and user security. Set user profiles.
 < Self-Service Enrollment and Training Administration (Optional)
< Self-Service Enrollment and Training Administration (Optional)
Set up self-service class enrollments and automatic finance transfer and waitlisting processes.
 < Audit Requirements (Optional)
< Audit Requirements (Optional)
Set up the audit process.
 < Online Help Configuration (Optional)
< Online Help Configuration (Optional)
Localize Oracle Applications Help.
 < Oracle Order Management for OLM (Optional)
< Oracle Order Management for OLM (Optional)
Set up the integration between Oracle Order Management and OLM.
Implementation Flowchart
Some of the steps outlined in this section are Required, and some are Optional. Required with Defaults means that the setup functionality comes with predefined, default values in the database; however, you should review those defaults and decide whether to change them to suit your business needs. If you want or need to change them, you should perform those setup steps. You need to perform Optional steps only if you plan to use the related feature or complete certain business functions. The following flowchart depicts the implementation steps, what you can set up and the sequence that you should follow. Refer to the legend in the last graphic titled ORACLE LEARNING MANAGEMENT 3 to identify the required and the optional implementation steps in the flowchart.
Implementation Flowchart I
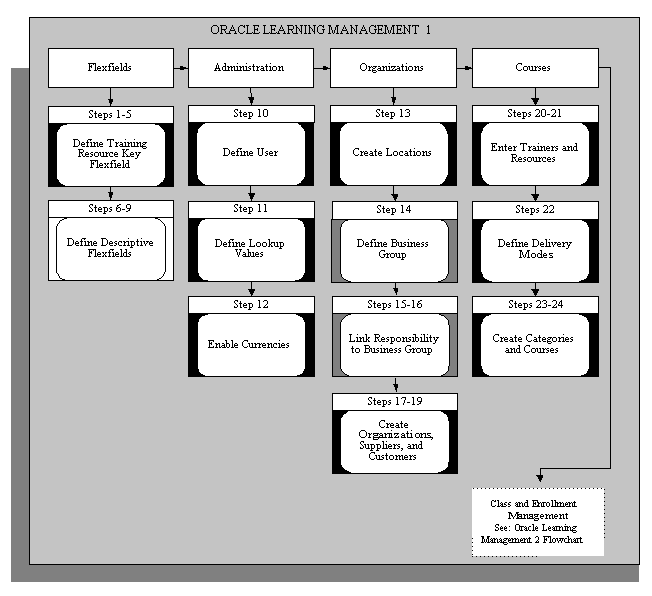
Implementation Flowchart II
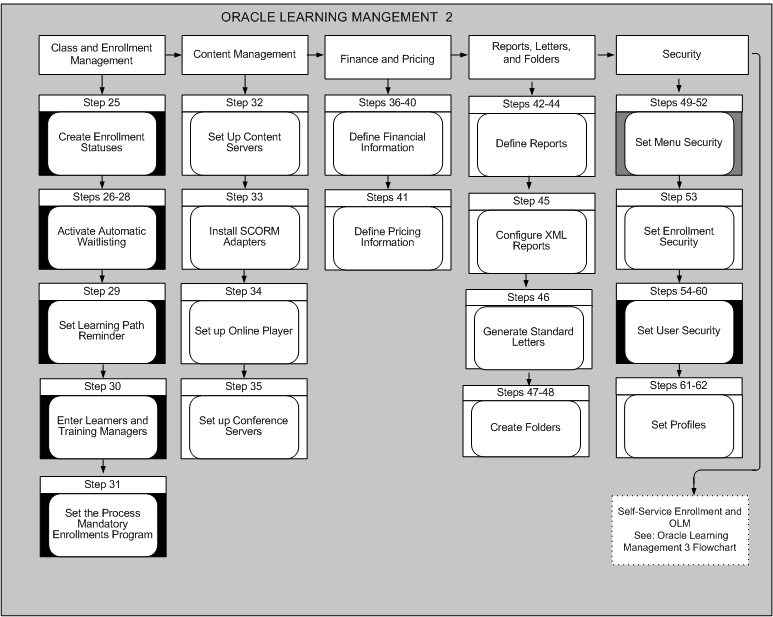
Implementation Flowchart III
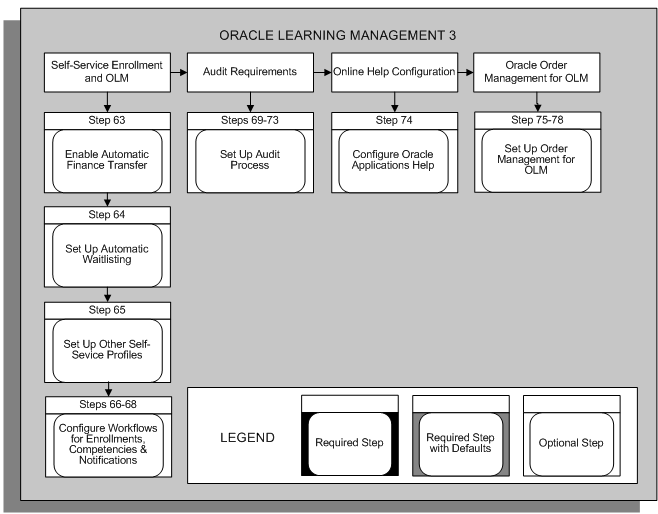
Implementation Steps
This section expands the implementation steps in the checklist and summarizes what you can set up and the sequence you should follow. Each step identifies the pages, windows, or processes you must use.
You can review the detailed task information for each step using the hypertext links.
Note: If you try to implement functionality in OLM before you are familiar with it you may make mistakes. Before you do each step you should read any topic information that is referenced.
This document breaks the steps into the following sections:
Class and Enrollment Management
Pricing and Financial Relationships
Self-Service Enrollment and OLM
Oracle Order Management for OLM
Setup Steps for My Learning (OTA_LEARNER_MENU )
Key Flexfields
The System Administrator usually performs the key flexfield steps. Sign on to the system using your System Administrator username and password. Contact your DBA if you do not know this information.
Before you use OLM, you must define the Training Resource Key Flexfield structure.
If you do not run Oracle Financials, you also need to define an accounting flexfield (See Appendix B, Alternate Financial Implementation Steps). If you run Oracle Financials, the flexfield already exists.
Before you begin your implementation of these key flexfields you must clearly specify your requirements.
Training Resources Key Flexfield
Training resources are any people, facilities, or equipment that you need to book to run a class.
Important: Do not use the seeded resource structures provided by the application. Build new structures as detailed below.
Step 1: Define Training Resource Flexfield Value Sets Required Step
If you want to validate (restrict) the values that a user can enter for any segment you must define a specific Value Set.
The attributes of the Value Set control the type of values you can enter, how many characters each segment can hold, and how the values are to be validated.
Different segments of a single flexfield or segments of any other flexfield can share Value Sets.
Use the Value Set window.
See Defining Value Sets, Oracle E-Business Suite Flexfields Guide
Step 2: Define Training Resource Flexfield Segments
Define a structure for each resource type. The structure for the Venue resource type must be called Venue, the structure for the Trainer resource type must be called Trainer, and so on.
Caution: You must set at least one segment to Required.
You must check the Allow Dynamic Inserts box. If you do not check the box, you cannot create new resource name combinations in the Resources window.
Use the Key Flexfield Segments window.
See Defining Key Flexfield Structures, Oracle E-Business Suite Flexfields Guide
Step 3: Define Segment Values
If you have chosen Independent or Dependent validation for a Value Set used by a Resource Flexfield Segment, you must define your list of valid values for the Value Set.
Use the Segment Values window.
See Defining Segment Values, Oracle E-Business Suite Flexfields Guide
Step 4: Freeze and Compile Your Resource Flexfield Structure
Freeze your Resource Flexfield definition. Navigate to the Key Flexfield Segments window. Check the Freeze Flexfield Definition box and save your changes. Oracle Learning Management now freezes and compiles your Resource Flexfield definition. Compiling the flexfield definition enables the Resources Flexfield window with the defaults, values, and rules that you have defined.
Use the Key Flexfield Segments window.
See Defining Key Flexfield Structures, Oracle E-Business Suite Flexfields Guide
Step 5: Define Resource Types
You define resource types as values for the Lookup Type RESOURCE_TYPE. The type of a resource determines the information you can enter about the resource. Two types--Venue and Trainer--are supplied.
Use the Application Utilities Lookups window
See Adding Lookup Types and Values, Oracle Learning Management User Guide
Descriptive Flexfields
Use descriptive flexfields to add your own fields to the standard windows. For example, if you want to record details about any internal learner enrollment, you can define a segment of the Additional Enrollment Details flexfield to record this information.
See Descriptive Flexfields, Oracle Learning Management User Guide
Note: The descriptive flexfield is defined at the level of the base-table, so any window that uses the base-table displays the same descriptive flexfield segments.
For each descriptive flexfield, specify:
-
The Context and the number of Segments for each Context
-
The Flexfield Segment Names, Order, and Validation Options
-
The Flexfield Value Sets to be used and any lists of values
You can define two types of descriptive flexfield Segments:
-
Global Segments
Segments always appear in the flexfield window.
-
Context-Sensitive Segments
Segments appear only when a defined context exists. You can prompt a user to enter the context, or you can provide the context automatically from a reference field in the same block.
Note: Often you can choose between using a code, a 'base-table' field, and a field that contains a meaning or description. You should always use base-table fields as reference fields for Context-Sensitive segments. These fields usually have the same name as the column in the base table.
Some of the Standard Reports supplied with Oracle Learning Management include descriptive segment values. If you follow this suggestion, these reports will be able to use the prompts you define; otherwise they will apply a generic prompt to the data.
Step 6: Register a Reference Field
If you want to use a reference field from the same block on the window to provide the context automatically for context-sensitive segments, you must register this field. Use the Application Developer responsibility to update the definition of the descriptive flexfield.
Query the flexfield you want to update, choose the Reference Fields button, and enter the name of the Reference Field you want to use.
Use the Descriptive Flexfields window.
Step 7: Define Flexfield Value Sets
Create Value Sets as you created them in Step 1.
See Defining Value Sets, Oracle System Administrator User Guide
Use the Value Sets window.
Step 8: Define Descriptive Flexfield Segments
Define the segments of your descriptive flexfield for each Context.
-
Use Global Context to define any segments that always appear in the flexfield window.
-
Enter your own Context Name to define segments that appear only for that context.
Uncheck the Override Allowed box, then freeze and compile your descriptive flexfield definitions.
Note: If you define a segment as 'Required', it is required for every record on the system. You can encounter two common problems:
-
If you define a 'Required' segment after you have entered records, existing records have no value in this segment and the system prompts you with an error when you query an existing record.
-
Some descriptive flexfields appear in more than one block.
Use the Descriptive Flexfield Segments window.
See Defining Descriptive Flexfield Structures, Oracle E-Business Suite Flexfields Guide
Step 9: Define Flexfield Segment Values
If you have chosen Independent validation for a Value Set used by a descriptive flexfield Segment, you must define a list of valid values for the Value Set.
Use the Segment Values window.
See Defining Segment Values, Oracle E-Business Suite Flexfields Guide.
Administration
The System Administrator usually performs the administration steps. Sign on to the system using your System Administrator username and password. Contact your DBA if you do not know this information.
Step 10: Define User for Implementation
Before you can access any of the OLM pages or windows you must create a new Application User with access to the default responsibility (Oracle Learning Management Administrator) supplied with the application. You must also attach this responsibility to a role (see the step Configure Role-Based Access Control under Security).
Note: After you have completed this step you can sign on and use the new user to define lookups, locations, and a new Business Group.
See: OLM Roles, Permission Sets, and Permissions
Use the Users window.
See Users Window, Oracle System Administrator User Guide
Step 11: Create Administrator Groups
Use the Administrator Access Control feature to determine who can view and work with a specific category and content. Using administrator groups, you can control administrators' access to OLM data. You can define administrator control at the catalog category level or content folder level. Only administrators belonging to a specific administrator group can access the catalog objects belonging to that category or the content objects belonging to that content folder.
The Administrator Group field that enables learning administrators to select the administrator group when creating categories or folders is hidden by default. If you want to use the Administrator Access Control feature, then you must display the Administrator Group field on the following pages using personalization:
-
Create Category
-
Create Folder
-
View Category
-
View Folder
Remove the Restriction on Access to a Category to make it Available to all Administrators
If access to a category is restricted using an administrator group, then this restriction can be removed by the learning administrator, who can access that particular category. After restrictions are placed on access to a category, there may be business requirements to make the category and content within the category available to all administrators. In such a scenario, the learning administrator can remove the restriction by selecting the Remove Administrator Group check box in the Update Category page. If the learning administrator selects the Remove Administrator Group check box and clicks Apply, a concurrent program runs in the background that removes the association between category and administrator group. The category and the content within the category then become accessible to all administrators. The Remove Administrator Group check box is displayed only for the topmost category associated with the administrator group. This check box is not displayed for categories within the topmost category.
See: Administrator Groups, Oracle Learning Management User Guide
Step 12: Define Lookup Values
Lookups supply many of the lists of values in OLM.
Implementation steps that require lookups are:
-
Create Class Statuses, Oracle Learning Management User Guide
Some Lookup Types have been predefined. You need to define only values for these types.
Lookup Values are the valid entries that appear in the list of values.
You can add new Lookup Values at any time. You can set the Enable Flag for a Value to No, so that it no longer appears in the list of values, or you can use the Start and End Dates to control when a value appears in a list.
Use the Application Utilities Lookups window.
See Adding Lookup Types and Values, Oracle Learning Management User Guide
Step 13: Enable Currencies
Oracle Applications predefine all major currencies using the ISO standard codes for currencies. However, you must enable the specific currencies you want to use for your base currency, or for any price or budget information.
The 'base currency' is the default currency used by your Business Group.
Use the Currencies window.
See Enabling Currencies, Oracle Learning Management User Guide
Organizations
Step 14: Create Locations
Create each work location used by your enterprise. Multiple organizations can share a single location and address.
Note: Because other Oracle applications share locations, some of the fields in the Location window are disabled for OLM users.
Use the Location window.
See Creating Locations, Oracle Learning Management User Guide
Step 15: Define a Business Group
The business group is the highest-level organizational unit in Oracle HRMS, and all other information you enter belongs to a business group.
As you create or choose your business group you should decide whether to implement your business group as global or local, Oracle Learning Management User Guide.
If you are implementing Oracle Human Resources, use your HR Business Group, which enables you to share data on people, organizations, locations, and skills across the applications. Before you can define a business group for Oracle HR, you must define five Key Flexfields.
See Administration
If you are implementing OLM without full Oracle HR, use the supplied setup business group, with all of its default definitions, as the starting point for your own business group. The default responsibility uses this business group.
Use the Organization window.
See Creating a Business Group, Oracle Learning Management User Guide
Step 16: Link Responsibility to Business Group
If you are using the setup business group and default responsibility, you can omit this step and the following step.
If you use more than one business group you must set up a separate responsibility and user profile for each group.
First create a new responsibility. Copy the supplied default responsibility if you want the new responsibility to use the predefined menus.
From the System Administrator responsibility, use the Responsibilities window.
Step 17: Select a New Responsibility
In the System Profile Values window, select this new responsibility, query the HR:Business Group option, and enter the name of your business group.
Use the System Profile Values window.
Step 18: Create Organizations
Organizations represent the functional, management, or reporting groups that exist within a business group.
The only organizations you need to define for OLM are your internal training departments.
Note: OLM includes a predefined list of Organization Classifications. These values are defined for the lookup type ORG_CLASS, and provide options for all users of the Organization window.
In the Application Utilities Lookups window, you can disable the Lookup values you do not want to use.
Use the Organization window.
See Creating a Training Organization, Oracle Learning Management User Guide
Step 19: Create Suppliers
Suppliers are the internal or external agencies who provide training classes or resources for training (such as rooms and equipment).
You must define supplier names before you can enter resources in OLM. If you want to create finance headers for payments to suppliers, you must also enter supplier addresses and contacts.
If you do not run Oracle Financials, before you create suppliers you must undertake the implementation steps detailed in Appendix B, Alternative Financial Implementation Steps. If you already run Oracle Financials, the data you require is already set up for you.
Use the Create Supplier page of Oracle Payables application. See: Entering Suppliers Manually, Oracle Payables User's Guide
Step 20: Create Customers
You need only set up customers for external organizations who enroll learners in your classes. If you want to hold price information for internal learner enrollments, you must also create at least one internal customer.
For each customer, you must create at least one address and contact.
If you do not run Oracle Financials, before you create customers you must undertake the implementation steps detailed in Appendix B, Alternative Financial Implementation Steps. If you already run Oracle Financials, the data you require is already set up for you.
Use the Create Customer page of Oracle Receivables application. See: Creating a Customer, Oracle Receivables User Guide
Step 21: Enter Trainers (Instructors)
To enable instructors (trainers) to use Instructor self-service, you must enter instructors as people before you can select them as resources.
See Resource Creation, Oracle Learning Management User Guide
Step 22: Enter Resources
Use the Resources page to enter specific instructors, rooms, and equipment.
See Resource Creation, Oracle Learning Management User Guide
Courses
You define courses to represent the training courses and other developmental opportunities you make available to learners. You can use versions to maintain a history of changes to a course type over time, or to maintain multiple concurrent versions that differ, for example, in delivery mode or language.
You can group courses into categories. You can record the resources required to run a course and the competencies it is expected to provide learners.
Step 23: Define Delivery Modes
To each course you assign one of four types of delivery mode (online synchronous, offline synchronous, online asynchronous, or offline asynchronous). You must create one mode of each type you plan to use.
Use the Setup tab.
Step 24: Create Categories
Create at least one catalog category, to hold all of your business group's courses, offerings, classes, and learning paths.
Best Practice: Because your root-level category (the top category in the catalog) is tied directly to your business group, we recommend that you name your root category with the name of your business group.
Use the Catalog tab.
Step 25: Create Courses
Define courses that you (or other suppliers) make available to learners. You may enter some or all of these courses later.
Use the Catalog tab.
Class and Enrollment Management
Class and Enrollment Statuses
Step 26: Create Enrollment Statuses
OLM provides the following predefined enrollment status types:
-
Requested
-
Waitlisted
-
Placed
-
Attended
-
Cancelled
-
Pending Signature/Evaluation
You can define more than one enrollment status for each enrollment statuses type, but you can have one, and only one, default status for each type. OLM uses the default enrollment status to indicate the enrollment status for learners. Use the Enrollment Statuses page under the Setup tab.
If you are using the Evaluation functionality, then you can create a default enrollment status, for example, Pending Evaluation using the Pending Signature/Evaluation enrollment status type. For more information, see: Evaluation for Courses and Classes, Oracle Learning Management User Guide
If you are using the electronic records and electronic signatures (ERES) functionality, then you can create a default enrollment status, for example, Pending Signature using the Pending Signature/Evaluation enrollment status type. For more information, see: Electronic Records and Electronic Signatures (ERES) in OLM, Oracle Learning Management User Guide
If you are using both the Evaluation and electronic records and electronic features, then you create a default enrollment status, for example Pending Signature and Evaluation using the Pending Signature/Evaluation enrollment status type.
Best Practice: Because considerable functionality underlies each enrollment status, be sure that your names for each status do not depart too much from the original meaning.
See Class and Enrollment Status Setup, Oracle Learning Management User Guide
Automatic Waitlisting
Step 27: Create Booking Priorities
If you have not created your booking priorities already, define booking priorities as values for the Lookup Type PRIORITY_LEVEL (under application Oracle Human Resources). OLM uses the actual codes to define the booking priority, so you need to enter numbers, rather than characters, as the lookup codes. The smaller the number, the higher the priority.
The following table offers suggested values:
| Booking Priority | Booking Priority Meaning |
|---|---|
| 1 | Very High |
| 2 | Moderate |
| 3 | Low |
| 4 | Very Low |
Use the Application Utilities Lookups window.
See Adding Lookup Types and Values, Oracle Learning Management User Guide
Step 28: Set Up Enrollment Justifications
Set up justifications that learners, managers, and administrators can use to determine the order to use in filling vacancies from the waiting list. You must connect each justification to a priority level.
Use the Enrollment Justifications page under the Setup tab.
See Priority Levels and Justifications, Oracle Learning Management User Guide
Step 29: Define Automatic Waitlist Enrollments Profile Options and Concurrent Program
Define values for the profile options to activate automatic waitlisting. For example, identify the enrollment statuses assigned to classes for automatic waitlist enrollments, or which criterion takes priority on the waitlist.
Use the System Profile Options window.
See Setting Profile Options, Oracle E-Business Suite Setup Guide
To view definitions of the OLM profile options, see Profile Options, Oracle Learning Management User Guide
To trigger automatic enrollments off the waitlist, you must set the Cancel Enrollment concurrent program to run frequently, as often as every five to ten minutes all day, every day.
Use the Submit a New Request window (select Submit Report under Reports and Other Requests).
Step 30: Set Learning Path Reminder Concurrent Programs to Run Regularly Required Step
To send learning path completion target reminders to subscribers, you must set two concurrent programs--Send Learning Path Completion Target Notifications and Send Learning Path Component Completion Target Notifications--to run regularly, at least once a day.
Use the Submit a New Request window (select Submit Report under Reports and Other Requests).
Step 31: Schedule the Class Reminder Notification Program to Run Regularly Optional Step
To send reminder notifications to learners about the class start, schedule the Class Reminder Notification concurrent program to run regularly. Learning administrators can set the "Remind Before Class Start" field to determine when reminders are sent. For more information, see Offerings, Oracle Learning Management User Guide and Classes, Oracle Learning Management User Guide.
Step 32: Display the Unsubscribe and Unenroll Button Optional Step
Learning administrators can use the Unsubscribe and Unenroll button in the Subscriptions page to unsubscribe learners from a learning certification and unenroll them from all classes of courses in the learning certification. When you unsubscribe and unenroll learners, OLM unenrolls learners only from those classes in which they have enrolled through the learning certification subscription. If learners are mandatorily enrolled in a class, then when you unsubscribe and unenroll learners from the learning certification, OLM does not unenroll learners from mandatorily enrolled classes. If learners had manually enrolled in classes before subscribing to the certification, then when you unsubscribe and unenroll learners from the learning certification, OLM does not unenroll learners from such classes. For more information, see Learning Certifications , Oracle Learning Management User Guide
By default, the Unsubscribe and Unenroll button is not displayed on the Subscriptions page (ListOfCertEnrMaintainPG) or on the Enrollments and Subscriptions (LrnrEnrollmentListPG) page. This button is displayed only if you grant the Update Enrollment function (OTA_ENR_UPDATE) to the Edit Enrollment permission set (OTA_ENR_EDIT_DS).
To display the Unsubscribe and Unenroll button:
-
Navigate to the System Administrator responsibility.
-
Open the Menus window.
-
Search for the Edit Enrollment permission set by entering OTA_ENR_EDIT_DS in the Menu field or Edit Enrollment in the User Menu Name field.
-
Add the Update Enrollment (OTA_ENR_UPDATE) function.
-
Select the Grant check box to grant this function to the permission set.
Step 33: Display the Priority Column Optional Step
The Priority column in the Search results table on the following pages displays the learners' waitlist priority:
-
Enrollment and Subscription (LrnrEnrollmentListPG)
-
Enrollments page for a class (ListOfEnrollmentsMaintainPG)
See Enrollment Basics, Oracle Learning Management User Guide for information about setting priority levels.
To display the Priority column:
-
Navigate to the Enrollment and Subscription page.
-
Scroll to the Search results table.
-
Click Personalize Enrollments. The Personalize Region: Enrollments page appears.
-
Scroll to Message Styled Text: Priority.
-
Click the Personalize icon. The Personalize Message Styled Text: Priority page appears.
-
In the Personalization Properties table, scroll to the Rendered property. The default value is false.
-
Set the value to true ror the appropriate level.
-
Click Apply and then Return to Application.
The Search results table displays the Priority column.
Step 34: Display the Class Type Column Optional Step
The Class Type column on the following pages is hidden by default.
-
Learning Administrator Interface
Bulk Enroll: Selected Learners (/oracle/apps/ota/admin/enrollment/webui/SelectedLearnersPG)
-
Learner Interface
Learning Certification (/oracle/apps/ota/learner/certification/webui/LearnerCertDetailsPG)
To enable administrators and learners to view the class type, use the OAF Personalization feature to display the Class Type column.
Step 35: Enter Learners and Training Managers
To enter your learners and training managers:
-
Enter your employees so you can enroll them as learners. Use the HR People window.
-
Enter learners as customer contacts if external learners also attend your classes. You can use the Customers window, or you can enter learners directly from the Enrollments window as you enter enrollments.
-
Enter training managers as employees or external person types. Use the HR People window. You can then associate training managers with training courses.
Step 36: Set the Process Mandatory Enrollments Program Required Step
To process mandatory enrollments for a class, you must set the Process Mandatory Enrollments Program to run frequently as required. This program verifies mandatory enrollments and enrols new learners who meet the enrolment criteria.
Use the Submit Request window (select Submit Report under Reports and Other Requests) to schedule or run the program.
See: Learner Access, Oracle Learning Management User Guide
See:Running the Process Mandatory Enrollments Program, Oracle Learning Management User Guide
Step 37: Enable the Export of Class Schedules Optional Step
Learners and instructors can export class schedule details such as class time, class start and end dates to the calendar application that they use. Using the Personalization function, you can enable the Export feature on the following pages to help users download class schedules to their calendar application:
-
Instructor Home
-
Learner Home
-
Enrollment Notification
For information on how to configure the Export feature, refer to this note on My Oracle Support: Configuring the iCalendar Export Feature in Oracle HRMS Applications, Note ID: 761563.1
Content Management
Step 38: Set Up Content Servers Optional Step
Defining a content server is not mandatory. OLM can play content associated with any URL, which can refer to a third-party web server, or your own web server, inside or outside a firewall.
However, the additional step of defining one or more content servers within OLM enables learning administrators to transfer content files to the server through the OLM interface, with no requirement for an ftp server, using the Upload and Import utilities.
See Content Servers, Oracle Learning Management User Guide
For more information, see My Oracle Support document, Oracle Learning Management Content Server Installation & Configuration on WebLogic Server - Release 12.1 and 12.2, document ID 2016176.1.
Step 39: Install SCORM Adapters Optional Step
To enable SCORM 1.2 or SCORM 2004 Edition 4 compliant content to communicate correctly with OLM, you must install and register SCORM adapters, to handle the SCORM CMI calls in your content. Oracle provides two separate adapters one for SCORM 1.2 and one for SCORM 2004 Edition 4 specifications. You can download the SCORM adapter files from My Oracle Support document 1631724.1, How to Install SCORM Adapter .
For installation steps and other information, see the README.txt file included in the relevant zip files.
For more information, see: Deploying e-Learning Content on Oracle Learning Management, on My Oracle Support document: 308703.1
See SCORM Adapters, Oracle Learning Management User Guide
Step 40: Use Oracle WebCenter Content (OWCC) as a Content Server for OLM Optional Step
Oracle WebCenter Content (OWCC) can now be used as a content server for Oracle Learning Management (OLM).
When OWCC, formerly Oracle Universal Content Management, is integrated with OLM, learning administrators can:
-
Access OWCC from OLM.
-
Associate existing content on OWCC with a learning object in OLM.
-
Import SCORM or AICC compliant content to OWCC.
-
Upload content to OWCC from within OLM.
To use an Oracle WebCenter Content server as a content server for OLM, complete the following steps:
-
Install Oracle WebCenter Content and ensure that installation is correct and complete.
-
Set up steps required on the Oracle WebCenter Content server to integrate Oracle Learning Management (OLM) with Oracle WebCenter Content. Refer to the Note ID 1552750.1 on My Oracle Support
This document provides details of the steps required for setting up the content server to integrate with OLM.
-
Creating folders in the Oracle WebCenter Content Contribution Folder.
-
Importing and deploying the Oracle WebCenter Content Component to unzip the content.
-
Creating a web folder.
-
Note: In the Create Content Server and Update Content Server pages, the check box name 'UCM Content Server' is synonymous with Oracle WebCenter Content server. If required, using personalization feature, you can change the check box name.
Step 41: Set Up Online Player Optional Step
To keep the online player session alive for a certain period, without timing out, you should set the OTA_PLAYER_TIMEOUT_MINUTES and OTA_PLAYER_PING_INTERVAL profile values.
Use the System Profile Options window.
See Setting Profile Options, Oracle E-Business Suite Setup Guide
To view definitions of the OLM profile options, see Profile Options, Oracle Learning Management User Guide
You must grant permissions in your Java Policy file to enable learners to play SCORM courses and log the SCORM debugging information that appears in the Java console to their local files, using Netscape, Internet Explorer (IE), Mozilla, and Firefox browsers. See Online Player Setup, Oracle Learning Management User Guide.
To avoid IE browser compatibility issues while playing SCORM-based content, set the OTA: IE Document Mode for Player profile option. Before setting the profile option value, check with your SCORM content developers about IE compatible browser versions for the online content. See Profile Options, Oracle Learning Management User Guide for more information.
Step 42: Set Up Conference Servers Optional Step
You must set up a conference server to deliver online synchronous classes. A conference server integrates your application with Oracle Web Conferencing (OWC). Using this integration, you can deliver online synchronous classes as Web conferences.
Use the Setup page to create a conference server. To set up a conference server, you must specify the server URL, which OLM uses to make appropriate calls to OWC. and the Site ID and the Authentication Token, which are authentication parameters to connect to the OWC server. You can obtain these values from the OWC administrator.
Pricing and Financial Relationships
You enter each financial transaction with a customer or supplier as a finance line. Each finance line belongs to a finance header, which holds the payment currency and the name, address, and contact information for the customer or supplier.
If you want to use these finance headers to trigger the creation of invoices and payments in your financial system, you must design an interface to transfer the information you require between OLM and your financial system. See Define Interface to Financials Systems
Financial Information
Step 43: Create Alternative Financial Implementation
If you do not run Oracle Financials, you must undertake the implementation steps detailed in the Alternative Financial Implementation Steps. If you already run Oracle Financials, the data you require is already set up for you.
Step 44: Define New Finance Line Types
OLM predefines three finance line types: enrollment charge, prepurchase charge, and supplier payment. You can define additional types (such as accommodation charges) as values for the lookup type FINANCE_LINE_TYPE.
Use the Application Utilities Lookups window.
See Adding Lookup Types and Values, Oracle Learning Management User Guide
Step 45: Define Interface to Financials System
You can design an interface to transfer finance headers and lines to your payables and receivables systems. This interface can check the following information, held in OLM, to decide whether to transfer a finance header or line, according to your own business rules:
-
The status of the header (for example, Awaiting Transfer)
-
The status of individual finance lines on the header
-
The type of finance header (Payable, Receivable, Cost Transfer, or Cancellation) and the subtype for Receivable headers:
-
Standard, meaning an invoice should be issued after the class
-
Prepayment, meaning an invoice should be issued before the class
-
Prepurchase Payment, meaning an invoice should be issued immediately for unspecified enrollments
-
Prepurchase Use, meaning no invoice should be issued because the enrollment cost is being deducted from a prepurchase payment
-
-
The cancellation flag on a header or line
-
The authorization flag on a header
-
The header payment method
-
Any other information you have defined in the Additional Finance Information descriptive flexfield
Your interface can return the following information to OLM:
-
The status of the header (Successful Transfer or Unsuccessful Transfer)
-
An external reference, date, message, and a paid flag
When a header has the status Successful Transfer, it cannot be updated within OLM. However, you can cancel it (or individual finance lines) and issue a new header to supersede it.
Step 46: Set Up Cross-Charging
If you plan to debit cost centers for internal classes, you must enable cross-charging.
Setting up cross-charging of enrollments takes three steps:
-
Map accounting fields between OLM and General Ledger.
See Setting Up Cross-Charge Accounting, Oracle Learning Management User Guide
-
Set up the Create Cross Charging GL Lines for Transfer concurrent process.
-
Set up the Create Journal Entries process in GL.
Note: For OLM to transfer the costs, the Oracle GL application must contain the Journal Import source Transfer.
If you do not use Oracle GL, you can still set up a flexible Chart of Accounts and enter your transactions against it using the Finance Headers window. You transfer the finance headers and lines through the Open Interface tables, and import the data into the General Ledger of choice. You run the Journal Import Concurrent Program to import the data into Oracle General Ledger.
Use the Submit a New Request window (accessed from the Submit Report item in the navigator).
See Running Reports and Programs, Oracle E-Business Suite User's Guide
Step 47: Create Finance Headers
To record a monetary amount against an enrollment or a resource booking, you must select a finance header. You can create the finance header when you enter the enrollment or booking.
However, you may be recording internal monetary transfer amounts for budgeting or costing purposes only. In this case, you might decide to create, during implementation, one default receivable finance header and one payable header for all your finance lines.
Use the Finance Headers window.
See Creating a Finance Header, Oracle Learning Management User Guide
Pricing Information
Step 48: Define Price Lists
A price list is a catalog of courses and the prices at which they are available between certain dates. You can define any number of price lists--for example, for different seasons or for different course types (perhaps targeting different audiences). Administrators can select a standard price from a price list when they schedule classes.
Use the Price Lists window.
See Creating a Price List, Oracle Learning Management User Guide
Reports, Letters, and Folders
You can configure standard reports, write new reports, create letters, and create folders.
Step 49: Use Standard Reports or Write New Reports
OLM includes several standard reports, written using Oracle Reports and registered as concurrent programs with the Standard Requests Submission (SRS) feature of Oracle Applications.
You can use these reports or write your own reports and register these as additional reports that users can request from the Submit a New Request window.
If you run Oracle Discoverer, you can choose from a number of ready-to-use reports.
Additional Information: See also My Oracle Support Knowledge Document 2277369.1, Oracle E-Business Suite Support Implications for Discoverer 11gR1.
Step 50: Register Reports as Concurrent Programs
After you have written your new reports and saved them in the correct subdirectory, you must register the report as a concurrent program. You also register the parameters that users can submit with the report. For example, you may have written a report to display personal details and you want to limit the output to include one person at a time.
Use the Concurrent Programs window.
See Concurrent Programs Window, Oracle E-Business Suite Setup Guide
Step 51: Define Report Sets
You can define sets of reports:
-
To restrict user access to specific reports
A set of reports can be linked to a responsibility.
-
To simplify requesting a report
You can run a report set in one request, rather than requesting each report one by one.
Use the Request Set window.
See Defining Request Sets, Oracle E-Business Suite Setup Guide
Standard Letters
Step 52: Configure XML Reports, if required
OLM provides the following predefined XML reports to report on certifications, chats, forums, and course evaluation:
-
OLM Forum Report
-
OLM Chat Report
-
OLM Certification Report
-
OLM Course Evaluation Report
-
OLM Learning Path Report
You can customize the XML reports using the supplied data definition source files and sample RTF templates. Use Oracle Business Intelligence (BI) Publisher to customize reports.
See: Customizing Report Templates
Step 53: Generate Letters Using Web Application Desktop Integrator (Web ADI)
You can also use the HRMS Web Application Desktop Integrator (Web ADI) to generate form letters you can send to learners.
See Data Download and Upload Using Web ADI Overview, Oracle HRMS Configuring, Reporting, and System Administration Guide
Folders
OLM includes several folder windows:
-
Resources Booked
-
Customers Summary
-
Suppliers Summary
You can define standard folders in each of these windows, and you can choose which users can create their own customized folders.
Step 54: Define Standard Folders
Each of the folder windows includes a supplied default folder that displays all records and a subset of the available fields. You can adapt these folders to create one or more folders in each window, with your choice of:
-
Fields and field labels
-
Records, defined by a query
-
Record sorting, using up to three sort fields
-
Field formatting, including column order and width
Each folder is either private to one user or available to all users who have access to the window. You must select a default folder for each window.
See Customizing the Presentation of Data, Oracle E-Business Suite User's Guide
Step 55: Enable or Disable User Folder Customization
If you want users to be able to define their own customized folders, set the user profile option Flexview: Allow Customization to Yes.
Use the System Profile Values window.
See Setting Profile Options, Oracle E-Business Suite Setup Guide
Security
Setting up security is normally a task for your System Administrator.
Each user accesses OLM through a responsibility, such as Learning Administrator or Oracle Learning Management Administrator. The responsibility controls:
-
The windows the user can access
-
Whether the user can add and edit data, or only view it
-
Whether the user has access to all the regions and fields on a window
-
The reports the user can run
See: OLM Roles, Permission Sets, and Permissions
Step 56: Disable the Multiple Forms Feature
In most Oracle Applications, you can open multiple windows from the Navigator window without closing the window you already have open. HRMS, however, does not support Multiform functionality.
Note: You must disable this feature on menu structures that access Oracle HRMS windows.
See Disabling Multiple Forms, Oracle HRMS Configuring, Reporting, and System Administration Guide
Step 57: Define Menu Functions
Menus are composed of submenus and form functions. All Oracle Applications include default functions and menus to give you access to all of the available windows.
Note: You should not modify the default functions and menus supplied with the applications. Any upgrades overwrite these defaults.
Use the Form Functions window.
See Defining Menu Functions, Oracle HRMS Configuring, Reporting, and System Administration Guide
Step 58: Define Menus
The default menu gives you access to all of the supplied submenus and functions. If you want to rearrange the menus and add submenus for new functions you have defined, you should create your own menu.
Use the Menus window.
Note: The default menus do not include access to an HR Organization Hierarchy window. Depending on your choice of local or global business group, you should add either the Global or the Local Organization Hierarchy window.
See Defining Menus, Oracle HRMS Configuring, Reporting, and System Administration Guide
Step 59: Set Up Financial Security
Set up financial security if you want to restrict who can enter, update, and delete financial information.
Use the Menus window.
See Setting Up Financial Security, Oracle Learning Management User Guide
Enrollment Security
Step 60: Set Up Enrollment Status Security
You can prevent users of a responsibility from entering or updating enrollments with selected enrollment statuses. Use the Define Enrollment Status Exclusions window to select the responsibility and the enrollment statuses that users of this responsibility cannot select.
Use the Define Enrollment Status Exclusions window.
See Setting Up Enrollment Status Security, Oracle Learning Management User Guide
User Security
Step 61: Configure Role-Based Access Control (RBAC) Optional Step
OLM delivers a variety of roles, permissions, and permission sets that you can use to grant administrators and other users their ability to view and edit various functions.
For information regarding RBAC, see Role Based Access Control (RBAC), Oracle E-Business Suite Security Guide
Step 62: Configure HR Security Optional Step
To control administrators' ability to view and select learners outside of specified organizations, you can implement the HRMS Security Groups Enabled security model. If you (or your HR implementation) choose not to enable security groups, each administrator can view and select only learners from within their top-level organization, usually their business group.
See Security Models, Oracle HRMS Configuring, Reporting, and System Administration Guide
Step 63: Define Report Security Groups
You can define the groups of standard reports and processes that a user can run from the Submit Requests window. Each responsibility can access one report group.
Use the Request Groups window.
See Defining Request Security, Oracle E-Business Suite Security Guide
Step 64: Define Responsibilities
Define responsibilities to bring together all of your security definitions: a data group, a main menu, and a report security group. You can exclude particular submenus or functions of the main menu to hide them from users of this responsibility.
OLM already delivers several predefined responsibilities. To modify these responsibilities, you should copy them and use the copies.
Use the Responsibilities window.
See Responsibilities Window, Oracle E-Business Suite Security Guide
Step 65: Establish Organization Security
Set up organization security to enable only those users who belong to the sponsoring organization to update and delete classes, to enroll learners in those classes, and to update the enrollment.
See Organization Security, Oracle Learning Management User Guide
Step 66: Define Every User of the Application
You should define every user of the application with a unique username and password. You can give the same responsibility to many different users, but any data changes are then associated with the Application username.
Use the Users window.
See Users Window, Oracle E-Business Suite Security Guide
Step 67: Associate Employees to Usernames
If you use Oracle HR and want to restrict who can update or delete certain classes, you must create one FND_USER for every employee who uses OLM. The user can update or delete only those classes that his or her organization administers. This security applies both to the class itself and to all enrollments in the class.
To associate an employee with a user name, enter the employee's user name in the User Name field then select the employee from the list in the Employee field.
Use the Users window.
See Users Window, Oracle E-Business Suite Security Guide
Profile Options
Step 68: Define Profile Options
You must define the HR:Business Group profile option for every new responsibility. The default value is the setup Business Group.
In addition, you may want to set other profile options for responsibilities or even for an individual user.
Use the System Profile Values window.
See Setting Profile Options, Oracle E-Business Suite Setup Guide
To view definitions of the OLM profile options, see Profile Options, Oracle Learning Management User Guide
Step 69: Define Learner Groups Optional Step
Administrators can group learners based on their common interests or job responsibilities. Grouping users simplifies user management and makes it easier to assign learner access and to enroll users in training. To group internal learners, you can use any of the following grouping criteria: individual learners, assignments (organization, position, job), eligibility profiles, and other learner groups.
See: Learner Groups, Oracle Learning Management User Guide
To use the eligibility profile criteria to manage learner access, you must create relevant derived factors and eligibility profiles in OLM. Derived factors and eligibility profiles are business group specific. Instead of using different responsibilities associated with different business groups, OLM enables administrators to first select a business group to create derived factors and eligibility profiles. If enterprises use the concept of a global business group by defining the OTA: Global Business Group profile option, then administrators can select a business group to create derived factors and eligibility profiles in the appropriate business group.
See: Using Eligibility Profiles to Define Learner Access to Catalog Objects, Oracle Learning Management User Guide
For information on creating a global business group, see: Creating a Business Group, Oracle Learning Management User Guide
If enterprises do not define the OTA: Global Business Group profile option, then administrators do not get an option to select the business group to create derived factors and eligibility profiles. OLM creates these components in the business group that the administrator logs in.
Step 70: Define OLM Project Accounting Integration
If you are integrating OLM with Project Accounting, you need to enter Yes for the OTA PA Integration profile option.
Use the System Profile Options window.
See Setting Profile Options, Oracle E-Business Suite Setup Guide
To view definitions of the OLM profile options, see Profile Options, Oracle Learning Management User Guide
Self-Service Enrollment and OLM
To support self-service enrollments for managers and workers, you need to set several profile options.
The Oracle SSHR guide includes all generic self-service setup steps.
See Implementation Steps for SSHR, Oracle SSHR Deploy Self-Service Capability Guide
Step 71: Set Up Automatic Finance Transfer
To enable OLM to create finance headers and lines automatically, you must set the OTA: SS Automatic Creation of Finance Headers and Lines profile to Yes.
To enable the automatic transfer of finance headers to GL, you must set the OTA: SS Automatic Transfer to GL profile to Yes.
See Profile Options, Oracle Learning Management User Guide
Step 72: Set Up Automatic Waitlisting
If you have not already done so, you must enable automatic waitlisting by setting several profile options:
-
OTA: Activate Automatic Waitlist Enrollments
-
OTA: Automatic Waitlist Enrollment Default Booking Status
-
OTA: Automatic Waitlist Enrollments: Hours Prior To Class
-
OTA: Waitlist Sorting Criteria
See Profile Options, Oracle Learning Management User Guide
Step 73: Set Up Other Self-Service Profiles
If you have not already done so, you must set several other profile options. Note that some profiles are optional.
-
OTA: Automatic Creation of Finance Headers and Lines
-
OTA: Automatic Transfer to GL
-
OTA: Minimum Hours to Cancel for Free
-
OTA: Read-only Enrollment Message
See Profile Options, Oracle Learning Management User Guide
Step 74: Configure Enrollment Workflow Approval Optional Step
By default, OLM uses dynamic workflow to govern class enrollments. To use standard workflow or to disable workflow entirely, use the Form Functions window. Perform the following steps:
-
Query the function OTA_LEARNER_HOME_SS, and set the &pApprovalMode parameter to "Y" (to use standard workflow), "N" (to disable workflow), or "YD" (to re-enable dynamic approval).
-
Query the function OTA_LEARNER_HOME_PARMS, and set the &pApprovalMode parameter to "Y" (to use standard workflow), "N" (to disable workflow), or "YD" (to re-enable dynamic approval).
See Workflow Notifications, Oracle Learning Management User Guide
Step 75: Display the Oracle Approvals Management (AME) Review Region in the OLM Transaction Review Page Optional Step
Oracle Approvals Management (AME) is a web-based application that is integrated with Oracle Workflow and enables you to define business rules to control your approvals processes.
You can display the AME review region in the Review page of the following OLM transactions and use AME's Dynamic approvals feature.
-
Learners request enrollment
Set the pAMETranType=OTA parameter to the OTA_LEARNER_HOME_SS (Enroll in Learning) function. You can select any one of the values for the pApprovalMode parameter:
Parameter Parameter Parameter pApprovalMode=YD
The Review page displays the AME Approval Region with Add Adhoc Approver section.pApprovalMode=Y
The Review page displays the AME Approval Region without the Add Adhoc Approver section.pApprovalMode=N
Indicates that there is no approval process and it is self enrollment. -
Learners subscribe to certification
Set the pAMETranType=OTA parameter to the OTA_LEARNER_HOME_SS (Enroll in Learning) function. You can select any one of the values for the pApprovalMode parameter:
Parameter Parameter Parameter pCertApprovalMode=YD
The Review page displays the AME Approval Region with Add Adhoc Approver section.pCertApprovalMode=Y
The Review page displays the AME Approval Region without the Add Adhoc Approver section.pCertApprovalMode=N
Indicates that there is no approval process and it is self subscription.If the pAMETranType parameter is not set to any value, the Review page displays the SSHR review region.
To meet your business needs, you can add additional rules, conditions, or attributes within the delivered Learning Management (OTA) transaction type, or you can define a custom transaction type. For more information on configuring AME rules, conditions, and attributes, see: Oracle Approvals Management Implementation Guide
Note
To support external approvers (people with Person Type of Contact) and Oracle Applications (FND) users as approvers for certain transactions, OLM uses the Notification Process for Approvers and Notifiers (HR_NOTIFICATION_PRC) workflow process for the following OLM processes:
-
Class Enrollment (OTA_LNR_TRNG_APPROVAL_JSP_PRC)
-
Certification Subscription (OTA_CERT_APPROVAL_JSP_PRC)
-
External Learning (OTA_EXT_LRNG_JSP_PRC)
-
Competency Update (OTA_COMPETENCE_UPDATE_JSP_PRC)
These processes are delivered with the HRSSA workflow item.
Step 76: Display Details of Approved or Rejected Transactions in FYI Notifications Optional Step
Notification recipients can view transaction changes on the FYI Notification page after the following transactions are either rejected or approved:
-
Learner's enrollment in a class
For example, a learner can view class details in the FYI notification after a manager approves the learner's enrollment in class.
-
Learner's enrollment in external learning
-
Updates to a learner's competencies
-
Learner subscription to certification
To enable recipients to view details on the FYI Notification page, set the pFyiNtfDetails parameter to Y for the OTA_LEARNER_HOME_SS (Enroll in Learning) function.
If the pFyiNtfDetails parameter is set to Y, then learners receive the FYI notification from Oracle SSHR instead of OLM. This FYI notification contains all the details.
Step 77: Configure Automatic Competency Profile Update Optional Step
You can choose to enable and configure automatic updates to a learner's competency profile.
See Configuring Competency Update Automation, Oracle Learning Management User Guide
Step 78: Calculate the End Dates of Learner Competencies Automatically
When defining a competency in Oracle HRMS, users can specify the Renewal Period and Unit fields to indicate when the competency must be reassessed. In OLM, administrators can configure the application to update, automatically or with approval, learners' personal competency profiles after they have completed classes successfully. When a learner completes a course that has competencies defined with renewal period and renewal period unit, OLM uses the renewal information (renewal period and renewal period unit) to calculate the end date of the learner's competencies. Set the OTA: Allow Competency Update with Renewal Period profile option to use the renewal period and units information to automatically calculate end date of learners competencies.
Note: OLM calculates end dates only if you use the predefined values that Oracle delivers for the Frequency lookup. The Renewal Period field uses the Frequency lookup values. If you use custom values to populate the Renewal Period, then the end date will be blank or not populated.
Step 79: Define the Name Format in Notifications Optional Step
Define the way a person's name appears in your workflow notifications.
See User Profiles, Oracle HRMS Configuring, Reporting, and System Administration Guide
Audit Requirements
Step 80: Estimate File Sizing and Management Needs
Auditing the actions of users records all transaction details, including 'before' and 'after' details as well as who made the change and when.
With one significant exception, enabling Audit does not noticeably decrease the performance of the system. Users will not be aware of any extra delay in committing their transactions.
However, in normal use the auditing of data can soon generate large volumes of audit data that, even when stored in a compressed format, will continue to grow in size until you reach the limits imposed by your environment. If you reach the limits during active use then users will be unable to use the system until you remedy the problem.
You are strongly advised to consider the scope of your audit activities and how you will use the data you accumulate. You should also consider how often you will report on the audit data, and when you will archive and purge your audit data.
If you need more advice you should contact your Oracle Support representative.
Step 81: Define Audit Installations
If you have installed more than one Oracle Application you can audit across multiple installations. For OLM you should enable auditing for the OLM user and the APPLSYS user.
Use the Audit Installations window.
See Audit Installations Window, Oracle E-Business Suite Security Guide
Step 82: Define Audit Tables and Columns
You can define the level of audit detail, including the individual fields of each record that you want to audit.
Use the Audit Tables window.
See Audit Tables Window, Oracle E-Business Suite Security Guide
Step 83: Define Audit Groups
You can define one or more Audit Groups. You might find this useful if you have more than one Oracle Application installed.
Use the Audit Groups window.
See Audit Groups Window, Oracle E-Business Suite Security Guide
Step 84: Activate AuditTrail Update Tables Process
To start the AuditTrail activity you must submit the Activate AuditTrail Update Tables Process.
Use the Submit Requests window.
See Running Reports and Programs, Oracle E-Business Suite User's Guide
Electronic Signatures and Electronic Signature Records in OLM
Step 85: Enable the Electronic Signatures and Electronic Records (ERES) Functionality in OLM Optional Step
Oracle E-Records is a configurable framework for secure capture, storage, inquiry, and printing of electronic records and electronic signatures (ERES) in compliance with government regulations.
OLM uses the electronic records and electronic signatures (ERES) functionality of Oracle E-Records to enable organizations meet legislative compliance, such as the United States Food and Drug Administration (US FDA) Code of Federal Regulations (CFR) Title 21 Part 11, otherwise known as 21 CFR Part 11.
Using the electronic records and electronic signatures functionality, you can obtain electronic signatures for the following business transactions:
-
Administrator updates a course description.
-
Administrator or instructor changes the enrollment status of a learner.
-
Learner completes a course.
You can use the Oracle E-Records Evidence Store to query electronic records and esignatures.
See: Setting up the Electronic Signatures and Electronic Records (ERES) Functionality in OLM
Online Help Configuration
Step 86: Configure Oracle Applications Help
Oracle Applications Help for OLM defaults to Global help, but you can associate a responsibility with a set of help files for a localization, such as US or UK, or for a verticalization such as Oracle Federal HRMS. You do this by setting the user profile Help_Localization_Code.
See User Profiles, Oracle HRMS Configuring, Reporting, and System Administration Guide
In addition to associating a responsibility with a localization or a verticalization you can also specify that a particular responsibility should have access to a customized subset of the localized or verticalized help files.
See Customizing Oracle E-Business Suite Help, Oracle E-Business Suite Setup Guide
Oracle Order Management for OLM
OLM linkage with Oracle Order Management (OM) enables training service providers to manage the ordering and pricing of classes through a standard interface. Providers use the OM interface to manage the class inventory, enrollment, and invoicing processes for external customers. OM generates invoices and bills the customers through its interface with Oracle Accounts Receivable.
OLM-specific setup steps appear here and are detailed in Using OLM with OM, Oracle Learning Management User Guide. For generic OM, Advanced Pricing, and Inventory setup steps, consult the user guides or online help for those products.
Step 87: Set Up OM for OLM
For OM to recognize OLM courses, you must set up an OLM-specific Unit-of-Measure Class and two Units of Measure (UOMs). To transfer financial information to Accounts Receivable, you must set up OLM-specific transaction types. If you want to enable direct access from the OLM Enrollment Details window to the OM Sales Order window, you must add two form functions to the OLM menu of the responsibility to which you wish to grant access.
Use the UOM Classes and Define Transaction Types windows.
See Setting up Order Management for OLM, Oracle Learning Management User Guide
Step 88: Place Courses in Inventory
Once you have created the OLM Units of Measure, you enter courses as items in Oracle Inventory, which you can access directly through OM.
See Placing Items in Inventory, Oracle Learning Management User Guide
Step 89: Set Up Price Lists and Formulas
Oracle Advanced Pricing requires you to set up price lists and pricing formulas. As a prerequisite, you must set up (or verify) an Oracle Pricing descriptive flexfield.
See Creating Price Lists for OLM Classes, Oracle Learning Management User Guide
For additional instructions, see Overview of Price Lists, Oracle Pricing User Guide and Overview of Formulas, Oracle Pricing User Guide
Step 90: Link inventoried courses to OLM
Once you have inventoried and priced training items in OM, you link them to OLM.
Use the OLM Legacy Courses window.
See Linking Courses to Order Management, Oracle Learning Management User Guide
Setup Steps for My Learning (OTA_LEARNER_MENU )
From R12.2.4, the default Learner Self-Service responsibility (OTA_LEARNER_DIRECT_ACCESS) presents a new learner UI through My Learning (OTA_LEARNER_MENU ).
Important: The pre R12.2.4 Learning menu is renamed as Learning (old) (OTA_LEARNER_DIRECT_ACCESS_DTLS).
Step 91: Regenerate Hyperlinks to use My Learning (OTA_LEARNER_MENU ) after Setting the Value for the 'pLearnerHomeFunc' Parameter of OTA_ADMIN_CATALOG and OTA_ADMIN_CONTENT_SS Functions Required Step
Administrators can generate hyperlinks to courses, offerings, and classes to share with learners. For the Learning (old) (OTA_LEARNER_DIRECT_ACCESS_DTLS) submenu functions, the 'pLearnerHomeFunc' parameter value is defined as OTA_LEARNER_HOME_SS, which is the home function.
-
Catalog Administration (OTA_ADMIN_CATALOG) function:
Web HTML Call
OA.jsp?page=/oracle/apps/ota/admin/catalog/webui/CatalogPG&OAHP=OTA_ADMIN_APP LICATION_MENU&OASF=OTA_ADMIN_CATALOG& OAPB=OTA_PRODUCT_BRANDING&;pLearnerHomeFunc=OTA_LEARNER_HOME_SS
-
Content Administration (OTA_ADMIN_CONTENT_SS) function:
Web HTML Call
OA.jsp?page=/oracle/apps/ota/admin/content/webui/ContentPG&OAHP=OTA_ADMIN_APP LICATION_MENU&OASF=OTA_ADMIN_CONTENT_SS& OAPB=OTA_PRODUCT_BRANDING&;pLearnerHomeFunc=OTA_LEARNER_HOME_SS
When administrators generate hyperlinks for courses, offerings, and classes, the URL points to the Learning (old) pages as the generated hyperlinks store learner home function name
To use the My Learning (OTA_LEARNER_MENU) pages, the 'pLearnerHomeFunc' parameter value must be set as OTA_LEARNER_HOME_REDEFINED_SS, for the following functions:
-
OTA_ADMIN_CATALOG
-
OTA_ADMIN_CONTENT_SS
OTA_LEARNER_HOME_REDEFINED_SS is the home function of the new Learner UI. Administrators must regenerate hyperlink after making changes to the pLearnerHomeFunc parameter in OTA_ADMIN_CATALOG and OTA_ADMIN_CONTENT_SS for existing the classes and courses.
Using this definition, hyperlinks can be generated at course, offering and class level. As the My Learning UI does not have offering details page, offering hyperlinks will be redirected to course details page.
Important: If customers are not planning to use the My Learning learner UI delivered with R12.2.4, then they must make sure that 'pLearnerHomeFunc' function parameter value is set to OTA_LEARNER_HOME_SS.
Display the Learning (old) menu, if required
R12.2.4 provides a new learner submenu My Learning with significant UI changes. The pre R12.2.4 Learning submenu is renamed as Learning (old) and from R12.2.4, this menu is hidden by default.
If customers want to continue to use the Learning (old) menu, then they must complete the following steps to display the Learning (old) menu to learner:
-
Add prompts to the submenu 'Learning' under the menu 'Learner Self-Service'.
-
Add prompts to the functions 'Learner Home' and 'External Learning' under the menu 'Learning Management for Managers' respectively.
-
Make sure that 'pLearnerHomeFunc' function parameter value is set to OTA_LEARNER_HOME_SS.
Step 92: Set an Encryption Key to Load the OLM New Learner Interface Successfully Required Step
If the My Learning Home page (Navigation: Learner Self-Service > My Learning > Learner Home) includes the learner's picture, the home page displays an error and does not load. To resolve the issue and to load the My Learning Home page, OLM customers must set an encryption key given in the following document on My Oracle Support:
Setting an Encryption Key to Avoid Issues with Loading the New Learner Interface in Oracle Learning Management R12.2.4 Document: 1903910.1
OLM Roles, Permission Sets, and Permissions
This topic describes the supplied Oracle Learning Management roles, permissions, permission sets, menus, and grants.
Step 1: Configuring Role-Based Access Control for OLM Required Step
To configure Role-Based Access Control for OLM effectively, you must be aware of the following issues:
-
You must not change the supplied roles themselves; copy them and use the copies
-
You must not change the Role Code prefix of UMX| (including the "pipe" character)
-
Never grant a role direct access to permissions; always use permission sets
-
As other Oracle Applications in your enterprise may use RBAC, it is a good idea to prefix your grants and sets with OLM or some other unique identifier
-
You must not combine function security (menu access) and data security (view and edit capability) in the same permission set
Roles
The following roles are supplied under application "Learning Management" and role category of "Training":
| Role Code | Display Name |
|---|---|
| UMX|OTA_LRNG_ADMIN | Learning Administrator |
| UMX|OTA_LRNG_AST_ADMIN | Learning Assessment Administrator |
| UMX|OTA_LRNG_CTG_ADMIN | Learning Catalog Administrator |
| UMX|OTA_LRNG_CNT_ADMIN | Learning Content Administrator |
| UMX|OTA_LRNG_ENR_ADMIN | Learning Enrollment Administrator |
| UMX|OTA_LRNG_FIN_ADMIN | Learning Finance Administrator |
| UMX|OTA_LRNG_INS_UPD_ENR | Learning Instructor – Update Enrollment Status |
| UMX|OTA_LRNG_RES_ADMIN | Learning Resource Administrator |
| UMX|OTA_LRNG_STP_ADMIN | Learning Setup Administrator |
Permissions
The following permissions are form functions of the type "Subfunction":
| S.No. | Function | User Function Name | Description |
|---|---|---|---|
| 1 | OTA_CTG_CREATE | Create Category | Permission for creating categories. |
| 2 | OTA_CTG_DELETE | Delete Category | Permission for deleting categories. |
| 3 | OTA_CTG_UPDATE | Update Category | Permission for updating categories. |
| 4 | OTA_CTG_VIEW | View All Categories | Permission for viewing categories. |
| 5 | OTA_ACT_CREATE | Create Course | Permission for creating courses. |
| 6 | OTA_ACT_DELETE | Delete Course | Permission for deleting courses. |
| 7 | OTA_ACT_UPDATE | Update Course | Permission for updating courses. |
| 8 | OTA_ACT_VIEW | View Course | Permission for viewing courses. |
| 9 | OTA_ACT_GENERATE_URL | Course Generate Hyperlink | Permission for generating a url for courses. |
| 10 | OTA_OFF_CREATE | Create Offering | Permission for creating offerings. |
| 11 | OTA_OFF_DELETE | Delete Offering | Permission for deleting offerings. |
| 12 | OTA_OFF_UPDATE | Update Offering | Permission for updating offerings. |
| 13 | OTA_OFF_VIEW | View Offering | Permission for viewing offerings. |
| 14 | OTA_OFF_GENERATE_URL | Offering Generate Hyperlink | Permission for generating a url for offerings. |
| 15 | OTA_EVT_CREATE | Create Class | Permission for creating classes. |
| 16 | OTA_EVT_DELETE | Delete Class | Permission for deleting classes. |
| 17 | OTA_EVT_UPDATE | Update Class | Permission for updating classes. |
| 18 | OTA_EVT_VIEW | View Class | Permission for viewing classes. |
| 19 | OTA_EVT_GENERATE_URL | Class Generate Hyperlink | Permission for generating a url for classes. |
| 20 | OTA_SSN_CREATE | Create Session | Permission for creating sessions. |
| 21 | OTA_SSN_DELETE | Delete Session | Permission for deleting sessions. |
| 22 | OTA_SSN_UPDATE | Update Session | Permission for updating sessions. |
| 23 | OTA_SSN_VIEW | View Session | Permission for viewing sessions. |
| 24 | OTA_LPS_CREATE | Create Learning Path | Permission for creating learning paths. |
| 25 | OTA_LPS_DELETE | Delete Learning Path | Permission for deleting learning paths. |
| 26 | OTA_LPS_UPDATE | Update Learning Path | Permission for updating learning paths. |
| 27 | OTA_LPS_VIEW | View Learning Path | Permission for viewing learning paths. |
| 28 | OTA_LOF_CREATE | Create Folder | Permission for creating folders. |
| 29 | OTA_LOF_DELETE | Delete Folder | Permission for deleting folders. |
| 30 | OTA_LOF_UPDATE | Update Folder | Permission for updating folders. |
| 31 | OTA_LOF_VIEW | View All Folders | Permission for viewing folders. |
| 32 | OTA_LOF_IMPORT | Import Folder | Permission for importing folders. |
| 33 | OTA_LOF_EXPORT | Export Folder | Permission for exporting folders. |
| 34 | OTA_LOF_UPLOAD_FILE | Upload File for Folder | Permission to upload files for folders. |
| 35 | OTA_LOS_CREATE | Create Learning Object | Permission for creating learning objects. |
| 36 | OTA_LOS_DELETE | Delete Learning Object | Permission for deleting learning objects. |
| 37 | OTA_LOS_UPDATE | Update Learning Object | Permission for updating learning objects. |
| 38 | OTA_LOS_VIEW | View Learning Object | Permission for viewing learning objects. |
| 39 | OTA_LOS_IMPORT | Import Learning Object | Permission for importing learning objects. |
| 40 | OTA_LOS_EXPORT | Export Learning Object | Permission for exporting learning objects. |
| 41 | OTA_LOS_UPLOAD_FILE | Upload File for Learning Object | Permission to upload files for learning objects. |
| 42 | OTA_QBK_CREATE | Create Question Bank | Permission to create question banks. |
| 43 | OTA_QBK_DELETE | Delete Question Bank | Permission to delete question banks. |
| 44 | OTA_QBK_UPDATE | Update Question Bank | Permission to update question banks. |
| 45 | OTA_QTI_LOAD | Load QTI | Permission to load QTI |
| 46 | OTA_SCORM_LOAD | Load SCORM | Permission to load SCORM |
| 47 | OTA_TST_CREATE | Create Test | Permission for creating tests. |
| 48 | OTA_TST_DELETE | Delete Test | Permission for deleting tests. |
| 49 | OTA_TST_UPDATE | Update Test | Permission for updating tests. |
| 50 | OTA_TST_VIEW | View Test | Permission for viewing tests. |
| 51 | OTA_TST_IMPORT | Import Test | Permission for importing tests. |
| 52 | OTA_TST_EXPORT | Export Test | Permission for exporting tests. |
| 53 | OTA_TSR_CREATE | Create Resource | Permission for creating resources |
| 54 | OTA_TSR_UPDATE | Update Resource | Permission for updating resources |
| 55 | OTA_TSR_DELETE | Delete Resource | Permission for deleting resources |
| 56 | OTA_TRB_CREATE | Create Resource Booking | Permission for creating resource booking |
| 57 | OTA_TRB_UPDATE | Update Resource Booking | Permission for updating resource booking |
| 58 | OTA_TRB_DELETE | Delete Resource Booking | Permission for deleting resource booking |
| 59 | OTA_TFH_CREATE | Create Finance | Permission for creating finance |
| 60 | OTA_TFH_UPDATE | Update Finance | Permission for updating finance |
| 61 | OTA_TFH_DELETE | Delete Finance | Permission for deleting finance |
| 62 | OTA_NHS_CREATE | Create External Learning | Permission for creating external learning |
| 63 | OTA_NHS_UPDATE | Update External Learning | Permission for updating external learning |
| 64 | OTA_NHS_DELETE | Delete External Learning | Permission for deleting external learning |
| 65 | OTA_CRT_VIEW | View Certification | Permission for viewing certifications |
| 66 | OTA_CRT_CREATE | Create Certification | Permission for creating certifications |
| 67 | OTA_CRT_UPDATE | Update Certification | Permission for updating certifications |
| 68 | OTA_CRT_DELETE | Delete Certification | Permission for deleting certifications |
| 69 | OTA_CFR_VIEW | View Category Forum | Permission for viewing category forums |
| 70 | OTA_CFR_CREATE | Create Category Forum | Permission for creating category forums |
| 71 | OTA_CFR_UPDATE | Update Category Forum | Permission for updating category forums |
| 72 | OTA_CFR_DELETE | Delete Category Forum | Permission for deleting category forums |
| 73 | OTA_CCH_VIEW | View Category Chat | Permission for viewing category chats |
| 74 | OTA_CCH_CREATE | Create Category Chat | Permission for creating category chats |
| 75 | OTA_CCH_UPDATE | Update Category Chat | Permission for updating category chats |
| 76 | OTA_CCH_DELETE | Delete Category Chat | Permission for deleting category chats |
| 77 | OTA_EFR_VIEW | View Category Forum | Permission for viewing category forums |
| 78 | OTA_EFR_CREATE | Create Category Forum | Permission for creating category forums |
| 79 | OTA_EFR_UPDATE | Update Category Forum | Permission for updating category forums |
| 80 | OTA_EFR_DELETE | Delete Category Forum | Permission for deleting category forums |
| 81 | OTA_ECH_VIEW | View Class Chat | Permission for viewing class chats |
| 82 | OTA_ECH_CREATE | Create Class Chat | Permission for creating class chats |
| 83 | OTA_ECH_UPDATE | Update Class Chat | Permission for updating class chats |
| 84 | OTA_ECH_DELETE | Delete Class Chat | Permission for deleting class chats |
| 85 | OTA_ENR_BULK | Bulk Enrollment | Permission to do bulk enrollments for class and subscriptions for learning paths and certifications |
| 86 | OTA_ENR_CREATE | Create Enrollment | Permission to create enrollments for class and subscriptions for learning paths and certifications |
| 87 | OTA_ENR_DELETE | Delete Enrollment | Permission to delete enrollments from class and subscriptions from learning paths and certifications |
| 88 | OTA_ENR_UPDATE | Update Enrollment | Permission to update enrollments for class and subscriptions for learning paths and certifications |
| 89 | OTA_INSTR_ENR_UPDATE | Instructor Update Enrollment | Permission for allowing instructors to update class enrollments |
| 90 | OTA_SRB_VIEW | View Supplemental Resource Booking | Permission to view supplemental resource bookings |
Note: Complete the following steps to grant functions to the permission sets:
-
Log in to the System Administrator responsibility.
-
Open the Menus window.
-
Search for the required permission set.
-
Add the relevant function.
-
Select the Grant check box to grant a function to a permission set.
Menus
Menus are available for consolidating permissions on objects as well as for providing access to functions. Permission Sets and Function Sets are created as menus of type Data Security.
The two types of menus for security are:
-
One containing permissions (actions that can be performed on an object). The menu name follows the convention: OTA_<action/object>_DS
Data security policies are applied to this permission set when the grant is being created for the role. For this reason, it is imperative that the permissions belong to one single object type. For example, the View Category permission cannot be in the same permission set as View Course Permission, or data security policies applied to categories do not work.
-
The UIs/pages that are accessible to the user. This menu uses the following conventions:
Menu Name: OTA_<action/object>_UI
User Menu Name: <menu name> UIs
Thus separate grants have been (and must be) created for the UI menus and Permission set menus.
OTA_ADMIN_TOP_MENU
| Prompt | Function |
|---|---|
| Catalog Administration | Catalog Administration |
| Resources | List of Resource Definitions |
| Resource Bookings | List of All Resource Bookings |
| Learner Enrollments and Subscriptions | List of Learner Enrollments |
| Learning History | List of External Learnings |
| Content Administration | Content Administration |
| Cost Transfer Finance Headers | List of Finance Headers |
| Setup Administration | Setup Administration List |
OTA_ILEARNING_ADMIN_TOP_MENU
| Prompt | Function |
|---|---|
| Catalog Administration | Catalog Administration |
| Resources | List of Resource Definitions |
| Resource Bookings | List of All Resource Bookings |
| Learner Enrollments and Subscriptions | List of Learner Enrollments |
| Learning History | List of External Learnings |
| Content Administration | Content Administration |
| Cost Transfer Finance Headers | List of Finance Headers |
| Setup Administration | Setup Administration List |
| Prompt | Menu |
|---|---|
| Enrollments | Manage Learning Management Enrollment Forms UIs |
| Resources | Manage Learning Management Resource Forms UIs |
OTA_ADMIN_FINANCE_TAB Menu
User Menu Name: OTA Finance Tab for Self-Service Administrator
Menu Type: HTML Tab
| Prompt | Submenu |
| Headers | OTA Finance Header Sub Tab for Self Service Administrator |
A similar structure has been created for Finance Headers, Resources, and Learner Tabs.
OTA_ADMIN_APPLICATION_MENU
| Prompt | Submenu |
|---|---|
| Resources | OTA Resources Tab for Self-Service Administrator |
| Learner | OTA Learner Tab for Self-Service Administrator |
| Content | OTA Content Tab for Self-Service Administrator |
| Finance | OTA Finance Tab for Self-Service Administrator |
| Setup | OTA Setup Tab for Self-Service Administrator |
Permission Sets
The following permission sets are available:
| S.No | Menu | User Menu Name |
|---|---|---|
| 1 | OTA_CTG_VIEW_DS | View Category |
| 2 | OTA_CTG_EDIT_DS | Edit Category |
| 3 | OTA_ACT_VIEW_DS | View Course |
| 4 | OTA_ACT_EDIT_DS | Edit Course |
| 5 | OTA_ACT_GENERATE_URL_DS | Generate Course Hyperlink |
| 6 | OTA_OFF_VIEW_DS | View Offering |
| 7 | OTA_OFF_EDIT_DS | Edit Offering |
| 8 | OTA_OFF_GENERATE_URL_DS | Generate Offering Hyperlink |
| 9 | OTA_EVT_VIEW_DS | View Class |
| 10 | OTA_EVT_EDIT_DS | Edit Class |
| 11 | OTA_EVT_GENERATE_URL_DS | Generate Class Hyperlink |
| 12 | OTA_SSN_EDIT_DS | Edit Session |
| 13 | OTA_SSN_VIEW_DS | View Session |
| 14 | OTA_LPS_VIEW_DS | View Learning Path |
| 15 | OTA_LPS_EDIT_DS | Edit Learning Path |
| 16 | OTA_CRT_VIEW_DS | View Certification |
| 17 | OTA_CRT_EDIT_DS | Edit Certification |
| 18 | OTA_CCH_VIEW_DS | View Category Chat |
| 19 | OTA_CCH_EDIT_DS | Edit Category Chat |
| 20 | OTA_CFR_VIEW_DS | View Category Forum |
| 21 | OTA_CFR_EDIT_DS | Edit Category Forum |
| 22 | OTA_ECH_VIEW_DS | View Class Chat |
| 23 | OTA_ECH_EDIT_DS | Edit Class Chat |
| 24 | OTA_EFR_VIEW_DS | View Class Forum |
| 25 | OTA_EFR_EDIT_DS | Edit Class Forum |
| 26 | OTA_LOF_VIEW_DS | View Folder |
| 27 | OTA_LOF_EDIT_DS | Edit Folder |
| 28 | OTA_LOF_LOAD_DS | Load Folder |
| 29 | OTA_LOS_VIEW_DS | View Learning Object |
| 30 | OTA_LOS_EDIT_DS | Edit Learning Object |
| 31 | OTA_LOS_LOAD_DS | Load Learning Object |
| 32 | OTA_TST_VIEW_DS | View Test |
| 33 | OTA_TST_EDIT_DS | Edit Test |
| 34 | OTA_TST_LOAD_DS | Load Test |
| 35 | OTA_QBK_EDIT_DS | Edit Question Bank |
| 36 | OTA_TFH_EDIT_DS | Edit Finance Header and Line |
| 37 | OTA_TRB_EDIT_DS | Edit Resource Booking |
| 38 | OTA_TSR_EDIT_DS | Edit Resource Definition |
| 39 | OTA_SRB_VIEW_DS | View Supplemental Resource Booking |
| 40 | OTA_ENR_EDIT_DS | Edit Enrollment |
| 41 | OTA_NHS_EDIT_DS | Edit External Learning |
| 42 | OTA_INSTRUCTOR_UPD_ENR_DS | Instructor Update Enrollment |
The following permission sets are available to provide access to the UIs.
| Menu | User Menu Name | |
| 1 | OTA_CATALOG_COMMON_UI | Catalog Common UIs |
| 2 | OTA_CATALOG_FORMS_UI | Manage Catalog Forms UIs |
| 3 | OTA_CATALOG_MANAGE_UI | Manage Catalog UIs |
| 4 | OTA_CATALOG_VIEW_UI | View Catalog UIs |
| 5 | OTA_CTG_COMMON_UI | Category Common UIs |
| 6 | OTA_CTG_VIEW_UI | View Category UIs |
| 7 | OTA_CTG_MANAGE_UI | Manage Category UIs |
| 8 | OTA_CTG_LA_VIEW_UI | View Category Learner Access UIs |
| 9 | OTA_CTG_LA_MANAGE_UI | Manage Category Learner Access UIs |
| 10 | OTA_ACT_COMMOM_UI | Course Common UIs |
| 11 | OTA_ACT_VIEW_UI | View Course UIs |
| 12 | OTA_ACT_MANAGE_UI | Manage Course UIs |
| 13 | OTA_ACT_LA_VIEW_UI | View Course Learner Access UIs |
| 14 | OTA_ACT_LA_MANAGE_UI | Manage Course Learner Access UIs |
| 15 | OTA_ACT_COMP_MANAGE_UI | Manage Course Competency UIs |
| 16 | OTA_OFF_COMMON_UI | Offering Common UIs |
| 17 | OTA_OFF_VIEW_UI | View Offering UIs |
| 18 | OTA_OFF_MANAGE_UI | Manage Offering UIs |
| 19 | OTA_OFF_LA_VIEW_UI | View Offering Learner Access UIs |
| 20 | OTA_OFF_LA_MANAGE_UI | Manage Offering Learner Access UIs |
| 21 | OTA_EVT_COMMON_UI | Class Common UIs |
| 22 | OTA_EVT_VIEW_UI | View Class UIs |
| 23 | OTA_EVT_MANAGE_UI | Manage Class UIs |
| 4 | OTA_EVT_LA_VIEW_UI | View Class Learner Access UIs |
| 25 | OTA_EVT_LA_MANAGE_UI | Manage Class Learner Access UIs |
| 26 | OTA_EVT_SSN_MANAGE_UI | Manage Session UIs |
| 27 | OTA_LPS_COMMON_UI | Learning Path Common UIs |
| 28 | OTA_LPS_VIEW_UI | View Learning Path UIs |
| 29 | OTA_LPS_MANAGE_UI | Manage Learning Path UIs |
| 30 | OTA_LPS_LA_VIEW_UI | View LP Learner Access UIs |
| 31 | OTA_LPS_LA_MANAGE_UI | Manage LP Learner Access UIs |
| 32 | OTA_LPS_COMP_MANAGE_UI | Manage LP Competency UIs |
| 33 | OTA_CCH_COMMON_UI | Category Chat Common UIs |
| 34 | OTA_CCH_LA_MANAGE_UI | Manage Category Chat Learner Access UIs |
| 35 | OTA_CCH_LA_VIEW_UI | View Category Chat Learner Access UIs |
| 36 | OTA_CCH_MANAGE_UI | Manage Category Chat UIs |
| 37 | OTA_CCH_VIEW_UI | View Category Chat UIs |
| 38 | OTA_ECH_COMMON_UI | Class Chat Common UIs |
| 39 | OTA_ECH_MANAGE_UI | Manage Class Chat UIs |
| 40 | OTA_ECH_VIEW_UI | View Class Chat UIs |
| OTA_CFR_COMMON_UI | Category Forum Common UIs | |
| 42 | OTA_CFR_LA_MANAGE_UI | Manage Category Forum Learner Access UIs |
| 43 | OTA_CFR_LA_VIEW_UI | View Category Forum Learner Access UIs |
| 44 | OTA_CFR_MANAGE_UI | Manage Category Forum UIs |
| 45 | OTA_CFR_VIEW_UI | View Category Forum UIs |
| 46 | OTA_EFR_COMMON_UI | Class Forum Common UIs |
| 47 | OTA_EFR_MANAGE_UI | Manage Class Forum UIs |
| 48 | OTA_EFR_VIEW_UI | View Class Forum UIs |
| 49 | OTA_CRT_COMMON_UI | Learning Certification Common UIs |
| 50 | OTA_CRT_COMP_MANAGE_UI | Manage Learning Certification Competency UIs |
| 51 | OTA_CRT_LA_MANAGE_UI | Manage Learning Certification Learner Access UIs |
| 52 | OTA_CRT_LA_VIEW_UI | View Learning Certification Learner Access UIs |
| 53 | OTA_CRT_MANAGE_UI | Manage Learning Certification UIs |
| 54 | OTA_CRT_VIEW_UI | View Learning Certification UIs |
| 55 | OTA_NHS_MANAGE_UI | Manage External Learning UIs |
| 56 | OTA_NHS_VIEW_UI | View External Learning UIs |
| 57 | OTA_LA_MANAGE_UI | Manage Learner Access UIs |
| 58 | OTA_LA_VIEW_UI | View Learner Access UIs |
| 59 | OTA_COMP_MANAGE_UI | Manage Competency UIs |
| 60 | OTA_CONTENT_COMMON_UI | Content Common UIs |
| 61 | OTA_CONTENT_VIEW_UI | View Content UIs |
| 62 | OTA_CONTENT_LOAD_UI | Load Content UIs |
| 63 | OTA_CONTENT_MANAGE_UI | Manage Content Uis |
| 64 | OTA_LOF_VIEW_UI | View Folder UIs |
| 65 | OTA_LOF_MANAGE_UI | Manage Folder UIs |
| 66 | OTA_LOF_LOAD_UI | Load Folder UIs |
| 67 | OTA_LOS_VIEW_UI | View Learning Object UIs |
| 68 | OTA_LOS_MANAGE_UI | Manage Learning Object UIs |
| 69 | OTA_LOS_LOAD_UI | Load Learning Object UIs |
| 70 | OTA_LOS_PREREQ_MANAGE_UI | Manage Learning Object Prerequisites UIs |
| 71 | OTA_QBK_MANAGE_UI | Manage Question Bank UIs |
| 72 | OTA_TST_VIEW_UI | View Test UIs |
| 73 | OTA_TST_MANAGE_UI | Manage Test UIs |
| 74 | OTA_TST_LOAD_UI | Load Test UIs |
| 75 | OTA_TST_PREREQ_MANAGE_UI | Manage Test Prerequisites UIs |
| 76 | OTA_RESOURCE_FORMS_UI | Manage Resource Forms UIs |
| 77 | OTA_RESOURCE_VIEW_UI | View Resource UIs |
| 78 | OTA_RESOURCE_MANAGE_UI | Manage Resource UIs |
| 79 | OTA_TSR_VIEW_UI | View Resource UIs |
| 80 | OTA_TSR_MANAGE_UI | Manage Resource UIs |
| 81 | OTA_TRB_VIEW_UI | View Resource Booking UIs |
| 82 | OTA_TRB_MANAGE_UI | Manage Resource Booking UIs |
| 83 | OTA_CTG_TRB_VIEW_UI | View Catalog Resource Bookings UIs |
| 84 | OTA_ENROLLMENT_FORMS_UI | Manage Enrollment Forms UIs |
| 85 | OTA_ENROLLMENT_VIEW_UI | View Enrollment UIs |
| 86 | OTA_ENROLLMENT_MANAGE_UI | Manage Enrollment UIs |
| 87 | OTA_CTG_ENR_MANAGE_UI | Manage Catalog Enrollments UIs |
| 88 | OTA_CTG_ENR_VIEW_UI | View Catalog Enrollments UIs |
| 89 | OTA_ENR_MANAGE_UI | Manage Learner Enrollment UIs |
| 90 | OTA_ENR_VIEW_UI | View Learner Enrollment UIs |
| 91 | OTA_FINANCE_FORMS_UI | Manage Finance Forms UIs |
| 92 | OTA_FINANCE_VIEW_UI | View Finance UIs |
| 93 | OTA_FINANCE_MANAGE_UI | Manage Finance UIs |
| 94 | OTA_TFH_VIEW_UI | View Finance UIs |
| 95 | OTA_TFH_MANAGE_UI | Manage Finance UIs |
| 96 | OTA_SETUP_FORMS_UI | Manage Learning Setup Forms UIs |
| 97 | OTA_SETUP_COMMON_UI | Learning Setup Common UIs |
| 98 | OTA_SETUP_VIEW_UI | View Learning Setup UIs |
| 99 | OTA_SETUP_MANAGE_UI | Manage Learning Setup UIs |
| 100 | OTA_LM_ENROLLMENT_FORMS_UI | Manage Learning Management Enrollment Forms UIs |
| 101 | OTA_LM_ORGANIZATION_FORMS_UI | Manage Learning Management Organizations Forms UIs |
| 102 | OTA_LM_RESOURCE_FORMS_UI | Manage Learning Management Resource Forms UIs |
| 103 | OTA_ASMT_ADMIN_UI | Manage Assessment Administration UIs |
| 104 | OTA_ASMT_COMMON_UI | Assessment Administration Common UIs |
Grants
Grants are supplied to enable all users who have the Learning Administrator or Learning Management Administrator responsibility to access OLM pages:
| Grantee | Grant Name | Permission Set |
|---|---|---|
| Learning Catalog Administrator | OTA Manage Catalog UIs for Catalog Administration | Manage Catalog UIs |
| Learning Catalog Administrator | OTA Edit Learning Path for Catalog Administration | Edit Learning Path |
| Learning Catalog Administrator | OTA Edit Category for Catalog Administration | Edit Category |
| Learning Catalog Administrator | OTA Edit Course for Catalog Administration | Edit Course |
| Learning Catalog Administrator | OTA Edit Offering for Catalog Administration | Edit Offering |
| Learning Catalog Administrator | OTA Edit Class for Catalog Administration | Edit Class |
| Learning Catalog Administrator | OTA Session Class for Catalog Administration | Edit Session |
| Learning Catalog Administrator | OTA Edit Learning Certification for Catalog Administration | Edit Learning Certification |
| Learning Catalog Administrator | OTA Edit Category Chat for Catalog Administration | Edit Category Chat |
| Learning Catalog Administrator | OTA Edit Category Forum for Catalog Administration | Edit Category Forum |
| Learning Catalog Administrator | OTA Edit Class Chat for Catalog Administration | Edit Class Chat |
| Learning Catalog Administrator | OTA Edit Class Forum for Catalog Administration | Edit Class Forum |
Customizing Report Templates
OLM provides the following predefined XML reports to report on certifications, chats, forums, and course evaluation:
-
OLM Forum Report
-
OLM Chat Report
-
OLM Certification Report
-
OLM Course Evaluation Report
OLM provides the following predefined data definition source files and sample RTF templates for customizing these XML reports:
-
OLM Forum Report
-
DataTemplate: OTAFRM.xml
-
Output RTF: OTAFRM.rtf
-
-
OLM Chat Report
-
Data Template: OTACHT.xml
-
Output RTF: OTACHT.rtf
-
-
OLM Certification Report
-
Data Template: OTACERT.xml
-
Output RTF: OTACERT.rtf
-
-
OLM Course Evaluation Report
-
Data Template: OTAEVAL.xml
-
Output RTF: OTAEVAL.rtf
-
-
OLM Learning Path Report
-
Data Template: OTALP.xml
-
Output RTF: OTALP.rtf
-
To customize the report details, you can create your own templates using Oracle XML Publisher.
Important: You must create your own templates using the predefined templates as samples. Do not modify the predefined templates because your changes may be lost during an upgrade.
Step 1: Customizing Report Templates Optional Step
-
Create a new rich text or PDF format template.
Using a predefined report template as a sample, create a new report template and save it as a rich text or PDF format files.
For guidelines on creating template files, see: Creating an RTF Template and Creating a PDF Template, Oracle XML Publisher Report Designer's Guide
-
Create template definitions.
Using a predefined template definition as a sample, create a new template definition in the Template Manager for your template design files. When you create a template definition in the Template Manager, you register and upload your template design files.
See: Creating the Template in the Oracle XML Publisher Administration and Developer's Guide
Setting up the Electronic Records and Electronic Signatures (ERES) Functionality in OLM
This topic explains how to enable the electronic records and electronic signatures functionality of Oracle E-Records in OLM.
For more information about Oracle E-Records, see: Oracle E-Records Implementation Guide
To enable the electronic records and electronic signatures functionality in OLM, you work with the following responsibilities:
-
System Administrator
-
Workflow Administrator Event Manager
-
Approval Management Administrator
-
Approval Management Business Analyst
-
ERES Administrator
Step 1: Enable the Profile Option for Electronic Records and Signatures
Using the System Administrator responsibility, set the EDR: E-records and E-signatures (EDR_ERES_ENABLED) profile option value to Yes in the System Profile Values window. You can set this profile option at: Site level, Organization level, or User level.
Step 2: Enable the Electronic Signature Workflow Events and Subscriptions
Complete the following steps using the Workflow Administrator Event Manager responsibility.
-
Select the Business Events function.
-
Search for OLM events using the oracle.apps.ota% search criteria.
OLM provides the following events to support electronic signatures:
oracle.apps.ota.catalog.course.update (OLM ERES Course Update)
oracle.apps.ota.enr.statupd (OLM ERES Enrollment Update)
oracle.apps.ota.learner.content (OLM ERES Learner Course Completion)
oracle.apps.ota.enr.massupd (OLM ERES Enrollment Mass Update)
oracle.apps.ota.enr.interevent (OLM ERES Inter Enrollment Mass Update)
Each event has a subscription.
-
Enable events and subscriptions.
Step 3: Enable E-record Required and E-signature Required Variables for OLM
Complete the following steps using the ERES Administrator responsibility:
-
Click the Setup function. The Configuration Variables page appears. OLM provides approval transaction types for each of the workflow events:
OLM ERES Course Updates (oracle.apps.ota.catalog.course.update)
OLM ERES Enrollment Updates (oracle.apps.ota.enr.statupd)
OLM ERES Learner Course Completion (oracle.apps.ota.learner.content)
OLM ERES Enrollments Mass Update (oracle.apps.ota.enr.massupd)
OLM ERES Inter Enrollment Mass Update Transaction (oracle.apps.ota.enr.interevent)
-
Search for each transaction using the Transaction Name, for example, OLM ERES Course Updates.
OLM provides default values for the following variables:
-
E-record Required (N)
-
E-signature Required (N)
-
E-signature Mode (SHORT)
-
E-record Style Sheet (style sheets are different for different transactions)
-
E-record Style Sheet Version (1.0)
-
-
Update the E-record Required and E-signature Required variables to Y for each of the transaction types to enable ERES in OLM.
Note: For the OLM ERES Inter Enrollment Mass Update Transaction, update the E-record Required variable. The E-signature Required variable does not apply to this transaction.
-
Provide the electronic signature, if the EDR: E-records and E-signatures profile option is set to Yes.
For electronic signature transactions, OLM uses the following predefined style sheets to display record in the E-Record tabbed region of the E-signatures page:
-
otalrnxsl.xsl for OLM ERES Learner Course Completion
-
otaenrxsl.xsl for OLM ERES Enrollment Updates
-
otaenrinterxsl.xsl for OLM ERES Inter Enrollment Mass Update Transaction
-
otaenrmsupdxsl.xsl for OLM ERES Enrollments Mass Update
-
otaactxsl.xsl for OLM ERES Course Updates
If you want to use different e-record formats, then you must create style sheets according to your business requirements. Specify the new style sheet in the Update Transaction Variable page for a transaction.
For information on how to create and use style sheets, refer to the Oracle XML Publisher Report Designer's Guide and Oracle E-Records Implementation Guide
Step 4: Set up the Enrollment Status for Electronic Signatures in OLM
OLM provides the predefined Pending Signature/Evaluation enrollment status type. If you want to use the electronic signatures and electronic records functionality, then you must create an enrollment status, for example, Pending Signature using the predefined Enrollment Status Type.
Alternate Financial Implementation Steps
If you do not run Oracle General Ledger, you must define an accounting flexfield structure, create a ledger, and set several options. This process activates your Suppliers and Customers pages and assists you in transferring costs between OLM and your accounting system.
Define an Accounting Flexfield Structure
If you intend to use OLM to transfer cross charges for internal learners or resources, you should define a Chart of Accounts that reflects your real Chart of Accounts (plus cost centers and departments). This includes segment names, length, validation and selectable values.
Note: If you already run Oracle General Ledger, the flexfield structure you require already exists, and you do not need to complete the following steps.
Step 1: Define Accounting Flexfield Value Sets
If you want to validate the values which a user can enter for any segment you must define a specific Value Set.
The attributes of the Value Set control the type of values that can be entered, and how many characters each segment can hold. The attributes of the Value Set also control how the values are to be validated.
Value Sets can be shared by different segments of the same flexfield, or by segments of any other flexfield.
For example, consider the following typical three value sets for your accounting flexfield structure:
-
Company
-
Account
-
Cost Center
Note: You must create the value sets with the validation type Independent.
Table B-1 Value Sets
| Value Set | Format Type | Maximum Size |
|---|---|---|
| COTA_COMPANY | Char | 11 |
| COTA_ACCOUNT | Char | 11 |
| COTA_COST_CENTER | Char | 11 |
Use the Value Sets window.
See Defining Value Sets, Oracle E-Business Suite Flexfields Guide
Step 2: Define Accounting Flexfield Segments
Define a structure for your Accounting Flexfield which contains the segments you want to use. Name your structure something like OLM Accounting Flexfield, for example. You can then distinguish this structure from the Accounting Flexfield structure used by Oracle Financials. This may be useful if your enterprise later buys Oracle Financials and you want to set up full accounting functionality.
Note: You must not check the Allow Dynamic Inserts box. Oracle Learning Management requires the valid combinations to exist, and therefore cannot enter new values upon data entry in the OLM Finance windows.
Table B-2 Accounting Flexfield
| Segment Number | Segment Name | Column | Value Set |
|---|---|---|---|
| 1 | Company | SEGMENT1 | COTA_COMPANY |
| 2 | Account | SEGMENT2 | COTA_ACCOUNT |
| 3 | Cost Center | SEGMENT3 | COTA_COST_CENTER |
You must enter flexfield qualifiers for each segment, to identify which segment appears on each window.
Table B-3 Company Segment
| Flexfield Qualifier | Check the Enable Box: |
|---|---|
| Cost Center Transfer Segment | NO |
| Natural Account Segment | NO |
| Balancing Segment | YES |
| Intercompany Segment | NO |
Table B-4 Account Segment
| Flexfield Qualifier | Check the Enable Box: |
|---|---|
| Cost Center Transfer Segment | NO |
| Natural Account Segment | YES |
| Balancing Segment | NO |
| Intercompany Segment | NO |
Table B-5 Cost Center Segment
| Flexfield Qualifier | Check the Enable Box: |
|---|---|
| Cost Center Transfer Segment | YES |
| Natural Account Segment | NO |
| Balancing Segment | NO |
| Intercompany Segment | NO |
Use the Key Flexfield Segments window.
See Defining Key Flexfield Structures, Oracle E-Business Suite Flexfields Guide
Step 3: Define Accounting Flexfield Segment Values
As you have chosen Independent validation for the Value Sets used by a Accounting Flexfield Segment, you must define your list of valid values for the Value Sets.
Table B-6 Accounting Flexfield Segment Values
| Value Set | Code | Description | BudgetingQualifier | Posting Qualifier | Account Type Qualifier |
|---|---|---|---|---|---|
| COTA_COMPANY | 000 | Company 000 | Yes | Yes | N/A |
| COTA_ACCOUNT | 000 | Account 000 | Yes | Yes | Liability |
| COTA_COST_CENTER | 000 | Account 000 | Yes | Yes | N/A |
Use the Segment Values window.
See Defining Segment Values, Oracle E-Business Suite Flexfields Guide
Step 4: Uncheck Dynamic Inserts on OTA Accounting Key Flexfield
You must set the dynamic inserts to NO for the OLM Accounting flexfield.
Navigate to the Define Key Flexfield Segments window, and query the OLM Accounting key flexfield structure.
Uncheck the Dynamic Inserts box.
Use the Key Flexfield Segments window.
See Defining Key Flexfield Structures, Oracle E-Business Suite Flexfields Guide
Step 5: Freeze and Compile Your Accounting Flexfield Structure
You are now ready to freeze your Accounting Flexfield definition. Check the Freeze Flexfield Definition box and save your changes. OLM freezes and compiles your Accounting Flexfield definition. Compiling the flexfield definition enables the Accounting Flexfield window with the defaults, values, and rules that you have defined.
Use the Key Flexfield Segments window.
See Defining Key Flexfield Structures, Oracle E-Business Suite Flexfields Guide
Step 6: Create a Calendar
See Creating a Calendar, Oracle Learning Management User Guide
Step 7: Create a Ledger
See Creating a Ledger, Oracle Learning Management User Guide
Step 8: Define a Ledger Set
See Defining a Ledger Set, Oracle Learning Management User Guide
Step 9: Define Financials Options
See Defining Financials Options, Oracle Learning Management User Guide
Step 10: Define System Options
See Defining System Options, Oracle Learning Management User Guide