Using the Indirect Procurement Dashboard
This chapter discusses how to use the Indirect Procurement dashboard and performing actions from this dashboard.
This chapter covers the following topics:
- Analyzing the Buying Behavior of Requesters
- Performing Actions for Reviews
- Performing Actions for Feedback
- Performing Actions for Catalog Items
- Performing Actions for iExpenses
- Performing Actions for PO Spend
Analyzing the Buying Behavior of Requesters
The Indirect Procurement dashboard enables buyers to analyze buying behaviors of requesters within the organization from both requisitions and expense reports. Reviewing requester feedback helps buyers update purchasing documents and refine the available catalog to better meet business needs.
Buyers can also:
-
Analyze reviews and ratings provided by requester on the catalog items available in iProcurement, and initiate necessary corrective actions.
-
Act on specific feedback coming in from requesters.
-
Gain insights into catalog usage and refine catalog content.
-
Use tag clouds to gain insight into catalog reviews.
-
View catalog review ratings from Oracle iProcurement.
-
View supplier performance evaluation ratings from Oracle Supplier Lifecycle Management.
-
Review off-contract spend behavior (including spend from Oracle iExpenses) and identify cost-saving opportunities.
Note: The content that is visible in this page for the logged in user is secured by Multi-Org Access Control (MOAC). If the logged in user has access to only one OU, then the user can see information related to that operating unit that the user has access to. If the logged in user has access to multiple operating units, then the user can view information to all the operating units that the user has access to.
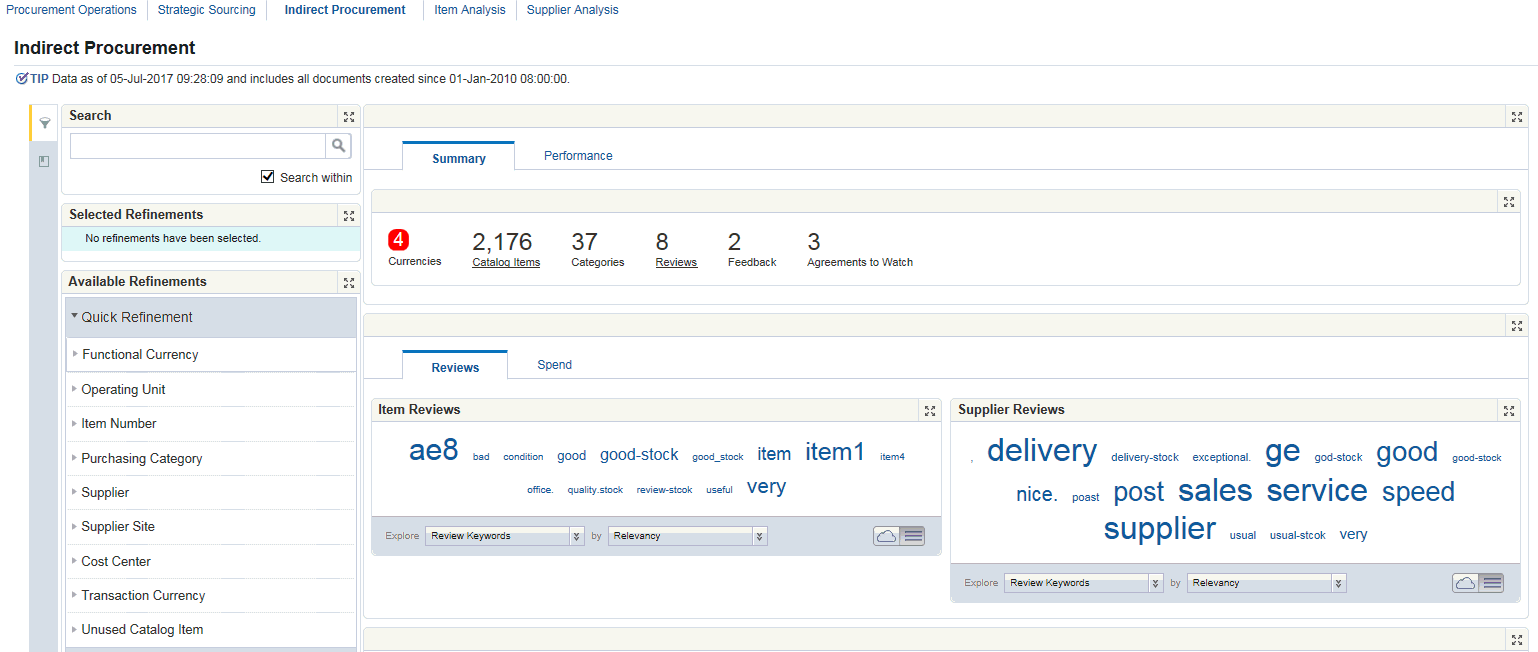
Header Region
The Header region displays the date and time stamp of the last ETL update.
Search Region
The Search component allows you to submit keyword searches and provides type-ahead suggestions displaying attribute values that match the typed text. When you perform a search, the search term is added to the Selected Refinements component. As you type, you may be prompted to select a matching attribute value, or simply search for the entered text.
Partial record search is enabled for specific attributes. Attributes for partial record search include:
-
Review Title
-
Review Description
-
Feedback Title
-
Feedback Description
-
Catalog Item Description
-
Catalog Item Number
-
Catalog Agreement Number
-
Catalog Supplier Name
-
Invoice Justification
-
PO Line Description
-
PO Number
Selected Refinements
The Selected Refinements component displays all values that you have selected to filter data, and allows you to quickly make adjustments to the current refinement by removing items or clearing all filters from the list.
Bookmarks
The Bookmarks component allows you to save a given navigation and component state and return to it at a later time.
Available Refinements
The Available Refinements component allows you to filter data based on the currently available values or value ranges for selected attributes that are displayed within attribute groups. Expand the attribute groups to view and select attribute names.
Metrics
Metrics are displayed in the following tabs:
-
Summary
-
Performance
Summary
The Summary tab displays the following metrics based on the filters applied on the page.
If the value of a metric is zero, then the metric is automatically hidden.
| Metric Display Title | Description |
|---|---|
| Currency | Select a currency to view currency-specific information. Some of the elements on this dashboard are dependent on currency. |
| Catalog Items | Total number of distinct active items in the current view of the catalog |
| Categories | Total number of unique categories in the current view of the catalog |
| Reviews | Number of reviews in the Open status |
| Feedback | Number of feedback items in the Open status |
| Overdue Notes | Number of notes that are marked overdue. Click this link to navigate to the Procurement Operations Dashboard. |
| Agreements to Watch | Number of blanket or contract purchase agreements with open action items in any of the following statuses: Draft, In-process, Pre-approved, Pending change-requests, Approaching Amount Limit, Approaching End Date, Amount Limit Reached, or End-date Reached. Click this link to navigate to the Procurement Operations Dashboard. |
Performance
The Performance tab displays the following metrics based on the filters applied on the page.
If the value of a metric is zero, then the metric is automatically hidden.
| Metric Display Title | Description |
|---|---|
| Item Rating | Average review rating for items in the current view The following default color key indicates the item rating:
|
| Supplier Rating | Average review rating for suppliers in the current view The following default color key indicates the supplier rating:
|
| Unused Items | Total number of catalog items not ordered in the last 6 months, in the current view |
| Off-Contract | Total Purchase Order spend not linked to an agreement, expressed as a percentage of total procurement spend The following default color key indicates the percentage of total procurement spend:
|
| iExpense Spend Ratio | Ratio of iExpense spend to the total procurement spend in the current view, expressed as a percentage. The following default color key indicates the iExpense spend ratio:
|
Tag Clouds
The following tag clouds are available in the Indirect Procurement dashboard.
Reviews
The Reviews tab contains the following tag clouds:
-
Items Reviews: This tag cloud displays the top ten tags for item reviews. The explore options are Review Keyword, Review Title, and Review Comments.
-
Supplier Reviews: This tag cloud displays the top ten tags for supplier reviews. The explore options are Review Keyword, Review Title, Review Comments, and Review Supplier.
Spend
The Spend tab contains the following tag clouds:
-
iExpense Spend: This tag cloud displays the top ten tags for either the invoice description or the justification with the largest iExpense spend. The tag cloud renders only when the data set has one functional currency.
-
Off-Contract Spend: This tag cloud displays the top ten tags for the item description of PO Lines not linked to an agreement, with the largest PO line amount. The tag cloud renders only when the data set has one functional currency. The words in the item description are split, and then filtered through a standard blacklist to arrive at the final set.
Charts Region
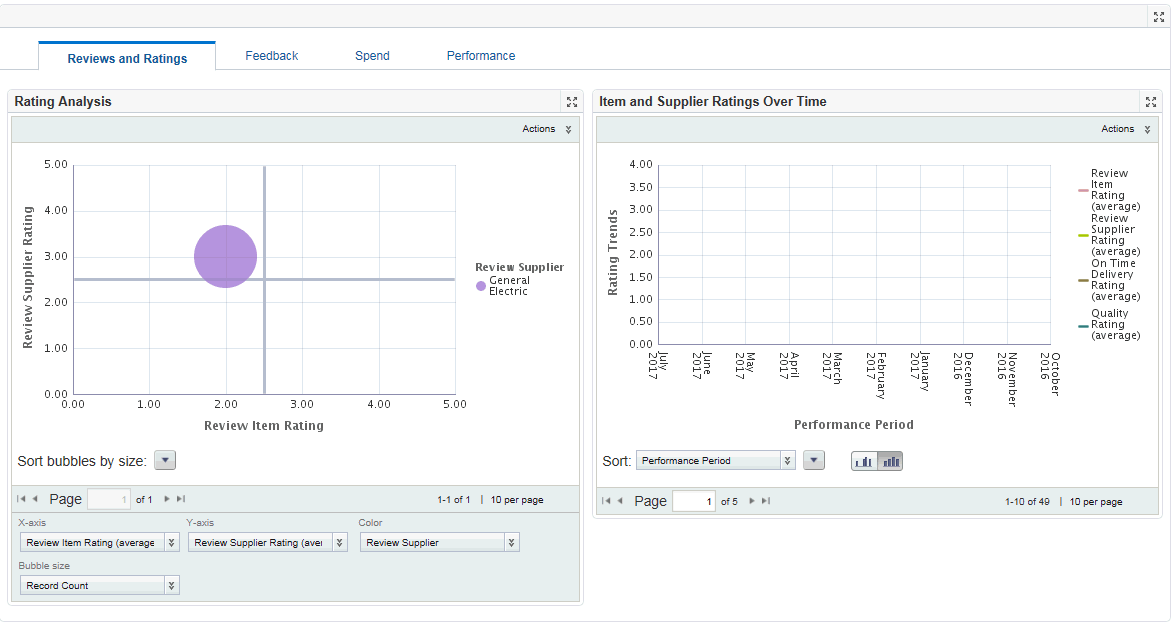
The Charts region displays the following charts and graphs:
Wherever the chart shows amount or price, the chart will render only when there is only one currency in the current view.
| Tab | Chart Title | Details |
|---|---|---|
| Reviews and Ratings | Rating Analysis | This bubble chart shows item and supplier ratings coming from the reviews data set. The X-axis values are Review Item Rating (default), Price Compliance Rating, Quality Rating, and Delivery Rating. The Y-axis values are Review Item Rating (default), Price Compliance Rating, Quality Rating, and Delivery Rating. From a bubble, you can drill-down to Supplier, Item Number, Reviewer, and Supplier The Bubble size shows the Record Count or the number of reviews. This chart picks only those items, categories, suppliers that have at least one item rating and one supplier rating. |
| Reviews and Ratings | Item and Supplier Ratings Over Time | This is line chart shows the item and supplier ratings over time. The X-axis value is the Timeline (review date). The Y-axis value is the Rating earned on that date. Lines: Two lines, one showing average item rating and another line showing average supplier rating The Default sort is Time. |
| Feedback | Open Feedback | This stacked bar chart shows open feedback items by type (status of feedback should be open). The X-axis value is Time, which is calculated as (Feedback date) - grouped by date, month, year. The Y-axis value is the Feedback item Each feedback type is represented by a different color. The Default sort is Time. |
| Spend | Off-contract spend & iExpense spend | This is a stacked bar chart. The X-axis value is Top Categories, calculated as combination of purchasing category + iExpense invoice description. The Y-axis value is Spend amount (off-contract spend or iExpense spend). The Color axis value shows the Spend type (Off-contract / iExpense). The Default sort is Total spend descending. |
| Spend | iExpense Percentage vs Off-Contract Percentage | This bubble chart shows off-contract spend percentage versus iExpense spend percentage for each cost center. This chart will render only if one agreement currency is picked. The X-axis value is the Off-contract Spend% calculated as PO line amount without agreement / Total PO Line amount%. The Y-axis value is the iExpense Spend% calculated as Total iExpense spend / Total PO Line Amount%. The bubble represents the Cost Center. The bubble size represents the Total PO Line Amount. If there is no off-contract spend or no iExpense spend, then the value is taken as zero and the bubble renders on the axis. If the total spend is zero, then the bubble does not appear. |
| Performance | Aging Catalog Items | This bar chart shows number of catalog items that have not been used for a long time. The X-axis value is the Time grouped by years / months (time last purchased). The Y-axis value is the number of catalog items. The Default sort is Time. |
| Performance | Open Notes | This stacked bar chart shows the number of open notes. The X-axis values are Owner of Note (default - drill down to note entities), Note Target Date, and Note Entity Type (drill down to assignee). The Y-axis value is the number of open notes. Each note type and each note status is represented by a different color. |
Results Region
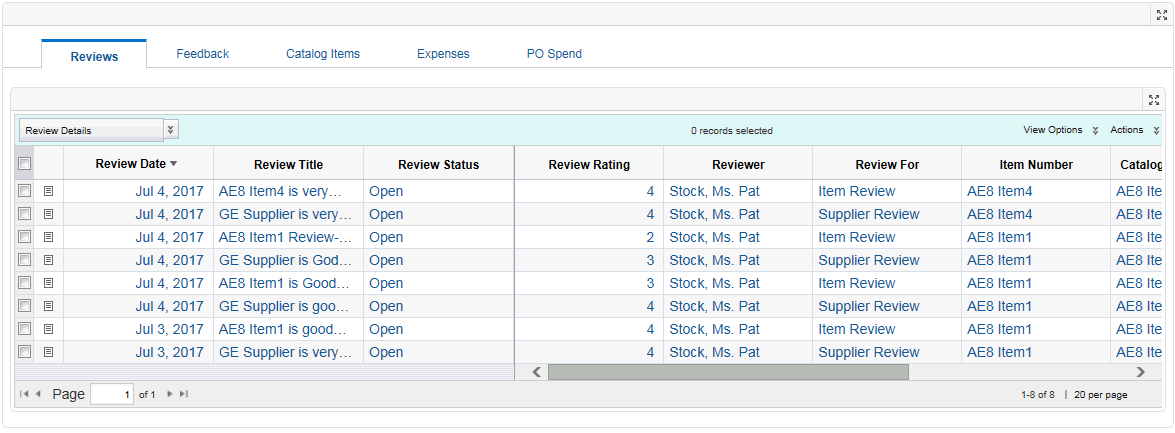
The Results region displays a summary of the item within the following tabs:
Reviews tab
The Reviews tab displays the following options:
-
The Review Details option displays details such as the review date and title, the review status, the item number, the item description, the supplier, the rating, and comments.
-
The Additional Information option displays such as the supplier part number, the supplier category, the purchasing category, the agreement effective end date, the response count, the response summary and whether the review is useful or not.
-
The Actions option. For more information, see: Performing Actions for Reviews .
You can perform the following actions using the Actions list on the right side of the tab:
-
Print
-
Export
-
Compare
-
Close Reviews
For more information, see:
Feedback tab
The Feedback tab displays the following options:
-
The Feedback Details option such as the feedback date, feedback title, feedback status, feedback from , and comments.
-
The Actions option. For more information, see: Performing Actions for Feedback.
You can perform the following actions using the Actions list on the right side of the tab:
-
Print
-
Export
-
Compare
-
Close Feedback
For more information, see:
Catalog Items tab
The Catalog Items tab displays the following options:
-
The Item Details option displays information such as the OU, source type, the item number, the description, the catalog currency, the lead time, the supplier, and the supplier site.
-
The Consumption option displays information such as the average item rating, the average supplier rating, the agreement utilization rate, the amount agreed and consumed, the line amount agreed and consumed and the last ordered date.
-
The Actions option. For more information, see: Performing Actions for Catalog Items.
You can perform the following actions using the Actions list on the right side of the tab:
-
Print
-
Export
-
Compare
For more information, see:
iExpenses tab
There are no action options available in this tab.
You can perform the following actions using the Actions list on the right side of the tab:
-
Print
-
Export
-
Compare
For more information, see:
PO Spend tab
The PO Spend tab displays the following options:
-
The Item Details option displays information such as the order number, the item number, and the item description, the purchasing category, the transaction, and the functional currency.
-
The Spend Details option displays details such as the quantity ordered, the line type, the transaction currency, the need by date, the ship to location cost center, the agreement number, and the off contract information.
-
The Actions option. For more information, see: Performing Actions for PO Spend
You can perform the following actions using the Actions list on the right side of the tab:
-
Print
-
Export
-
Compare
For more information, see:
Performing Actions for Reviews
From the Indirect Procurement dashboard, the Reviews tab, the procurement team and procurement managers can perform actions for reviews.
Buyers can:
-
Analyze reviews and ratings submitted by requesters on Indirect Procurement Dashboard.
-
Perform bulk update of status on a review. If the review is open, then the buyer can work on the review.
-
Navigate to the Item details page to view all reviews or update status.
Once the investigation is complete, buyer can submit a response to the review, which is visible to everyone who have access to the item.
If Oracle iProcurement Information Discovery Plus is licensed and implemented, then requesters can perform the following tasks using iProcurement Information Discovery Plus.
-
Enter reviews and ratings for items or suppliers either when viewing the catalog, or after performing self-service receiving for a requisition.
-
View ratings or reviews contributed by other requesters, and filter out items with bad reviews or ratings for an informed decision-making.
-
View buyer's actions on a review that the buyer has posted, so that the buyer is aware of procurement team response to a review.
-
Respond to a review to either ask a question, or to help the reviewer address a challenge pointed out in the review.
Once requesters enter review information in Oracle iProcurement Information Discovery Plus, then buyers can take actions using the Oracle Procurement Command Center Plus, Indirect Procurement Dashboard. For information on Oracle iProcurement Information Discovery Plus, see: Oracle E-Business Suite Information Discovery Integration and System Administration Guide.
Actions for Reviews
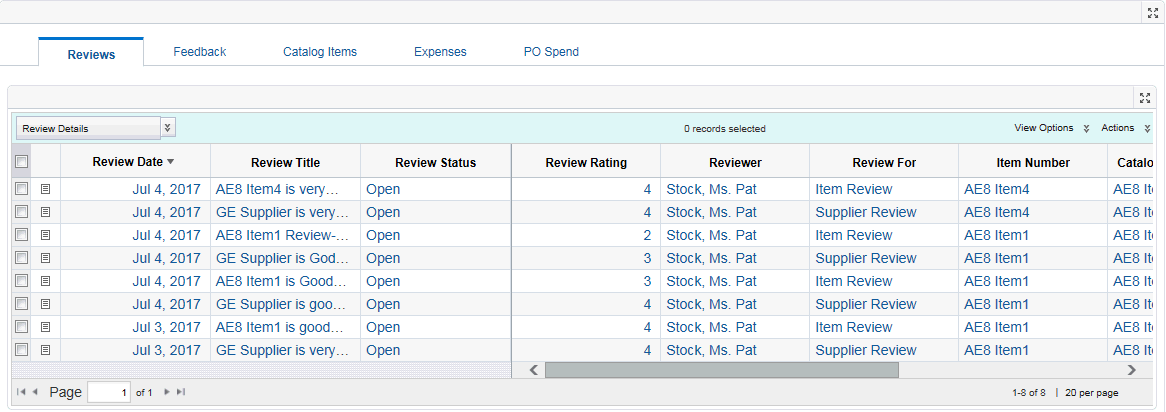
The following actions are available for reviews:
-
Manage Review: This is a single-row action, which takes you to the Reviews page. From that you can perform review related tasks.
-
View/Update: This single-row action takes you to the Notes page. From that page you can perform tasks related to the review. See: Using Notes in Oracle Procurement Command Center Plus.
-
View Agreement: This is a single-row action, which takes you to the Agreement page. Use that page to view details of the agreement.
-
Re-negotiate Agreement: This is a single-row action, which takes you to the Create RFQ page. From that page you can create a request for quotation (RFQ) to send to a supplier to request pricing and other information for an item or items.
You can perform the following actions using the Actions list on the right side of the tab:
-
Print
-
Export
-
Compare
-
Close Reviews: This is a multiple row action that closes the review comments. You view a confirmation message when you close a review. If you try to close a review that is already in the closed status, then the application displays a message that no action is taken.
For more information, see:
Performing Actions for Feedback
Feedback items are very similar to reviews. The primary difference is that the correspondence on a feedback is visible only to the requester who submitted the feedback and all buyers linked to the operating unit in which the feedback is made.
From the Indirect Procurement dashboard, the Feedback tab, the procurement team and procurement managers can perform actions for feedback.
Buyers can:
-
Analyze feedback items submitted by requesters on the Indirect Procurement Dashboard.
-
Perform mass update of status on a feedback. If the status is open, buyer can work on the feedback.
Requesters can:
-
Enter a feedback against a catalog item which is initiated from the Item Details page.
-
Enter a general feedback, which may be unrelated to the catalog item and select a feedback type.
-
View reviews or ratings entered in the past, all in one page, along with the responses, and the action taken by the buyer
Once the investigation is complete, buyer can submit a response to the review, which is visible to everyone who have access to the item.
Actions for Feedback
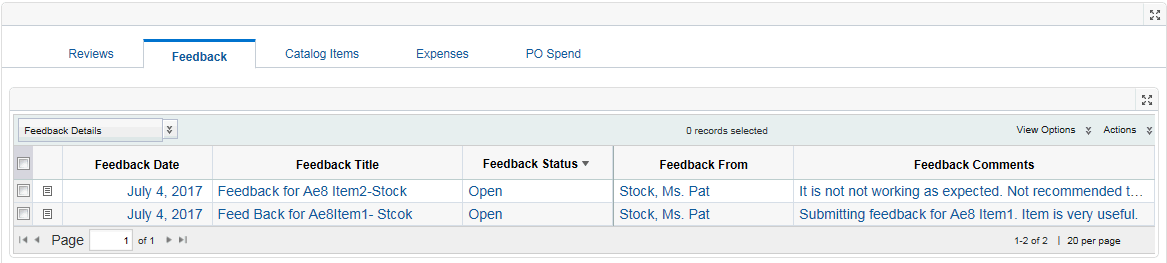
The following actions are available for feedback:
-
Manage Feedback: This is a single-row action, which takes you to the Oracle iProcurement Feedback page. You can enter comments and responses on this page.
-
View/Update: This single-row action takes you to the Notes page. From that page you can perform tasks related to the feedback.
You can perform the following actions using the Actions list on the right side of the tab:
-
Print
-
Export
-
Compare
-
Close Feedback: This is a multiple row action that closes the feedback record. You view a confirmation message when you close a feedback. If you try to close a feedback that is already in the closed status, then the application displays a message that no action is taken.
For more information, see:
Performing Actions for Catalog Items
Catalog items comprise of information from local blankets, global blankets, requisition templates, quotations and item master, all linked to an operating unit which the user has access to.
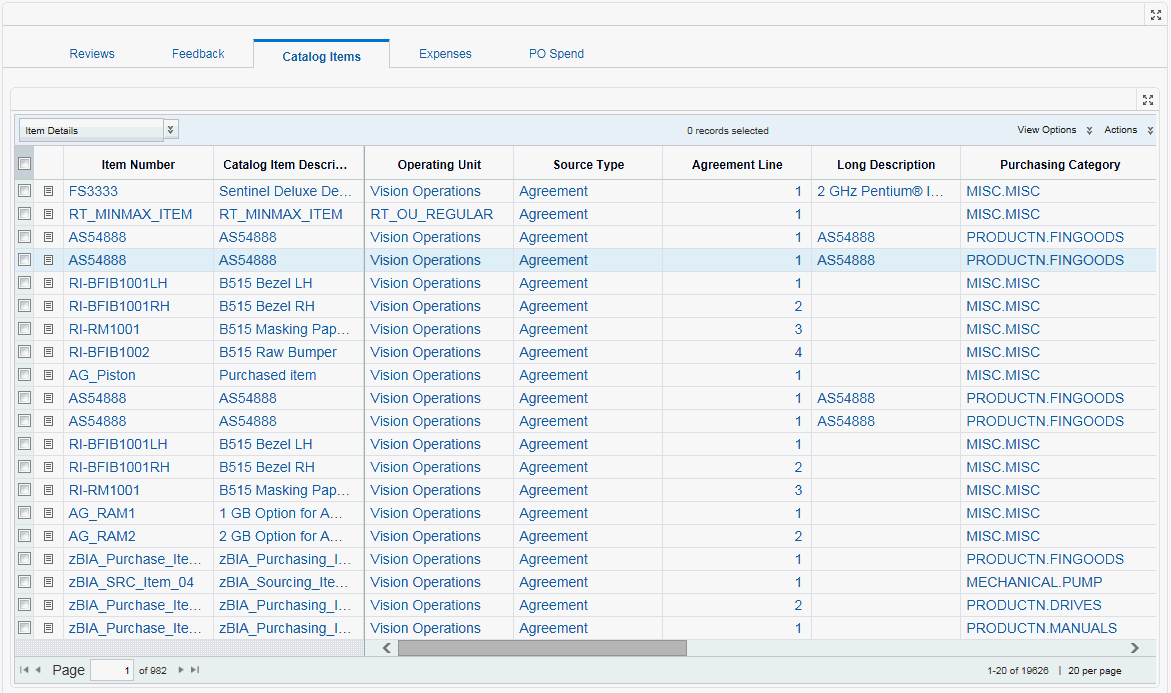
From the Indirect Procurement dashboard, the Catalog Items tab, the procurement team and procurement managers can perform actions for catalog items.
The following actions are available for catalog items:
-
Update Catalog Item: This is a single row action that takes you to the Agreement page in the update mode.
-
Manage Order Notes: This is a single-row action that takes you to the header-level Notes page. From that page you can perform the required action for the purchase order header.
-
Manage Line Notes: This is a single-row action that takes you to the line-level Notes page. From that page you can perform the required action for the purchase order line.
-
Re-negotiate Agreement: This is a single-row action, which takes you to the Create RFQ page. From that page you can create a request for quotation (RFQ) to send to a supplier to request pricing and other information for an item or items.
You can perform the following actions using the Actions list on the right side of the tab:
-
Print
-
Export
-
Compare
For more information, see:
Performing Actions for iExpenses
All iExpense lines extracted are from invoice information.
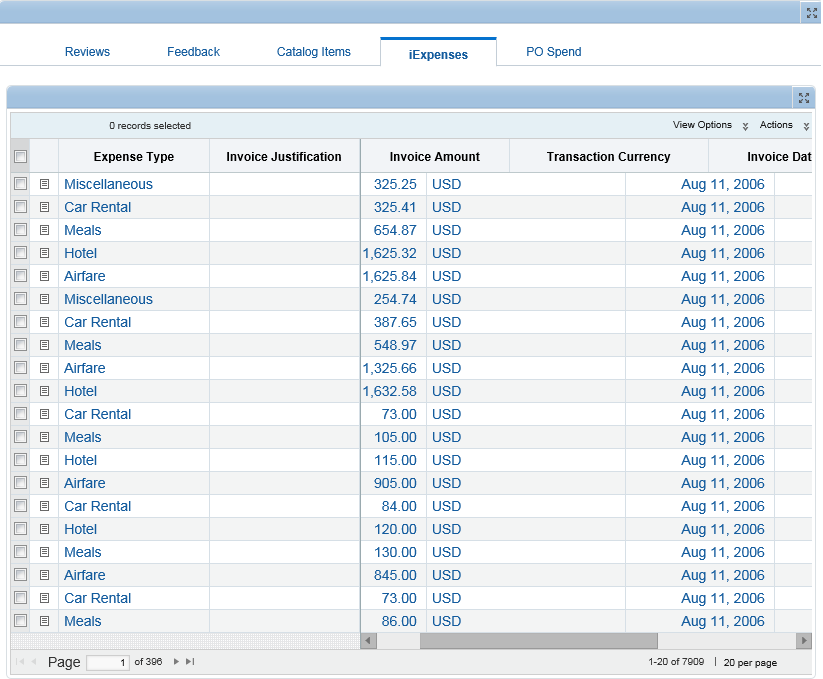
From the Indirect Procurement dashboard, the iExpenses tab, the procurement team and procurement managers can perform actions for iExpenses.
You can perform the following actions using the Actions list on the right side of the tab:
-
Print
-
Export
-
Compare
For more information, see:
Performing Actions for PO Spend
From the Indirect Procurement dashboard, the PO Spend tab, the procurement team and procurement managers can perform actions for PO Spend.

The following actions are available for PO spend:
-
Manage Order Notes: This is a single-row action that takes you to the header-level Notes page. From that page you can perform the required action for the purchase order header. See: Using Notes in Oracle Procurement Command Center Plus.
-
Manage Line Notes: This is a single row action that takes you to the line-level Notes page. From that page you can perform the required action for the purchase order line. See: Using Notes in Oracle Procurement Command Center Plus.
You can perform the following actions using the Actions list on the right side of the tab:
-
Print
-
Export
-
Compare
For more information, see: