Enterprise and Workforce Management
Organizations
Representing Organizations
In Oracle HRMS, the organizations you set up to represent your enterprise as an employer are the Business Group, and in the US and Canada, one or more GREs within the Business Group.
Below this level, you represent the groupings in which employees work, such as branches, departments or sections, by means of internal organizations. To enable the assignment of employees to an internal organization, you classify it as an HR Organization.
Korea users onlyYou must also define an organization classification called Business Place. You assign your employees to the business place in Korea, and use this to store establishment information such as business registration number, health insurance number, and address.
You also maintain information in the system about various types of external organizations relevant to human resources and payroll management and administration. These can include training vendors, tax offices, benefits carriers, or certification bodies.
External organizations can appear in your organization hierarchies together with internal organizations and are defined in the same way.
Note: You can never assign employees to external organizations, even those classified as HR Organizations.
Organization Classification
Whenever you create an organization you have to give it a classification, such as Business Group or HR Organization. The classification you give to an organization defines its purpose and functionality within Oracle HRMS.
Selecting a classification enables you to set up additional information about your organization. The classification you enter controls the additional information you can set up.
Classification are predefined, and each Oracle Product group is installed with the classifications and information types relevant to their application. For example, Oracle Financials has different classifications from Oracle HRMS.
Note: Oracle HRMS enables you to install your own additional information types for classifications.
Organization Classifications
Organization classifications define the purpose of an organization and its functionality within Oracle HRMS. The classifications you assign to an organization control the additional information you can set up at the organization level. The Configuration Workbench automatically assigns the appropriate classifications to the organizations it creates.
For more information on the key organization structures you use to represent your enterprise, see: Key Concepts for Representing Enterprises, Oracle HRMS Enterprise and Workforce Management Guide
You can define one organization with multiple classifications or you can define separate organizations to represent different types of entity. For example, you can classify an organization as a legal entity as well as an HR organization if it's the same organization. If they are different, then you create two organizations.
Note: Oracle HRMS enables you to install your own additional information types for classifications.
You can select the following classifications in the Organization window, depending on your legislation:
All Legislations
All legislations can use the following classifications:
-
Business Group: Use this classification to group, manage, and control access to data in accordance with the rules and reporting requirements of a country.
-
Operating Company: An operating company represents a division or line of business within your enterprise that is legally registered for reporting in at least one country.
-
GRE/Legal Entity: Use this classification to represent the following organizations:
-
Ultimate Legal Entity: this represents the enterprise, and typically, the enterprise is the highest (global) level of a business organization.
-
Legal Entity: this represents the designated legal employer for all employment-related activities. The legal authorities in a country recognize this organization as a separate employer. In an organization hierarchy, a legal entity may report to an operating company or to the ultimate legal entity.
-
Consolidated Legal Entity: this organization acts on behalf of multiple operating companies that are not legally registered, or simply on behalf of the enterprise in a country.
For Chinese users only: Your organization hierarchy must contain at least one GRE with corporate and employer information. Statutory reporting requires this information.
-
-
Employer: Use this along with the GRE/Legal Entity classification to define an organization as a legal entity that is responsible for employing people in a particular country.
For Indian users only: Your organization hierarchy must contain at least one GRE with income tax, challan bank, tax declaration and representative details. This information is used for statutory reporting.
-
HR Organization: Use this classification for all organizations to which you want to assign employees and contingent workers.
-
Payee Organization: Use this when defining an external organization that is the recipient of a third party payment from an employee, for example a court-ordered payment. You can then select this organization on the Personal Payment Method window when entering a third party payment method.
-
Bargaining Association: Use this when defining an organization that is involved in negotiating a collective agreement. A bargaining association could be any organization representing the employees in negotiations, for example a trade union. The UK legislation also enables you to select a bargaining association in the Union Processing window to set up a union element.
-
Representative Body: Use this when defining a representative body. This may be a body defined in legislation, such as a European Works Council, or may be defined by the employer, such as a Sports and Social Club.
-
Disability Organization: Use this when defining an external organization with which employee disabilities are registered.
-
Medical Service Provider: Use this when defining an organization that provides any medical services, such as medical assessments, to the people in your enterprise.
-
Constituency: Use this to define a constituency to group together workers eligible to vote for particular elections.
-
Company Cost Center: Use this to define organizations in Oracle HRMS that map to cost centers in Oracle GL. You can set up your application so that whenever a cost center is defined in GL, a corresponding organization with this classification is defined automatically.
-
Professional Body Information: Use this to define an organization that is a professional body. Organizations with this classification are available to assign to people in the Qualifications window.
-
Operating Unit : Use the operating unit organization classification if you also use Multi-Org applications. You can associate an operating unit with an HR Organization. The application uses the HR Organization to find the operating unit to which a person belongs.
US Legislation
The US legislation can use the following classifications:
-
Reporting Establishment, Corporate Headquarters, or AAP Organization: Use these when defining reporting organizations, that is, organizations required for the production of certain reports for government agencies.
-
Parent Entity: Use this when defining an organization to be included at the top level of an establishment hierarchy. You can then use the hierarchy when producing certain reports for government agencies.
If you are assigning this classification to a Business Group, you must assign it to your default Business Group, that is the one defined in your security profile. If you do not, then your data will not be visible when you attempt to create your hierarchy in the Generic Hierarchy window.
-
Benefits Carrier, Workers' Compensation Carrier, or Beneficiary Organization: Use these when defining an external organization belonging in one of these classifications. You can then select the organization when defining a benefit, entering information for Workers' Compensation calculations, or recording beneficiaries employees have named for certain benefits.
The Federal legislation can also use the Beneficiary Organization classification.
UK Legislation
The UK legislation can use the Education Authority classification to define a Local Education Authority (LEA) that is responsible for education within that council's jurisdiction.
Canadian Legislation
The Canadian legislation can use the following classifications:
-
Provincial Medical Carrier: Use this to define a medical carrier for a province.
-
Provincial Reporting Establishment: Use this to represent employees in the province of Quebec.
French Legislation
The French legislation can use the following classifications:
-
Company: records one or more companies in your business group. A company is a legal entity registered to "Registre du Commerce et des Societes". You must have at least one company.
-
Establishment: identifies the organization that serves as the legal point of contact for settling any disputes and manages the personal details of the workforce.
Note: Do not classify an organization as both a company and an establishment; create two separate organizations.
-
URSSAF Center or ASSEDIC Center: specifies an external organization that is a Social Security organization. You can select the organization when entering additional organization information for an establishment. You can also select URSSAF organizations when entering additional organization information for a company.
-
Insurance Provider or Pension Provider: defines an external organization that provides insurance or pensions. You can select the organization when entering additional organization information for a company or an establishment.
-
OPACIF or OPCA: specifies an external organization that collects the company's yearly training contribution.
-
CPAM: identifies an external organization as a CPAM office. You can select the organization when entering employment information in the People window.
-
Public Sector Other External Organization: records details of the various types of external organizations with whom public-sector companies deal. Be sure to create organizations with this classification as external organizations.
-
Grouping of Employers: identifies the employers (normally establishments) who have decided to group together to make it easier to lend each other workforce and also to list the employees, contingent workers, and employees on loan for an establishment from that grouping in the Personnel Registry report.
-
Tax Group: defines an external tax office.
Dutch Legislation
The Dutch legislation can use the following classifications:
-
Dutch UWV Organization: Use this to indicate if your organization is a social insurance provider. If you enable this classification, you can enter additional information such as the type of provider in the Dutch UWV Organization window.
-
Dutch Tax Office: Use this to define an external tax office.
-
Dutch Private Health Insurance: Use this to define an external organization that provides private health insurance.
-
Pension Provider: Use this to define an external organization that provides pensions to your employees.
German Legislation
The German legislation can use the following classifications:
-
Budget Plan Unit: Use this to define internal organizations for which you can use for the budget plan structure. The budget plan structure defines the different levels of positions in your enterprise, and the budget plan units represent the different levels as organizations. You select which budget plan unit the position belongs to in the Position window.
-
German Additional Second Pension Insurance: Use this to record information about the contributions an organization makes to a second pension.
-
German Capitalized Life Insurance Provider: Use this to indicate if your organization is a provider of German capitalized life insurance.
-
German Mandatory Health/Special Care Insurance Provider: Use this to indicate if your organization is a provider of German mandatory health or special care insurance. If you enable this classification, you can enter additional information using the German Social Insurance Providers window.
-
German Mandatory Pension Insurance Provider: Use this to indicate if your organization is a provider of German mandatory pension insurance. If you enable this classification, you can enter additional information using the German Social Insurance Providers window.
-
German Private Health/Special Care Insurance Provider: Use this to indicate if your organization is a provider of German private health or special care insurance. If you enable this classification, you can enter additional information using the German Social Insurance Providers window.
-
German Public Sector: Use this to indicate if your organization is a public sector organization. If you set this to yes then certain public sector specific windows and fields are made available to you.
-
German Tax Office: Use this to indicate if your organization is a tax office. If you set this to yes then you can enter additional tax office information using the Others button.
-
German Unemployment Insurance Provider: Use this to indicate if your organization is a provider of German unemployment insurance. If you enable this classification, you can enter additional information using the German Social Insurance Providers window.
-
German Voluntary Pension Provider: Use this to indicator if your organization is a provider of German voluntary pensions.
-
German Work Incident Supervising Office: Use this to indicate if your organization is a work incident supervising office.
-
German Workers' Liability Insurance Providers: Use this to indicate if your organization is a provider of German workers' liability insurance.
Hong Kong Legislation
The Hong Kong legislation can use the MPF Trustee Organization classification to set up and enrol employees in an MPF Trustee. This classification allows you to record details of the trustee and details of the scheme provided by the trustee.
Mexico Legislation
The Mexico legislation must use the legal employer classification to define the legal entity. You can add additional organization information for your legal employer, if needed.
Use the GRE/Legal Entity classification to define an organization that is recognized as a separate employer by Social Security or other legal authorities. When you assign a location to a GRE, and you have not already associated them with each other in the generic hierarchy, HRMS will make the association for you.
Saudi Legislation
The Saudi legislation can use the following classifications:
-
Saudi GOSI Office: Use this to represent the General Office of Social Insurance (GOSI) which the employer is registered. The GOSI office requires employers to make deductions for eligible employees and send all payments and reports to this office.
-
Saudi Employment Office: Use this to represent an office to which the employer reports the status of its disabled employees.
Hungary Legislation
The Hungary legislation can use the following classifications:
-
Draft Agency: Use this to represent an external defense organization to which you send employee military service details.
-
Company Information: Use this to represent the organization which is legally entitled to hire employees.
-
Pension Provider: Use this to indicate an external organization that provides pensions to your employees.
Spanish Legislation
The Spanish legislation can use the following classifications:
-
Work Center: Use this to define an internal organization that represents a facility within your enterprise. You use these organizations for statutory reporting purposes.
-
Section: Use this to define an internal organization that represents the place where people work. You use these organizations for internal reporting purposes only.
-
Tax Office: Use this to indicate if the organization is an external tax office.
-
Tax Administration Office: Use this to indicate if the organization is an external tax administration office.
-
Social Security Office: Use this to define a social security office as an external organization. If you enable this classification, you can record the social security office details.
-
Social Security Province Office: Use this to define an organization as an external social security office. If you enable this classification, you can enter the social security province office details.
-
Health Care Organization: Use this to define an organization as an external health care organization. If you enable this classification, you can enter the insurance company details.
Korea Legislation
The Korean legislation can use the following classification:
-
Business Place: Use this classification to define an organization as an employer to which you assign employees. You set up information such as the registration number, representative information, and the health insurance number for the National Tax Service (NTS).
Indian Legislation
Your organization hierarchy should contain at least one GRE/Legal Entity (Tax Organization) and Registered Company.
The Indian legislation can use the following classifications:
-
Registered Company: Records your company's Legal Name, Registration Number, Corporate Identity Number, Permanent Account Number (PAN) of the company and company's representative details.
-
Factory: Records your factory's Registration Number, License Number, National Industrial Code, Production Commencement Date and factory's representative details.
-
Shops/Establishment: Records your shops/establishment's registration number and representative details.
-
Contractor Details: Records a contractor's details, work details, and representative details. A contractor supplies contingent workers to an enterprise and can be either an individual or an external organization.
-
ESI Organization: Use this to define an external organization that provides Employee State Insurance (ESI) to your employees. Records your Employee State Insurance (ESI) organization's Challan Information, General Information and Representative Details. You can have multiple ESI organizations and select an employee's ESI organization in the Assignment window.
-
Provident Fund Organization: Records your PF organization's PF challan information, PF information, and PF representative details. You can have multiple PF organizations and select an employee's PF organization in the Assignment window.
-
Professional Tax Organization: Records your Professional Tax organization's information, Professional Tax Challan information, and Representative Details information. You can have multiple professional tax organizations and select an employee's professional tax organization in the Assignment window.
-
Income Tax Office: Records your income tax organization's information. You can enter the location details of the income tax office. You can select the income tax organization in the GRE/Legal Entity: Income Tax Details window.
-
National Pension Scheme: Records the National Pension office information. You can enter the corporate registration account number and the corporate branch account number in the NPS Account Set Up window.
Polish Legislation
The Polish legislation can use the following classifications:
-
PL SII Branch: Use this classification to represent a local branch of the Social Insurance Institute (SII), a public organization that deals with the social insurance benefits, such as sickness allowance, maternity allowance, and rehabilitation benefits. You use the SII branch information for social insurance reporting.
-
PL Statistic Office: Use this to represent a local statistic office. You use this information in reports sent to the statistic office.
-
PL Tax Office: Use this to define the tax office bank accounts for the employer and for the tax collected from the employees. You use this information in statutory reports.
Norwegian Legislation
The Norwegian legislation can use the following classifications:
-
Local Unit: Use this classification to identify and report on the different work centers, within your enterprise, to which you assign employees.
-
Payee Organization: Use this classification to define an external organization which receives third party payment from an employee
-
Social Security Office: Use this to define external social security office organizations.
-
Pension Provider: Use this classification to define an external organization that provides pensions to your employees.
-
Statement Provider: Use this classification to define an external organization that provides reports on behalf of the legal employer.
-
Tax Office: Use this classification to define an external tax organization.
Finnish Legislation
The Finnish legislation can use the following classifications:
-
Local Unit: Use this classification to identify and report on the different work centers, within your enterprise, to which you assign employees.
-
External Company: Use this to record details of the various types of external organizations with whom your organization deals. Ensure to create organizations with this classification as external organizations.
-
Pension Provider: Use this to record the basic information about pension insurance providers to which you transfer the appropriate pension insurance deductions.
-
Accident Insurance Provider: Use this to identify organizations that provide accident insurance coverage, group life insurance, and unemployment insurance.
-
Finnish Magistrate Office: Use this for identifying the authority responsible for processing the employee court orders.
-
Finnish Trade Union: Use this to record the basic information about the employees' trade unions to process employee deductions.
-
Provincial Tax Office: Use this to identify the legal employer's tax office.
Danish Legislation
The Danish legislation can use the following classifications:
-
Service Provider: Use this classification to record details of the various types of external service providers with whom your organization deals.
-
Pension Provider: Use this classification to define external pension providers.
Swedish Legislation
The Swedish legislation can use the following classifications:
-
Local Unit: Use this classification to identify and report on the different work centers, within your enterprise, to which you assign employees.
-
Social Security Office: Use this to define external social security office organizations with which you coordinate medical reimbursements for the employees.
-
Swedish Enforcement Office: Use this to define external enforcement office organizations with which you coordinate the attachment of earnings deductions for the employees.
South African Legislation
The South African legislation can use the following classification:
-
Training Provider: Use this to indicate if an organization is a training provider.
UAE Legislation
The UAE legislation can use the Legal Employer classification to define and enter additional organization information for your legal employer.
Irish Legislation
The Irish legislation can use the following classifications:
-
Legal Employer: Use this classification to define and enter additional organization information for your legal employer.
-
Pension Provider: Use this classification to define external pension provider.
Creating and Maintaining Organizations
Setting Up Swedish Organizations
Set up your organizations in the order shown below. This structure defines the relationship between the employee and the employer – this structure is important in terms of both legal liability and identifying the breakdown of information for various statutory reports.
-
Set up a business group and any other non-Swedish specific organizations required by your enterprise.
-
Create your local units and enter the additional information. A local unit is any address, building, or group of buildings where the enterprise has some kind of activity.
-
Create your legal employers and enter statutory information for them.
-
Link each local unit to a legal employer. You can assign multiple local units to one legal employer. See: Assigning Local Units to a Legal Employer
-
Create the social security offices that interact with your enterprise.
-
Create your third party organizations, such as enforcement offices and provincial tax offices. You must add a further organization classification of Payee Organization to these third party organizations to process payroll and third party payments.
Note: For more information on how to create the organizations and additional information described in this topic, please see: Creating an Organization and Entering Additional Information
Creating an Organization
Use the Organization window to create:
-
Business groups
-
External organizations (for example, tax offices, pension providers, insurance carriers, disability organizations, benefit carriers, or recruitment agencies)
-
Internal organizations (for example, departments, sections or cost centers)
-
GREs/Legal Entities
If you use the Configuration Workbench to configure your enterprise structure, then you only need to create the additional internal and external organizations you require. For example, you can set up additional organizations to represent the internal divisions or departments, and external organizations for reporting or third party payments.
See: Extending the Enterprise Framework, Oracle HRMS Enterprise and Workforce Management Guide
To create an organization
-
Navigate to the Organization window and click New to create a new organization.
Note: For information about querying existing organizations, see: Finding an Organization
-
Enter a name for your organization in the Name field. A check is performed to see if organizations with the same name already exist.
All Oracle applications you install share the information entered in the Organization window. Therefore organization names must be unique within a business group, and business group names must be unique across your applications network.
You can create two organizations with the same name in different business groups but this can cause confusion later, if the HR: Cross business group profile option is set to Yes and you decide to share certain information across all business groups. If you decide to create two organizations with the same name, be sure that this will not cause you problems in the future.
-
Optionally, select an organization type in the Type field.
Organization types do not classify your organization, you use them for reporting purposes only. The type may identify the function an organization performs, such as Administration or Service, or the level of each organization in your enterprise, such as Division, Department or Cost Center. You create the organization types you require by entering values for the Lookup Type ORG_TYPE.
-
Enter a start date in the From field. This should be early enough to include any historical information you need to enter.
Note: You cannot assign an employee to an organization before the start date of the organization.
-
Enter a location, if one exists. You can also enter an internal address to add more details such as floor or office number.
Dutch only: If you are setting up external organizations for a tax office, a social insurance provider or a private health insurance provider, you must enter the postal address and contact details using the NL_POSTAL_ADDRESS Location EIT.
Mexico only: When defining a GRE/Legal Entity, if you select a location here, HRMS automatically associates it with this GRE in the Generic Hierarchy.
US only: If you are using Oracle Payroll in the US, every organization to which employees can have assignments, including business groups, must have on record a location with a complete address. This is because the system uses the location of the organization of the employee's primary assignment to determine employee work locations for tax purposes. This does not apply to GREs, because the assignment to a GRE exists in addition to the assignment to an organization.
India only: You can define an income tax organization and enter its location details. You can then select this organization at the GRE/Legal Entity Income Tax Office.
Note: If you are an Oracle Inventory user, then you must not assign a location to more than one organization classified as an Inventory Organization.
-
Enter internal or external in the Internal or External field. You cannot assign people to an external organization.
Examples of external organizations that may require entry are disability organizations, benefits carriers, insurance carriers, organizations that employees name as beneficiaries of certain employee benefits, and organizations that are recipients of third party payments from employees' pay.
-
Save the basic organization details.
Entering Organization Classifications
To determine the purpose and use of each organization you create, you give it one or more classifications. The setup information you enter for an organization depends in large part on its classification.
See: Organization Classifications
Note: If you classify an organization as a business group, it is not reversible.
To enter organization classifications:
-
Enter the classification for your organization in the Name field.
-
Enable the classification by checking the Enable box. This allows you to use and enter the essential additional information for your organization.
-
Save the classification details.
-
You can either enter additional information for the classification type or enter another classification.
Note: Save each classification after entering and enabling it.
Entering Additional Information
For each classification you set up you can enter additional information. This information can be different for each classification.
For business group see: Business Group
For HR organization see: HR Organization
For legal employer see: Legal Employer
For local unit see: Local Unit
For social security office see: Social Security Office
For representative body see: Representative Body
For constituency see: Constituency
For bargaining association see: Bargaining Association
For company cost center see: Company Cost Center
For professional body information see: Professional Body Information
See: Organization Classifications if you need to check which classification to select.
To enter Business Group additional information:
-
Click on the organization classification for which you want to enter additional information.
-
Choose the Others button to open the Additional Organization Information window.
-
Select one of the following:
-
Business Group Information, see: Entering Business Group Information, Using Oracle HRMS - The Fundamentals
-
Budget Value Defaults, see: Business Groups: Entering Budget Value Defaults, Using Oracle HRMS - The Fundamentals
-
Work Day Information, see: Business Groups and HR Organizations: Work Day Defaults, Using Oracle HRMS - The Fundamentals
-
Benefits Defaults, see: Business Groups: Defining a Default Monthly Payroll, Using Oracle HRMS - The Fundamentals
-
PTO Balance Type, see Business Groups: Selecting a PTO Balance Type, Using Oracle HRMS - The Fundamentals
-
Recruitment Information, see: Business Groups: Entering Recruitment Information, Using Oracle HRMS - The Fundamentals
-
Payslip Information, see: Entering Payslip Information, Using Oracle HRMS - The Fundamentals
-
Self Service Preference Information, see: Entering Self-Service Preference Information, Using Oracle HRMS - The Fundamentals
-
-
Repeat these steps to enter further information.
To enter HR organization additional information:
-
Click on the organization classification for which you want to enter additional information.
-
Choose the Others button to open the Additional Organization Information window.
-
Select one of the following:
-
Reporting Information, see: Entering Reporting Information for an HR Organization or a Company Cost Center., Using Oracle HRMS - The Fundamentals
-
Costing Information, see: HR Organizations: Entering Costing Information, Using Oracle HRMS - The Fundamentals
-
Parent Organization, see: HR Organizations: Entering Parent Organizations, Using Oracle HRMS - The Fundamentals
-
Work Day Information, see: Business Groups and HR Organizations: Entering Work Day Defaults:, Using Oracle HRMS - The Fundamentals
-
Payslip Information, see Entering Payslip Information, Using Oracle HRMS - The Fundamentals
-
Self Service Preference Information, see Entering Self-Service Preference Information, Using Oracle HRMS - The Fundamentals
-
Related Organizations Information, see: Entering Related Organizations Information for an HR Organization, Oracle HRMS Enterprise and Workforce Management Guide
-
-
Repeat these steps to enter further information.
To enter legal employer information:
-
Click on the appropriate organization classification.
-
Click Others to open the Additional Organization Information window.
-
Select one of the following:
-
Legal Entity Details, see: Entering Legal Employer Details
-
Industry Code, see: Assigning Industry Code to a Legal Employer or Local Unit
-
Local Units, see: Assigning Local Units to a Legal Employer
-
-
Repeat these steps to enter further information.
To enter local unit information:
-
Click on the appropriate organization classification.
-
Click Others to open the Additional Organization Information window.
-
Select one of the following:
-
Local Unit Details, see: Entering Local Unit Details
-
Industry Code, see: Assigning Industry Code to a Legal Employer or Local Unit
-
-
Repeat these steps to enter further information.
To enter social security office information:
-
Click on the appropriate organization classification.
-
Click Others to open the Additional Organization Information window.
-
Select one of the following:
-
Contact Details, see: Entering Social Security Office Contact Details
-
Central Reporting, see: Entering Central Social Security Office Reporting Information
-
-
Repeat these steps to enter further information.
To enter representative body additional information:
-
Click on the appropriate organization classification.
-
Click Others to open the Additional Organization Information window.
-
Select one of the following:
-
Representative Body Information, see: Entering Representative Body Information, Using Oracle HRMS - The Fundamentals
-
Constituency information, see: Entering Constituency Information for a Representative Body, Using Oracle HRMS - The Fundamentals
-
-
Repeat these steps to enter further information.
To enter constituency additional information:
-
Click on the organization classification for which you want to enter additional information.
-
Choose the Others button to open the Additional Organization Information window.
-
Select one of the following:
-
Location, see Entering Location Information for Constituencies, Using Oracle HRMS - The Fundamentals
-
Organization, see Entering Organization Information for Constituencies, Using Oracle HRMS - The Fundamentals
-
Organization Hierarchy, see Entering Organization Hierarchy information for Constituencies, Using Oracle HRMS - The Fundamentals
-
Grade, see Entering Grade information for Constituencies, Using Oracle HRMS - The Fundamentals
-
Bargaining Unit, see Entering Bargaining Unit information for Constituencies, Using Oracle HRMS - The Fundamentals
-
Job, see Entering Job information for Constituencies, Using Oracle HRMS - The Fundamentals
-
Collective Agreement Grade, see Entering Collective Agreement Grade information for Constituencies, Using Oracle HRMS - The Fundamentals
-
-
Repeat these steps to enter further information.
To enter bargaining association information:
-
Click on the organization classification for which you want to enter additional information.
-
Choose the Others button to open the Additional Organization Information window.
-
Select Trade Union Information, see: Entering Trade Union Information for a Bargaining Association, Using Oracle HRMS - The Fundamentals
-
Repeat these steps to enter further information.
To enter company cost center information:
-
Click on the organization classification for which you want to enter additional information.
-
Choose the Others button to open the Additional Organization Information window.
-
Select one of the following:
-
GL Company Cost Center, see: Entering GL Company Cost Center Information for a Company Cost Center, Using Oracle HRMS - The Fundamentals
-
Reporting Information, see: Entering Reporting Information for an HR Organization or a Company Cost Center., Using Oracle HRMS - The Fundamentals
-
-
Repeat these steps to enter further information.
To enter professional body information:
-
Click on the organization classification for which you want to enter additional information.
-
Choose the Others button to open the Additional Organization Information window.
-
Select Professional Body Info, see: Entering Additional Information for a Professional Body, Using Oracle HRMS - The Fundamentals.
-
Repeat these steps to enter further information.
Finding an Organization
Use the Find Organization window to find the organizations you want to review or amend. If you want to set up a new organization, rather than querying an existing organization, select the New button. For more information about creating a new organization, see Creating an Organization.
Note: When you navigate to the Organization window, the Find Organization window automatically displays.
To query an organization using the Find Organization window
-
Do one, a selection, or all of the following:
-
Enter a full or partial query on the organization's name. If more than one name matches the selection criteria, select one of the names.
-
Enter a full or partial query on the organization type and/or location. If more than one organization type or location matches the selection criteria, select the type and/or location to query.
-
Enter a full or partial query on the classification name. If more than one classification name matches the selection criteria, select the name to query.
For the classification you have selected indicate whether you want to query on:
-
Enabled classifications: This only returns those organizations that match your selection criteria and have your selected classification enabled.
-
Disabled classification: This only returns those organizations that match your selection criteria and have your selected classification disabled.
-
Both: This returns organizations that match your selection criteria and have your selected classification, regardless of whether the classification is enabled or disabled.
-
-
-
Choose the:
-
Find button to run the query.
The organization or organizations found by the query display in the Organization window. If the query finds more than one organization, you can use the [Down Arrow] key or choose Next Record from the Go menu to display the next organization.
-
Clear button to remove the existing selection criteria. You can then enter new information on which to perform a query.
-
Removing and Deleting Organizations
Remove an organization if you want to prevent it being available for employee assignments. This still leaves a history of the organization. Only delete an organization if you want to completely remove it from your system.
To remove an organization
-
Select the organization you want to remove.
-
Enter an end date (Date To) on the organization record.
To delete an organization
-
Remove any employee assignments to the organization.
-
Remove the organization from any hierarchies.
-
Disable its organization classifications in the Organization window.
-
Delete the organization in the Organization window.
Entering Additional Organization Information
Business Groups: Entering SOE Information
You enter statement of earnings (SOE) information at the business group level to specify what information appears on each region of the statement of earnings. You can enter element set names for earnings, deductions, and any imputed earnings to ensure that the elements within these sets appear on the statement of earnings. You can also supply balance attributes for SOE display.
To enter SOE information
-
In the Organization window, query the business group if it does not already appear. In the Organization Classifications region, select Business Group, click Others, and select SOE information
-
Click in a field of the Additional Organization Information window to open the SOE Information window.
-
Select the SOE user category. You use this information to restrict the type of users who can view the SOE.
-
Select the Earnings element set in the Elements 1 field. (The set name typically begins with a legislative identifier, and then incorporates SOE EARNINGS as the next part of the name).
-
Select the Deductions element set in the Elements 2 field. (The set name typically begins with a legislative identifier, and then incorporates SOE DEDUCTIONS as the next part of the name).
-
If you have an element set for imputed earnings, select it in the Elements 3 field.
Note: For South Africa only: You select the ZA SOE Fringe Benefits and Other Non Payments element set in the Elements 3 field.
-
Select the Information element set in the Information 1 field. You create this element set when you set up your statement of earnings.
-
Select your predefined balance attributes in the Balances fields (Balance 1, Balance 2 and so on)
-
Save your work.
Business Groups: Entering SOE Detail Information
The statement of earnings (SOE) displays details of earnings, deductions and other payroll-related information for an employee assignment. Oracle HRMS enables you to determine the display name for elements and balances, and the sequence in which they display.
To enter SOE detail information
-
In the Organization window, query the business group if it does not already appear. In the Organization Classifications region, select Business Group, click Others, and select SOE Detail Information.
-
Click in a field of the Additional Organization Information window to open the SOE Detail Information window.
-
Select the type of SOE details that you want to record, by selecting balance or element.
-
If you select balance, then select the balance, dimension, and balance display name that you want the SOE to display.
-
If you select element, then select the element name, input value, and element display name that you want the SOE to display
-
-
Save your work.
Entering Local Unit Details
Enter the local unit details from the Additional Organization Information window. Use the Local Unit Details window to enter the information that you use to identify and report on the local units within your enterprise.
To enter local unit details
-
In the Organization window, query the organization if it does not already appear there. In the Organization Classifications region, select Swedish Local Unit, click Others, and select Local Unit Details.
-
Click in the Local Unit Details field to open the Local Unit Details window.
-
Enter the local unit's AST number. You use this number for identification of local units within a legal employer.
-
Enter the CFAR number. You use this number for statistical reporting.
-
Enter the ancillary activity code. A local unit's ancillary activity can be providing storage rooms or functioning as sales office. You use this information for registering local units that support the core business of production.
-
Enter the local unit's county code and municipality.
-
Indicate whether or not the local unit is the main branch of your enterprise.
-
Save your work.
Entering Social Security Office Contact Details
Enter the social security office contact details from the Additional Organization Information window. Use the Contact Details window to record information about your social security office. You require this information to coordinate medical reimbursements for employees who take sick leave.
To enter contact details for a social security office
-
In the Organization window, query the social security office if it does not already appear there. In the Organization Classifications region, select Swedish Social Security Office and click Others.
-
Click in the Contact Details field to open the Contact Details window.
-
Select the type of contact, for example, contact person or phone number. You can enter more than one contact for the social security office.
-
Enter the description for the contact, for example, manager or home phone.
-
Enter further details about the contact, for example, if the contact type is contact person, then you enter the name of the person.
-
Save your work.
Entering Central Social Security Office Reporting Details
Enter the central social security office reporting details from the Additional Organization Information window. Use the Central Reporting window to record information about reporting to your central social security office. You require this information to report work accidents and social service activities.
To enter reporting details for the central social security office
-
In the Organization window, query the social security office if it does not already appear there. In the Organization Classifications region, select Swedish Social Security Office and click Others.
-
Click in the Central Reporting field to open the Central Reporting window.
-
Select the report you want to send to the central social security office.
-
Save your work.
Entering Legal Employer Details
Enter the legal employer details from the Additional Organization Information window. Use the Legal Employer Details window to record information about the legal employer, such as the various identification numbers that your organization uses.
To enter legal employer information
-
In the Organization window, query the organization if it does not already appear there. In the Organization Classifications region, select Legal Employer, click Others, and select Legal Employer Details.
-
Click in the Legal Employer Details field to open the Legal Employer Details window.
-
Enter the legal employer's confederation number and organization number. You use this information for statutory reporting purposes.
-
Enter the local tax office where the enterprise has its principal place of business.
-
Enter the bank account details. You use this information while communicating with the clearinghouse for payment of salaries and other compensations.
-
Enter the billing information. You use this information for accounting purposes.
-
Save your work.
Defining a Holiday Year
Define the holiday year from the Additional Organization Information window. You define a holiday year to capture holiday year details for your organization.
To define a holiday year
-
In the Organization window, query the organization if it does not already appear there. In the Organization Classifications region, select Legal Employer, click Others, and select Holiday Year Definition.
-
Click in the Holiday Year Definition field to open the Holiday Year Definition window.
-
Enter the Holiday Year Start Date.
-
Enter the Holiday Year End Date.
-
Enter the Accounting Year Start Date.
-
Enter the Accounting Year End Date.
-
Select Yes or No to indicate if this is a Coincidental Holiday Year.
-
Save your work.
Entering Holiday Year Details
Enter the holiday year details from the Additional Organization Information window.
To enter holiday year details
-
In the Organization window, query the organization if it does not already appear there. In the Organization Classifications region, select Legal Employer, click Others, and select Holiday Year Details.
-
Click in the Holiday Year Details field to open the Holiday Year Details window.
-
Enter a value for the Holiday Entitlement.
-
Enter a value for the Saved Holiday Year Limit.
-
Enter a value for the Saved Holiday Carry Over Limit.
-
Save your work.
Entering Third Party Information
Enter third-party information from the Additional Organization Information window. You require this information to make grouped payments to third-party organizations. You can use grouped payment to pay the third party a consolidated sum after grouping the deductions from individual employees
Important: You must create the source and destination organization payment methods before you enter the third-party information.
To enter third party information
-
In the Organization window, query the organization if it does not already appear there. In the Organization Classifications region, select Payee Organization, and click Others.
-
Click in the Third Party Details field to open the Third Party Details window.
-
Select the source bank account. This is your organization's payment method.
-
Select the destination bank account. This is the third party organization's payment method.
-
You can enter the payer and payee reference numbers. You can use this information during internal audits to keep track of your transactions with the third-party organization.
-
Save your work.
Assigning Local Units to a Legal Employer
Assign local units to a legal employer from the Additional Organization Information window. Use the Local Units window to assign local units to legal employers.
Note: You can assign multiple local units to a legal employer.
To assign a local unit to a legal employer
-
In the Organization window, query the organization if it does not already appear there. In the Organization Classifications region, select Legal Employer, click Others, and select Local Units.
-
Click in the Local Units field to open the Local Units window.
-
Select the local unit to assign it to the legal employer.
-
Repeat steps 2 and 3 to assign more local units to the legal employer. You must ensure you do not assign the same local unit to a different legal employer.
-
Save your work.
Assigning Industry Codes to a Legal Employer or Local Unit
Assign industry codes to a legal employer or local unit from the Additional Organization Information window. Use the Industry Code window to assign industry codes to one or more employers.
To assign an industry code to a legal employer
-
In the Organization window, query the organization if it does not already appear there. In the Organization Classifications region, select Legal Employer, click Others, and select Industry Code.
-
Click in the Industry Code field to open the Industry Code window.
-
Select the industry code to assign it to the legal employer. You use this information for statutory reporting.
-
Repeat steps 2 and 3 to assign more industry codes to the legal employer.
-
Save your work.
To assign an industry code to a local unit
-
In the Organization window, query the organization if it does not already appear there. In the Organization Classifications region, select Swedish Local Unit, click Others, and select Industry Code.
-
Click in the Industry Code field to open the Industry Code window.
-
Select the industry code to assign it to the local unit.
-
Repeat steps 2 and 3 to assign more industry codes to the local unit.
-
Save your work.
Occupational Health
Occupational Health: Medical Assessments, Disabilities and Work Incidents
Oracle HRMS enables you to record medical assessments, disability information, and work incidents for the people in your enterprise. It also enables you to link this information together. For example, if a medical assessment is required as the result of a work accident, and that assessment then diagnoses a disability in the person, you could relate these records to one another.
Note: The Medical assessments, disabilities and work incidents functionality may not be used by your localization.
Medical Assessments
The Medical Assessment window enables you to enter information about the medical assessments (consultations) provided to the people in your enterprise. For example, you can record:
-
When the assessment took place, and the organization and person who performed it.
-
The result of the assessment, for example, if a disability was identified.
-
If the purpose of the assessment is to evaluate a particular disability, whether the person is considered fit for work.
-
Any work incident that was the reason for this assessment.
A person can have multiple medical assessment records. For example, a person may have a recruitment medical and several annual medicals.
Disabilities
Using the datetracked Disabilities window, you can enter information about a person's disabilities. For example, you can record:
-
The nature and severity of the disability
-
The full-time equivalent that this person represents towards your enterprise's quota of disabled employees
-
The details of the registration of this disability with an official organization
-
Any work incident that was the cause of this disability
-
The medical assessment that first identified this disability.
A person can have multiple disability records. Each disability can be linked to one work incident and to one medical assessment that diagnosed (or identified) the condition. Once a disability has been diagnosed and recorded, you can link it to multiple assessments that evaluate the disability.
Work Incidents
Oracle HRMS enables you to record work incidents, for example, accidents, that involve the people in your enterprise. Work incidents are incidents that occur:
-
at work
-
on the way to or from work
-
in other circumstances that are defined as work-related by your enterprise.
Using the Work Incidents window, you can record:
-
The details of the incident, for example, when and where it occurred.
-
The health and safety official and/or representative body that were notified of the incident
-
Medical details, such as any injury occurred, treatment given, and medical organizations involved
-
Whether any compensation was paid
-
Whether this person was absent as a result of the incident
-
The job the person was doing when the incident occurred
A person can have multiple work incident records.
The graphic illustrates the relationship between the medical assessment, disability and work incident tasks. It shows the full process that you could follow if you wanted to record:
-
A work incident that occurred
-
The medical assessment that was required as a result of the work incident
-
The disability record that was required as a result of a "Disability" result in the medical assessment
-
The subsequent "Disability type" medical assessments that were required to evaluate the disability on a regular basis
The "Start" boxes show the points at which you can start the process, depending on the task you need to perform.
Recording a Disability
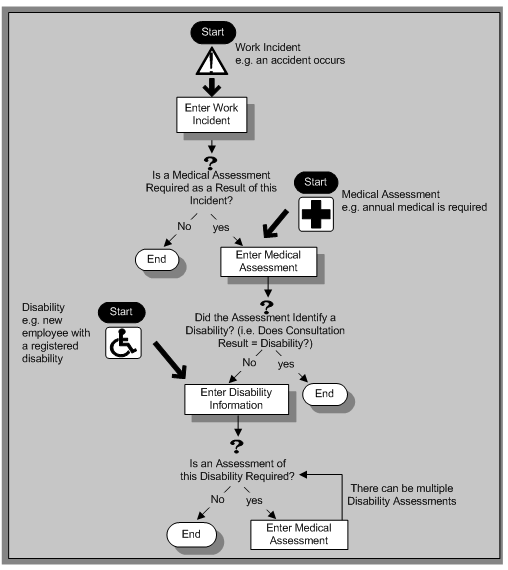
Entering Work Incident Information
You use the Work Incidents window to enter information about the work incident in which a person was involved.
To enter work incident information:
-
Enter information about the incident:
-
Enter a unique reference number for this incident.
-
Enter the date on which the incident occurred.
-
If the incident occurred over time, enter the date on which the incident was identified or reported.
-
Select the type of incident that occurred.
-
Enter the time at which the incident occurred, if known.
-
Check the check box if the incident occurred over a period of time. For example, check this box if the incident was a gas leak.
-
Select the circumstances of the incident in the Activity field. For example, you can specify if the incident occurred en route to work.
-
Enter the date on which the incident was reported.
-
Enter the reference number for a related work incident. The list is limited to incidents that involved this person and that occurred on or before the date of this incident.
-
Incident Description
-
Choose the Incident Description tab.
-
Enter more detail about the incident:
-
Select the main cause of the incident in the Hazard field.
-
Enter the location of this incident, for example, if the incident occurred in the workplace, identify the room and building.
-
Enter a further description of the incident, if required.
-
Incident Reporting
-
Choose the Incident Reporting tab.
-
Enter the reporting details:
-
Select the name of the person who reported this incident. You can only select a person who is on the system and who is in the same Business Group.
-
Select the method used to report this incident, for example, a voicemail.
-
Enter the date and time when the incident was reported. This cannot be earlier than the date and time recorded for the incident.
Note: You must select the name of the person who reported this incident before you can enter the date and time.
-
Enter the organization to whom the incident was reported, for example, the local fire station or police.
-
Enter contact details for anyone who witnessed the incident.
-
Official Notifications
-
Choose the Official Notifications tab.
-
Enter the official notification details:
-
Select the name of your organization's health and safety representative and enter the date on which they were notified of the incident
-
Describe any remedial action that was taken (or is planned) as a result of this incident.
-
Select the organization and person that are the representative body for this person and enter the date on which they were notified of the incident
Note: You must select the representative body organization before you can enter the person and reporting date.
See: Entering Representative Body Information, Oracle HRMS Enterprise and Workforce Management Guide
-
Medical Details
-
Choose the Medical Details tab.
-
Enter any medical details:
-
Select the main diagnosis and, if necessary, the secondary diagnosis.
-
Enter any further description for the main or secondary diagnosis.
-
Select Medical Attention Received if the person received medical attention as a result of this incident. Enter the place of diagnosis and the name and address of the doctor who provided treatment.
-
Other Information
-
Choose the Other tab.
-
Enter other information about this incident:
-
If compensation was awarded for this incident, enter the amount. Then select the currency for the compensation amount. The Business Group's currency is shown as the default.
Note: If you enter a compensation amount, the Currency field cannot be left blank.
-
Enter the date on which the compensation was given.
-
Enter the job the person was doing at the time of the incident. The list is limited to jobs with effective start dates before the incident and effective end dates, if any, after the incident.
-
Enter the time the worker began work on the day of the incident.
See: Defining a Job, Oracle HRMS Enterprise and Workforce Management Guide
Note: If the person was involved in this incident prior to joining your enterprise, leave the Job field blank.
-
Check the Resulted in Absence? check box if the person was absent from work as a result of this incident.
-
-
Enter information related to accidents involving personal injury through the Further Work Incident Information window. You use this information for reporting purposes.
You can enter the following information:
-
Select the employment category.
-
Enter the insurance coverage start and end dates.
-
Enter the personnel category or work description.
-
Enter the employee's main duties, for example, drilling or mining.
-
Enter the vessel registration number, if the employee works on a ship.
-
Enter the enterprise's main activity, for example, shipping.
-
Indicate the accident site and the employer at the accident site, if it is different from the workplace.
-
Enter the details of the equipment, materials, or chemical used at the time of accident.
-
Describe the accident's circumstances and cause.
-
Describe the employee's illness or injuries.
-
Select the employee's length of absence from work.
-
-
Save your changes.
What Next?
If a medical assessment is required as a result of this incident, you can choose the Medical Assessment button to open the Medical Assessment window and to enter the details of the assessment. If you enter a medical assessment in this way, its type is Occupational Assessment and it is automatically linked to this incident.