| Skip Navigation Links | |
| Exit Print View | |

|
Managing User Accounts and User Environments in Oracle Solaris 11.1 Oracle Solaris 11.1 Information Library |
| Skip Navigation Links | |
| Exit Print View | |

|
Managing User Accounts and User Environments in Oracle Solaris 11.1 Oracle Solaris 11.1 Information Library |
1. Managing User Accounts and User Environments (Overview)
2. Managing User Accounts by Using the Command-Line Interface (Tasks)
3. Managing User Accounts by Using the User Manager GUI (Tasks)
Introducing the User Manager GUI
How to Start the User Manager GUI
Organization of the User Manager Panel
Selecting a Default Name-Service Scope and Type
Assuming a Role or Changing User Credentials
How to Change a User's Credentials
Adding, Modifying, and Deleting Users and Roles by Using the User Manager GUI
How to Add a User or Role With the User Manager GUI
Administering Advanced Settings With the User Manager GUI
Administering Groups With the User Manager GUI
Administering Roles With the User Manager GUI
How to Administer Roles With the User Manager GUI
Administering Rights Profiles With the User Manager GUI
How to Administer Rights Profiles With the User Manager GUI
Administering Authorizations With the User Manager GUI
Adding, modifying, and deleting users by using the User Manger GUI is equivalent to using the useradd, usermod, and userdel commands, respectively. For more information about adding users from the command line, see Chapter 2, Managing User Accounts by Using the Command-Line Interface (Tasks).
The following information is described in this section:
The New User dialog box is displayed.
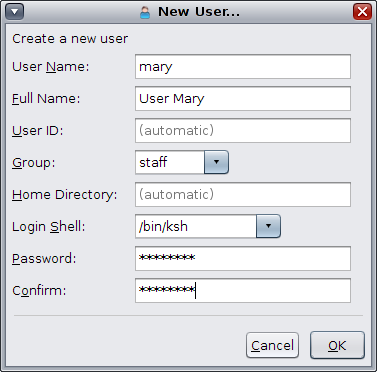
User Name
Full Name
User ID
This field is optional. If you don't provide any information, the system automatically assigns a default value.
Group
Available choices for the Group field vary depending on your system's configuration.
Home Directory
This field is optional. If you don't provide any information, the system automatically assigns a default value.
If you want the home directory of the user to be automounted, precede the path name with a host name or a local host. For example, localhost:/export/home/test1.
Login Shell
Choices for the Login Shell field vary, depending on your system's configuration.
Password
Assign a temporary password to the user.
Confirm
Confirm the temporary password that you assigned to the user.
Note - You must complete all of the fields, with the exception of optional fields.
To cancel the operation, click Cancel.
After selecting the user, the right side of the panel is populated with information about the current user.
Note - If a field is modified, an indicator is displayed next to the field that has been modified.
Click Cancel to discard any unsaved changes and close the panel.
To delete a user or role within the scope of the filter that is currently being used by the User Manager GUI, select the user or role in the main User Manager panel, then click the Delete button. To save the changes, click OK when the confirmation dialog box is displayed. To cancel the operation, click Cancel.