| Skip Navigation Links | |
| Exit Print View | |

|
Oracle Solaris 11.1 Desktop User's Guide Oracle Solaris 11.1 Information Library |
| Skip Navigation Links | |
| Exit Print View | |

|
Oracle Solaris 11.1 Desktop User's Guide Oracle Solaris 11.1 Information Library |
1. Getting Started With the Desktop
3. Using the Desktop Workspaces
5. Using the Desktop Applications
Enabling and Disabling the Time Slider Service
Working with Time Slider Snapshots
Managing Snapshots Using Time Slider
How to Delete an Existing Snapshot From Time Slider
How to Change the Storage Space Available to Snapshots
How to Choose a Specific ZFS File System to Snapshot
How to Replicate Snapshots to an External Storage Device
Managing Snapshots From a File Manager
How to View the Available Snapshots in File Manager
How to View the Previous Version of a File or Folder
How to Compare Versions of a File or Folder
Time Slider takes frequent snapshots of all the attached ZFS file systems These snapshots are taken every 15 minutes, hourly, daily, and weekly.
You can take snapshots using either Time Slider preferences pane or using the file manager. The following sections describe different procedures that can be performed using these methods.
When Time Slider is enabled, automatic snapshots are deleted as follows:
frequent snapshots are deleted after 1 hour
hourly snapshots are deleted after 1 day
daily snapshots are deleted after 1 week
weekly snapshots are deleted after 1 month
One or more of the oldest snapshots on a file system will be deleted when the file system becomes more than 80% full
You can also delete snapshots manually, if required. For more information, see How to Delete an Existing Snapshot From Time Slider.
You can change the free disk space threshold at which the oldest snapshots will be automatically deleted. For more information, see How to Change the Storage Space Available to Snapshots.
If you do not require snapshots to be taken and stored on every ZFS file system, you can choose which file systems to include or exclude. For more information, see How to Choose a Specific ZFS File System to Snapshot.
For additional protection, every Time Slider snapshot can be automatically copied to an external storage device. For more information, see How to Replicate Snapshots to an External Storage Device.
You can filter the list by file system and by the SMF service that took the snapshot: frequent, hourly, daily, weekly or monthly.
Note - Snapshots that were not created by Time Slider are also listed in the Delete Snapshots window, and can be deleted by using the same method.
By default, Time Slider creates new snapshots on a ZFS file system until the file system is 80% full. At that point, Time Slider will automatically delete one or more of its oldest automatic snapshots as necessary to return the file system usage to 80% or less.
You can set this threshold from any value between 70% and 90%. This value applies to all ZFS file systems. Use this procedure to change the threshold value.
By default, Time Slider takes snapshots of all the ZFS file systems. Use this procedure to choose a specific set of file systems for the Time Slider service to snapshot.
For additional data protection, Time Slider can duplicate every snapshot it takes to an external storage device. Use this procedure to enable this feature.
Note - External devices do not need to be formatted with the ZFS filesystem to use this feature.
Time Slider service takes automatic snapshots of your files every 15 minutes. When your system administrator has enabled Time Slider, you can browse and recover old versions of your files by using File Manager application.
Use this procedure to view a list of the snapshots available for a particular folder.
The Time Slider pane shows the available snapshots for a folder in a time-ordered sequence of bars. The earliest snapshot is on the left, and the current state, labelled Now, is on the right as shown in the following figure.
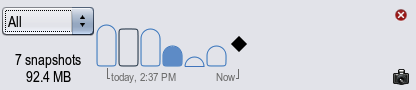
For each snapshot in the Time Slider pane:
The height of the bar indicates the amount of data in the snapshot. The higher the bar, the larger the number of file system changes since the previous snapshot.
The appearance of the bar indicates the type of snapshot.
Unfilled: Local snapshot only, no external backup
Filled: Local snapshot with external backup
Rounded top: Automatic Time Slider snapshot
Square top: Manual snapshot
If several snapshots are displayed, you can filter the timeline by using the drop-down list in the Time Slider pane. The following options are available:
All: Displays all the existing snapshots.
Today: Displays only snapshots that have been taken today.
Yesterday: Displays only snapshots that were taken the previous day.
This week: Displays snapshots that have been taken since Sunday of the current week.
Last week: Displays snapshots that were taken between Sunday and Saturday of the previous.
This month: Displays snapshots that have been taken since the 1st of the current month.
Last month: Displays snapshots that were taken between the 1st and 31st of the previous month.
This year: Displays snapshots that have been taken since January 1st of the current year.
Last year: Displays snapshots that were taken between January 1st and December 31st of the previous year
To hide the Time Slider pane again, click the Close button on the top right of the pane. Alternately, you can choose View→Restore, click the Time Slider toolbar button, or press Ctrl+E, when the pane is displayed.
The File Manager window contents are updated to show the files that were present in the folder when the snapshot was taken.
The File Manager window contents are updated to show the files that were present in the folder when the snapshot was taken.
If no different versions are available to compare, No Versions is shown on the menu instead of Explore Versions.
The Time Slider File Version Explorer window is displayed.
Note - You must install the developer/meld package to compare versions of a file. To install this package, use the Package Manager application, or type sudo pkg install developer/meld in a terminal.
If you want to edit a previous version of a file, you must first restore it to your working environment. Use this procedure to restore the previous version of a file.
The File Manager window contents are updated to show the files that were present in the folder when the snapshot was taken.
Sometimes you might want to take a snapshot of your files manually, rather than waiting for the Time Slider to automatically take a snapshot.
A manual snapshot of the file manager is displayed on the Time Slider panel
If you are certain that you no longer require a particular snapshot, whether it is a manual snapshot or an automatic Time Slider snapshot, you can delete it by using the following procedure.
Since this step is permanent and cannot be undone, you must be logged in as root and provide the root password to perform this step.