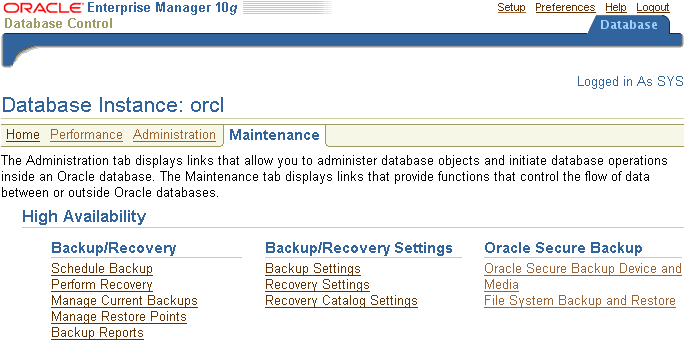4 Oracle Secure Backup User Interfaces
This chapter introduces the interfaces that you can use with Oracle Secure Backup. The major interfaces to Oracle Secure Backup are:
-
Oracle Enterprise Manager
This is the primary graphical user interface for managing Oracle Secure Backup.
-
Oracle Secure Backup Web tool
This interface is used to manage file-system level backups and to perform certain other tasks not possible in Oracle Enterprise Manager.
-
This command line client exposes the full functionality of Oracle Secure Backup and is invoked by the Oracle Secure Backup Web Tool and Oracle Enterprise Manager.
Note:
-
Database backups are performed using Recovery Manager (RMAN). Because backup and recovery activities are discussed in Oracle Secure Backup Administrator's Guide and Oracle Database Backup and Recovery Advanced User's Guide, RMAN is not discussed in this chapter.
-
All backup and restore operations in Oracle Secure Backup ultimately call upon a command line tool called obtar. It is generally not necessary to call obtar directly. See Oracle Secure Backup Reference for more details about obtar.
This chapter contains these sections:
4.1 Using Oracle Secure Backup in Enterprise Manager
You can use Oracle Enterprise Manager 10g (10.2) or Oracle Enterprise Manager 11g to perform most Oracle Secure Backup tasks, including administrative domain and hardware configuration, managing your media, and backing up and restoring databases. Oracle Enterprise Manager is the preferred Web interface for Oracle Secure Backup tasks.
However, you cannot use Oracle Enterprise Manager to perform file-system backup and restore operations. The Maintenance page in Oracle Enterprise Manager includes a link to the Oracle Secure Backup Web tool for such tasks.
This document describes the use of Oracle Enterprise Manager for most tasks, and describes the Oracle Secure Backup Web Tool only when there is no equivalent functionality in Enterprise Manager.
This section contains these topics:
-
Enabling Oracle Secure Backup Links in Oracle Enterprise Manager
-
Registering an Administrative Server in Oracle Enterprise Manager
4.1.1 Enabling Oracle Secure Backup Links in Oracle Enterprise Manager
If you are using releases 10.2.0.1 or 10.2.0.2 of Oracle Enterprise Manager Grid Control or release 10.2.0.2 of Oracle Enterprise Manager Database Control, then the Maintenance page does not include the Oracle Secure Backup section by default. If the Oracle Secure Backup section does not appear in the Maintenance page, then you must configure Oracle Enterprise Manager to enable the links.
To enable the Oracle Secure Backup section in Oracle Enterprise Manager:
-
Go to the
ORACLE_HOME/hostname_SID/sysman/configdirectory and open the emoms.properties file in a text editor. -
Set
osb_enabled=trueand save the file. -
Stop and restart the Oracle Enterprise Manager Database Control console with the
emctlcommand:emctl stop dbconsole emctl start dbconsole
-
Go to the Maintenance page and confirm that the Oracle Secure Backup section appears, as shown in Figure 4-1.
4.1.2 Registering an Administrative Server in Oracle Enterprise Manager
You can make RMAN backups to the Oracle Secure Backup SBT interface three ways:
-
Oracle Enterprise Manager Database Control
-
Oracle Enterprise Manager Grid Control
-
RMAN command-line client
The Database Control console must run on the administrative server and can only back up an Oracle database on the administrative server. You can run the Grid Control console on any database host in the administrative domain and use it to back up any database. This section describes how to get started with Database Control.
To use Enterprise Manager to manage your backups, you must make Enterprise Manager aware of your administrative server, which stores the configuration data and catalog for the Oracle Secure Backup administrative domain. To register the administrative server in Oracle Enterprise Manager Database Control:
-
Log in to the Oracle Enterprise Manager Database Control console as a user with database administrator rights.
-
In the Oracle Secure Backup section, click Oracle Secure Backup Device and Media.
The Add Administrative Server page appears.
-
Log in to your Oracle Secure Backup administrative domain as follows:
-
Enter the Oracle Secure Backup home directory in the Oracle Secure Backup Home field. This directory is usually
/usr/local/oracle/backupon UNIX and Linux andC:\Program Files\Oracle\Backupon Windows. -
Enter the name of an Oracle Secure Backup administrative user in the Username field. For example, enter
admin. -
Enter the password for the Oracle Secure Backup administrator in the Password field.
-
Click OK.
The Host Credentials page appears.
-
-
Enter the username and password of the operating system user on the administrative server. This user needs
rootprivileges.The Oracle Secure Backup Device and Media: Administrative Server: hostname page appears. You can use this page to load tapes.
After you have registered the administrative server, you are ready to use Oracle Enterprise Manager with Oracle Secure Backup.
See Also:
Oracle Database 2 Day DBA for an introduction to using Oracle Enterprise Manager for database backup and recovery with RMAN4.1.3 Accessing the Web Tool from Enterprise Manager
The Oracle Enterprise Manager console for a database provides a link to the Oracle Secure Backup Web tool. You can use this link when you need access to Oracle Secure Backup Web tool functions, such as file-system backup information.
To access the Oracle Secure Backup Web tool through Oracle Enterprise Manager Database Control:
-
Log in to the Oracle Enterprise Manager Database Control as a user with database administrator rights.
-
Go to the Oracle Secure Backup section of the Maintenance page.
If the Oracle Secure Backup section does not appear in the Maintenance page, then see "Enabling Oracle Secure Backup Links in Oracle Enterprise Manager".
-
Click File System Backup and Restore.
The Oracle Secure Backup Web tool interface opens, as described in "Starting a Web Tool Session".
4.2 Using the Oracle Secure Backup Web Tool
The Oracle Secure Backup Web tool is a browser-based interface that does not require installation of Oracle Enterprise Manager. It is also the only graphical interface to the file-system backup capabilities of Oracle Secure Backup.
Note:
You can access all functionality of Oracle Secure Backup through the Oracle Secure Backup Web Tool, including file-system level backups. However, Oracle Enterprise Manager is the preferred interface for most functionality, and provides the only graphical interface for Oracle Database backups to tape.You can access the Oracle Secure Backup Web tool from any supported browser that can connect to the administrative server through SSL. The Apache Web server supplied with Oracle Secure Backup must be running to respond to these requests. Supported browsers are listed on Certify on My Oracle Support, at the following URL:
Note:
The PHP software installed with Oracle Secure Backup is not supported for direct use by customers. It is only supported for use in implementing the Oracle Secure Backup Web tool.This section contains these topics:
4.2.1 Starting a Web Tool Session
This section explains how to use the Oracle Secure Backup Web tool to access your Oracle Secure Backup administrative domain.
To start an Oracle Secure Backup Web tool session:
-
Launch your Web browser and supply the URL of the host running Oracle Secure Backup. Use the following syntax, where hostname can be a fully qualified domain name:
https://hostnameFor example, you might invoke the following URL:
https://osblin1.oracle.com
-
The browser displays a warning that the certificate is not trusted. Oracle Secure Backup installs a self-signed certificate for the Apache Web server. The Web server requires a signed certificate for data encryption purposes. The security warning appears because the browser does not recognize the signer as a registered Certification Authority (CA). This alert does not mean that your data is not encrypted, only that the CA is not recognized.
Accept the certificate. It is not necessary to view the certificate or make any configuration changes.
The Oracle Secure Backup Login page appears.
-
Enter an Oracle Secure Backup user name in the User Name box and a password in the Password box.
If you are logging into the Oracle Secure Backup Web tool for the first time, then log in as the
adminuser. You can create additional users after you log in.Note:
Oracle recommends that you not use browser-based password managers to store Oracle Secure Backup passwords. -
Click Login. The Oracle Secure Backup Home page appears.
The Home, Configure, Manage, Backup, and Restore tabs are explained in detail in the following sections.
4.2.2 Web Tool Home Page
After you log in to the Oracle Secure Backup Web tool interface, the Oracle Secure Backup Home page appears. This page provides a summary of the current status of each Oracle Secure Backup job and tape device. Figure 4-2 shows an example of the Home page.
Figure 4-2 Oracle Secure Backup Home Page
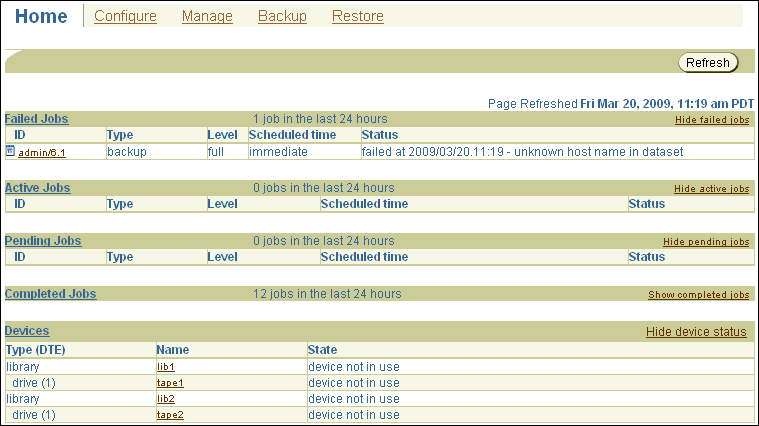
Description of "Figure 4-2 Oracle Secure Backup Home Page"
The main page includes the schedule times, status, job IDs, job type, and job level of recent jobs. Oracle Secure Backup provides a link for failed jobs, alerting users and administrators to potential trouble spots.
The Devices link lists the tape devices associated with each job along with information concerning tape device type, device name, and status. This page provides you with an overall picture of the various backup or restore processes that are going on.
Note:
A status of "device not in use" means that the tape device is present but is not currently being utilized for backup or restore operations.A menu bar at the top of the Oracle Secure Backup Home page enables you to select among the Configure, Manage, Backup, and Restore tabs.
Note:
When using the Oracle Secure Backup Web tool, ensure that your browser is configured to reload the page every time it is viewed. Otherwise, the browser might display stale information. For example, changes made in obtool might not be visible in the browser.4.2.2.1 Persistent Page Links
The top and bottom panels of the Home page, and every page of the Oracle Secure Backup Web tool interface, have the following persistent links:
-
Help
Use this link to access online documentation for Oracle Secure Backup in PDF format.
-
Logout
Logs the current user out of the Oracle Secure Backup Web tool, clears user name and password cookies, and returns to the Login page.
-
Preferences
Use this link to access settings for the following options:
-
Extended command output
This option displays obtool commands used to perform actions and generate output pages for the Oracle Secure Backup Web Tool at the bottom of each page.
-
Background timeout
This option sets the maximum idle time for
obtoolbackground processes used by the Oracle Secure Backup Web tool to retain state information across requests.Operations such as catalog browsing, data restore operations, and on-demand backup operations use a background
obtoolprocess to retain state information across HTTP requests. When the time between requests exceeds this limit, the process exits gracefully and the associated user's session state is lost. The default is 24 hours. -
Select table size
This option sets the number of rows in the display window of the Oracle Secure Backup Web tool interface. The default is 8 rows.
-
-
About
This link displays information about the Oracle Secure Backup software, including release date, system information, administrative server name, and IP address.
4.2.3 Web Tool Configure Page
Click the Configure tab from the menu bar to display configuration options. Figure 4-3 shows an example of the Configure page.
Figure 4-3 Oracle Secure Backup Configure Page
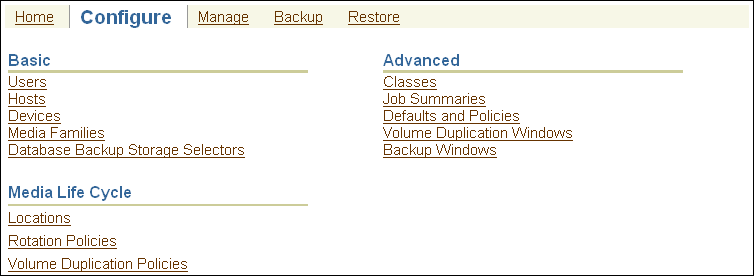
Description of "Figure 4-3 Oracle Secure Backup Configure Page"
The Configure page is divided into basic and advanced sections. The basic section contains the following links:
-
Users
Click this link to configure one or more user accounts for logging into and employing Oracle Secure Backup.
-
Hosts
Click this link to configure one or more hosts. A host is a computer that participates in the Oracle Secure Backup administrative domain.
-
Devices
Click this link to configure a tape device for use with Oracle Secure Backup. A tape device is a tape drive or tape library identified by a user-defined name.
-
Media Families
Click this link to configure media families. A media family is a named classification of backup volumes. A volume is a unit of media, such as an 8mm tape.
-
Database Backup Storage Selectors
Click this link to configure one or more tape devices and media families for use during Oracle database backup and restore operations.
The advanced section contains the following links:
-
Classes
Click this link to configure classes. A class defines a set of rights that are granted to a user. A class can apply to multiple users; however, each user is assigned to exactly one class.
-
Job Summaries
Click this link to create a job summary schedule for generation of job summaries for email distribution.
A job summary is a generated text file report that tells you whether a backup operation was successful. Oracle Secure Backup can generate and email job summaries detailing the status of each scheduled backup.
-
Defaults and Policies
Click this link to edit defaults and policies. Defaults and policies are sets of configuration data that control how Oracle Secure Backup runs throughout an administrative domain.
4.2.4 Web Tool Manage Page
Click the Manage tab to display management options. Figure 4-4 shows an example of the Manage page.
Figure 4-4 Oracle Secure Backup Manage Page

Description of "Figure 4-4 Oracle Secure Backup Manage Page"
The Manage page is divided into two main sections. One is for Maintenance, and the other is for Devices and Media. The Devices and Media section includes the following links:
-
Drives
Click this link to determine the status of a volume or tape device or to mount or unmount a volume.
-
Libraries
Click this link to view and control libraries.
-
Device Reservations
Click this link to reserve and unreserve tape devices for private use.
The Maintenance section includes the following links:
-
Jobs
Click this link to manage jobs in an administrative domain. You can view the status of backup and restore jobs.
-
Volumes
Click this link to filter and then view all volumes in the catalog. You can filter the results to scale down your search. A volume is a unit of media, such as 8mm tape. A volume can contain multiple backup images.
-
Backup Images
Click this link to manage backup images. A backup image is the work product of a single backup operation.
-
Backup Sections
Click this link to view and remove backup sections. A backup section is that part of a backup image that occupies one physical volume.
-
Checkpoints
Click this link to list and delete checkpoints describing certain in-progress, failed, and completed Network Data Management Protocol (NDMP) backups.
-
Click this link to manage daemons and control and view daemon properties.
4.2.5 Web Tool Backup Page
Click the Backup tab to display backup image options. Figure 4-5 shows a sample page.
Figure 4-5 Oracle Secure Backup Backup Page

Description of "Figure 4-5 Oracle Secure Backup Backup Page"
The Backup page is divided into Operations and Settings sections. The Operations section contains the following link:
-
Backup Now
Click this link to perform one-time backups of data described by an existing dataset file.
The Settings section contains the following links:
-
Datasets
Click this link to configure dataset files. A dataset file describes the data to back up.
-
Schedules
Click this link to configure a backup schedule. The backup schedule describes the frequency with which a backup runs.
-
Backup Windows
Click this link to configure backup windows. A backup window is a time range for the execution of scheduled backup operations.
4.2.6 Web Tool Restore Page
Click the Restore tab to display restore options. Figure 4-6 shows a sample page.
Figure 4-6 Oracle Secure Backup Restore Page

Description of "Figure 4-6 Oracle Secure Backup Restore Page"
The Restore page has a single Operations section with the following links:
-
Backup Catalog
Click this link to browse data associated with backup and restore operations.
-
Directly from Media
Click this link to perform raw restores, which require prior knowledge of the names of the file-system objects you want to restore. You must also know the volume IDs and the file numbers on which the volumes are stored.
4.3 Using obtool
obtool is the primary command-line interface to Oracle Secure Backup. The obtool executable is located in the bin subdirectory of the Oracle Secure Backup home. You can start obtool on any host in the administrative domain, log in to the domain as an Oracle Secure Backup user, and issue commands.
Note:
All examples in this section assume that the bin subdirectory of the Oracle Secure Backup home is in your PATH.This section contains these topics:
See also:
Oracle Secure Backup Reference for a more detailed discussion of invokingobtool and for more information on obtar, which is mostly used internally by obtool4.3.1 Displaying Help for Invoking obtool
Assuming that the bin subdirectory of the Oracle Secure Backup home is in your system path, you can obtain online help about obtool invocation options by running the following command at the operating system prompt:
% obtool help invocation
4.3.2 Starting obtool in Interactive Mode
Enter obtool at the command line to use obtool in interactive mode.
The first time you invoke obtool, you are required to establish your identity as an Oracle Secure Backup user. If you have not yet established a user identity, then obtool prompts you for a user name and password.
Note:
The installer for Oracle Secure Backup creates theadmin user automatically, and prompts for a password. Use these credentials when you log in to Oracle Secure Backup for the first time after installation.
The practice of supplying a password in clear text on a command line or in a command script is not recommended by Oracle. It is a security vulnerability. The recommended procedure is to have the user be prompted for the password.
4.3.3 Running obtool Commands in Interactive Mode
You can enter the commands described in Oracle Secure Backup Reference at the obtool prompt. For example, the lshost command displays information about the hosts in your administrative domain:
ob> lshost brhost2 client (via OB) in service brhost3 mediaserver,client (via OB) in service br_filer client (via NDMP) in service stadv07 admin,mediaserver,client (via OB) in service
4.3.3.1 Redirecting obtool Input from Text Files
You can use the < command in interactive mode to read text files containing multiple obtool commands. For example, you can create a file called my_script.txt with multiple obtool commands and redirect the obtool input to this script as follows:
ob> < /my_dir/my_script.txt
obtool runs the commands from the file and then returns to the ob> prompt for your next command.
4.3.4 Executing obtool Commands in Noninteractive Mode
You can run obtool in noninteractive mode from the Linux or UNIX shell or from the Windows command prompt with arguments that specify the command to run. obtool runs the specified command immediately and exits. Use the following syntax:
obtool [ cl-option ]... command-name [ option ]... [ argument ]...
The following example runs the lshost command and then returns to the operating system prompt:
% obtool lshost Output of command: lshost brhost2 client (via OB) in service brhost3 mediaserver,client (via OB) in service br_filer client (via NDMP) in service stadv07 admin,mediaserver,client (via OB) in service %
4.3.4.1 Running Multiple Commands in Noninteractive Mode
You can run multiple commands in one invocation of obtool by separating the commands with a semicolon on the command line.
Note:
Follow the quoting conventions of your host operating system shell or command line interpreter when entering a semicolon in the command line. For example, in a bash shell session, quote the semicolon as follows:$ obtool lshost ';' lsdev
4.3.4.2 Redirecting Input in Noninteractive Mode
You can use the < command in noninteractive mode to read text files containing multiple obtool commands. For example, you can create a file called my_script.txt with multiple obtool commands and redirect the obtool input to this script as follows:
% obtool < /my_dir/my_script.txt
obtool runs the commands from the file and then returns to the operating system prompt for your next command.
4.3.5 Ending an obtool Session
You can end an obtool session by using one of these commands:
-
exitThis command ends the
obtoolsession, but a login token preserves your credentials, so that the next time you startobtoolyou are not prompted for a user name or password. -
quitThis command is a synonym for
exit. -
logoutThis command ends the
obtoolsession and destroys the login token, so that you are prompted for credentials at the start of your nextobtoolsession.
In the following example, login credentials are required for the first session, because the login token has expired. This first session is ended with an exit command, and a second session is started. No login credentials are required for this second session, because the login token was preserved. The second session is ended with a logout command, and a third session is started. The third session requires login credentials because the login token was destroyed by the logout command.
[cfoch@stbcs06-1 ~]$ obtool Oracle Secure Backup 10.4.0.4.0 Warning: auto-login failed - login token has expired login: admin ob> exit [cfoch@stbcs06-1 ~]$ obtool ob> logout [cfoch@stbcs06-1 ~]$ obtool Oracle Secure Backup 10.4.0.4.0 login: admin ob>
4.3.6 Starting obtool as a Specific User
You can force obtool to use different credentials when starting, destroying any existing login token. To do so, use the -u option with obtool, specifying the name of the user for the session. For example:
[root@osblin1 ~]# obtool -u admin Password: ob>
Note:
The practice of supplying a password in clear text on a command line or in a command script is not recommended by Oracle. It is a security vulnerability. The recommended procedure is to have the user be prompted for the password.