| Oracle® Enterprise Manager Cloud Control管理者ガイド 12c リリース5 (12.1.0.5) B65081-16 |
|
 前 |
 次 |
この章では、Cloud Controlでのインシデントおよび問題を管理する目的でEnterprise Managerにリモートで接続する、iDeviceの設定および使用方法について説明します。
この章では、SafariブラウザからEnterprise Managerデスクトップ・バージョンに直接接続する方法についても説明します。
次の各項では、Cloud Control Mobileの設定と使用について説明します。
iDeviceを使用してデスクトップ・バージョンに直接接続するには、第29.9項「Enterprise Managerデスクトップ・バージョンへの接続」を参照してください。
Cloud Control Mobileは、次のようなEnterprise Manager Cloud Control 12cの最小構成にデプロイできます。
Enterprise Manager Cloud Control 12c (12.1.0.1)のパッチ適用済リリース(2012年2月以降にリリースされたもの)の新規インストール
バンドル・パッチ1(BP1)適用済の既存Enterprise Manager Cloud Control 12c (12.1.0.1)インストール
追加のシステム要件は次のとおりです。
Wi-Fiまたは3Gネットワークに接続します。
VPNをインストールおよび構成します。
Cloud Control Mobileアプリケーションをダウンロードし、iDeviceと同期します。
Cloud Controlの接続URLをインストール済のEnterprise Managerに追加します。
アプリケーションを最初にインストールした際には、デフォルトのEnterprise Manager接続が存在しないため、Cloud Control URLを指定する必要があります。これを行うには、次の2つの方法があります。
iDevice設定アプリケーションを使用します。
Cloud Control Mobileアプリケーションを起動します。
どちらの場合も、まずVPNにログインしてから(必要な場合)、次の手順を続行します。VPN接続がない場合、ログイン画面は表示されません。
iDevice設定
デフォルトのCloud Control URLを次のように定義します。
「ホーム」画面で「設定」アイコンをタップします。
アプリケーション・リストで「Cloud Control」をタップします。
「Cloud Control」画面で、サイトを識別する名前を入力し、接続するCloud Control URLを入力します。URLは次の形式で入力する必要があります。
https://www.yoursite.com/em
「設定」をタップして情報を格納し、アプリケーションのリストに戻ります。
これで、Cloud Control Mobileアプリケーションを起動し、ログインできるようになります。
アプリケーションの初期起動
デフォルトのCloud Control URLを次のように定義します。
「ホーム」画面でCloud Control Mobileアイコンをタップします。
「サイトの追加」画面で、サイトを識別する名前を入力し、接続するCloud Control URLを入力します。URLは次の形式で入力する必要があります。
https://www.yoursite.com/em
まず右側の「X」をタップしてフィールドをクリアしてから、名前フィールドに入力する必要があります。
「完了」をタップして情報を格納します。
「サイト」画面で「完了」をタップします。この画面を終了する前に、別のサイトを追加することもできます。
「サイト」ナビゲーション・バーで「設定」をタップし、「サイト」リスト画面を閉じます。
「設定」ナビゲーション・バーで「保存」をタップし、アクションを終了します。
ログインを続行します。
ログイン画面が表示される条件は、次のとおりです。
「設定」アイコンをタップして、サイトのリストを表示するか、デフォルトのログイン・サイトを変更します。詳細は、第29.5項「管理設定」を参照してください。
資格証明を指定し、「ログイン」をタップします。インシデント・マネージャが開き、オープンなインシデントおよび問題のビューが表示されます。
Enterprise Managerのインストールで、有効な認証局で署名されたサイト証明書を持たない場合、無効な証明書を表すアラートが、ログイン画面の上に表示されます。ログインを続行するか、接続しようとするURLを変更することもできます。
|
注意: インストール済のEnterprise Managerでシングル・サインオンを使用している場合、サイト・ログインのかわりにSSOプロセスが使用されます。シングル・サインオンが完了すると、ワークフローは、オープンなインシデントおよび問題のビューに進みます。 |
Cloud Control Mobileには、すべてのアプリケーションを管理するのに使用するiDevice設定アプリケーションとは別に、独自の設定インタフェースがあります。
Cloud Control Mobileアプリケーションの管理設定では、次のアクションを実行します。
サイトの追加
サイトの編集
サイトの削除
デフォルト・サイトの変更
各アクションは、次の基本的な同じステップで開始します。
ナビゲーション・バーの右にある「アクション」アイコンをタップします。
アクション・シートで「設定」をタップします。
「サイトの編集」テーブル行をタップします。
「編集」をタップします。次のような「サイト」管理画面が表示されます。
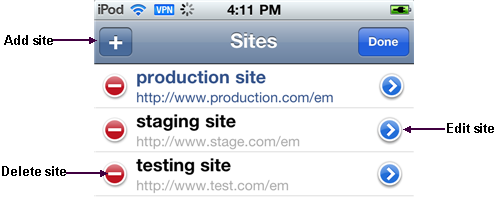
次で説明するように、個別のアクションを続けます。
サイトの追加
「サイト」ナビゲーション・バーの左にある+記号をタップします。
追加するサイトの名前およびURLを入力します。
「サイトの追加」ナビゲーション・バーで「完了」をタップし、画面を閉じます。
「サイト」ナビゲーション・バーで「完了」をタップし、編集モードを終了します。
「サイト」ナビゲーション・バーで「設定」をタップし、「サイト」リスト画面を閉じます。
「設定」ナビゲーション・バーで「保存」をタップし、アクションを終了します。
サイトの編集
編集するURLの右にある青い矢印をタップします。
必要に応じて、値を変更します。
「サイトの編集」ナビゲーション・バーで「完了」をタップし、画面を閉じます。
「サイト」ナビゲーション・バーで「完了」をタップし、編集モードを終了します。
「サイト」ナビゲーション・バーで「設定」をタップし、「サイト」リスト画面を閉じます。
「サイト」ナビゲーション・バーで「保存」をタップし、アクションを終了します。
サイトの削除
削除するURLの左にある赤い円をタップします。
テーブル行の右に表示される「削除」をタップします。
「サイト」ナビゲーション・バーで「完了」をタップし、画面を閉じます。
「サイト」ナビゲーション・バーで「設定」をタップし、「サイト」リスト画面を閉じます。
「設定」ナビゲーション・バーで「保存」をタップし、アクションを終了します。
デフォルト・サイトの変更
新しくデフォルトにするサイトをタップします。テーブル行の右にあるチェック・マークによって、選択内容を確認できます。
「設定」をタップし、「サイト」リスト画面を閉じます。
「保存」をタップし、アクションを終了します。
しばらくすると、「ログイン」画面が表示されます。新しいサイトにログインするための資格証明を指定します。
Cloud ControlのiDevice設定で、デフォルト・サイトを変更することもできます。
Cloud Controlにリモートで接続すると、インシデント・マネージャで次のことを実行できます。
指定の問題に対するインシデントのリストの参照、および各インシデントとその詳細へのリンクの使用
インシデントおよび問題の確認
ステータスの変更、所有者の割当て、エスカレートなどを効率よく追跡するためのインシデントおよび問題ワークフローの管理
問題の通知先のユーザー、および管理者によって追加されるコメントの内容の参照
また、次に示すFAQは、モバイル・アプリケーションとそれに相当するデスクトップのものとの違い、微妙な区別およびニュアンスを理解する際に役立ちます。
さらに問題を表示するにはどうしますか。
アプリケーションには一度に5つの行が表示されます。ディスプレイの下部にある「次」コントロールおよび「前」コントロールを使用して、リストをスクロールします。または数値範囲(1 - 5)をタップして、増分のリストから選択します。
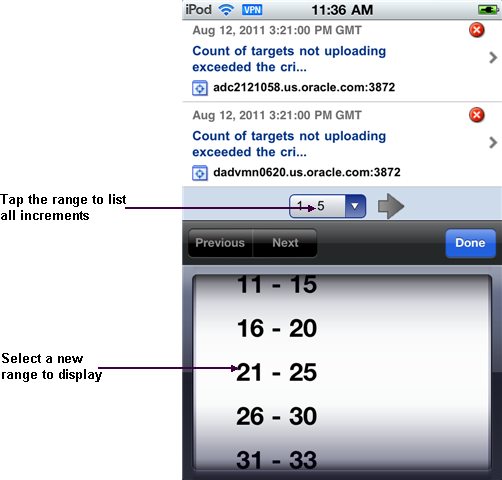
問題の詳細を表示するにはどうしますか。
インシデントや問題を識別する行をタップします。「詳細」画面で、更新やイベントにドリルダウンしたり、サマリー説明を展開することができます。
モバイル・アプリでのビューはデスクトップ・バージョンと同じですか。
イベント関連のビュー(標準またはカスタム)がモバイル・アプリケーションで使用できない点を除いては、同じです。デスクトップ・バージョンで作成したカスタム・ビューは、標準のビューのリストを増補します。
ビューをリフレッシュできますか。
はい。ナビゲーション・バーの左にある「リフレッシュ」アイコンをタップします。これを行うと、タイムスタンプはリフレッシュの日時を反映します。
ターゲット詳細を表示できますか。
はい。まずインシデント詳細にドリルダウンしてから、ターゲット詳細に移動するターゲット名をタップします。インシデント詳細に戻るには、「インシデント」をタップします。
検索基準の設定やカスタム・ビューの作成はできますか。
いいえ。モバイル・アプリケーションでは検索基準の設定やカスタム・ビューの作成はできませんが、デスクトップ・バージョンの製品でビューを作成および管理し、それをモバイル・アプリケーションで使用できます。
インシデント・ルール機能を起動できますか。
いいえ。しかし、Enterprise Managerアカウントに適切な通知プリファレンスがある場合、モバイル・デバイス上のインシデント・ルールによって生成された通知を受信できます。
My Oracle Supportに接続できますか。
問題に割当て済のSR番号がある場合、番号をクリックして、My Oracle Support(MOS)モバイル・アプリケーションでSR詳細を表示できます。
ガイドされた解決情報および診断にアクセスできますか。
いいえ。
すべてのiDeviceはモバイル・アプリケーションと同じ方法で動作しますか。
ほとんど同じです。iPadに関して注意する相違点は、Safariや電子メール・メッセージなどの外部ソースで問題やターゲットへのリンクをタップすると、Safariが起動する際には、通常の「Cloud Control」ログイン画面で応答する、デスクトップ・バージョンの製品の関連するページを示します。その他のデバイスでは、外部ソースでリンクをタップすると、モバイル・アプリケーションが起動します。
この項では、Cloud Control Mobileでの次の操作タスクについて説明しています。
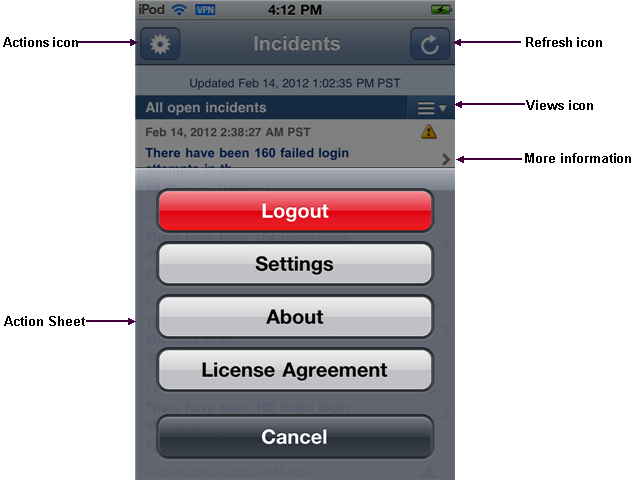
ナビゲーションは直感的ですが、次の項では、インシデントおよび問題の表示に関して指示します。相互作用は若干異なるため、問題の各タイプについて別の項で説明します。
インシデントの表示
リストでインシデントを表示する際には、次のガイドラインを使用します。
右にある矢印は、追加情報があることを示しています。
インシデント行の任意の場所をタップすると、インシデント詳細にドリルダウンします。
上部にはサマリーが表示されます。サマリーは長いことがあるため、サマリーを完全に表示するには、サマリーの開始行をタップする必要がある場合があります。インシデント詳細に戻るには、「インシデント」をタップします。
インシデント詳細の問題IDは、問題詳細にリンクしています。リンクをたどった場合、開始点、つまり最初にインシデントを開いた元のリスト・ビューに戻るには、「インシデント」をタップします。
インシデント詳細ビューでは、ターゲット名はターゲット詳細にリンクしています。インシデント詳細に戻るには、「インシデント」をタップします。
トラッキング情報は、インシデント詳細ビューのターゲット名の下に表示されます。
インシデント詳細で下にスクロールし、「すべての更新」をタップすると、デスクトップ・バージョンの製品の「更新」タブと同じ内容が表示されます。インシデント詳細に戻るには、「インシデント」をタップします。
さらにスクロールし、「イベント・リスト」をタップすると、デスクトップ・バージョンの製品の「イベント」タブと同じ内容が表示されます。インシデント詳細に戻るには、「インシデント」をタップします。
問題の表示
リストで問題を表示する際には、次のガイドラインを使用します。
右にある矢印は、追加情報があることを示しています。
問題行の任意の場所をタップすると、問題詳細にドリルダウンします。
上部にはサマリーが表示されます。サマリーは長いことがあるため、サマリーを完全に表示するには、サマリーの開始行をタップする必要がある場合があります。問題詳細に戻るには、「問題」をタップします。
問題に割当て済のSR番号がある場合、番号をタップして、MOS資格証明を使用しているMy Oracle Support(MOS)モバイル・アプリケーションにログインします。SR詳細を表示し、適切なアクションを実行できます。問題詳細に戻るには、「ホーム」画面に移動し、Cloud Control Mobileアプリケーション・アイコンをタップします。
問題詳細ビューでは、ターゲット名はターゲット詳細にリンクしています。問題詳細に戻るには、「問題」をタップします。
トラッキング情報は、問題詳細ビューのターゲット名の下に表示されます。
問題詳細で下にスクロールし、「すべての更新」をタップすると、デスクトップ・バージョンの製品の「更新」タブと同じ内容が表示されます。問題詳細に戻るには、「問題」をタップします。
さらにスクロールすると、最初と最後のインシデント、および問題が発生したインシデントの番号など、追加詳細が表示されます。
さらにスクロールし、「インシデント・リスト」をタップすると、デスクトップ・バージョンの製品の「インシデント」タブと同じ内容が表示されます。問題詳細に戻るには、「問題」をタップします。
リスト内の各インシデント・サマリーは、インシデントの詳細にリンクしています。リンクをたどった場合、開始点、つまり最初に問題を開いた元のリスト・ビューに戻るには、「インシデント」をタップします。
最初にログインすると、デフォルトで、オープンなインシデントと問題のビューが表示されます。次のように、ビューを変更できます。
「ビュー」アイコン(現在のビューのタイトルの右にある3本の横線)をタップして、「ビュー」メニューを開きます。
目的のビューをタップします。右にあるチェック・マークによって、選択内容を確認できます。
「インシデント」をタップして、新しいビューを表示します。
インシデントや問題の詳細の表示中に、次のアクションを実行できます。
問題の確認
問題のワークフローの管理
インシデントや問題を確認するには、次の手順を実行します。
詳細の表示中に、「アクション」をタップします。
アクション・シートで「確認」をタップします。
メッセージで、「詳細」画面の更新を確認します。
たとえば、問題がすでに確認またはクローズされていたり、問題を確認するための正しい権限が付与されていないなど、様々な理由で、「確認」アクションがアクション・シートに表示されない場合があることに注意してください。
アプリケーション内でタッチとホールドのジェスチャを行うといつでも、ログイン中またはログインしようとしている現在のサイトが、画面の下部に表示されます。サイト名が表示できない場合、URLが表示されます。サイトを識別するものが表示された状態で、右にある情報アイコンをタップすると、「設定」画面にアクセスし、そこでサイトの管理やデフォルト・サイトの変更ができます。タッチとホールドのジェスチャを繰り返すと、画面の下部からサイトの表示が削除されます。
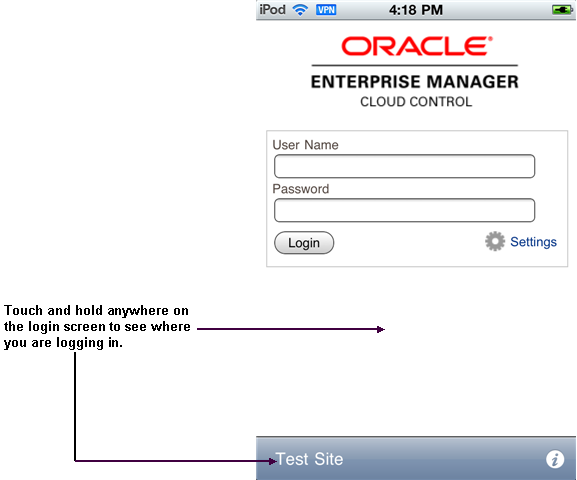
アプリケーションからログアウトして、Cloud Control Mobileに戻ろうとするページで動かなくなってしまった場合、この問題を解決するのに次の2つの方法があります。
iDevice設定を開き、Cloud ControlのデフォルトURLを変更します。
アプリケーションを強制終了し、Cloud Control Mobileを再起動します。たとえば、電源オフ・スライダが表示されるまでデバイスの上部の「On/Off」ボタンを押したままにし、アプリケーションが閉じるまで「ホーム」ボタンを押します。
Enterprise Manager Cloud Control 12c (12.1.0.2)では、iDeviceがEnterprise Managerと同じネットワークにある場合、iDeviceでSafariを使用してEnterprise Managerのデスクトップ・バージョンにログインすることができます。リモートにいる場合、VPN接続を確立する必要がある場合があります。
WiFiまたは3Gネットワークに接続します。
必要ならばVPN接続を確立します。
Safariを開き、Enterprise Manager URLを指定します。
Cloud Controlにアクセスするためのログイン資格証明を入力します。
Cloud ControlがiDeviceで開いている状態で、完全な機能セットにアクセスできます。インタフェースを移動するときには次の点を考慮します。
ジェスチャを練習して、画面領域の一部をズームする感覚をつかんでください。
選択したメニューをタップするときは急がないでください。瞬時に処理が行われるとはかぎりません。
選択した項目をタッチしてホールドすると、コンテキスト・メニュー(右クリック)が開きます。このジェスチャも、正しい感覚をつかむには多少の練習が必要です。
すべてのページが正確にレンダリングされるわけではありません。
Flex/Flash効果のあるページはまったくレンダリングされません。
|
注意: Safariを介してEnterprise Managerのデスクトップ・バージョンに接続する場合、Safariのオートフィル名および「パスワード」の構成設定は必ず「OFF」にしてください。それ以外の場合は、ログイン資格証明はローカル・ストアに保存できますが、機密データに対するアプリケーションのスキャンを受けやすい場所です。 |