| Oracle® Enterprise Manager Cloud Control基本インストレーション・ガイド 12cリリース3 (12.1.0.3) B65084-09 |
|
 前 |
 次 |
この章では、Microsoft WindowsホストへのCygwinのインストール方法と、SSHデーモンの起動方法を説明します。この章は、ホスト・ターゲットの追加ウィザードまたはEM CLIを使用して、Microsoft Windowsのホストに管理エージェントをインストールする場合にのみ適用されます。この章の具体的な内容は次のとおりです。
ホスト・ターゲットの追加ウィザードは、Enterprise Manager Cloud Controlコンソールに組み込まれているアプリケーションです。GUIが豊富な、インタラクティブな画面を提供し、管理対象外のホストにOracle Management Agent (管理エージェント)をインストールして、管理対象ホストに変換し、Enterprise Manager Cloud Controlで監視および管理できるようにします。
ホスト・ターゲットの追加ウィザードを使用して、Microsoft Windowsが稼働しているホストに管理エージェントをインストールする場合、前提条件として、そのホストにCygwinをインストールし、SSHデーモンを起動する必要があります。これを行うには、第7.3項に示されている手順に従います。
Cygwinは、基本的にMicrosoft WindowsホストにLinuxに類似の環境を提供するユーティリティです。Linux APIレイヤーとして機能し、多くのLinux API機能を提供するDLL(cygwin1.dll)です。Cygwinをインストールすると、ホストでSSHデーモンを構成できます。ホスト・ターゲットの追加ウィザードはCygwin 1.7で動作保証済で、サポートされています。
SSHデーモンによって、ホスト・ターゲットの追加ウィザードは、OMSホストと、管理エージェントをインストールするホストとのSSH接続を確立できます。この接続により、ウィザードはSSHプロトコル経由で管理エージェントのソフトウェア・バイナリを接続先ホストに転送し、管理エージェントをインストールして構成します。
SSHD設定を開始する前に、ホスト・ターゲットの追加ウィザードの使用時にOpenSSHおよびMKSNTが使用されないかどうかを確認します。これを行うには、次のチェックを実行してください。
OpenSSH\binとmksntが、PATH環境変数に含まれていないことを確認してください。含まれている場合は、次のようにしてこれらを削除します。
「マイ コンピュータ」を右クリックし、「プロパティ」を選択します。
「システムのプロパティ」ウィンドウで、「詳細」をクリックします。
このタブで、「環境変数」をクリックします。
ここで、PATHシステム変数を検索して選択します。OpenSSH\binおよびmksntがPATHに含まれている場合は、「編集」をクリックします。
「システム変数の編集」ダイアログ・ボックスで、これらの2つの値をPATHから削除し、「OK」をクリックします。
OpenSSH、MKSまたは他のベンダーから実行している場合、SSHデーモンを停止します。SSHデーモンが実行中の場合、次の手順を実行してこれを停止します。
「マイ コンピュータ」を右クリックし、「管理」を選択します。
「コンピュータの管理」ウィンドウの左側のペインで、「サービスとアプリケーション」を展開し、「サービス」を選択します。
右側のペインでSSH Daemon/MKS Secure Shellサービスをクリックし、「停止」ボタンをクリックします。
|
注意: この項で説明した手順は、Microsoft Windowsオペレーティング・システムによって異なることがあります。 |
Microsoft WindowsホストにCygwinをインストールするには、次の手順を実行します。
次のURLにアクセスして、Install Cygwin:をクリックします。
Cygwinの実行ファイルの32ビット・バージョン(Microsoft Windowsの32ビット・バージョンを実行している場合)または64ビット・バージョン(Microsoft Windowsの64ビット・バージョンを実行している場合)をダウンロードします。
実行ファイルを実行し、「Next」をクリックして続行します。
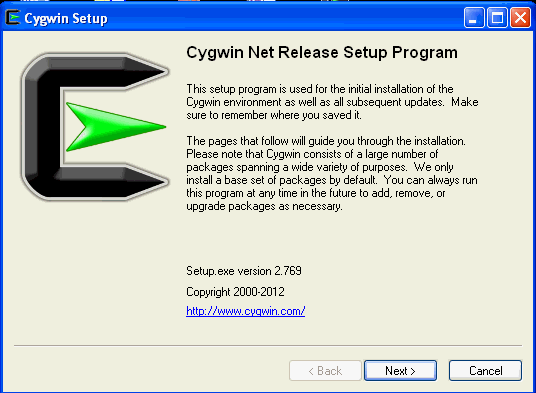
「Choose Installation Type」画面で、「Install from Internet」を選択して「Next」をクリックします。
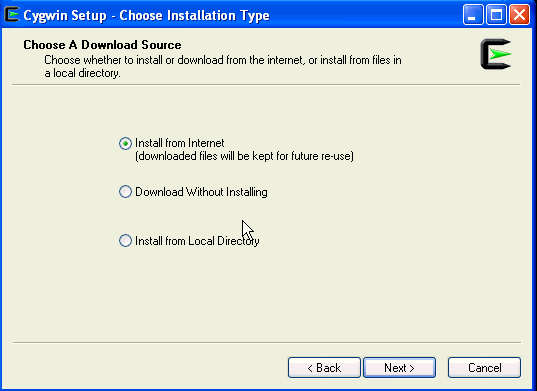
「Choose Installation Directory」画面で、ルート・ディレクトリとしてC:\cygwinと入力し、「Next」をクリックします。
|
注意: 別のディレクトリにCygwinをインストールする場合、Enterprise Managerシステムのインストール後に、$<OMS_HOME>/oui/prov/resources/ssPaths_msplats.propertiesファイルに存在するSSH_PATH、SCP_PATH、MKDIR_PATH、SH_PATH、CHMOD_PATHおよびTRUEプロパティを必ず適切なCygwinバイナリ値に更新してください。
たとえば SCP_PATH=D:/software/cygwin/bin/scp.exe SH_PATH=D:/software/cygwin/bin/sh.exe CHMOD_PATH=D:/software/cygwin/bin/chmod.exe LS_PATH=D:/software/cygwin/bin/ls.exe |
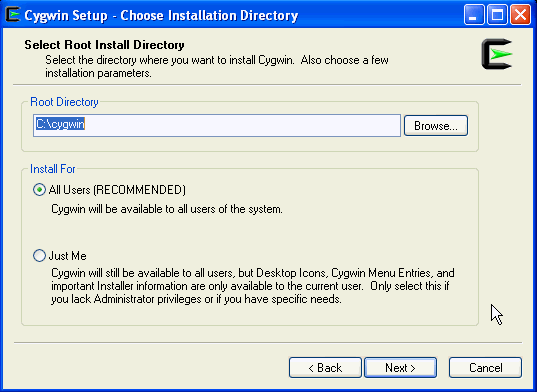
「Select Local Package Directory」画面で、ダウンロードしたインストール・ファイルを格納するローカル・マシン上のディレクトリを選択し、「Next」をクリックします。
「Select Connection Type」画面で、インターネットに接続するための適切な設定を選択し、「Next」をクリックします。
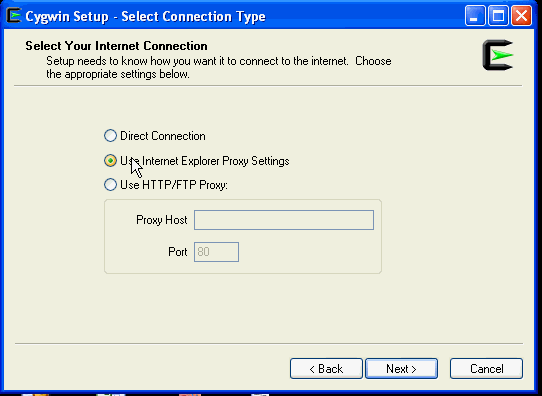
「Choose Download Site(s)」画面で、利用可能リストから任意のサイトを選択し、「Next」をクリックします。
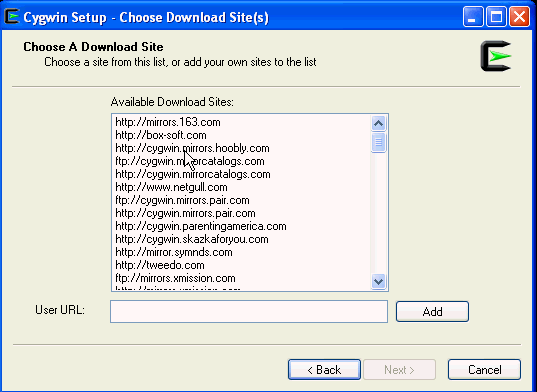
パッケージ選択画面で、次のパッケージを選択し、「Next」をクリックします。
「Archive」カテゴリから、次のようにunzipとzipを選択します。
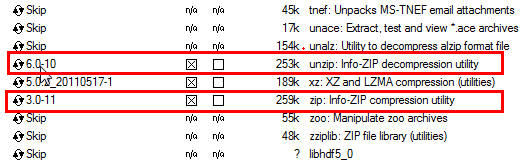
「Net」カテゴリから、次のようにopensshおよびopensslを選択します。

パッケージを選択して「Next」をクリックすると、「Resolving Dependencies」画面が表示されます。「次へ」をクリックして次に進みます。
「Installation Status and Create」画面では、変更しません。「Finish」をクリックして、インストール・プロセスを終了します。
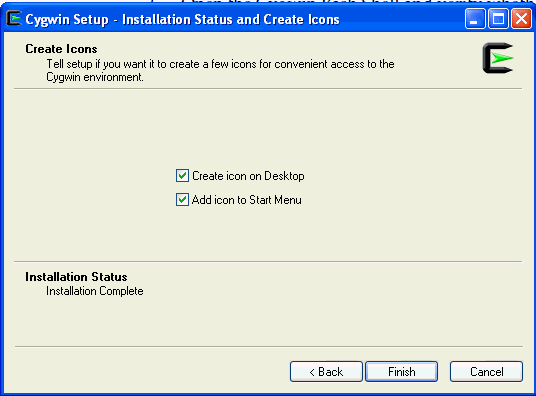
この項では、ホストへのCygwinのインストール後に、SSHを構成してCygwinの設定をテストする方法について説明します。
|
注意: SSHを構成する場合、状況によってはcygwin.batスクリプトを実行する必要があります。Microsoft Windows Server 2008およびMicrosoft Windows Vistaでcygwin.batを実行している場合は、必ず管理者モードで呼び出します。これを行うには、cygwin.batファイルを右クリックし、「管理者として実行」を選択します。 |
SSHを構成してCygwinの設定をテストするには、次の手順を実行します。
Cygwinのインストール後、C:\cygwinディレクトリに移動し、任意のエディタを使用して編集モードでCygwin.batファイルを開き、bashシェルを起動する前に次の行を追加します。
set CYGWIN=binmode ntsec
たとえば、前述の行を追加すると、Cygwin.batファイルの内容は次のようになります。
@echo off
C:
chdir C:\cygwin\bin
set CYGWIN=binmode ntsec
bash --login -i
Cygwin (cygrunsrv)が正しくインストールされたかどうかを確認するには、C:\cygwin\Cygwin.batを実行し、次のコマンドを実行します。
cygrunsrv -h
Cygwinが正しくインストールされている場合、すべてのCygwinヘルプ・オプションが画面に表示されます。ただし、このコマンドでエラー・メッセージが返される場合、状況に応じてCygwinを再インストールする必要があります。
SSHDサービスをインストールするには、C:\cygwin\Cygwin.batを実行し、次のコマンドを実行します。
ssh-host-config
コマンドを実行後、次のプロンプトが表示されます。
*** Query: Should privilege separation be used? <yes/no>: yes *** Query: New local account 'sshd'? <yes/no>: yes *** Query: Do you want to install sshd as a service? *** Query: <Say "no" if it is already installed as a service> <yes/no>: yes *** Query: Enter the value of CYGWIN for the deamon: [] binmode ntsec *** Query: Do you want to use a different name? (yes/no) yes/no
ここで、同じ名前(cyg_server)を使用する場合、noを入力します。その後、次のプロンプトが表示されます。
*** Query: Create new privileged user account 'cyg_server'? (yes/no) yes
*** Query: Please enter the password:
*** Query: Renter:
ただし、異なる名前を使用する場合、yesを入力します。その後、次のプロンプトが表示されます。
*** Query: Enter the new user name: cyg_server1
*** Query: Reenter: cyg_server1
*** Query: Create new privileged user account 'cyg_server1'? (yes/no) yes
*** Query: Please enter the password:
*** Query: Reenter:
構成が成功すると、次のメッセージが表示されます。
Host configuration finished. Have fun!
c:\cygwin\etc\passwdファイルをバックアップし、任意のエディタを使用して編集モードでファイルを開きます。管理エージェントをインストールするホストに接続するために使用するユーザーのエントリのみを削除します。編集する前にc:\cygwin\etc\passwdファイルのバックアップを作成するように、ユーザーに依頼します。
管理エージェントをインストールするホストに接続するために使用するユーザーがローカル・ユーザーである場合、C:\cygwin\Cygwin.batを実行し、次のコマンドを実行します。
/bin/mkpasswd -l –u <USER> >> /etc/passwd (for example, /bin/mkpasswd -l -u pjohn >> /etc/passwd)
管理エージェントをインストールするホストに接続するために使用するユーザーがドメイン・ユーザーである場合、C:\cygwin\Cygwin.batを実行し、次のコマンドを実行します。
/bin/mkpasswd -d -u <USER> >> /etc/passwd (for example, /bin/mkpasswd -d -u pjohn >> /etc/passwd) mkdir -p /home/<USER> (for example, mkdir -p /home/pjohn) chown <USER> /home/<USER> (for example, chown pjohn /home/pjohn)
(ドメイン・ユーザーのみ)管理エージェントをインストールするホストに接続するために使用するユーザーがドメイン・ユーザーである場合、次の手順を実行して、SSHデーモンを起動します。
「マイ コンピュータ」を右クリックし、「管理」を選択します。
表示された「コンピュータの管理」ダイアログ・ボックスで、「サービスとアプリケーション」に移動し、「CYGWIN sshd」を選択します。
「CYGWIN sshd」を右クリックし、「プロパティ」を選択します。
「プロパティ」ダイアログ・ボックスで、「ログオン」タブに移動します。
ここで、ドメイン/ユーザー名、およびパスワードを指定します。「適用」をクリックします。
C:\cygwin\Cygwin.batを実行し、次のコマンドを実行します。
chown <USERNAME> /var/log/sshd.log chown -R <USERNAME> /var/empty chown <USERNAME> /etc/ssh* chmod 755 /var/empty chmod 644 /var/log/sshd.log
|
注意: /var/log/sshd.logが存在しない場合は、次のコマンドを実行する必要はありません。
chown <USERNAME> /var/log/sshd.log chmod 644 /var/log/sshd.log |
次のいずれかの手順を実行し、SSHデーモンを起動します。
C:/cygwin/Cygwin.batを実行し、次のコマンドを実行します。
/usr/sbin/sshd
または
C:/cygwin/Cygwin.batを実行し、次のコマンドを実行します。
cygrunsrv -S sshd
または
次の手順を実行します。
「マイ コンピュータ」を右クリックし、「管理」を選択します。
表示された「コンピュータの管理」ダイアログ・ボックスで、「サービスとアプリケーション」に移動し、「CYGWIN sshd」を選択します。
CYGWIN sshdをクリックし、「開始」ボタンをクリックします。
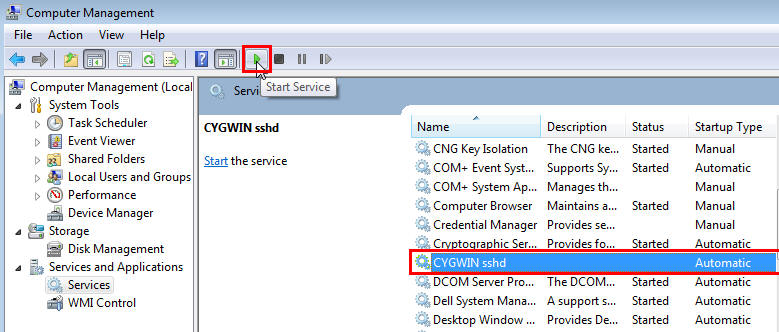
|
注意: SSHデーモンが起動しない場合、c:\cygwin\var\log\sshd.logファイルを参照して、起動に失敗した理由を確認してください。 |
これで、Cygwinの設定をテストできます。
これを行うには、別のマシン(sshクライアントが稼働しているマシン)に移動し、次のコマンドを実行します。
ssh -l <USERNAME> <localhost> 'date' OR ssh -l <USERNAME> <this node> 'date'
次に例を示します。
ssh -l pjohn example.com 'date'
このコマンドはパスワードの指定を求めるプロンプトを表示します。正しいパスワードを指定すると、このコマンドにより正確な日付が返されます。
|
注意: SSHの構成後に、プロセス分岐化の失敗、メモリー・リーク・エラーまたはファイル・アクセス・エラーが発生した場合、次のWebサイトを参照して対処方法を確認してください。問題の対処方法を見つけることができない場合、次のWebサイトを使用してCygwinコミュニティにその問題をレポートしてください。 |