| Oracle® Enterprise Manager Cloud Controlアドバンスト・インストレーションおよび構成ガイド 12cリリース4 (12.1.0.4) B65085-14 |
|
 前 |
 次 |
| Oracle® Enterprise Manager Cloud Controlアドバンスト・インストレーションおよび構成ガイド 12cリリース4 (12.1.0.4) B65085-14 |
|
 前 |
 次 |
この章では、Cloud Controlコンソールまたはサイレント・モードを使用した既存のOracle Management Agent(管理エージェント)をクローニングする方法について説明します。この章の具体的な内容は次のとおりです。
Oracle Management Agent (管理エージェント)は、Enterprise Manager Cloud Controlのコア・コンポーネントの1つで、Enterprise Managerシステムで管理対象外ホストを管理対象ホストに変換できます。管理エージェントはプラグインと連携することにより、管理対象ホスト上で実行されているターゲットを監視します。
したがって、ホスト上で実行されているターゲットを監視するには、Oracle Management Agentをインストールして最初にこの管理対象外ホストを管理対象ホストに変換してから、監視を開始するためにそのホストで実行中のターゲットを手動で検出する必要があります。
ただし、他のインストール・タイプを使用してインストールする管理エージェントは常に、以前に実行したカスタマイズ構成や実行されている他の管理エージェントに適用した個別パッチのない、新規インストールです。
十分にテストされ、事前にパッチが適用されて実行中の既存の管理エージェントと同一の追加管理エージェントをインストールする場合は、既存のインスタンスをクローニングするのが適切なオプションです。これにより、フレッシュ・インストールにパッチを何度も適用し、最新の状態にするためにかかる時間と労力が節約されます。
グラフィック・モードまたはサイレント・モードで既存の管理エージェントをクローニングできます。
グラフィック・モードで、Enterprise Manager Cloud Controlコンソールからアクセスできるホスト・ターゲットの追加ウィザードを使用します。このウィザードを使用すると、クローニングするソース管理エージェントを選択し、クローニングを行うリモート・ホストを1つ以上識別できます。
ウィザードは最初にソース管理エージェント・イメージをOracle Management Service (OMS)が実行されているホストにコピーしてから、コピーしたイメージを宛先ホストに転送します。ウィザードは単一の管理エージェントをリモートでクローニングするのに使用できますが、管理エージェントの一括デプロイ、特に、異なるプラットフォームのホストに異なるリリースの管理エージェントを一括デプロイするのに最も適しています。
サイレント・モードで、転送する圧縮ファイル(ZIP)を使用します。ZIP形式では、既存の管理エージェントのOracleホームを圧縮して宛先ホストに転送するので、質問画面でパラメータや値を指定しなくてもすべての構成設定および適用済の個別パッチを保持できるため、はるかに簡単です。
管理エージェントをサイレント・モードでクローニングすると、クローニングされた管理エージェントをデプロイするすべてのプラットフォームに異なる圧縮ファイルを作成する必要があります。そのため、異なるプラットフォームのホストで管理エージェントの大規模デプロイを行う場合はこの方法は適していません。これは、同じプラットフォームのホストで管理エージェントをデプロイする場合の簡単かつ効率的な方法です。
管理エージェントのインストール後、ターゲットを監視するには、そのターゲットを、「自動検出の結果」ページ、「ターゲットの手動追加」ページまたは監視するターゲット用に提供されている検出ウィザードを使用して、Enterprise Manager Cloud Controlに追加する必要があります。
Enterprise Manager Cloud Control,のターゲットの検出の詳細は、Oracle Enterprise Manager Cloud Controlの管理者ガイドのターゲットの追加に関する章を参照してください。
インストールが完了すると、エージェント・ベース・ディレクトリに次のデフォルトの内容が含まれています。
<agent_base_directory>
|_____core
|_____12.1.0.4.0
|_____plugins
|_____plugins.txt
|_____plugins.txt.status
|_____agent_inst
|_____sbin
|_____agentimage.properties
|
注意: 既存の管理エージェントを新しいOracle Management Service (OMS)に再指定できます。この方法の詳細は、『Oracle Enterprise Manager Cloud Controlアドバンスト・インストレーションおよび構成ガイド』の付録「Oracle Management Agentの別のOracle Management Serviceへのリダイレクト」を参照してください。既存の管理エージェントを新しいOMSに対して再指定する場合、管理エージェントの監視対象ターゲット、ターゲットの履歴および管理エージェントの履歴は移行できません。監視対象ターゲットおよび履歴データは失われます。 |
Oracle Management Agentのクローニングを開始する前に、次の点に留意してください。
(グラフィック・モードのみ)ホスト・ターゲットの追加ウィザードでは、既存のOracle Management Agentをクローニングすることにより、Enterprise Managerシステムで管理対象外ホストを管理対象ホストに変換します。
Oracle Management Agent 12cは、Oracle Management Service 12cとのみ通信し、以前のリリースのEnterprise Managerとは通信しません。
特定バージョンのOracle Management Agent 12cと特定バージョンのOracle Management Service 12c間の互換性の詳細は、『Oracle Enterprise Manager Cloud Control基本インストレーション・ガイド』を参照してください。
(グラフィック・モードのみ)ホスト・ターゲットの追加ウィザードを使用すると、(管理エージェントをクローニングしている)ソース・ホストおよび宛先ホストを同じオペレーティング・システムで実行している場合のみクローニングできます。そのため、異なるプラットフォームで実行しているホストがある場合、プラットフォームごとに1つのデプロイメント・セッションを持つ必要があります。
中央エージェント(OMSホストにインストールされた管理エージェント)をソース管理エージェントとして使用しないでください。
クローニング中、ソース管理エージェントは停止しません。
(グラフィック・モードのみ)共通のマウント済ドライブを複数のホストが共有している場合、管理エージェントのインストールは2つの異なるフェーズに分けられます。
最初に、ホスト・ターゲットの追加ウィザードのデプロイメント・タイプ「既存のエージェントのクローニング」を選択して、管理エージェントをドライブを共有しているホストにクローニングします。この章に示されている手順に従います。
次に、ホスト・ターゲットの追加ウィザードのデプロイメント・タイプ「共有エージェントへのホストの追加」を選択して、共有されているマウント済ドライブにアクセスできる他のすべてのホストに管理エージェントをインストールします。(ここでは、前の手順でインストールした管理エージェントを選択します。)詳細は、第8章に示されている手順に従ってください。
共有クラスタ上でのクローニングはサポートされていません。複数のノードでOracle RACクラスタを使用している場合、管理エージェントを各ノードに個別にクローニングする必要があります。つまり、ホスト・ターゲットの追加ウィザードでは、宛先ホストとして各ノードを明示的に追加する必要があります。
(グラフィック・モードのみ)ホスト・ターゲットの追加ウィザードでは、SSHを使用して、管理エージェントをインストールするリモート・ホストとOracle Management Service (OMS)間の接続を確立します。
(グラフィック・モードのみ)管理エージェントのデプロイ用としてサポートされているのは、OpenSSHによって提供されているSSH1 (SSHバージョン1)およびSSH2 (SSHバージョン2)プロトコルのみです。
(グラフィック・モードのみ)ホスト・ターゲットの追加ウィザードは、管理者がこの操作用に特定の名前で登録した一連の資格証明をユーザーが使用できる名前付き資格証明をサポートします。オペレータは、管理者によって保存および格納される名前付き資格証明のみ選択でき、関連付けられている実際のユーザー名およびパスワードを確認しないため、パスワードのセキュリティの追加レイヤーを確保できます。
選択する名前付き資格証明にクローニングする権限がない場合、別のユーザー(ロックされたユーザー・アカウント)として実行するため、名前付き資格証明を設定できます。この場合、ウィザードはユーザーが選択する名前付き資格証明を使用してホストにログインしますが、ユーザーが設定するロックされたユーザー・アカウントを使用してクローニングします。
たとえば、User_A (リモート・ログイン・アクセスのできるユーザー・アカウント)という名前付き資格証明を作成し、必要な権限を持つUser_X (no direct loginが設定される管理エージェント・インストール・ユーザー・アカウント)として実行するように設定できます。この場合、ウィザードはUser_Aとしてホストにログインしますが、名前付き資格証明で指定されている権限委任設定(sudoまたはPowerBroker)を使用し、User_Xとしてインストールします。
(グラフィック・モードのみ)名前付き資格証明では、SSH公開鍵認証およびパスワードベースの認証がサポートされています。そのため、パスワードを公開することなく、既存のSSH公開鍵認証を使用できます。
名前付き資格証明にSSH公開鍵認証を設定する手順は次のとおりです。
|
注意: すでに名前付き資格証明にSSH公開鍵認証を設定しており、SSH鍵がすでに作成されている場合には、次の手順3で説明するようにSSH鍵をEnterprise Managerにアップロードします。 |
OMSホームの次の場所に移動します。
$<OMS_HOME>/oui/prov/resources/scripts
次に例を示します。
/home/software/em/middleware/oms/oui/prov/resources/scripts
OMSホストがOracle Solarisで稼働する場合は、sshUserSetup.shスクリプトを編集し、次のように変更します。
"SunOS") SSH="/usr/local/bin/ssh" SSH_KEYGEN="/usr/local/bin/ssh-keygen"
変更後
"SunOS") SSH="/usr/bin/ssh" SSH_KEYGEN="/usr/bin/ssh-keygen"
OMSホストがUNIXベースのオペレーティング・システムで稼働している場合、sshUserSetup.shスクリプトをOMSホストでOMSユーザーとして実行し、管理エージェントのインストール・ユーザー名とターゲット・ホストの完全修飾名を渡します。
sshUserSetup.sh -setup -user <agent_install_user_name> -hosts <target_hosts>
次のSSH鍵が作成されます。
$HOME/.ssh/id_rsa $HOME/.ssh/id_rsa_pub
ここで、$HOMEはOMSインストール・ユーザーのホーム・ディレクトリです。
OMSホストがMicrosoft Windowsで稼働している場合、OMSホストにCygwinをインストールし(『Oracle Enterprise Manager Cloud Control基本インストレーション・ガイド』に記載)、次のスクリプトをOMSホストでOMSユーザーとして実行し、管理エージェントのインストール・ユーザー名とターゲット・ホストの完全修飾名を渡します。
sshUserSetupNT.sh -setup -user <agent_install_user_name> -hosts <target_hosts>
SSH鍵をEnterprise Managerにアップロードします。
「設定」メニューから、「セキュリティ」、「名前付き資格証明」の順に選択します。「作成」をクリックします。「資格証明名」には資格証明の名前を指定し、「資格証明のタイプ」には「SSHキー資格証明」を選択し、「有効範囲」には「グローバル」を選択します。「グローバル」オプションを選択しないと、「ホスト・ターゲットの追加」ウィザードを使用して管理エージェントをインストールするためにSSH名前付き資格証明を使用できません。
手順3で作成された秘密SSH鍵のうち1つをアップロードするには、「資格証明プロパティ」セクションで「秘密鍵のアップロード」フィールドの値として秘密SSH鍵の場所を指定します。「保存」をクリックします。
手順3で作成された公開SSH鍵のうち1つをアップロードするには、「資格証明プロパティ」セクションで「公開鍵のアップロード」フィールドの値として公開SSH鍵の場所を指定します。「保存」をクリックします。
図 7-1はSSH鍵をEnterprise Managerにアップロードする方法を示しています。
名前付き資格証明に対してSSH公開鍵認証をすでに設定している場合、ホスト・ターゲットの追加ウィザードを使用した管理エージェントのインストールの間に名前付き資格証明を使用できます。
デフォルトで、ホスト・ターゲットの追加ウィザードでは、クローニング対象の管理エージェントで構成されたすべてのプラグインを構成します。
サポート・ワークベンチ(インシデント)・メトリックを適切に実行するには、Oracle WebLogic Serverのアラート・ログ・ディレクトリに読取り権限が必要です。また、このOracle WebLogic Serverターゲットを監視している管理エージェントがOracle WebLogic Serverと同じホストで実行されていることも確認する必要があります。
カーネル・パッチまたはパッチ・バンドルを適用してSolarisの下位リリースをアップグレードすることと、実際のSolaris 5.10 Update 9イメージをインストールすることは同じではありません。Oracle Management Agent 12cリリース4 (12.1.0.4)はSolaris 5.10 Update 9の最小更新版で構築され、テストおよび動作認証されているため、Oracle Management Agentは、パッチを使用してアップグレードした他のリリースではなくSolaris 5.10 Update 9にインストールすることをお薦めします。
管理エージェントをクローニングする前に、次の前提条件を満たしていることを確認してください。
表7-1 Oracle Management Agentをクローニングするための前提条件
| 要件 | 説明 |
|---|---|
|
ハードウェアの要件 |
ハード・ディスク領域および物理メモリー要件を満たしていることを確認します。詳細は、『Oracle Enterprise Manager Cloud Control基本インストレーション・ガイド』のハードウェア要件に関する章を参照してください。 |
|
ソフトウェアの要件 (グラフィック・モードのみ) |
(Microsoft Windowsの場合) Cygwin 1.7が宛先ホストにインストールされていることを確認します。詳細は、『Oracle Enterprise Manager Cloud Control基本インストレーション・ガイド』のCygwinのインストールに関する章を参照してください。 注意: Microsoft Windows Server 2008およびMicrosoft Windows Vistaで |
|
オペレーティング・システム要件 |
管理エージェントは、「My Oracle Support」のEnterprise Managerの動作保証マトリックスに記載された動作保証済のオペレーティング・システムにのみインストールしてください。 Enterprise Managerの動作保証マトリックスにアクセスするには、『Oracle Enterprise Manager Cloud Control基本インストレーション・ガイド』で説明している手順を実行します。 今後のサポート対象プラットフォームの詳細は、My Oracle Supportのノート793512.1を参照してください。 注意: Oracle Solaris 10を使用する場合、アップデート9以上がインストールされていることを確認します。インストールされているかどうかを確認するには、次のコマンドを実行します。
次のような出力が表示されます。ここで、
|
|
ファイルシステム要件 |
宛先ホストにマウントされたファイルシステムでバッファに入れられた書込みが許可されないことを確認します。 |
|
ファイル記述子要件 |
|
|
パッケージ要件 |
すべてのオペレーティング・システム固有のパッケージをインストールしていることを確認します。詳細は、Oracle Enterprise Manager Cloud Control基本インストレーション・ガイドのパッケージ要件に関する章を参照してください。 |
|
管理エージェントのインストール先のホストに適切なユーザーおよびオペレーティング・システム・グループが作成されていることを確認します。 詳細は、Oracle Enterprise Manager Cloud Control基本インストレーション・ガイドのオペレーティング・システム・グループおよびユーザーの作成に関する章を参照してください。 注意: OMSインストールのオペレーティング・システム・ユーザー・アカウントを使用した管理エージェントのインストールに対するポリシーが企業にある場合は、異なるオペレーティング・システム・ユーザー・アカウントを使用して管理エージェントをインストールできます。ただし、使用するユーザー・アカウントおよびOMSインストールのユーザー・アカウントが同じプライマリ・グループに属していることを確認します。 |
|
|
/etc/hostsファイル要件 |
ホストの
|
|
宛先ホストの要件 |
宛先ホストにOMSを実行しているホストからアクセスできることを確認します。 宛先ホストとOMSが実行されているホストが別のネットワーク・ドメインに属している場合、宛先ホストの たとえば、完全修飾ホスト名が
|
|
宛先ホストの資格証明の要件 (グラフィック・モードのみ) |
同じオペレーティング・システムを実行しているすべての宛先ホストに同じ資格証明セットが使用されていることを確認します。たとえば、Linuxオペレーティング・システムを実行しているすべての宛先ホストに同じ資格証明セットを使用する必要があります。 ウィザードは、同じユーザー・アカウントを使用して、管理エージェントをインストールします。同じオペレーティング・システムを実行しているホストで異なる資格証明を使用している場合、2つの異なるデプロイメント・セッションを使用します。 |
|
接続先ホストのタイムゾーン要件 (グラフィック・モードのみ) |
接続先ホストのタイムゾーンが正しく設定されていることを確認します。接続先ホストのタイムゾーンを確認するには、OMSホストにログインし、次のコマンドを実行します。
タイムゾーンが正しく表示されない場合、接続先ホストにログインし、次の手順を実行します。
注意: クローニングを実行中に間違ったタイムゾーンの設定に関する前提条件チェックの警告を無視した場合、管理エージェントのクローニング後、宛先ホストで正しいタイムゾーンを設定する必要があります。クローニング後のタイムゾーンの設定の詳細は、第7.5項を参照してください。 |
|
タイムゾーン要件 (サイレント・モードのみ) |
ホストのタイムゾーンが正しく設定されていることを確認します。ホストのタイムゾーンを確認するには、次のコマンドを実行します。
表示されたタイムゾーンが正しくない場合は、
たとえば、Bashシェルで、タイムゾーンをAmerica/New_Yorkに設定するには、次のコマンドを実行します。
Microsoft Windowsで稼働する宛先ホストにタイムゾーンを設定するには、「スタート」メニューから、「コントロール パネル」を選択します。「日付と時刻」をクリックし、「タイムゾーン」タブを選択します。表示されたドロップダウン・リストからタイムゾーンを選択します。 使用できるタイムゾーンの一覧を確認するには、中央エージェント(OMSホストにインストールされた管理エージェント)の 注意:
注意: クローニングを実行中に間違ったタイムゾーンの設定に関する前提条件チェックの警告を無視した場合、管理エージェントのクローニング後、ホストで正しいタイムゾーンを設定する必要があります。クローニング後のタイムゾーンの設定の詳細は、第7.5項を参照してください。 |
|
sudo/pbrun/sesu/su SSH要件 (グラフィック・モードのみ) |
(UNIXの場合のみ) 使用している権限委任ツールで、SSH経由のリモート・コマンドの実行に擬似端末が必要な場合は、必ず 注意: 権限委任ツールにsudoを使用している場合、
|
|
sudo/pbrun/sesu/suの要件(Rootユーザーの場合) (グラフィック・モードのみ) |
(UNIXの場合のみ)
|
|
sudo/pbrun/sesu/suの要件(ロックされたアカウント・ユーザーの場合) (グラフィック・モードのみ) |
(UNIXの場合のみ) インストール・ユーザーに たとえば、権限委任ツールにsudoを使用している場合は、
ここで、 ロックされたアカウント・ユーザーとして たとえば、権限委任ツールにsudoを使用している場合は、
ここで、 |
|
権限要件 |
|
|
PATH環境変数要件 (グラフィック・モードのみ) |
宛先ホスト上で、次の内容を確認します。
|
|
パス検証の要件 |
すべてのコマンドの場所へのパスを検証します。詳細は、Oracle Enterprise Manager Cloud Control基本インストレーション・ガイドのコマンド場所の検証に関する付録を参照してください。 |
|
|
|
|
実行可能ファイルがコピーされる一時ディレクトリに、400MBの領域が割り当てられていることを確認します。 デフォルトでは、環境変数 |
|
|
エージェント・ベース・ディレクトリの要件 |
エージェント・ベース・ディレクトリが空で、1GB以上の空き領域があることを確認します。 ディレクトリ名に空白が含まれていないことを確認します。 インストール・ユーザーはエージェント・ベース・ディレクトリを所有します。エージェント・ベース・ディレクトリおよびその親ディレクトリには、インストール・ユーザーに対する読取り、書込みおよび実行権限があります。インストール・ユーザーまたはrootユーザーはエージェント・ベース・ディレクトリのすべての親ディレクトリを所有し、その親ディレクトリにはインストール・ユーザー・グループおよびその他のすべてのユーザーに対する読取りおよび実行権限があることを確認します。また、rootユーザーがルート・ディレクトリを所有することを確認します。 たとえば、エージェント・ベース・ディレクトリが エージェントのベース・ディレクトリがマウントされている場合、 |
|
(グラフィック・モードのみ) |
SSHデーモンがすべての宛先ホストのデフォルト・ポート(22)で実行されていることを確認します。UNIXホストのSSHポートを確認するには、次のコマンドを実行します。
たとえば、コマンドからの出力は次のようになります。
この出力は、SSHデーモンがポート22で実行中であることを示します。 また、UNIXホストでは、次のコマンドを実行してSSHポートを検証できます。
Microsoft Windowsでは、SSHポートの値は デフォルト以外(22以外)のSSHポートを使用している場合は、次のファイル内の
|
|
ソフトウェア可用性の要件 (グラフィック・モードのみ) |
既存の管理エージェントをクローニングする場合 使用している環境でOracle Management Agent 12cがすでに実行されていることを確認します。実行されているプラットフォームが、クローニングの宛先ホストのプラットフォームと同じであることを確認します。 共有Oracleホームを使用して管理エージェントをインストールする場合 マウント済の共有場所にマスター・エージェントとしてすでにOracle Management Agent 12cがインストールされていることを確認します。 |
|
インストール・ベース・ディレクトリの要件 (グラフィック・モードのみ) |
「インストールのベース・ディレクトリ」フィールドに指定するエージェント・ベース・ディレクトリが空であり、書込み権限を持っていることを確認します。 |
|
ジョブ・システム要件 |
クローニングするソース管理エージェントでジョブ・システムが有効になっていることを確認します。 |
|
インストール・ユーザーの要件 |
中央インベントリ所有者と管理エージェントをインストールするユーザーが異なる場合、両者が同じグループに属していることを確認します。 また、インベントリ所有者と所有者が属するグループに中央インベントリに対する読取りおよび書込み権限があることも確認します。 たとえば、インベントリ所有者がabcで、管理エージェントをインストールするユーザーがxyzの場合、abcとxyzが同じグループに属し、双方が中央インベントリに対する読取りおよび書込みアクセスを持っていることを確認してください。 |
|
中央インベントリ(oraInventory)の要件 |
|
|
ポート要件 |
第2.1.10.1項で説明されているデフォルトのポートを使用できることを確認します。 |
|
エージェント・ユーザー・アカウント権限 (Microsoft Windowsのみ) |
(Microsoft Windowsの場合) Microsoft Windowsベースのオペレーティング・システム上に管理エージェントをインストールする場合、エージェント・ユーザー・アカウントに次を実行する権限があることを確認します。
エージェント・ユーザーにこれらの権限があることを確認するには、次の手順を実行します。
|
|
cmd.exeの権限 |
(Microsoft Windowsの場合)Microsoft Windowsベースのオペレーティング・システム上に管理エージェントをインストールする場合、バッチ・ジョブを実行するユーザー・アカウントに この制約事項、および権限を付与する方法の詳細は、次のMicrosoft WebサイトへのURLにアクセスしてください。 |
|
ランタイム・ライブラリ・ファイル要件 |
(Microsoft Windowsの場合) Microsoft Windowsベースのオペレーティング・システム上に管理エージェントをインストールする場合、 |
|
(グラフィック・モードのみ) |
インストールとともに実行するインストール前スクリプトとインストール後スクリプトがOMSホスト、宛先ホストまたは宛先ホストにアクセスできる共有場所で使用可能であることを確認します。 |
|
ブラウザ要件 |
|
この項の内容は次のとおりです。
|
重要: OMSホストがMicrosoft Windowsで稼働していて、OMSソフトウェアがC:\以外のドライブにインストールされている場合は、$OMS_HOME\oui\prov\resources\ssPaths_msplats.propertiesのSCRATCH_PATH変数を更新します。
たとえば、OMSソフトウェアが |
この項では、Cloud Controlコンソールを使用して管理エージェントをクローニングする方法について説明します。内容は次のとおりです。
ホスト・ターゲットの追加ウィザードを使用してグラフィック・モードで管理エージェントをクローニングするには、次の手順に従います。
Cloud Controlで、次のいずれかの操作を行います。
「設定」メニューから、「ターゲットの追加」を選択し、「自動検出の結果」をクリックします。「自動検出の結果」ページで、Enterprise Manager Cloud Controlで監視するホストを選択し、「昇格」をクリックします。
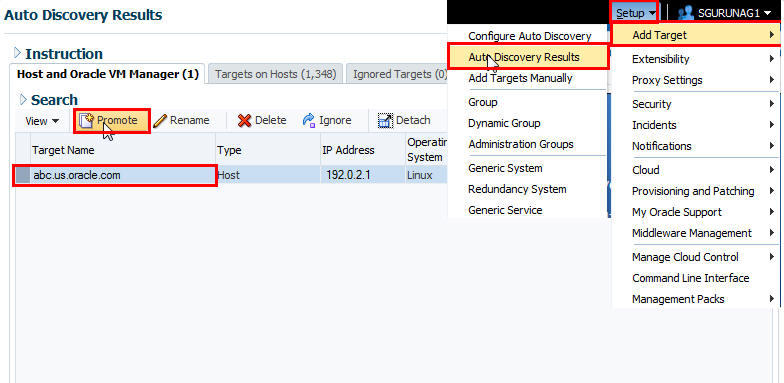
Enterprise Manager Cloud Controlにホストの追加ウィザードが表示され、既存の管理エージェントをクローニングするオプションが選択できるようになります。
「設定」メニューから、「ターゲットの追加」を選択し、「ターゲットの手動追加」をクリックします。「ターゲットの手動追加」ページで、「ホスト・ターゲットの追加」を選択し、「ホストの追加」をクリックします。
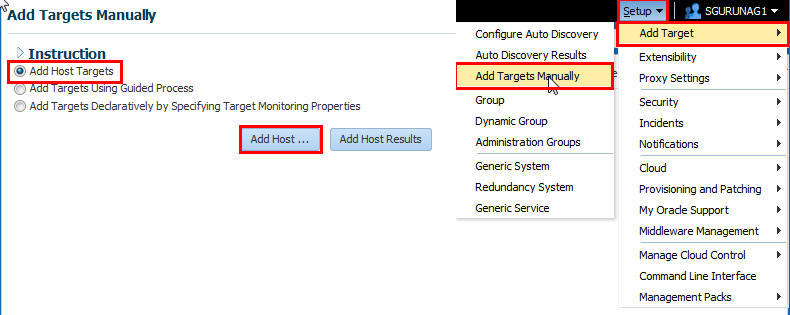
Enterprise Manager Cloud Controlにホストの追加ウィザードが表示され、既存の管理エージェントをクローニングするオプションが選択できるようになります。
ホストとプラットフォーム・ページで、次を実行します。
このセッションに割り当てられたデフォルトの名前のままにするか、選択した一意の名前を入力します。入力するカスタム名は直観的な名前にすることができ、必ずしもデフォルトの名前と同じフォーマットにする必要はありません。例: add_host_operation_1
一意のデプロイメント・アクティビティ名によって、このデプロイメント・セッションで指定されたクローニング詳細を保存し、新規セッションですべての詳細を入力しなおすことなく、将来再利用できます。
「追加」をクリックし、管理エージェントをクローニングするホストの完全修飾名およびプラットフォームを選択します。
|
注意:
|
または、「ファイルからロード」をクリックしてファイルに格納されたホスト名を追加するか、「検出されたホストから追加」をクリックしてEnterprise Managerで検出されたホストのリストからホスト名を追加できます。ホスト名エントリをホスト・ファイルに表示する方法の詳細は、第7.4.1.2項を参照してください。
|
注意: 「検出されたホストの追加」をクリックして検出されたホストのリストからホストを追加すると、ホストのプラットフォームが自動的に検出されて表示されます。自動検出で受信したヒントおよびOMSホストのプラットフォームを含む要素の組合せを使用して、プラットフォーム名が検出されます。このデフォルトのプラットフォーム名は提案なので、次の手順に進む前にプラットフォームの詳細を確認することを強くお薦めします。 |
ソース・ホストおよび宛先ホストが同じプラットフォームで稼働している場合のみクローニングできるため、表の最初の行の最初のホストのプラットフォームを設定し、「プラットフォーム」リストから、「すべてのホストで同一」を選択します。これにより、最初のホストに選択したプラットフォーム名が表の残りのホストにも設定されます。
|
注意: OMSホストが稼働しているプラットフォームとは別のプラットフォームに管理エージェントをクローニングする場合、そのプラットフォーム用の管理エージェント・ソフトウェアがOracleソフトウェア・ライブラリ(ソフトウェア・ライブラリ)で入手可能なことを確認してください。必要なプラットフォーム用の管理エージェント・ソフトウェアがソフトウェア・ライブラリから入手できない場合は、自己更新コンソールを使用してソフトウェアを取得および適用してください。自己更新コンソールにアクセスするには、「設定」メニューから、「拡張性」を選択し、「自己更新」を選択します。最新の管理エージェントのソフトウェアを入手するには、「エージェント・ソフトウェア」をクリックし、必要なソフトウェアを選択してから「ダウンロード」をクリックします。 自己更新コンソールを使用してプラットフォーム用の管理エージェント・ソフトウェアを取得および適用する方法の詳細は、『Oracle Enterprise Manager Cloud Control基本インストレーション・ガイド』を参照してください。 |
「次へ」をクリックします。
「インストールの詳細」ページで、次のようにします。
「デプロイメント・タイプ」セクションで、既存のエージェントのクローニングを選択します。「ターゲットの選択」で、懐中電灯アイコンをクリックして、クローニングする管理エージェントを選択します。
|
注意:
|
図7-2は、この手順を示しています。
表から、共通のプラットフォーム名でグループ化されたホストを示す最初の行を選択します。
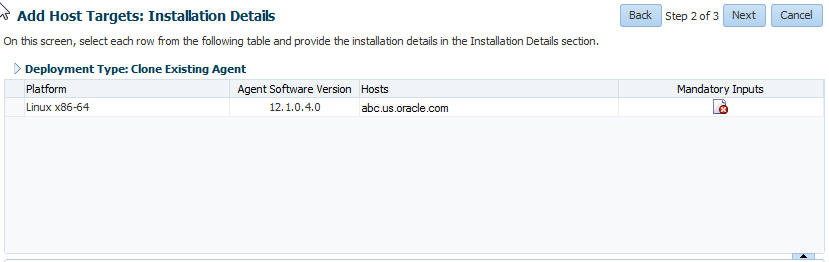
「インストールの詳細」セクションで、ステップ3 (b)で選択したホストに共通するインストールの詳細を指定します。「インストールのベース・ディレクトリ」に、管理エージェントのソフトウェア・バイナリ、セキュリティ・ファイルおよびインベントリ・ファイルをコピーするエージェント・ベース・ディレクトリへの絶対パスを入力します。
たとえば、/usr/home/software/oracle/agentHomeなどです。
入力したパスが存在しない場合は、指定されたパスにディレクトリが作成され、管理エージェントのソフトウェア・バイナリ、セキュリティ・ファイルおよびインベントリ・ファイルがその場所にコピーされます。
|
注意: インストールのベース・ディレクトリは、基本的にはエージェント・ベース・ディレクトリです。指定するディレクトリが空であることを確認します。以前に実行したデプロイメント・セッションがなんらかの理由で失敗した場合、インストール・ベース・ディレクトリにADATMP_<timestamp>サブディレクトリがある可能性があります。この場合、サブディレクトリを削除してデプロイメント・セッションを新たに開始するか、失敗したセッションを「ホスト・ステータスの追加」ページから再試行します。 |
「インスタンス・ディレクトリ」で、デフォルトのインスタンス・ディレクトリの場所のままにするか、すべての管理エージェント関連の構成ファイルを格納できるディレクトリを選択し、そこへの絶対パスを入力します。
たとえば、/usr/home/software/oracle/agentHome/agent_instなどです。
カスタムの場所を入力する場合、そのディレクトリに書込み権限があることを確認してください。インストールのベース・ディレクトリ内のインスタンス・ディレクトリを保持することをお薦めします。
入力したパスが存在しない場合は、指定されたパスにディレクトリが作成され、管理エージェントに関連するすべての構成ファイルがその場所にコピーされます。
「名前付き資格証明」リストから、資格証明がOMSとリモート・ホスト間のSSH接続を設定し、各リモート・ホストに管理エージェントをインストールするのに使用できる適切なプロファイルを選択します。
|
注意:
|
「権限委任設定」で、rootスクリプトの実行に使用する権限委任設定を検証します。デフォルトでは、Enterprise Manager Cloud Controlで構成されている権限委任設定に設定されます。
たとえば、「権限委任設定」フィールドには、次のいずれかを指定できます。
/usr/bin/sudo -u %RUNAS% %COMMAND% /usr/bin/sudo -u -S %RUNAS% %COMMAND% (if a pseudo terminal is required for remote command execution via SSH) /usr/bin/sesu - %RUNAS% -c "%COMMAND%" /usr/bin/pbrun %PROFILE% -u %RUNAS% %COMMAND% /usr/bin/su - %RUNAS% -c "%COMMAND%"
「権限委任設定」フィールドを空白のままにしておくと、ウィザードではrootスクリプトが実行されないため、インストール後に手動で実行する必要があります。手動による実行の詳細は、第7.5項を参照してください。
この設定は、選択した名前付き証明の「別名実行」属性で設定されたユーザーとしてのインストールの実行にも使用されます(この名前付き資格証明の作成時にユーザーを設定している場合)。
|
注意: 権限委任設定での%RUNAS%は、ルート・スクリプトを実行するルート・ユーザー、および名前付き資格証明の「別名実行」属性で設定された、インストールを実行するユーザーとしての権限を持ちます。 |
「ポート」で、管理エージェントの通信用に割り当てられたデフォルトのポート(3872)のままにするか、選択したポートを入力します。
入力するカスタム・ポートはビジー状態ではない必要があります。不明な場合、このフィールドを空白にしておくことができます。Enterprise Manager Cloud Controlによって、1830 - 1849の範囲から最初の使用可能な空きポートが自動的に割り当てられます。
(オプション)「オプションの詳細」セクションで、実行するインストール前スクリプトおよびインストール後スクリプトを使用できるアクセス可能な場所への絶対パスを入力します。インストール前スクリプトまたはインストール後スクリプトを1つのみ指定できることに注意してください。
スクリプトをrootとして実行するには、「Rootとして実行」を選択します。管理エージェントをインストールするホスト上ではなく、OMSが実行されているホスト上にスクリプトがある場合、「OMSのスクリプト」を選択します。この場合、スクリプトはOMSホストから接続先ホストにコピーされてから、接続先ホストで実行されます。
(オプション)「追加パラメータ」で、インストール時に渡す追加パラメータの空白区切りのリストを入力します。サポートされている追加パラメータの完全なリストは、表7-2を参照してください。
たとえば、インベントリ・ポインタの場所ファイルを指定する場合、-invPtrLocの後ろにファイルの場所への絶対パスを入力します。このパラメータはUNIXプラットフォームでのみサポートされ、Microsoft Windowsプラットフォームではサポートされないことに注意してください。
表にある他のすべての行に対して、ステップ3 (b)からステップ3 (i)までを繰り返します。
「次へ」をクリックします。
確認ページで、指定した詳細を確認し、詳細に問題がない場合、「エージェントのデプロイ」をクリックして、管理エージェントをクローニングします。
詳細を変更する場合、変更を加えるページに到達するまで、「戻る」をクリックします。
「エージェントのデプロイ」をクリックして、デプロイメント・セッションを送信すると、「ホスト・ステータスの追加」ページが自動的に表示され、デプロイメント・セッションの進行を監視できます。
ホスト・ターゲットの追加ウィザードで、 「ファイルからロード」をクリックして、ファイルにリストされているホストを追加します。ただし、選択するファイルが次のいずれかの形式であることを確認します。
ホスト名のみ。
例 :
host1.example.com
host2.example.com
ホスト名にプラットフォーム名が続く。
例 :
host1.example.com linux_x64
host2.example.com aix
サポートされているプラットフォーム名は、linux_x64、linux、solaris、hpunix、hpi、linux64_zseries、aix、linux_ppc64、windows_x64、solaris_x64、win32です。
表7-2は、グラフィック・モードでの管理エージェントのクローニングでサポートされる追加パラメータを示しています。
表7-2 サポートされる追加パラメータ
| パラメータ | 説明 |
|---|---|
|
INVENTORY_LOCATION |
中央インベントリ(oraInventory)の絶対パスを入力します。 たとえば、 重要:
|
|
-invPtrLoc |
中央インベントリ(oraInventory)の場所を含むインベントリ・ファイルの絶対パスを入力します。 たとえば、 重要:
|
|
s_agentSrvcName |
(Microsoft Windowsのみ)管理エージェント・サービスのカスタム名を入力します。 Microsoft Windowsのサービスとして各管理エージェントが表示され、各管理エージェントにデフォルトのサービス名が使用されます。識別するためにカスタム名を割り当てる場合、このパラメータを使用します。 たとえば、 注意: Microsoft Windowsホストにインストールされている12cリリース1 (12.1.0.2)またはリリース2 (12.1.0.3)の管理エージェントを12cリリース3 (12.1.0.4)にアップグレードし、同じホスト上に別の管理エージェントをインストールし、異なるOMSにレポートするには、必ず |
|
EM_STAGE_DIR |
一時的なプロビジョニング・アドバイザ・フレームワーク(PAF)・ステージング・ディレクトリとして作成できるカスタムの場所の絶対パスを入力します。 デフォルトでは、管理エージェントをインストールするたびに、デプロイメント・プロシージャに関連するソフトウェア・ライブラリ・エンティティをコピーするためにPAFステージング・ディレクトリが作成されます。デフォルトでは、この場所はスクラッチ・パスの場所( この場所をカスタムの場所でオーバーライドする場合、このオプションを渡して、カスタムの場所を入力できます。 次に例を示します。
|
|
b_startAgent=false |
管理エージェントをインストールして構成した後に自動的に起動しないようにするには、このパラメータを指定します。 このパラメータを指定しないと、管理エージェントはインストールして構成した後に自動的に起動します。 |
|
b_secureAgent=false |
インストールした後に管理エージェントを保護しない場合は、このパラメータを指定します。 このパラメータを指定する場合は、 たとえば、 このパラメータを指定しないと、管理エージェントはインストールした後に自動的に保護されます。 |
管理エージェントを手動でクローニングするには、次の手順に従います。
|
重要: 中央エージェント(OMSホストにインストールされた管理エージェント)をソース管理エージェントとして使用しないでください。 |
表7-3の説明に従って、必要な環境変数を設定します。
表7-3 サイレント・モードでクローニングするための環境変数の設定
|
AGENT_BASE_DIR |
クローニングする管理エージェントのインストール・ベース・ディレクトリに設定します。 |
|
|
AGENT_HOME |
管理エージェントのOracleホームに設定します。 次に例を示します。
|
|
|
T_WORK |
|
|
エージェント・ベース・ディレクトリに移動します。
cd $AGENT_BASE_DIR
管理エージェントのOracleホームからcreate_plugin_list.plスクリプトを実行します。
$AGENT_HOME/perl/bin/perl $AGENT_HOME/sysman/install/create_plugin_list.pl -instancehome <AGENT_INSTANCE_HOME>
エージェント・ベース・ディレクトリにあるディレクトリおよびファイルを圧縮し、一時ディレクトリにZIPファイルを作成します(環境変数T_WORKで指定)。
zip -r $T_WORK/agentcoreimage.zip core sbin plugins plugins.txt agentimage.properties
一時ディレクトリに移動します(環境変数T_WORKで指定)。
cd $T_WORK
agentDeploy.shを一時ディレクトリにコピーします。
cp $AGENT_HOME/sysman/install/agentDeploy.sh .
UNZIPユーティリティを一時ディレクトリにコピーします。
cp $AGENT_HOME/bin/unzip
agentimage.propertiesを一時ディレクトリにコピーします。
cp $AGENT_BASE_DIR/agentimage.properties
転送されるすべての内容を含む最終的なZIPファイルを一時ディレクトリに作成します。
zip -r agent.zip $T_WORK/*
ファイル転送ユーティリティ(たとえば、FTPなど)を使用して、宛先ホストのインストール・ベース・ディレクトリにZIPファイルを転送します。
宛先ホストの一時ディレクトリにZIPファイルの内容を解凍します(以降の手順でこの一時ディレクトリは<extracted_location>として示します)。
表6-3の説明に従って、同じディレクトリにagent.rspというレスポンス・ファイルを作成します。
|
注意: 作成するレスポンス・ファイルには任意の名前が付けられ、必ずしもagent.rspである必要はありません。わかりやすくするため、この章ではagent.rspという名前を使用します。また、レスポンス・ファイルを作成するかわりに、デプロイメント・スクリプトの起動中に個別の引数で値を渡すことができます。ただし、レスポンス・ファイルを作成して情報を取得することをお薦めします。 |
デプロイメント・スクリプトを起動して、レスポンス・ファイルを渡します。
<extracted_location>/agentDeploy.sh AGENT_BASE_DIR=<absolute_path_to_clone_agentbasedir> RESPONSE_FILE=<absolute_path_to_responsefile>
|
注意:
|
管理エージェントのクローニング後、次の手順を実行します。
(グラフィック・モードのみ)「ホスト・ステータスの追加」ページのインストールを確認します。デプロイ操作のフェーズである初期化、リモートの前提条件チェックおよびエージェント・デプロイに行われた進行状況を確認します。
|
注意: ホスト・ターゲットの追加ウィザードで、「エージェントのデプロイ」をクリックして、1つ以上の管理エージェントをインストールすると、ホスト・ステータスの追加ページが自動的に表示されます。詳細を表示するか、すべてのデプロイメント・セッションの進行状況を追跡する場合、「設定」メニューから「ターゲットの追加」を選択して、「ターゲットの手動追加」をクリックします。「ターゲットの手動追加」ページで、「ホスト・ターゲットの追加」を選択し、「ホスト結果の追加」をクリックします。 |
特定のフェーズが失敗したか警告とともに終了した場合、エージェント・デプロイ詳細セクションの各フェーズに指定された詳細を確認し、次のうちの1つを実行します。
警告または失敗を無視し、必要な場合、セッションを続行します。
チェックを正常にクリアしたリモート・ホストのみで管理エージェントのデプロイを続行することを選択し、警告または失敗のステータスを持つホストは無視できます。これを行うには、「続行」をクリックして、「失敗したホストは無視して続行」を選択します。
警告または失敗のステータスを持つホストを含むすべてのホストで、管理エージェントのデプロイを続行することを選択できます。これを行うには、「続行」をクリックして、「すべてのホストで続行」を選択します。
エラーの説明を慎重に確認し、原因を理解し、Oracle推奨のアクションを実行することで、問題を解決します。
インストール詳細が同じである管理エージェントのデプロイを再試行することを選択できます。これを行うには、「再試行」をクリックして、「同じ入力を使用して再試行」を選択します。
インストール詳細が変更された管理エージェントのデプロイを再試行することを選択できます。これを行うには、「再試行」をクリックして、「入力を更新して再試行」を選択します。
|
注意: ソース・エージェント・イメージのコピーに失敗しましたというエラー・メッセージが表示されている場合、OMSホームの次のログ・ファイルを参照してください。
通常、このエラーは、クローニングしているソース管理エージェントでジョブ・システムが有効になっていない場合に発生します。ジョブ・システムが有効になっていることを確認してください。 |
第6.5項の説明に従って、インストール後の手順を実行します。
|
注意:
|