| ナビゲーションリンクをスキップ | |
| 印刷ビューの終了 | |

|
Trusted Extensions ユーザーガイド Oracle Solaris 11 Information Library (日本語) |
| ナビゲーションリンクをスキップ | |
| 印刷ビューの終了 | |

|
Trusted Extensions ユーザーガイド Oracle Solaris 11 Information Library (日本語) |
2. Trusted Extensions へのログイン (手順)
3. Trusted Extensions での作業 (手順)
Trusted Extensions のデスクトップセキュリティーの表示
Trusted Extensions でパスワードを変更する
Trusted Extensions でデバイスを割り当てる
Trusted Extensions でデバイスの割り当てを解除する
 | 注意 - ワークスペースにトラステッドストライプが表示されない場合は、セキュリティー管理者に連絡してください。システムに重大な問題が起きている可能性があります。 ログイン時および画面ロック時は、トラステッドストライプは表示されないはずです。トラステッドストライプが表示されている場合は、ただちに管理者に連絡してください。 |
ワークステーションから短時間離れるときは、画面をロックしてください。
図 3-1 ロック画面の選択
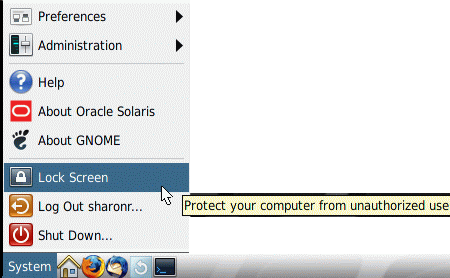
画面が消えます。この時点でふたたびログインできるのは、画面をロックしたユーザーのみです。
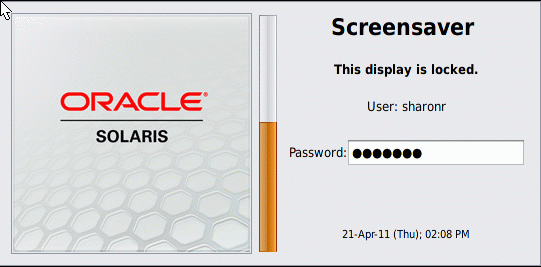
「スクリーンセーバー」ダイアログボックスが表示されない場合は、Return キーを押します。
これにより、画面をロックする前の状態のセッションに戻ります。
ほとんどのサイトでは、一定時間アイドル状態のままにしておくと、画面が自動的にロックされます。ワークステーションから長時間離れたり、ほかのユーザーがワークステーションを使用すると思われる場合は、ログアウトしてください。
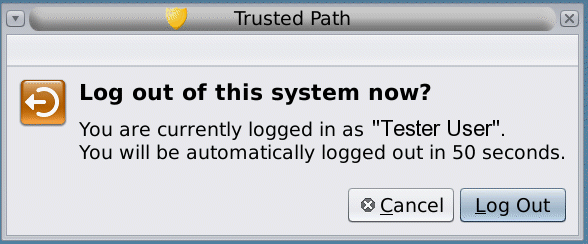
Trusted Extensions のセッションを終了する正規の方法はログアウトです。次の手順は、ワークステーションの電源を切る必要がある場合に使用してください
注 - コンソール上で操作していない場合、システムをシャットダウンできません。たとえば、VNC クライアントはシステムをシャットダウンできません。
始める前に
「Maintenance and Repair」権利プロファイルが割り当てられている必要があります。
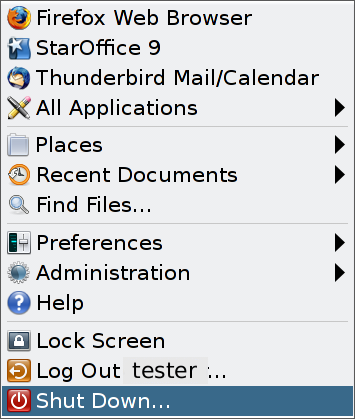
シャットダウンを確認します。
ファイルを表示するには、Oracle Solaris システムのデスクトップで使用するものと同じアプリケーションを使用します。複数のラベルで作業している場合は、ワークスペースのラベルのファイルのみが表示されます。
背景でマウスボタン 3 をクリックします。メニューから、「端末エミュレータを開く」を選択します。
このフォルダがファイルブラウザに表示されます。ファイルブラウザアプリケーションは、現在のワークスペースと同じラベルで開きます。このアプリケーションでは、同じラベルのファイルのみにアクセスできます。別のラベルのファイルの表示に関する詳細は、「コンテナとラベル」を参照してください。異なるラベルのファイルを 1 つのワークスペースで表示するには、「ウィンドウを別のワークスペースに移動する」を参照してください。
% man trusted_extensions
Trusted Extensions に固有のユーザーコマンドのリストについては、『Trusted Extensions 構成と管理』の付録 D「Trusted Extensions マニュアルページのリスト」を参照してください。マニュアルページは、Oracle のマニュアル Web サイトからも入手できます。
別のラベルにファイルをリンクまたはコピーする操作は、ラベルの低いファイルを高いラベルで表示できるようにするのに便利です。リンクされたファイルへの書き込みは、低い方のラベルでのみ実行できます。コピーされたファイルはラベルごとに一意であり、各ラベルで変更できます。詳細は、『Trusted Extensions 構成と管理』の「.copy_files ファイルと .link_files ファイル」を参照してください。
始める前に
マルチレベルセッションにログインしている必要があります。 サイトのセキュリティーポリシーでリンクが許可されている必要があります。
これらのファイルの変更は管理者とともに行なってください。
1 行につき 1 つのファイルのエントリを入力します。ホームディレクトリ内のサブディレクトリへのパスを指定できますが、先頭のスラッシュは使用できません。すべてのパスがホームディレクトリ内にある必要があります。
初期設定ファイルのコピーは、常に特定の名前でファイルへの書き込みを行うアプリケーションで、そのデータを複数のラベルに分ける必要があるときに便利です。
1 行につき 1 つのファイルのエントリを入力します。ホームディレクトリ内のサブディレクトリへのパスを指定できますが、先頭のスラッシュは使用できません。すべてのパスがホームディレクトリ内にある必要があります。
例 3-1 .copy_files ファイルの作成
この例のユーザーは、複数の初期設定ファイルをラベルごとにカスタマイズしたいと望んでいます。ユーザーの組織では、会社の Web サーバーを Restricted レベルで使用できます。そのため、このユーザーは、.mozilla ファイル内のさまざまな初期設定を、Restricted レベルで行なっています。同様に、このユーザーは Restricted レベルの特殊なテンプレートと別名を持っています。そのため、.aliases 初期設定ファイルと .soffice 初期設定ファイルの変更を、Restricted レベルで行なっています。.copy_files ファイルをユーザー自身の最下位ラベルで作成したあとは、前述のファイルを簡単に変更できるようになります。
% vi .copy_files # Copy these files to my home directory in every zone .aliases .mozilla .soffice
例 3-2 .link_files ファイルの作成
この例では、ユーザーが自分のメールのデフォルトと C シェルのデフォルトをすべてのラベルで同一にすることを望んでいます。
% vi .link_files # Link these files to my home directory in every zone .cshrc .mailrc
注意事項
これらのファイルには、異常に対処する予防策がありません。両方のファイルでエントリが重複したり、ファイルエントリがほかのラベルですでに存在したりすると、エラーが起きる可能性があります。
この操作は、一部が隠れたウィンドウのラベルを識別するために役立つことがあります。
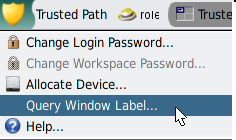
ポインタの位置のラベルが、画面中央の小さな四角形のボックスに表示されます。
図 3-2 「ウィンドウのラベルを照会」の操作画面
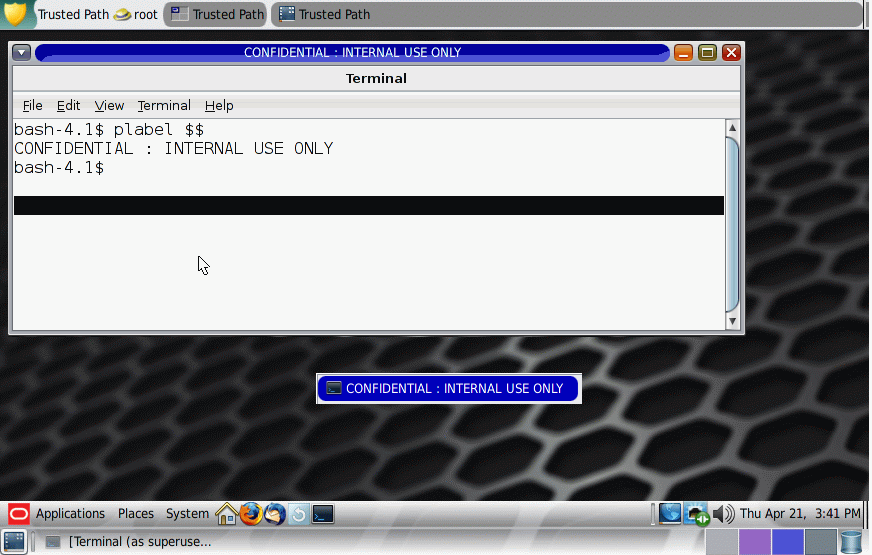
信頼できないアプリケーションがキーボードやマウスポインタの制御を取得することがあります。ポインタを見つけることにより、デスクトップのフォーカスの制御を取り戻すことができます。
キーを同時に押して、現在のデスクトップのフォーカスの制御を取り戻します。Sun 製キーボードでは、スペースバーのどちら側かにあるダイヤモンドマークの付いたキーが Meta キーです。
キーボードまたはマウスポインタの占有が信頼できない場合、ポインタはトラステッドストライプに移動します。信頼できるポインタはトラステッドストライプには移動しません。
例 3-3 マウスポインタを強制的にトラステッドストライプに移動させる
この例では、ユーザーはトラステッドプロセスを実行していませんが、マウスポインタを確認できません。ポインタをトラステッドストライプの中央に移動させるためには、ユーザーは Meta-Stop キーを同時に押します。
例 3-4 本物のトラステッドストライプを見つける
マルチヘッドの Trusted Extensions システムで、モニターがそれぞれ個別のデスクトップを表示するように設定されている場合に、モニターごとに 1 つのトラステッドストライプが表示されています。つまり、Trusted Extensions 以外のプログラムがトラステッドストライプを生成しています。マルチヘッドのシステムで、モニターごとに個別のデスクトップを表示するように設定されている場合は、1 つのトラステッドストライプだけが表示されます。
ユーザーは作業を中止し、ただちにセキュリティー責任者に連絡します。次に、ユーザーはワークスペースの背景などの信頼できない場所にマウスポインタを置いて、本物のトラステッドストライプを見つけます。ユーザーが Alt-Break キーを同時に押すと、Trusted Extensions で生成されたトラステッドストライプにポインタが移動します。
一部の共通タスクは、ラベルおよびセキュリティーによって影響を受けます。特に次のタスクは Trusted Extensions の影響を受けます。
ごみ箱を空にする
カレンダイベントの検索する
デスクトップの「ごみ箱」アイコンの上でマウスボタン 3 をクリックします。「ごみ箱を空にする」を選択してから確定します。
注 - ごみ箱には、ワークスペースのラベルのみのファイルを格納できます。機密情報は、ごみ箱に入れた直後に削除してください。
カレンダには、そのカレンダを開いたワークスペースのラベルのイベントのみが表示されます。
ログインするあらゆるラベルについて、ワークスペース設定をカスタマイズできます。
注 - ユーザーはデスクトップの設定を保存できます。役割はデスクトップの設定を保存できません。
このラベルで次回ログインするときは、デスクトップがこの設定で復元されます。