| ナビゲーションリンクをスキップ | |
| 印刷ビューの終了 | |

|
国際化対応言語環境の利用ガイド Oracle Solaris 11 Information Library (日本語) |
| ナビゲーションリンクをスキップ | |
| 印刷ビューの終了 | |

|
国際化対応言語環境の利用ガイド Oracle Solaris 11 Information Library (日本語) |
入力方式 (IM) は、キーボードのような入力デバイスにない特定の文字を、さまざまなデスクトップアプリケーションに入力するメカニズムです。中国語、インド語、日本語、韓国語、およびタイ語などの言語には、入力デバイスで使用可能な文字よりもかなり多くの文字セットが含まれているため、これらの言語には IM が必須です。IM は、キーストロークの組み合わせを、入力デバイスから言語固有の文字に変換し、フォーカスにあるアプリケーションに情報を返します。
入力方式には、IM フレームワークと IM 言語エンジンという 2 つの主要なコンポーネントがあります。IM フレームワークは、IM 言語エンジンとユーザーアプリケーションとの間の連携を可能にする機能を提供する、ソフトウェアコンポーネントです。IM 言語エンジンは、IM フレームワークからキーストロークの組み合わせを取得し、特定の言語の文字に変換して IM フレームワークに返す、ソフトウェアコンポーネントです。
IBus は、Oracle Solaris デスクトップシステム上のデフォルトの IM フレームワークです。IIIMF は、セカンダリ IM フレームワークとしてインストールリポジトリにあります。
デフォルトでは、入力方式は、次の言語でログインしたときにだけアクティブ化されます。
中国語 (簡体字)
中国語 (繁体字)
日本語
韓国語
インド語
タイ語
ほかの言語の場合は、必要に応じて、入力方式フレームワークセレクタを使用して IM を手動でアクティブ化できます。
入力方式フレームワークセレクタ (imf-selector) は、優先される入力方式フレームワークを選択して、デスクトップセッションで有効または無効にするために使用される設定ツールです。
「入力方式フレームワークセレクタ」ウィンドウが表示されます。
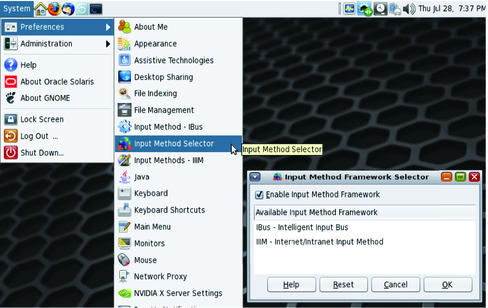
Linux および Unix オペレーティングシステム用の Intelligent Input Bus (IBus) は、多くのオープンソースの IM 言語エンジンで動作する強力な多言語の入力方式フレームワークです。IBus は、バスに似たアーキテクチャーを使用して、IBus IM フレームワークと IM 言語エンジンとの間の通信を処理します。このプロセスはユーザーセッションごとに実行されます。異なるユーザーデスクトップセッション間で共有されるプロセスはありません。
IBus は、IBus 設定ツール (ibus-setup ) によってユーザーごとに設定されます。このツールにアクセスするには、「システム」->「設定」->「入力方式 - IBus」を選択します。次のタスクでは、変更可能ないくつかの主要な設定について説明します。
言語パネルの位置として、3 つの可能な位置があります。
「メニューに組み込む」(デフォルト) - 言語パネルは GNOME パネルの通知領域に埋め込まれます。
「アクティブであるとき」 - 言語パネルは、入力方式がアクティブ化されているときにだけ、独立したウィンドウとして表示されます
「常に表示する」 - 言語パネルは、常に独立したウィンドウとして表示されます。
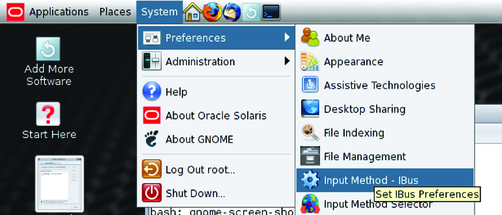
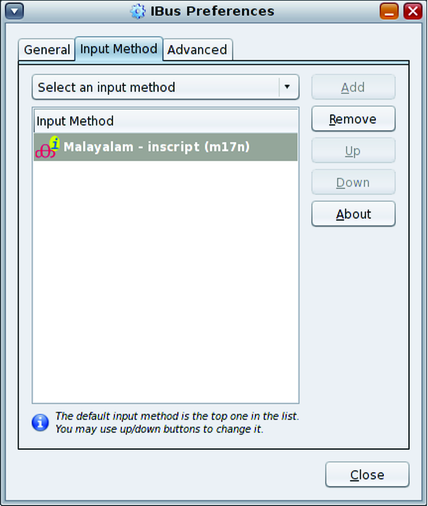
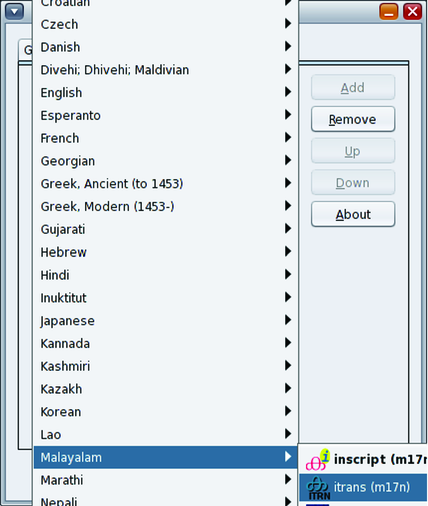
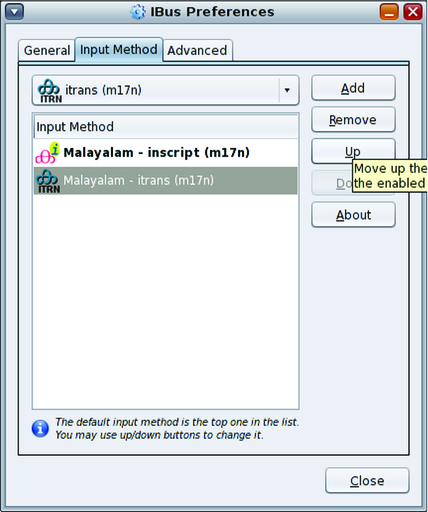
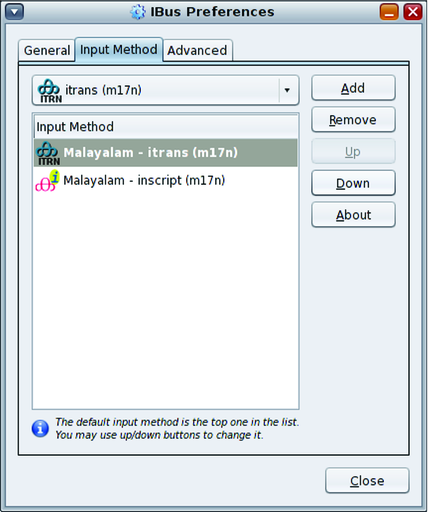
IBus 入力方式フレームワークでは、次の言語エンジンを使用できます。
デスクトップのインストールプロセス中にデフォルトでインストール
Anthy - 日本語
Chewing - 繁体字中国語
Hangul - 韓国語
IBus-Sayura -- シンハラ語
IBus-XKBC - キーボードエミュレーション IM エンジンフレームワーク
SunPinyin - 簡体字中国語
多言語化に基づく各種言語エンジン
オプションの言語エンジン
Pinyin - 簡体字中国語エンジン
IBus table フレームワークに基づく各種言語エンジン
次の表で、インド語に使用できる入力方式の概要を示します。
表 4-1 インド語の入力方式
|
IBus XKBC は、XKeyboard 設定データベースを使用してキー配列をエミュレートします。XkeyboardConfig で使用可能な、キー配列のバリアントを含むすべてのキー配列は、IBus IM フレームワークでエミュレートできます。IBus XKBC は、IBus 設定ツールの「その他」の言語カテゴリで使用可能です。IBus XKBC ヘルプに、詳細な設定情報があります。
IBus 仮想キーボードは、IBus XKBC 言語エンジンに基づいたグラフィカルキーボードエミュレータです。これは、グラフィカルキーボードをウィンドウに表示し、キーアイコンをクリックすることによって、フォーカスにあるアプリケーションに文字を入力できます。IBus XKBC と同様に、IBus 仮想キーボードは、エミュレーション用のさまざまなキー配列とバリアントをサポートします。IBus 仮想キーボードを起動するには、「GNOME」パネルの「IBus」メニューから「仮想キーボード」を選択します。
仮想キーボードの設定メニューを表示するには、仮想キーボードアプリケーションのウィンドウを右クリックします。
図 4-1 仮想キーボード
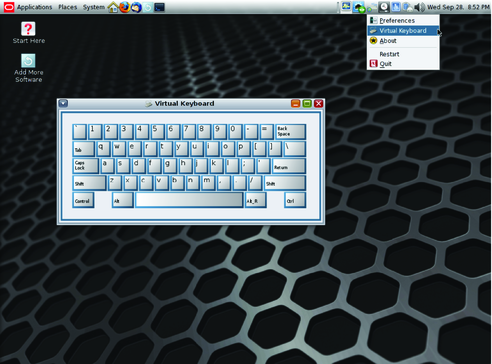
Internet Intranet Input Method Framework (IIIMF) は、Solaris 9 以降でサポートされている、Oracle Solaris 11 のもう 1 つの IM フレームワークです。IIIMF は、システム規模の共有プロセスとしてではなく、ユーザーごとに実行されます。IIIM 用の設定ツールは、入力方式設定エディタ (iiim-properties) です。このツールにアクセスするには、「システム」->「設定」->「入力方式 - IIIM」を選択します。
IIIMF には、2 つの非常に強力な日本語の言語エンジンである、ATOK と Wnn があります。次の手順で、IIIMF で ATOK または Wnn 言語エンジンを使用する方法を説明します。
注 - このツールについての詳細は、『ATOK for Solaris ユーザーガイド』を参照し、これらの言語エンジンの詳細情報は『Wnn8 ユーザーズガイド』を参照してください。これらのドキュメントは日本語版のみ入手可能です。
IIIMF コアパッケージ: system/input-method/iiim
ATOK パッケージ: system/input-method/iiim/atok
Wnn パッケージ: system/input-method/iiim/wnn
インストールに使用可能な IIIMF 言語エンジンをリストするには、次のコマンドを実行します。
$ pkg list -a system/input-method/iiim/*
次回のログイン時に、IIIMF がデスクトップセッションに使用されます。(デスクトップセッションを再起動する必要があります。)
# svcadm enable wnn8/server
Oracle Solaris 11 デスクトップには、100 以上の言語に使用できる 400 以上のキー配列があります。ほとんどすべての言語で、複数のキー配列のバリアントが使用可能です。キー配列モデルと物理的配列に関係なく、Oracle Solaris 11 デスクトップで使用できるどのキー配列でも、常に設定および使用できます。キーボードモデル、配列、バリアントなどのキーボード設定を設定およびカスタマイズするには、GNOME キーボード設定ツールを使用します。
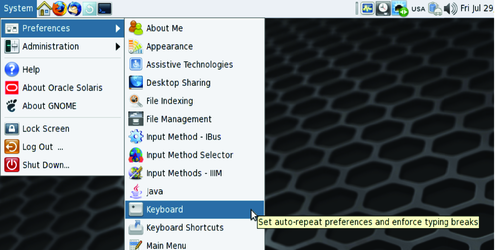
「レイアウト」タブに、キー配列を設定およびカスタマイズするために必要なすべてのツールが表示されます。最大 4 つのキー配列を追加でき、パネルの「キーボードのレイアウト表示器」メニューを使用することで、またはそれらを切り替えるキーボードショートカットを設定することで、簡単に切り替えることができます。
「レイアウト」タブでは、キーボードモデル、特定のキー配列のバリアントなどのキーボードのさまざまな設定をカスタマイズすることもでき、Shift、Alt、Meta、Super、Hyper、CapsLock などの特殊キーの特殊動作を設定することもできます。
「レイアウト」タブのリストの最上部にある配列は、デフォルトの配列です。「上へ」および「下へ」ボタンを使用して、リスト内で配列を上下に移動できます。
次の図は「レイアウト」タブを示しています。
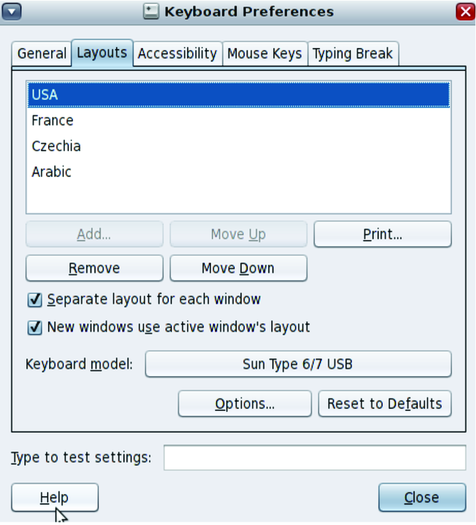
次のリストで、「キーボード設定」ウィンドウの「レイアウト」タブでもっとも多く実行されるトランザクションを示します。
複数のキー配列を使用している場合は、簡単に切り替えるためのショートカットを割り当てることができます。
次の図のように複数のキー配列が選択されると、キー配列インジケータが自動的にアクティブ化され、パネルに表示されます。1 つのキーボードだけが選択されているとき (デフォルトの動作)、キー配列インジケータはパネルに表示されません。
図 4-2 キー配列インジケータ

「キーボードのレイアウト表示器」メニューがアクティブ化され、パネル上に表示されているときは、マウスを使用して、選択したキー配列間で切り替えることができます。今すぐ次のキー配列に切り替えるには、シングルクリックします。右クリックすると、3 つのオプションのあるメニューが開きます。
「グループ」 – 選択したキー配列のリストを含めます。
「キーボード設定」 – 「キー配列の設定」ウィンドウを起動します。
「現在の配列を表示」 – 対話型アプリケーションでウィンドウを起動して、現在のキー配列を表示します。
GNOME キー配列設定ツールを使用するのではなく、コマンド行から X サーバーですべてのキー配列の設定を設定およびカスタマイズするためのコマンドである、setxkbmap(1) を使用できます。
setxkbmap コマンドは、コマンド行に指定されたオプションによって決められるキー配列を使用するために、キーボードをマップします。setxkbmap コマンドの設定可能なオプションには、幾何図形、キーボードモデル、配列記号、配列のバリアント、ルールなどが含まれます。
次の例で、コマンド行から 2 つのキー配列 (US/English と French) を設定する方法を示します。
$ /usr/bin/setxkbmap us,fr
詳細は、setxkbmap(1) のマニュアルページを参照してください。