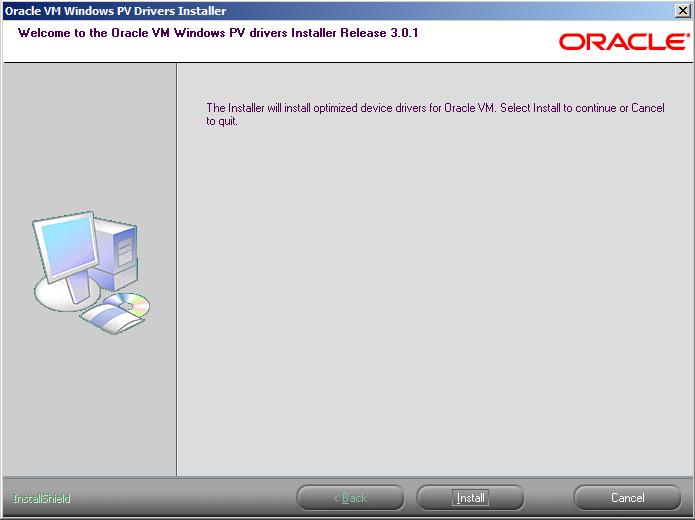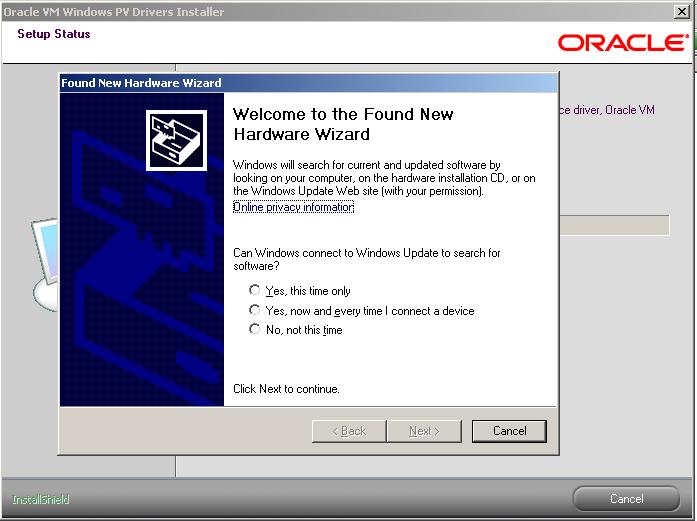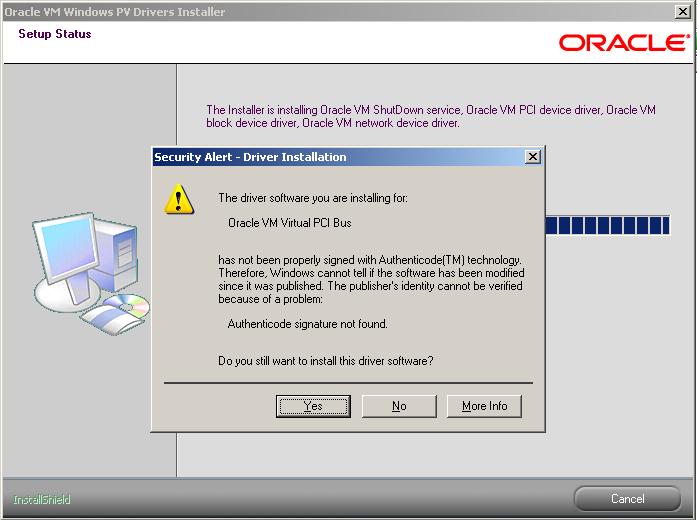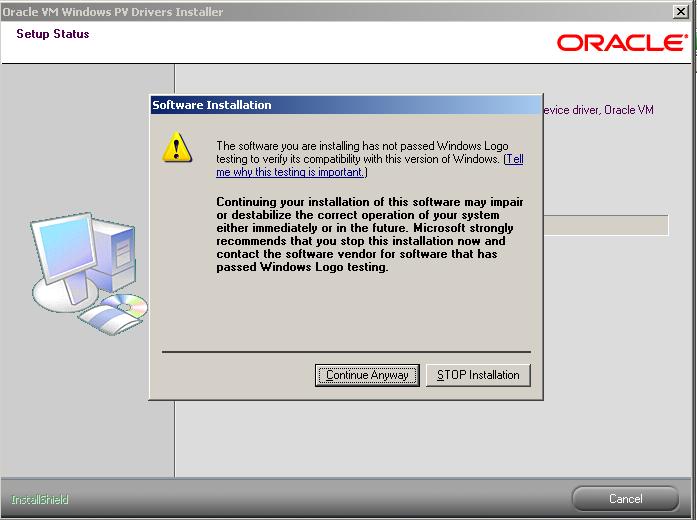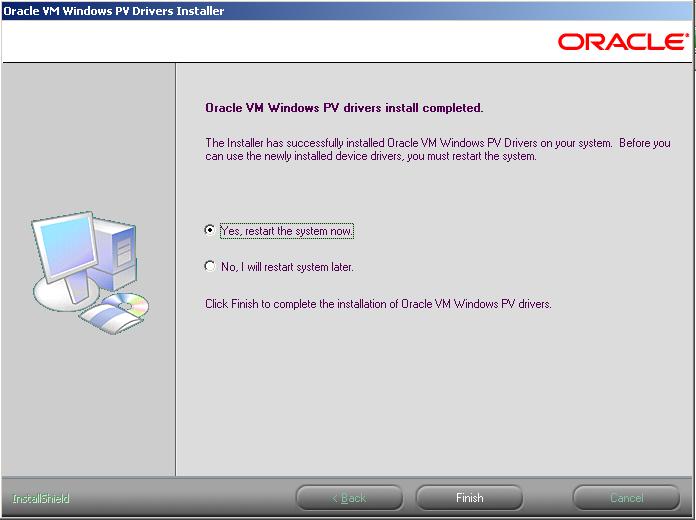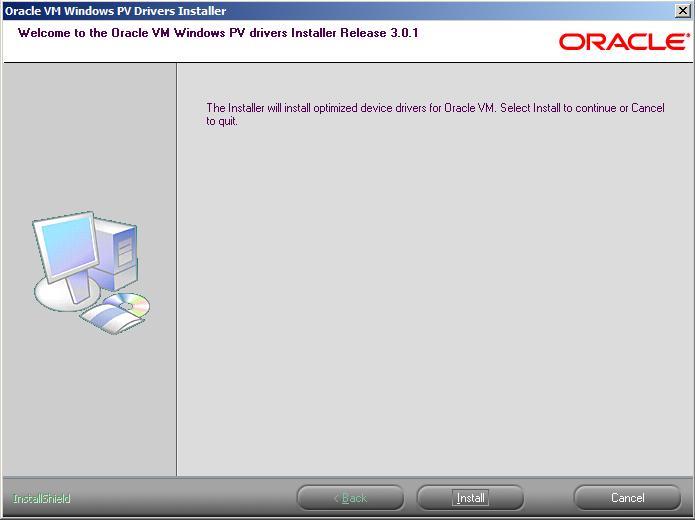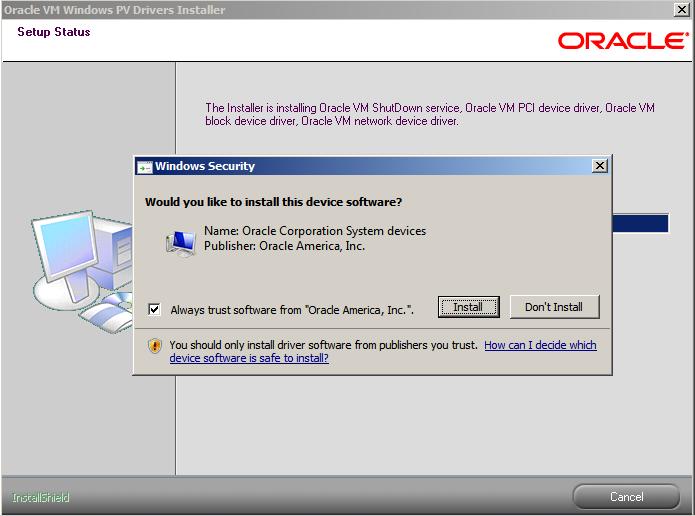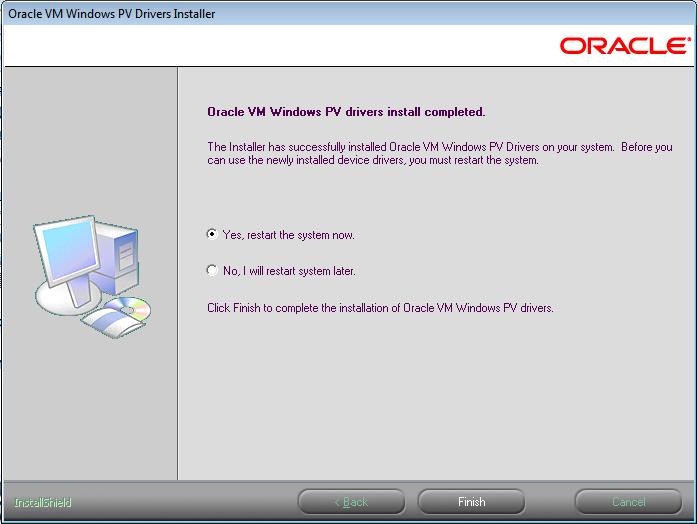There are two procedures for installing the Windows PV drivers, depending on the guest's operating system.
To install the Windows PV drivers:
Create a new guest with one of the following operating systems installed:
Windows Server 2003 (X86 or X64)
Windows XP (X86 or X64)
Copy the Windows PV drivers (Setup.exe) to the guest.
Double click the Setup.exe file to start the Windows PV drivers installer. The Start Install window is displayed.
The installer prompts you to start the install. Click Install to start the Windows PV drivers installation. The installer copies files to the guest and installs the Windows PV drivers.
Due to a known issue, on some operating systems the Found New Hardware Wizard is displayed behind the Windows PV drivers Installer window.
Click Cancel to ignore the wizard.
Due to a known issue, the Software Installation window is displayed warning the driver has not been signed by Microsoft.
Click Yes.
Click Continue Anyway.
You are prompted to restart the guest.
Check Yes, restart the system now and click Finish. The guest is restarted.
To install the Windows PV drivers:
Create a new guest with one of the following operating systems installed:
Windows Server 2008 (X86 or X64)
Windows Server 2008 R2 (X64)
Windows Vista (X86 or X64)
Windows 7 (X86 or X64)
Copy the Windows PV drivers (Setup.exe) to the guest.
Double click the Setup.exe file to start the Windows PV drivers installer. The Start Install window is displayed.
The installer prompts you to start the install. Click Install to start the Windows PV drivers installation. The installer copies files to the guest and installs the Windows PV drivers.
The Windows Security window is displayed and prompts you to confirm the installation of the paravirtual device drivers and trust the certificate from Oracle.
Check Always trust software from "Oracle America, Inc." and select Install.
The installer copies the Windows PV drivers files, and installs the drivers in the guest. The Installation Complete window is displayed.
Check Yes, restart the system now and click Finish. The guest is restarted.