 Understanding Requisition Changes and Change Requests
Understanding Requisition Changes and Change Requests
This chapter provides an overview of changing an existing requisition, creating change requests, and discusses how to:
Setup requisition changes and change requests.
Change requisitions.
View requisition change tracking history.
View change requests.
Process change requests in PeopleSoft Purchasing.
 Understanding Requisition Changes and Change Requests
Understanding Requisition Changes and Change Requests
After submitting a requisition circumstances can change. You may need to change the original requisition, such as changing the quantity ordered, price, scheduled delivery date, or ship-to location. To change a requisition, use the Edit Requisition component. The changes are applied as follows:
If no line of the requisition has been sourced to a purchase order, then any change you make to the requisition is used to update the requisition. If the commitment control feature is used then the system could required another budget check of the requisition. If the requisition had started or completed the approval workflow process, then the system may require the approved workflow to be restarted.
If any line of the requisition has been sourced to a purchase order, then any change you make to the requisition is used to update the requisition and also creates a change request. The system could require that the changed requisition complete the same budget checking and approval workflow requirements as the original requisition. The change request is then picked up by the Change Purchase Order process (PO_POCHNG) and used to update the purchase order, create a change order, or create a new purchase order line.
When changing a requisition in PeopleSoft eProcurement, the system:
Enables you to change fields on a requisition that is in the open, pending, approved, or sourced status. The field must be marked for change on the requisition change template used for this business unit. On the change template, select the Track Change check box to use the track change feature and also allow the fields to be changed on the Edit Requisition component in PeopleSoft eProcurement. However, once a requisition line has been sourced to a purchase order, the field can only be edited if the Update PO check box is also selected. The Update PO check box on the requisition change template identifies the field changes that would create a change request; for example, changing the requisition name would probably not require a change request but decreasing the item quantity would require a change request. If no requisition change template is defined for the business unit, then no change request can be created; you can increase the item quantity field resulting in a new demand line for the requisition but you cannot decrease the item quantity field.
Enables you to cancel a requisition using the Requisition Details for: <requester> page within the Manage Requisitions component. You can cancel a requisition that has been sourced to a purchase order. If the cancellation completes budget checking and workflow approval, then the system creates a change request for cancelling the corresponding purchase order lines. However, a requisition line cannot be cancelled if it is associated to the only active schedule line on a purchase order. In addition, a requisition line cannot be cancelled if you are using Commitment Control and the line has not yet pass budget checking.
If commitment control is used, the system automatically runs budget checking against pre-encumbrances and encumbrances when the merchandise amount is decreased on the requisition. The merchandise amount can be reduced on a requisition when you decrease the quantity or price.
Automatically launches any necessary approvals for the change to the requisition using the Approval Workflow Framework feature. On the change template, select the Reapprove check box for each field that requires a re-approval when changed. The following field are selected by default and it is recommended that you keep the Reapprove check box selected on these fields: REQ_LINE.MERCHANDISE_AMT, REQ_LINE.PRICE_REQ, REQ_LINE.QTY_REQ, REQ_LINE_SHIP.MERCHANDISE_AMT, REQ_LINE_SHIP.PRICE_REQ, and REQ_LINE_SHIP.QTY_REQ. If no requisition change template is defined for the business unit, then any field changes start the re-approval of the requisition line using the approval framework feature.
Tracks the changes made to any requisition and enables you to view the details about each change, the identity of the user who made the change, and when the change was made. One requisition could be changed multiple times and you can view each change. On the change template, select the Track Change check box for each field that requires change tracking to be recorded when the field is changed. Use the View Requisition Change Tracking History to view these tracked changes. If no requisition change template is defined for the business unit, then the change tracking feature does not record any changes.
Enables the users to enter reason codes and comments to explain why they are changing the requisition. The reason code and comments can be required or optional. You can create reason codes that are appropriate for your business and then your users select the appropriate reason code. Reason codes using the Procurement Change reason type are selected by users entering a change to a requisition and change tracking.
The current status of the requisition is important when you want to change your request:
If the requisition has not been sourced to a purchase order in PeopleSoft Purchasing, then changing the requisition results in an updated requisition.
If the requisition has been sourced to a purchase order but not yet dispatched to the vendor, then changing the requisition results in an updated purchase order.
If the requisition has been sourced to a purchase order and dispatched to the vendor, then changing the requisition results in the dispatch of a PO change order to the vendor.
If the requisition has been sourced to a material stock request in PeopleSoft Inventory, then the requisition cannot be changed. You must alter the material stock request.

 Rules for the Changing a Requisition and Creating Change Requests
Rules for the Changing a Requisition and Creating Change Requests
The following rules apply when working with changes to a requisition and change requests:
The new quantity cannot be less than the received quantity.
Distribution line information cannot be changed.
Changes to your requisition will be removed if the buyer or requisition approver denies the change in quantity or price on the requisition.
A requisition line cannot be cancelled if it is associated to the only active schedule line on a purchase order.
A change request cannot change a value where that field is tied to a PO change order that is pending buyer approval.
If a requisition line with a special request item is sourced to a purchase order, you can change item price.
If the requisition line has already been sourced to a purchase order and you increase the item quantity, then a new schedule line for the increase in quantity may be added to the requisition line.
If commitment control is being used, a change to quantity or price that alters the amount of the requisition is not allowed if the purchase order to which it is associated does not have a header budget status of valid.
If commitment control is being used, a reduction in the merchandise amount (due to a decrease in item quantity or price) will automatically trigger the budget checking process for pre-encumbrances and encumbrances.
When a requisition line has been sourced to multiple purchase order lines, then some requisition changes are not allowed. The following table outlines these restrictions:
|
Change to the Requisition Line |
Requisition Line Sourced to One PO Line |
Requisition Line Sourced to Multiple PO Lines |
|
Item quantity is decreased |
Allowed |
Disallowed, if a requisition line is sourced to multiple purchase order lines, you cannot reduce the item quantity. |
|
Item quantity is increased |
Allowed |
Allowed, if the requisition line has already been sourced to multiple purchase order lines, then a change request is not created; instead, a new requisition schedule line for the increase in quantity is added to the requisition line. This new schedule line follows the normal business process flow and is available to be sourced to a different purchase order. |
|
Item price is changed (increase or decrease) |
Allowed |
Disallowed, if a requisition line is sourced to multiple purchase order lines, you cannot change the item price. |

 Process Flow for Changing Requisitions and Creating Change Requests
Process Flow for Changing Requisitions and Creating Change Requests
The following diagram illustrates the process flow for changing a requisition:
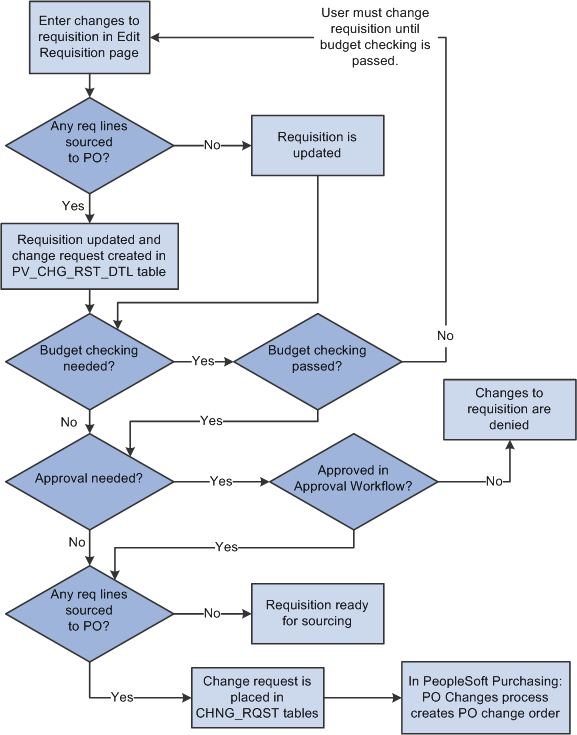
The business process flow for changing a requisition
The business process flow for changing a requisition includes:
Use the Edit Requisitions component to make changes to the original requisition. When you save your changes the requisition is updated. If you are using the Change Tracking feature, then you can use the View Requisition Change Tracking History page to compare the original requisition to the changed requisition.
If commitment control is used, then the requisition must pass budget checking before the requisition changes can move forward. The PeopleSoft commitment control feature enables you to check expenditures against a predefined budget. In PeopleSoft eProcurement, these expenditures occur when a requisition is entered and a pre-encumbrance or encumbrance is established. For further information on setting up commitment control, see the PeopleSoft Enterprise Commitment Control PeopleBook.
For requisition lines that have not been sourced to a purchase order (that is, requisition lines with the status of open, pending, or approved), the requisition is updated but no change request is created. Based on the Reapprove check box on the requisition change template for this business unit, the requisition may require re-approval by the approval workflow framework. Keep in mind that you cannot change a requisition line that has been sourced to a material stock request in PeopleSoft Inventory.
For requisition lines that have already been sourced to a purchase order, the requisition is updated and a change request is created. This change request is placed in the PV_CHG_RST_DTL table with a status of pending.
The Approval Workflow Framework feature is used to route the changed requisition to the correct people for approval or denial. The requisition change template identifies the field changes that require a re-approval of the requisition. If one approver denies the requisition or requisition line, then the changes are removed from the requisition, the change request is canceled, and the business process flow ends. If the changed requisition passes all approvals, then the Approval Workflow Framework sets the requisition to the approved status. For a requisition that has not been sourced to a purchase order, this completes the process flow. If the requisition has been sourced to a purchase order (and a change request was created) then the status of the change request in the PV_CHG_RST_DTL table is changed from pending to approved. In addition, the change request is also placed in the CHNG_RQST and CHNG_RQST_DTL tables to be picked up by the Change Purchase Orders process.
Note. If budget checking and approval workflow are not needed, then the change request is placed in the PV_CHG_RST_DTL, CHNG_RQST and CHNG_RQST_DTL tables when the changed requisition is saved.
In PeopleSoft Purchasing, the Change Purchase Order process picks up the change requests in the CHNG_RQST, and CHNG_RQST_DTL tables, updates the purchase order, and might create a change order for a dispatched purchase order.
See Editing Requisitions.
See Also
Using the Approval Framework in PeopleSoft eProcurement
 Common Elements Used in This Chapter
Common Elements Used in This Chapter
|
Change Request |
A transaction containing changes to a requisition that has already been sourced to one or more purchase orders. Once the changed requisition has been budget checked and approved (if necessary), the change request is picked up by the Change Purchase Orders process in PeopleSoft Purchasing and used to update the purchase order and create a change order for dispatched purchase orders. |
|
Change Order |
A copy of a dispatched purchase order that highlights changes to the original purchase order that has already been sent to the vendor. The change order alters the original dispatched purchase order and is submitted to the vendor. You can create a change order in PeopleSoft Purchasing. A change request created in PeopleSoft eProcurement can become a change order in PeopleSoft Purchasing. |
 Setting Up Requisition Changes and Change Requests
Setting Up Requisition Changes and Change Requests
Complete the following steps to setup your PeopleSoft eProcurement system to change requisitions and create change requests:
Define reason codes using the reason types of Procurement Change.
Define reason code and comment settings using the Procurement Change Reason Codes page.
Define a change template for requisitions to identify when changes to a requisition should be tracked on the View Requisition Change Tracking History page, when the requisition or requisition line should require re-approval by the approval workflow framework, and when a change request should be created for a sourced requisition. Change templates identify which field changes on a requisition cause the system to generate these actions. To create a change template for requisitions, use the change template type of Requisition.
On the Purchasing Definition component, attach a requisition change template to the purchasing business unit that you use to create eProcurement requisitions. In addition, select a value for the Change Option field for requisitions; this field determines if change tracking should be initiated based on the status of the requisition.
Setup the approval workflow framework to provide the approval workflow for your requisitions. The original requisition and the changed requisition follow the same approval process.
See Setting Up Approval Framework in PeopleSoft eProcurement.
Select or un-select the Allow Changes to Dispatched POs check box on the eProcurement Business Unit Options page. In some cases, especially with direct connect suppliers, you may not want to change the sourced requisition once the purchase order has been dispatched. Select this check box to enable users to change a requisition line when it has been source to a purchase order and the purchase order has already been dispatched. This value can be overridden by the same option on the linked supplier's Supplier Properties page (ALLOW_PO_CHNG = N).
Enable changes to a requisition that has been sourced to a dispatched purchase order based on the individual direct connect vendor. On the linked supplier's Supplier Properties page, enter the property name, ALLOW_PO_CHNG, and select a value of Y or N. If the vendor allows changes to dispatched purchase orders, then enter the value of Y. If the vendor does not allow changes to dispatched purchase orders, then enter a value of N.
Enable eProcurement role actions to specific user roles using the eProcurement Role Actions page. The following role actions can enable or disable features for changing a requisition:
ALLOW_CHANGE_REQUEST: Users are allowed to edit requisitions and create change requests to a line that has been sourced to a purchase order.
CANCHANGEALL: Enables a requester to change any field on the requisition without restarting the approval process while the requisition is in a pending status.
CANCHANGEDISTRIB: Enables the requester to change any field on the requisition distribution without restarting the approval process while the requisition is in a pending status.
CANCHANGEHEADER: Enables the requester to change any field on the requisition header without restarting the approval process while the requisition is in a pending status.
CANCHANGELINE: Enables the requester to change any field on the requisition line, with the exception of quantity and price, without restarting the approval process while the requisition is in a pending status.
CANCHANGESCHEDULE: Enables the requester to change any field on the requisition schedule without restarting the approval process while the requisition is in a pending status.
NOVICEREQSTR: Provides a quick-access interface for requisitions where novice requesters can add an item, have the quantity of one added, and display the Summary page. In addition, this role action hides the track batch number that indicates the number of times that a requisition has been changed.

 Pages Used to Set Up the Change Request Feature
Pages Used to Set Up the Change Request Feature|
Page Name |
Definition Name |
Navigation |
Usage |
|
REASON_CD |
Set Up Financials/Supply Chain, Common Definitions, Codes and Auto Numbering, Reason Codes |
Define reason codes which provide explanations for many occurrences within PeopleSoft. When creating reason codes for changes to a requisition, use the reason types of Procurement Change. Reason codes using the Procurement Change reason type can be selected by users when changing a requisition. If you have required comment to be entered when a user changes a requisition, then the Description field on the Reason Codes page is used as the default comment on the requisition. |
|
|
BUS_OPT_PM_REASON |
Set Up Financials/Supply Chain, Business Unit Related, Purchasing, Purchasing Options. Click the Change Reason Codes link on the Processing Options page. |
Define settings for reason codes and comments used when changing a requisition in PeopleSoft Purchasing, eProcurement, and Services Procurement. These settings enable you to define default reason codes and determine if reason codes or comments should be required. You can define the default reason code for the reason type of Procurement Change. See Defining Reason Codes for Change Requests and Change Orders. |
|
|
CHNG_ORD_TEMPLATE |
|
Define change templates to identify when changes to a requisition should be tracked on the View Requisition Change Tracking History page, when the requisition or requisition line should require re-approval by the approval workflow framework, and when a change request should be created for a sourced requisition. Change templates identify which field changes on a requisition cause the system to generate these actions. To create a change template for requisitions, use the change template type of Requisition. The following field on the REQ_LINE and REQ_LINE_SHIP records are selected for re-approval by default and it is recommended that you keep the Reapprove check box selected on these fields:
On the Change Template page, if you select the Track Change check box for the SHIPTO_ID field, then the system tracks changes to both the SHIPTO_ID field and the One Time Address fields. In addition, if you select the Track Change check box for the STATUS field in the REQ_COMMENTS table, then the system enables you to see deleted comments in the change tracking feature (PeopleSoft eProcurement only). |
|
|
BUS_UNIT_REQ_APPR |
Set Up Financials/Supply Chain, Business Unit Related, Purchasing, Purchasing Definition, Req Change Options |
Define the Change Option field, the change template for requisition changes, and approval requirements for each business unit. The Change Option field determines if change tracking should be initiated for changes to a requisition based on the status of the requisition (approved, sourced, and valid budget checked). The Change Template entered on this page is used by PeopleSoft Purchasing, eProcurement, and Services Procurement. Select the Resubmit Workflow for Quantity and Price Decrease check box to require approval of a changed requisition with a decrease in item quantity or price. See Defining Requisition Change Options and Approval Requirements. |
|
|
PV_BUS_UNIT_PM |
eProcurement, Administer Procurement, Maintain Business Units. Click the eProcurement Business Unit Options link on the Maintain Business Units page. |
Select the Allow Changes to Dispatched PO check box to enable users to create a change request when the requisition line has been source to a purchase order and the purchase order has already been dispatched. Un-select to prevent users from creating a change request when the purchase order has already been dispatched. |
|
|
PV_MS_SEC_SUP_NV |
eProcurement, Administer Procurement, Maintain Supplier Integration, Linked Suppliers. Select the Supplier Properties tab on the Linked Supplier page. |
Define linked supplier properties for integration to the Oracle Supplier Network, a marketplace, and a direct connect suppliers. If the vendor allows changes to dispatched purchase orders, then enter a value of Y for the property name ALLOW_PO_CHNG. If the vendor does not allow changes to dispatched purchase orders, then enter a value of N. |
|
|
PV_ACTIONS |
eProcurement, Administer Procurement, Maintain System Users and Roles, eProcurement Role Action |
Attach role actions to user roles. |
 Changing Requisitions
Changing Requisitions
Using the Edit Requisitions component, you can change an existing requisition that has been approved, sourced to a purchase order, or sourced to a dispatched purchase order. Use the Manage Requisitions page to determine the status of your requisition.
To make changes to the requisition header or requisition lines, go to the Manage Requisitions page, locate the requisition you wish to change, select Edit in the Select Action field, and click the Go button. Make your changes on the Edit Requisition component. When you save the page:
The requisition is updated with your changes. If you change a requisition where no requisition lines have been sourced, then the system updates the requisition. If you change a requisition that has one or more lines that have already been sourced to a purchase order, then the system updates the requisition and creates a change request. You can edit any line has that been dispatched, but not closed, as long as change requests are allowed for the dispatch status. Changes to dispatched purchase orders can also be limited by your setup.
A pop-up window displays where you can enter a reason code and comments. A reason code or comment can be required or optional based on your settings on the Procurement Change Reason Codes page.
The Change Tracking feature is invoked based on the status of your requisition, your requisition change template, and the setting in the Change Option field of the Purchasing Definition-Req Change Options page. The Change Tracking feature includes changes to any fields marked for track change on the template, the user who modified the requisition, and the date and time of each change. This information is written to the REQ_CHNG_HDR, REQ_CHNG_LINE, and REQ_CHNG_SHIP tables. If the Change Tracking feature is used, a track batch sequence number is added to the top of the Edit Requisition-Review and Submit page. PeopleSoft eProcurement and Services Procurement share the same track batch number sequence. For a requisition that is altered more than once, the track batch sequence number is increased by one for each time you change the requisition. If your user ID is linked to the eProcurement role action of NOVICEREQSTR, then the track batch sequence number does not display.
If any fields have been changed which are marked as needing re-approval on the requisition change template, then the approval workflow framework is initiated. The changed requisition must complete the approval process from the beginning. Role actions take precedent over the template settings in determining whether re-approval is required.

 Pages Used to Change Requisitions
Pages Used to Change Requisitions|
Page Name |
Definition Name |
Navigation |
Usage |
|
Edit Requisition-Review and Submit |
ePV_REQ_FORM |
eProcurement, Manage Requisitions. Select Edit in the Select Action field and click the Go button. |
Make changes to an existing requisition. Your changes here can update the requisition, record change tracking, and restart approval workflow. For sourced requisitions, your changes can generate a change request. |
|
Change Reason |
REQ_CHNG_REASON |
|
Enter a reason code and comment for the changes that you have made to the requisition. This information is stored in the requisition change request tables (REQ_CHNG_REASON). |
|
Confirmation |
PV_REQ_WF_PREVIEW |
|
Displays information after you save the requisition. The Budget Status field and the requisition Status field will change if your requisition changes prompt budget checking and re-approval of the requisition. In addition the Change Request/Line Approval Summary group box displays requisition line information for change requests and approval workflow. |

 Changing a Requisition Using the Edit Requisition Component
Changing a Requisition Using the Edit Requisition ComponentAccess the Review and Submit page within the Edit Requisition component (eProcurement, Manage Requisitions. Select Edit in the Select Action field on the Manage Requisitions page).
For information about the Edit Requisition component, see the "Managing Requisitions in PeopleSoft eProcurement" chapter.
See Editing Requisitions.

 Entering Reason Codes and Comments
Entering Reason Codes and Comments
Access the Change Reason page (Save a requisition after entering changes on the Edit Requisition component).
Use the Change Reason page to view or change the reason code and comments attached to a changed requisition. A default value for the reason code can be defined on the Procurement Change Reason Codes page to be used by any changed requisition in the Purchasing business unit. In addition, the Description field for the default reason code (entered on the Reason Codes page) is used as the default comment on the requisition.

 Confirming Requisition Changes
Confirming Requisition Changes
Access the Confirmation page (Click the Save and Preview Approvals button on the Review and Submit page or click the OK button on the Change Reason page).
This section only discusses the fields on the Confirmation page that are related to changing an existing requisition and creating change requests. For more information about the Confirmation page, see the "Creating Requisitions in PeopleSoft eProcurement" chapter.
See Confirming Requisition Checkout Information.
|
Status |
Displays the status of a requisition. Values are Open, Pending, Approved, and Complete. |
|
Budget Status |
If the Commitment Control feature is turned on, then this field displays the current budget checking status for this requisition. |
Change Request/Line Approval Summary
This group box displays if you have changed an existing requisition.
|
Change Request |
Displays the change request created for this requisition line. Change requests are only created if the requisition line has been sourced to a purchase order and your system is setup to allow change requests. |
|
Line Re-Approval |
Displays the current state for workflow approval for this line. If you have changed a field marked for re-approval on the requisition change template, then the approval workflow framework resets this requisition line to the pending status and the approval process must be completed again from the beginning. |
 Viewing Requisition Change Tracking History
Viewing Requisition Change Tracking History
The Change Tracking feature provides you with an audit trail of key transactional information including, changes to any fields marked for track changes on the change template, the user who modified the requisition, and the date and time of each requisition change request. This information is written to the REQ_CHNG_HDR, REQ_CHNG_LINE, and REQ_CHNG_SHIP tables. For a requisition that is altered more than once, the track batch (change batch) sequence number is increased by one for each time you change the requisition. If your user ID is linked to the eProcurement role action of NOVICEREQSTR, then the track batch sequence number does not display. The Change Tracking feature is invoked base on the status of your requisition, your requisition change template, and the setting in the Change Option field of the Purchasing Definition-Req Change Options page. If no requisition change template is defined for the business unit, then the change tracking feature does not record any changes.

 Pages Used to View Requisition Change Tracking History
Pages Used to View Requisition Change Tracking History|
Page Name |
Definition Name |
Navigation |
Usage |
|
Requisition Change Tracking History |
PV_CHNG_TRK_HIST |
eProcurement, Manage Requisitions. On the Manage Requisitions page, click the Review Change Tracking link. |
View the changes that have been made to this requisition. This page includes changes to any fields marked for track change on the requisition change template used for this business unit. You can review the change made to the field, the user who modified the requisition, and the date and time the changed requisition was saved. |
|
Change Tracking Filter Criteria |
PV_CHNG_FILTER |
Click the Filter Criteria link on the Requisition Change Tracking History page. |
Enter filters to narrow your display results on the Requisition Change Tracking History page. Filter criteria are applied to one individual requisition and help you focus on a particular type of change, especially with a requisition containing many lines or multiple changes. |
|
Change Reason Code |
PV_CHANGE_REASON |
Click the reason code link in the Reason Codes column of the Requisition Change Tracking History page. |
Review the reason code and comments added when the requisition was changed. |
|
Deleted Comments |
PV_REQ_CHNG_CMMT |
|
Displays comments that have been deleted from the requisition at the header, line, or ship to level. In order to see deleted comments, you must select the Track Change check box for the STATUS field in the REQ_COMMENTS table. The ability to see deleted comments is only available for PeopleSoft eProcurement. |
|
Requisition Change Tracking One Time Address |
PV_REQ_CHNG_ADDR |
Click the One Time Address link on the Requisition Change Tracking History page. |
View the one time shipping address added to a requisition line. |

 Using the Requisition Change Tracking History Page
Using the Requisition Change Tracking History Page
Access the Requisition Change Tracking History page (On the Manage Requisitions page, click the Review Change Tracking link).
|
Search Requisitions |
Use the Search Requisitions group box to enter search criteria to display one or more requisitions. The Business Unit is a required field. Click the Search button to display requisitions matching your criteria in the Requisition Change Tracking group box. |
|
Req ID |
Click the requisition ID link to access the Requisition Details page (PV_REQ_PO_DTLS). |
|
Filter Criteria |
Click this link to access the Filter Options page where you can specify filters to narrow your display results. Filter criteria are applied to one individual requisition and help you focus on a particular type of change, especially with a requisition containing many lines or multiple changes. |
In the Header Changes, Line Changes, and Schedule Changes group boxes, you can view the changes made to the requisition at each of these levels. The following columns are used:
|
Line and Sched |
Displays the requisition line and requisition schedule line. |
|
Batch and Seq |
The Batch and Sequence columns display the chronological order of the changes to the requisition. The most recent changes are displayed at the top of the grids. The Batch number represents the number of times the requisition has been changed and saved. Zero reflects the original creation of the entire requisition. The Sequence number represents the number of times the header, line, or shipment schedule line has been changed. When the requisition is first created, both the batch and sequence numbers are zero. The original value for a field is always displayed at the bottom of the change list. You may need to use the Last link in the group box header to see the original values. With changes to the requisition, the batch and sequence number change. For example:
|
|
Change Type |
Displays the category of the change. The options are:
|
|
Description |
Displays a description of the field or fields that were changed. |
|
Value |
Displays the changed, inserted, or original field value entered on the requisition or a link to another page that displays the values. Links include:
|
|
Modified By |
Displays the user ID of the person who changed the requisition. |
|
Last Changed |
Displays the date and time of the last change to this field. |
|
Reason Code |
Displays the reason code entered when this change was made. Click this link to access the Change Reason Code page where you can review the reason code and comments added when this requisition was changed. This column does not display if a reason code was not entered. |

 Using the Filter Criteria in Change Tracking
Using the Filter Criteria in Change Tracking
Access the Change Tracking Filter Criteria page (Click the Filter Criteria link on the Requisition Change Tracking History page).
Use the Change Tracking Filter Criteria page to narrow the information displayed about an individual requisition. Once you enter values in this page, the filter limits the requisition details displayed on the Requisition Change Tracking History page. If no requisition details match your filter then a message is displayed on the Requisition Change Tracking History page. To see all of the requisition details after applying a filter, you must enter this page and clear the filter criteria.
|
Reason Code |
Enter a reason code to limit the rows displayed to changes made with this reason code. |
|
Change Track Batch |
Enter the batch number to be displayed. Only changes made with this batch number are displayed for the requisition. |
|
Requisition Header |
Limit the requisition header details displayed to changes in the requester or currency code. |
|
Requisition Line |
Limit the requisition line details displayed to changes in item category ID, item ID, merchandise amount, requisition price, or requisition quantity. |
|
Requisition Schedule |
Limit the requisition schedule line details displayed to changes in the attention to field, merchandise amount, requisition price, requisition quantity, or ship to location. |

 Viewing Deleted Comments
Viewing Deleted Comments
Access the Deleted Comments page (On the Requisition Change Tracking History page, click one of the following links: Header Comments, Line Comments, or Ship To Comments).
Use the Deleted Comments page to view comments that have been deleted from the requisition header, line, or ship to levels. In order to see deleted comments, navigate to the requisition Change Template page and select the Track Change check box for the STATUS field in the REQ_COMMENTS table. The ability to see deleted comments is only available for PeopleSoft eProcurement.
|
Track Batch |
Displays the track batch number of the change that deleted the comment. |
|
Modified By |
Displays the user ID of the person who deleted the comment. |
|
Comment Type |
The comment types are:
|
|
Comments |
Displays the comment that was deleted. |

 Viewing One Time Address Changes
Viewing One Time Address Changes
Access the Requisition Change Tracking One Time Address page (Click the One Time Address link on the Requisition Change Tracking History page).
View the one time shipping address added to a requisition line.
On the Change Template page, if you select the Track Change check box for the SHIPTO_ID field, then the system tracks changes to both the SHIPTO_ID field and the One Time Address fields.

 Viewing the Change Reason Codes Page
Viewing the Change Reason Codes Page
Access the Change Reason Codes page (Click the reason code link in the Reason Codes column of the Requisition Change Tracking History page).
Review the reason code and comments added when the requisition was changed. This reason code could be required, optional, or not used based on your entries in the Procurement Change Reason Codes page.
See Defining Reason Codes for Change Requests and Change Orders.
 Viewing Change Requests
Viewing Change Requests
The Review Change Requests inquiry page enables you to view the existing change requests.

 Pages Used to View Change Requests
Pages Used to View Change Requests|
Page Name |
Definition Name |
Navigation |
Usage |
|
Review Change Requests |
PV_CHNG_RQST_LIST |
eProcurement, Manage Requisitions Click the Inquire Change Request link on the Manage Requisitions page. |
Monitor change requests. This page enables you to monitor the approval status of your change requests. |

 Using the Review Change Requests Page
Using the Review Change Requests Page
Access the Review Change Requests page (eProcurement, Manage Requisitions. Click the Inquire Change Request link on the Manage Requisitions page).
Search Requisitions group box
Enter search criteria and the click the Search button to display change requests in the Requisition Change Requests group box.
|
Business Unit |
Enter the Purchasing business unit of the change request. This is a required field. |
|
Requisition ID From and Requisition ID To |
Enter one or a range of requisition IDs. |
|
Entered By |
Search by the user ID who entered the requisition. This is the REQ_HDR.OPRID field in the REQ_HDR table. |
|
Change Process Status |
Select the status of the change requests you want to view. This is the CHG_PROCESS_STATUS field in the CHNG_RQST_DTL table. Values are:
|
Requisition Change Requests group box
The Requisition Change Requests group box displays the change requests that match your search criteria.
|
|
Click the Expand Section icon to display information about each requisition change request, including; the individual requisition lines, the changes made to the original requisition, change reason codes and comments, and any processing errors. |
|
Requisition ID |
Click the requisition ID link to access the Requisition Details page (PV_REQ_PO_DTLS) where you can review each line, the purchase order line it was sourced to, and the status of the purchase order. |
|
Purchase Order |
Displays the purchase order ID linked to this sourced requisition. |
|
Change Date/Time |
Displays the date and time of the changes to the requisition. |
|
Re-Approval Status |
Displays the approval status of the changed requisition within the approval workflow framework. The options are pending, denied, approved, or see below (lines do not have the same status). |
|
Change Request Status |
Displays the status of the requisition change request. This is the CHG_PROCESS_STATUS field in the CHNG_RQST_DTL table. Values are:
|
|
Processing Error |
Displays Y if any of the change request lines have processing errors. The message set, message number, and message are displayed in the Processing Errors tab under the Expand Section icon. This processing error occurs when the change request is pick up by the Change Purchase Orders process in PeopleSoft Purchasing. |
 Processing Change Requests in PeopleSoft Purchasing
Processing Change Requests in PeopleSoft Purchasing
If you have changed an eProcurement requisition that has already been sourced to a purchase order, then a change request might be created and placed in the PV_CHG_RST_DTL table. When the changed requisition has completed budget checking and approval workflow, the change request in the PV_CHG_RST_DTL table is changed from a pending status to an approved status. In addition, the change request is also placed in the PeopleSoft Purchasing tables; CHNG_RQST and CHNG_RQST_DTL. These tables contain change requests from many different sources, including; PeopleSoft eProcurement, PeopleSoft Inventory, PeopleSoft Manufacturing, PeopleSoft Order Management, PeopleSoft Supply Planning, third-party sources, as well as PeopleSoft Purchasing itself. The Change Purchase Order process in PeopleSoft Purchasing picks up the change requests and updates the purchase order. For purchase orders that have already been dispatched, a change order could be created and dispatched to the vendor.
For more information on change request processing in PeopleSoft Purchasing, see the "Creating Purchase Order Change Orders" chapter in the PeopleSoft Purchasing PeopleBook.
See Creating Purchase Order Change Orders.
PeopleSoft eProcurement contains links to the following PeopleSoft Purchasing pages:
Approve Change Requests page.
Change Purchase Orders process.

 Pages Used to Process Change Requests in PeopleSoft Purchasing
Pages Used to Process Change Requests in PeopleSoft Purchasing|
Page Name |
Definition Name |
Navigation |
Usage |
|
CHNG_ORD_LOOKUP |
|
Review and approve change requests. |
|
|
RUN_PO_POCHNG |
|
Select parameters for and run the Change Purchase Order process (PO_POCHNG). |