| Omitir Vínculos de navegación | |
| Salir de la Vista de impresión | |

|
Guía de instalación de Oracle Hardware Management Pack |
| Omitir Vínculos de navegación | |
| Salir de la Vista de impresión | |

|
Guía de instalación de Oracle Hardware Management Pack |
Descripción general de la Guía de instalación de Oracle Hardware Management Pack
Introducción a Oracle Hardware Management Pack
Activación de la interconexión de host a ILOM
Instalación de componentes mediante el instalador de Oracle Hardware Management Pack
Descarga de firmware y software mediante My Oracle Support
Problema de instalador en Unix (CR 6977584)
Error al iniciar el instalador en un sistema Solaris (CR 6982393)
La ejecución del instalador en Solaris con SUNWCreq Cluster produce un error (CR 6982718)
No se puede iniciar el instalador en el modo GUI en Oracle Linux 6 (CR 7129501)
La instalación de la compatibilidad con QLogic en Linux tarda un tiempo prolongado (CR 7115215)
Instalación de componentes del paquete de gestión de hardware
Uso del modo GUI para instalar y desinstalar componentes
Cómo desinstalar componentes de gestión de hardware mediante el modo GUI
Uso del modo consola para instalar o desinstalar componentes
Cómo instalar componentes del paquete de gestión de hardware mediante el modo consola
Cómo desinstalar componentes del paquete de gestión de hardware mediante el modo consola
Uso del modo silencioso para instalar y desinstalar componentes
Opciones de instalación en modo silencioso
Cómo instalar componentes del paquete de gestión de hardware mediante el modo silencioso
Cómo desinstalar componentes del paquete de gestión de hardware mediante el modo silencioso
Instalación manual de componentes
Antes de empezar
Para instalar componentes del paquete de gestión con el instalador de Oracle Hardware Management Pack, debe iniciar sesión en el sistema con privilegios de administrador.
Descargue y extraiga el paquete de gestión de hardware. Consulte Getting the Software.
El directorio donde se extraen los archivos se denomina extract-directory en este procedimiento.
Para Windows Server 2003 SP2 o versiones anteriores, primero debe instalar Sun IPMI System Management Driver. Consulte Installing the Sun IPMI System Management Driver 2.1. Este controlador se incluye con otros sistemas operativos.
Los paquetes del paquete de gestión de hardware tienen dependencias que deben cumplirse para lograr una instalación correcta. Para obtener más información, consulte Software Dependencies.
En el sistema operativo Oracle Solaris, debido a las restricciones de pkgadd(1M), la ruta donde extraiga el paquete de gestión de hardware no debe contener espacios para que el proceso de instalación pueda continuar.
Procesadores SPARC: /extract-directory/oracle-hmp-version/install.sparc.bin
Procesadores x86: /extract-directory/oracle-hmp-version/install.x86.bin
Se abrirá la pantalla de bienvenida.
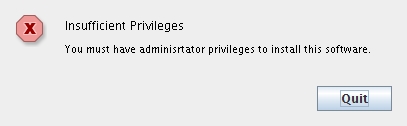
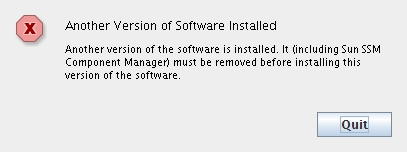
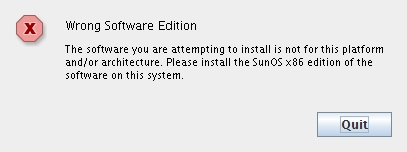
Si la instalación está lista para iniciarse, se abrirá la pantalla Introduction (Introducción).
Cuando esté listo para continuar, haga clic en Next (Siguiente).
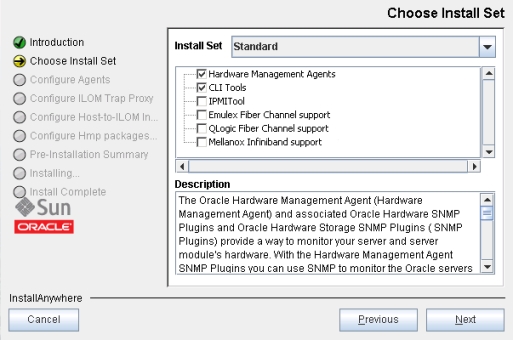
El campo Description (Descripción) muestra información sobre el componente.
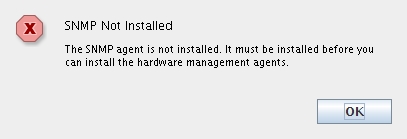
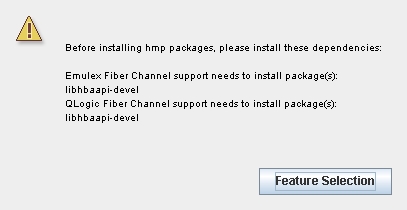
Se abrirá la pantalla Configure Agents (Configurar agentes).
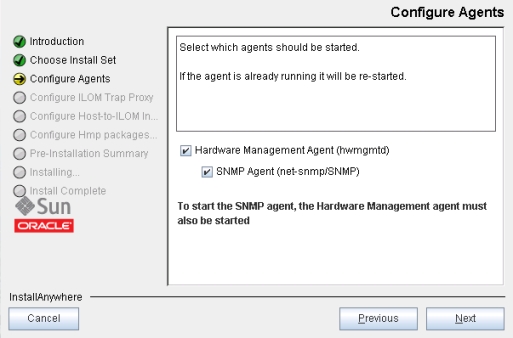
El proxy de captura de ILOM permite reenviar capturas de fallos generadas por un procesador de servicio de Oracle ILOM a un destino de red a través de la interconexión de host a ILOM. Al activar el proxy de captura de ILOM, debe configurar la comunidad SNMP, el puerto y la IP por donde su destino recibe datos.
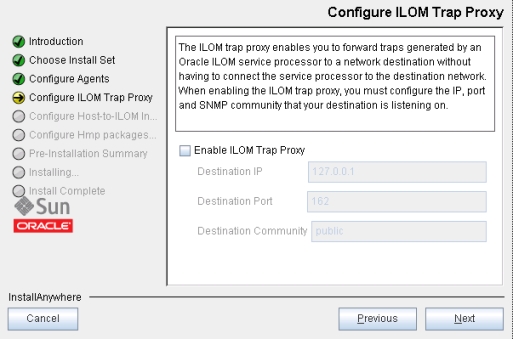
En servidores sin la interconexión de host a ILOM, vaya al paso siguiente.
En las plataformas admitidas, se abre la pantalla Configure Host-to-ILOM Interconnect (Configurar interconexión de host a ILOM).
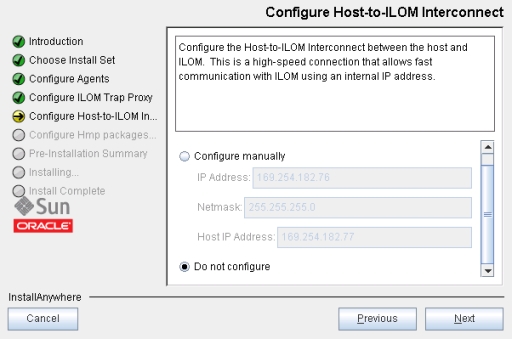
De forma predeterminada, la interconexión de host a ILOM está desactivada y sin configurar. Seleccione una de las opciones siguientes para configurar la interconexión de host a ILOM:
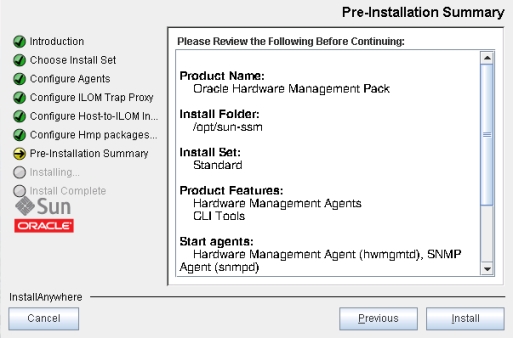
Verifique que la información en la pantalla resumen previa a la instalación sea correcta.
Se abrirá la pantalla Install Complete (Instalación finalizada) cuando haya terminado la instalación.
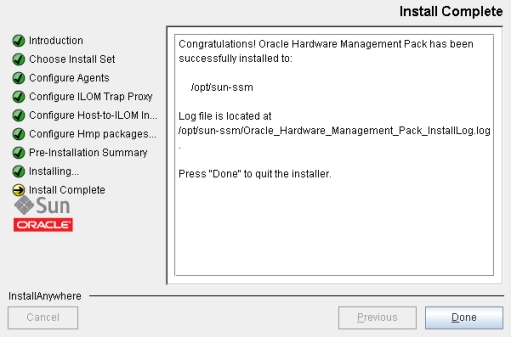
Véase también