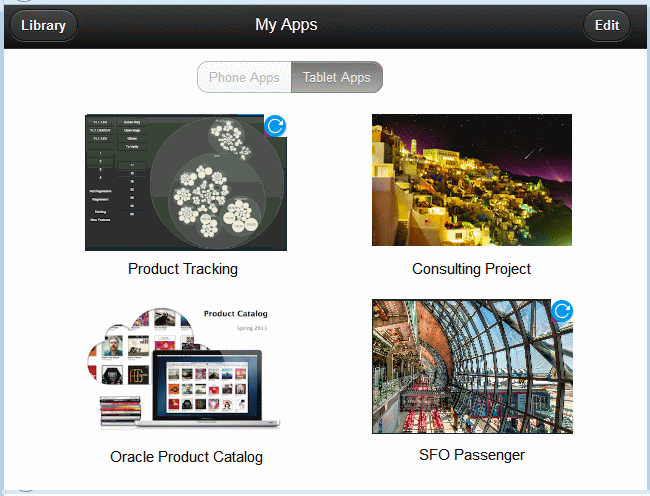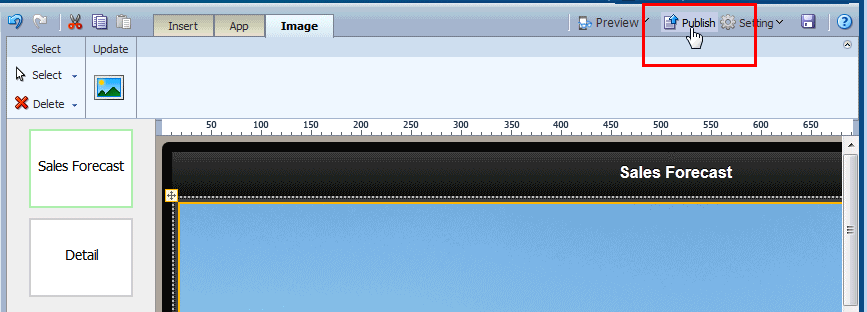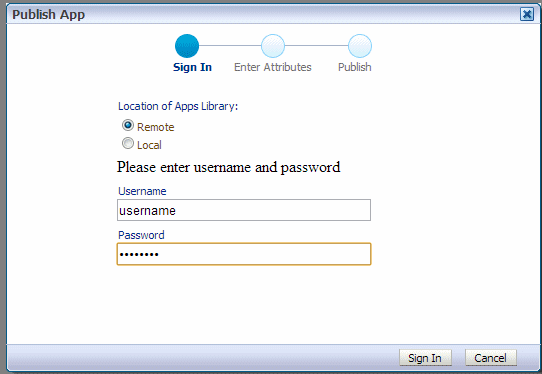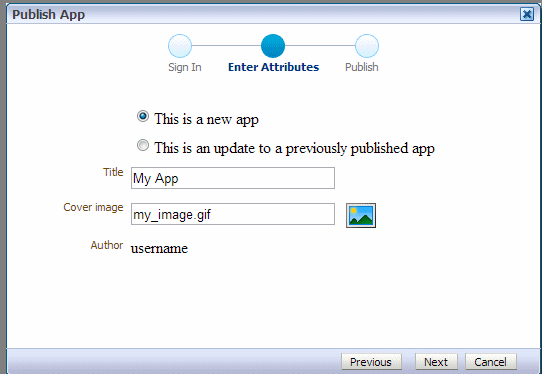5 Publishing to the Apps Library
With the Mobile Applications Designer you can publish your apps to the Apps Library. From the Apps Library users can easily subscribe to your app.
This chapter includes the following sections:
5.1 Overview
The Apps Library is where users access and subscribe to your apps from their mobile devices. When you publish your app it is copied to the Apps Library folder set up by your administrator and is immediately available to users with access to the library and permissions to run your app.
If you update an app that you have already published to the Apps Library, users that have subscribed to your app see a Refresh icon in their My Apps library notifying them that the newer version is available. Users must explicitly click the Refresh icon to get the new version.
The Apps library must be configured by an administrator see Section A.2, "Setting Up the Apps Library Locations."
You must have write permission on the Apps Library folder in the catalog to which you are publishing.
Oracle recommends that you apply appropriate permissions to your app before you publish it.
5.2 Publishing Apps
The Publish feature enables you to quickly expose your apps in the Apps Library configured for your environment.
To Publish an app:
-
From the Mobile App Designer, click Publish, as shown in Figure 5-2.
-
In the Publish App dialog, choose whether to publish your app to the Apps Library in the current (Local) environment or to a preconfigured Remote environment.
If you choose Local, click Next.
If you choose Remote, enter the username and password for the target environment.
-
Enter the attributes for your app:
-
Title - enter the title of the app to display in the Apps Library.
-
Cover Image - upload a cover image for the App. The cover image is a thumbnail image that displays in the Apps Library for your app. A cover image is required.
Click the image icon to open the Upload dialog.
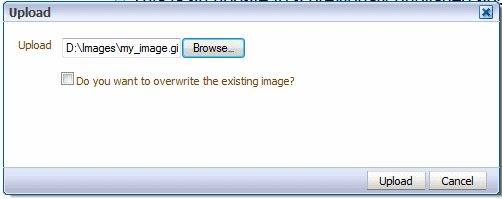
Click Browse to locate the image in the file system, then click Upload.
-
-
Click Next to validate your app. The validation process verifies that the data source (BI Publisher data model or BI subject area) exists in the target environment.
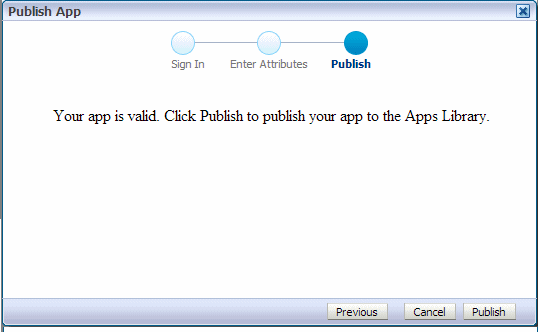
If validation fails, ensure that the data model or subject area exists in the target environment and is located in the same path as the source environment.
-
Click Publish to publish your app to the target Apps Library.
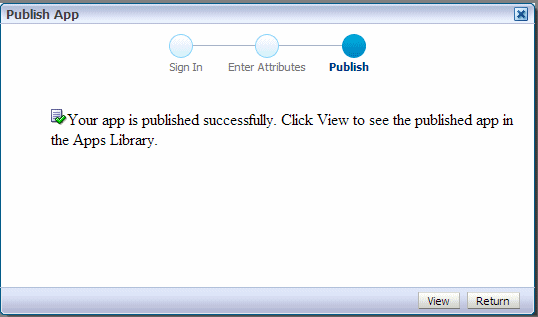
-
Click View to view your App in the Apps Library or click Return to return to the Mobile App Designer.