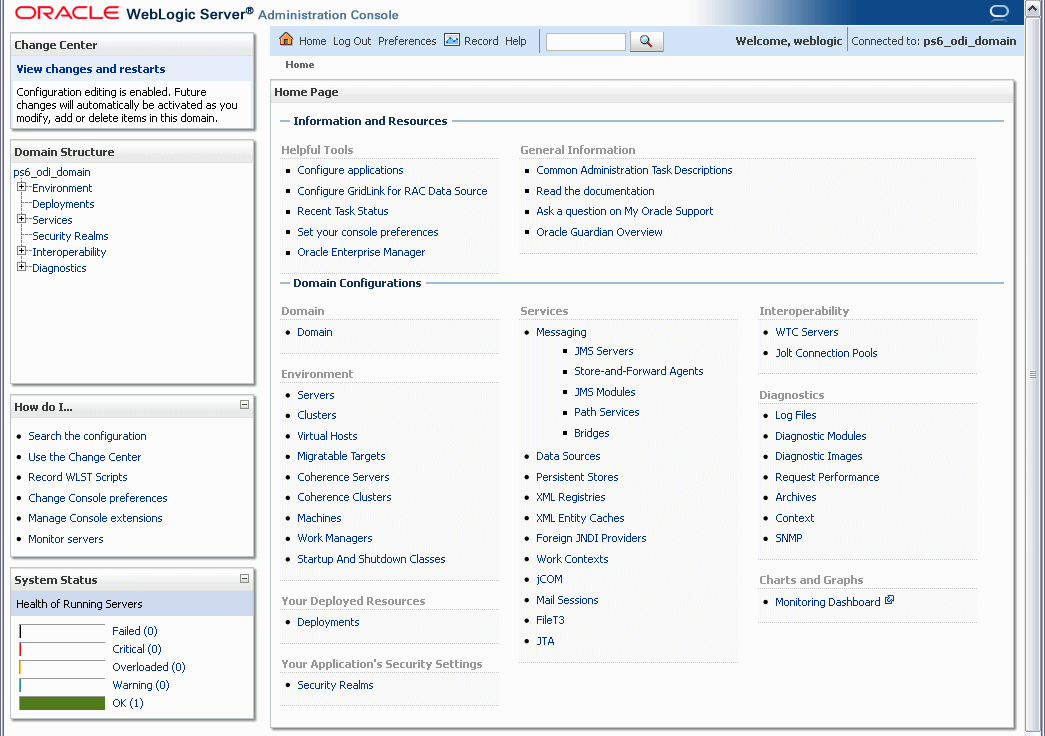3 Configuring Oracle Data Integrator
After the installation is complete, you may need to configure one or more of the following components before using certain features of Oracle Data Integrator:
-
Section 3.1, "Manual Steps for Configuring ODI Studio, Repositories, and the Standalone Agent"
-
Section 3.3, "Integrating ODI with Oracle Access Manager 11g"
3.1 Manual Steps for Configuring ODI Studio, Repositories, and the Standalone Agent
Depending on the specifics of your environment, the following manual steps may be required for specific component installations:
-
Section 3.1.1, "Adding Additional Drivers and Open Tools to the Standalone Agent and ODI Studio"
-
Section 3.1.2, "Using ODI Studio to Manually Create and Connect to the Repositories"
-
Section 3.1.4, "Manually Configuring and Starting the Standalone Agent"
3.1.1 Adding Additional Drivers and Open Tools to the Standalone Agent and ODI Studio
ODI installation includes a set of DataDirect drivers for the following technologies: Oracle, Hypersonic SQL, SQL Server, Sybase ASE, and DB2 UDB. If additional drivers and open tools are needed, they must be added to the Standalone Agent and the ODI Studio:
-
On UNIX/Linux operating systems, go to the following directory (not created until after ODI Studio is launched for the first time):
$HOME/.odi/oracledi/userlibThis folder contains the
additional_path.txtfile that allows you to declare additional files or folders outside of the/userlibdirectory from which the ODI Studio acquires its libraries and drivers. In theadditional_path.txtfile, add the following path for the Standalone Agent:ODI_HOME/oracledi/agent/drivers/ -
On Windows operating systems, go to the following directory (not created until after ODI Studio is launched for the first time):
%APPDATA%\odi\oracledi\userlib
%APPDATA%is the Windows Application Data directory for the user (usuallyC:\Documents and Settings\user\Application Data). Add the following path to theadditional_path.txtfile for the Standalone Agent:ODI_HOME\oracledi\agent\drivers
Note:
The ODI 11g installation does not include JDBC drivers for the PostgreSQL database. To use PostgreSQL, you must download postgresql-8.4-701.jdbc4.jar from http://jdbc.postgresql.org/download.html and then follow the instructions above.
3.1.2 Using ODI Studio to Manually Create and Connect to the Repositories
If repository creation was not possible through RCU, due to unsupported technology or repository topology, use ODI Studio to create and configure repositories.
If the repository connections were not configured during installation, use ODI Studio to create the connections to the repositories.
For detailed instructions see Appendix E, "Creating Repositories with Oracle Data Integrator Studio".
3.1.3 Changing the Language Used in ODI Studio
You can change the language that is used by ODI Studio by editing the odi.conf file as described below:
Note:
Make sure you have installed the appropriate system fonts to support your language change.
-
Open the
odi.conffile for editing. The file is located in the following directory:On UNIX operating systems:
ODI_HOME/oracledi/client/odi/binOn Windows operating systems:
ODI_HOME\oracledi\client\odi\bin -
Add the following lines to the
odi.conffile (Note that this example shows the modification for US English):AddVMOption -Duser.language=en AddVMOption -Duser.region=US
Note:
If you are changing the language to Japanese, use
AddVMOption -Duser.language=ja_JP.usjis
instead of
AddVMOption -Duser.language=ja_JP.utf8
to avoid issues with truncating text.
3.1.4 Manually Configuring and Starting the Standalone Agent
During the Standalone Agent installation, the agent is pre-configured to connect to the existing repository. If the Skip Repository Configuration option was selected on the Repository Configuration screen, then the agent is installed but not configured.
This section contains instructions for:
3.1.4.1 Manually Configuring the Standalone Agent
To manually configure the Standalone Agent:
-
Connect to the Master Repository and define a physical agent in the topology for the standalone agent, with the following information:
-
Name - Name of the physical agent.
-
Host - Name of the host where the standalone agent will be started.
-
Port - Port on this host where the standalone agent will be started. Provide a port number between 1024 and 65535 that is not currently being used by any other Oracle home. This port defaults to 20910.
-
Protocol - Incoming listening protocol for the agent. Valid values are
httporhttps. -
Web Application Context:
oraclediagent(This parameter cannot be changed for a standalone agent.)
See Also:
For detailed instruction on declaring an agent in the topology, refer to "Creating a Physical Agent" in Oracle Fusion Middleware Developer's Guide for Oracle Data Integrator.
-
-
Configure the agent manually by editing the
odiparams.bat/shfile to point to the correct repository. Theodiparamsfile is pre-configured if you installed your standalone agent using Oracle Universal Installer and selected to configure a repository connection during installation. See Table 3-1 for the list of these parameters.Table 3-1 Repository Connection Information
Parameter Description ODI_MASTER_DRIVERJDBC driver used to connect the Master Repository.
ODI_MASTER_URLJDBC URL used to connect the Master Repository.
ODI_MASTER_USERDatabase account used to connect the Master Repository.
ODI_MASTER_ENCODED_PASSDatabase account password. The password must be encoded with the following command:
On UNIX operating systems:
encode.sh passwordOn Windows operating systems:
encode.bat passwordODI_SECU_WORK_REPName of the Work Repository to connect to. This Work Repository is the default repository into which the scenarios are started.
ODI_SUPERVISORName of an ODI Supervisor user. This Supervisor user is used by the agent to connect the Master Repository.
The Supervisor user name is case-sensitive.
ODI_SUPERVISOR_ENCODED_PASSThe password of the
ODI_SUPERVISOR. The password must be encoded with the following command:On UNIX operating systems:
encode.sh passwordOn Windows operating systems:
encode.bat passwordODI_USERName of an ODI user used to start scenarios. This user's credentials are used when starting a scenario from a command line.
ODI_ENCODED_PASSThe password of the
ODI_USER.ODI_CONNECTION_RETRY_COUNTThe number of retries to establish the connection in the event that a repository connection fails. If set to 0, no retry will be performed. Default is 10.
NOTE: The
RETRYparameters allow the agent to continue sessions if the repository fails and is temporarily unavailable. This scenario applies primarily to Oracle RAC configurations.ODI_CONNECTION_RETRY_DELAYTime in milliseconds between repository connection retries. Default is 1000.
Table 3-1 lists the parameters if HTTPS is specified as the incoming listening protocol for the agent. All passwords must be encoded with the following command:
On UNIX operating systems:
encode.sh passwordOn Windows operating systems:
encode.bat passwordTable 3-2 HTTPS Repository Connection Information
Parameter Description ODI_KEYSTORE_ENCODED_PASSThe keystore password. This value is mandatory.
ODI_KEY_ENCODED_PASSThe key password. This value is optional.
ODI_TRUSTSTORE_ENCODED_PASSThe truststore password. This value is optional.
Additionally,
-Djavax.net.ssl.keyStore,-Djavax.net.ssl.keyStoreType,-Djavax.net.ssl.trustStoreand-Djavax.net.ssl.trustStoreTypemay be configured by using theODI_JAVA_OPTIONSvariable.The following example shows a modified
odiparams.bat/shfile:ODI_MASTER_DRIVER=oracle.jdbc.driver.OracleDriver ODI_MASTER_URL=jdbc:oracle:thin:@ours:1521:ORA9 ODI_MASTER_USER=ODI_11G ODI_MASTER_ENCODED_PASS=gxfpqkz074jeaCpL4XSEFzxoj8E0p ODI_SECU_WORK_REP=WORKREP ODI_SUPERVISOR=SUPERVISOR ODI_SUPERVISOR_ENCODED_PASS=fJya.vR5kvNcu9TtV,jVZEt
See Also:
For more information on how to work with a standalone agent, a Java EE agent and how to handle load balancing, see "Managing Agents" in the Oracle Fusion Middleware Developer's Guide for Oracle Data Integrator.
3.1.4.2 Manually Starting the Standalone Agent
Once the standalone agent has been defined in Topology, it can be started and used to execute scenarios on predefined schedules or on demand.
To launch a standalone agent:
-
Change directory to the
/agent/bindirectory of the Oracle Data Integrator Agent. -
Enter the following command to start the agent.
On UNIX operating systems:
./agent.sh
On Windows operating systems:
agent.bat
Table 3-3 lists the different parameters that allow the agent to be configured.
Table 3-3 Agent Configuration Parameters
| Parameters | Description |
|---|---|
|
|
Port on which the agent is listening. Default value is 20910. This port should exactly match the port specified in the physical agent definition in the topology. |
|
|
This is the name of the physical agent used. This name should match the name of the physical agent as defined in the topology. If this parameter is not specified, the agent starts with the default name OracleDIAgent. |
|
|
JMX agent port number. The agent listens on this port for JMX request to provide its metrics. Default value is the listening port + 1000. For example, if -PORT=20910 then -JMXPORT=21910 |
|
|
Listening protocol for the agent. Specify |
The parameters are prefixed by the hyphen or dash (-) character and the possible values are preceded by the equals sign (=) character. When entering the command, consider the operating system specific syntax of the delimiters.
For example, on a UNIX operating system, the following command launches the standalone agent declared in the repository as agent_001 on the port 20300 using HTTP as the listening protocol.
./agent.sh -PORT=20300 -NAME=agent_001 -PROTOCOL=http
On a Windows operating system, it is necessary to "delimit" the command arguments containing the equals sign (=) character or spaces by using double quotes. For example:
agent.bat "-PORT=20300" "-NAME=agent_001" "-PROTOCOL=http"
3.2 Configuring Java EE Components
This section provides configuration steps for Java EE Agent, Oracle Data Integrator Console and Oracle Enterprise Manager.
-
Section 3.2.1, "Configuring a WebLogic Domain or WebSphere Cell"
-
Section 3.2.7, "Configuring Oracle Fusion Middleware Control with ODI Plugin"
3.2.1 Configuring a WebLogic Domain or WebSphere Cell
In order to use your Java EE components on IBM WebSphere, you must create and configure a WebSphere cell. See "Managing Oracle Data Integrator on IBM WebSphere" and "Configure Your Oracle Fusion Middleware Components in a New IBM WebSphere Cell" in Oracle Fusion Middleware Third-Party Application Server Guide for important information and instructions.
In order to use your Java EE components on WebLogic Server, you must create a WebLogic Server domain and then configure Managed Servers in that domain. The Oracle Fusion Middleware Configuration Wizard can be used to accomplish these tasks.
Note:
If ODI will be used in a clustered or high availability configuration, see "High Availability for Oracle Data Integrator" in the Oracle Fusion Middleware High Availability Guide for additional configuration information.
Follow the instructions in this section to configure a WebLogic Server domain:
3.2.1.1 Starting the Configuration Wizard
The Configuration Wizard is located in the common/bin directory in your ODI_HOME directory.
Start the Configuration Wizard for WebLogic Server by running the ODI_HOME/common/bin/config.sh (on UNIX operating systems) or ODI_HOME\common\bin\config.cmd (on Windows operating systems).
To create a log file for your configuration session, see the instructions in Section H.2.2, "Configuration Log Files".
3.2.1.2 Configuring Your ODI Domain
After the Configuration Wizard is started, provide the required information on the screen as described in Oracle Fusion Middleware Creating Domains Using the Configuration Wizard.
This section contains important information for some of the screens during the domain configuration process:
Make sure you follow the instructions carefully to successfully configure your domain for ODI.
Selecting Components on the Select Domain Source Screen
The Select Domain Source screen shown in Figure 3-1 lists all components that are available for configuration (the products are all from the same Middleware home). In this example, ODI has been installed in its own Middleware home so only ODI-specific products are shown.
You may also choose to Extend an Existing Domain with Oracle Data Integrator components. When you extend an existing domain, only those products which have not already been configured in the domain will be available.
Figure 3-1 Configuration Wizard Select Domain Source Screen with ODI Components

Description of "Figure 3-1 Configuration Wizard Select Domain Source Screen with ODI Components"
Some components depend on other components to also be present. The Configuration Wizard automatically takes care of all dependencies; if you select a component then all of its dependencies are also automatically selected (Table 3-4).
Table 3-4 ODI Components and Dependencies
| Component | Dependency |
|---|---|
|
Oracle Enterprise Manager Plugin for ODI |
Oracle Enterprise Manager Oracle JRF |
|
Oracle Enterprise Manager |
Oracle JRF |
|
Oracle Data Integrator Console |
Oracle Data Integrator SDK Shared Library Template Oracle JRF |
|
Oracle Data Integrator SDK Shared Library Template |
None NOTE: The version for the template is 11.1.1.0. The template version does not change for patchset releases. |
|
Oracle Data Integrator - SDK Web Services |
Oracle JRF |
|
Oracle Data Integrator - Agent |
Oracle Data Integrator - Agent Libraries Oracle JRF |
|
Oracle Data Integrator - Agent Libraries |
Oracle JRF |
Selecting Optional Configuration Options
Some configuration options require you to select items on the Select Optional Configuration screen. You should select the Administration Server, Managed Servers, Clusters, and Machines, and Deployments and Services options, as shown in Figure 3-2.
Figure 3-2 Select Optional Configuration Screen

Description of "Figure 3-2 Select Optional Configuration Screen"
Verifying the Listen Port of your ODI Managed Server
You must verify that the ODI Managed Server in your domain is configured correctly to work with the Oracle Data Integrator Java EE components, as shown in Figure 3-3.
Figure 3-3 ODI Managed Server Configuration

Description of "Figure 3-3 ODI Managed Server Configuration"
To get to this screen, you must first select Managed Server, Clusters, and Machines on the Select Optional Configuration screen.
If you plan to use Oracle Enterprise Manager console to manage your ODI domain, verify that the ODI Managed Server is using the default listening port of 8001. Listening ports other than 8001 will not load correctly from the Enterprise Manager Console.
Deploying the odiconsole and oraclediagent to the Administration Server
On the Target Deployments to Clusters or Servers screen, make sure Admin Server is selected in the Target pane, then select odiconsole and oraclediagent in the AdminServer pane on the right (Figure 3-4).
By default, product applications are automatically target to the Managed Server or the cluster to which the Managed Server is assigned. This screen is used target applications to additional servers or clusters.
Targeting JDBC Services on the Administration Server
On the Target Services to Clusters or Servers screen, make sure Admin Server is selected in the Target pane, then select JDBC in the AdminServer pane on the right, making sure that odiMasterRepository and odiWorkRepository are also both selected. (Figure 3-5).
By default, product services are automatically target to the Managed Server or the cluster to which the Managed Server is assigned. This screen is used target services to additional servers or clusters.
When you reach the Configuration Summary screen, verify that the domain configuration details on this screen are correct, then click Create to create your domain.
3.2.2 Starting the Servers
To start the servers in your IBM WebSphere cell, refer to "Start the IBM WebSphere Servers" in Oracle Fusion Middleware Third-Party Application Server Guide for instructions.
To start the servers in your WebLogic Server domain, follow the instructions in this section:
3.2.2.1 Starting Node Manager
Node Manager is a WebLogic Server utility that enables you to start, shut down, and restart Administration Server and Managed Server instances from a remote location. Although Node Manager is optional, it is recommended if your WebLogic Server environment hosts applications with high availability requirements.
A Node Manager process is not associated with a specific WebLogic domain but with a machine. You can use the same Node Manager process to control server instances in any WebLogic Server domain, as long as the server instances reside on the same machine as the Node Manager process. Node Manager must run on each computer that hosts WebLogic Server instances—whether Administration Server or Managed Server—that you want to control with Node Manager.
Start Node Manager running the following script:
-
On UNIX operating systems:
WL_HOME/server/bin/startNodeManager.sh -
On Windows operating systems:
WL_HOME\server\bin\startNodeManager.cmd
Replace WL_HOME with the full path to your WebLogic Server home directory. More information about Node Manager can be found in Oracle Fusion Middleware Node Manager Administrator's Guide for Oracle WebLogic Server.
3.2.2.2 Starting the Administration Server
To begin managing your domain, start the Administration Server. To start an Administration Server that you have created, invoke the following:
-
On UNIX operating systems:
DOMAIN_HOME/bin/startWebLogic.sh -
On Windows operating systems:
DOMAIN_HOME\bin\startWebLogic.cmd
Replace DOMAIN_HOME with the full path to the directory where you created the domain. The default location is MW_HOME\user_projects\domains\DOMAIN_NAME.
On Windows operating systems, the Configuration Wizard creates a shortcut on the Start menu to start the Administration Server that you created (for example, User Projects > DOMAIN_NAME > Start Admin Server for WebLogic Domain).
If the server prompts you to enter a username and password, enter the name of a WebLogic Server user who has permission to start servers. For more information, see "Provide User Credentials to Start and Stop Servers" in Oracle Fusion Middleware Managing Server Startup and Shutdown for Oracle WebLogic Server.
Note:
In a development environment, it is usually sufficient to start an Administration Server and deploy your applications directly on the Administration Server. In a production environment, you typically create Managed Servers to run applications.
For more information on the various methods you can use to start the Administration Server, see "Starting and Stopping Servers" in Oracle Fusion Middleware Managing Server Startup and Shutdown for Oracle WebLogic Server.
To access the Administration Server Console, use the following URL:
http://administration_server_host:administration_server_port/console
Provide the Administration Server login credentials when you see the following (Figure 3-6):
Figure 3-6 Administration Console Login Screen
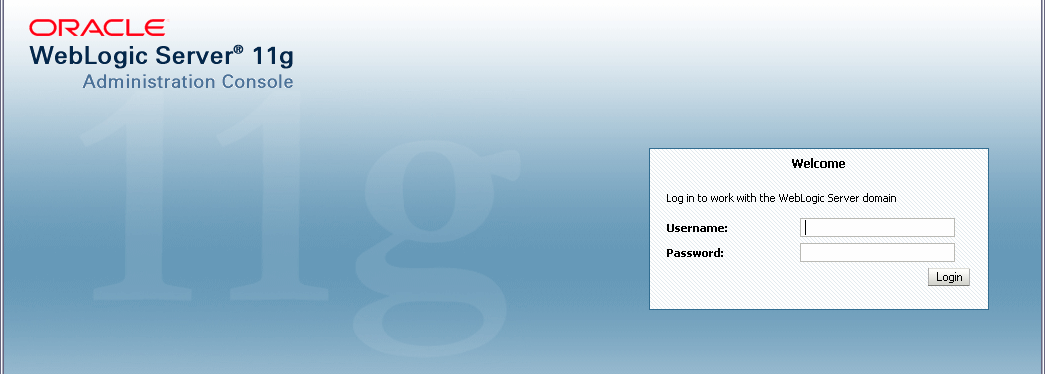
Description of "Figure 3-6 Administration Console Login Screen"
After you log in, you should see something similar to Figure 3-7:
If you configured your Administration Server to accept SSL connection, use the following URL to access the Administration Server console in secure mode:
https://administration_server_host:secure_administration_server_port/console
3.2.2.3 Starting the Managed Server
To start the ODI Managed Server, run the following command:
-
On UNIX operating systems:
DOMAIN_HOME/bin/startManagedWebLogic.sh managed_server_name
-
On Windows operating systems:
DOMAIN_HOME\bin\startManagedWebLogic.cmd managed_server_name
Note that this command requires that you specify the name of the Managed Server you want to start. The default name of the ODI Managed Server is odi_server1.
Before the Managed Server is started, you will be prompted for the WebLogic Server user name and password. These were provided on the Configure Administrator Username and Password Screen in the Configuration Wizard. See Oracle Fusion Middleware Creating Domains Using the Configuration Wizard for more information.
If you selected the Oracle Enterprise Manager - 11.1.1.0 [oracle_common] component during domain creation, you can access Oracle Fusion Middleware Control to manage odi_server1 using the following URL:
http://administration_server_host:administration_server_port/em
When prompted, provide the login credentials (Figure 3-8):
Figure 3-8 Fusion Middleware Control Login Screen
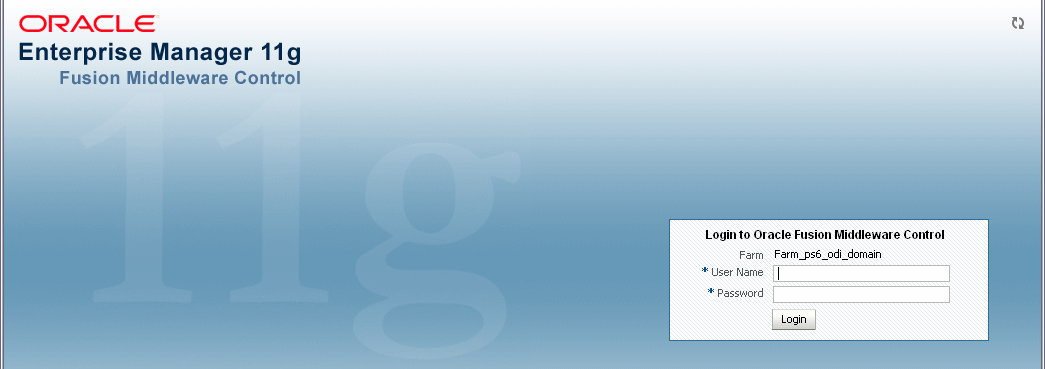
Description of "Figure 3-8 Fusion Middleware Control Login Screen"
After you log in, you should see something similar to Figure 3-9:
Figure 3-9 Oracle Fusion Middleware Control
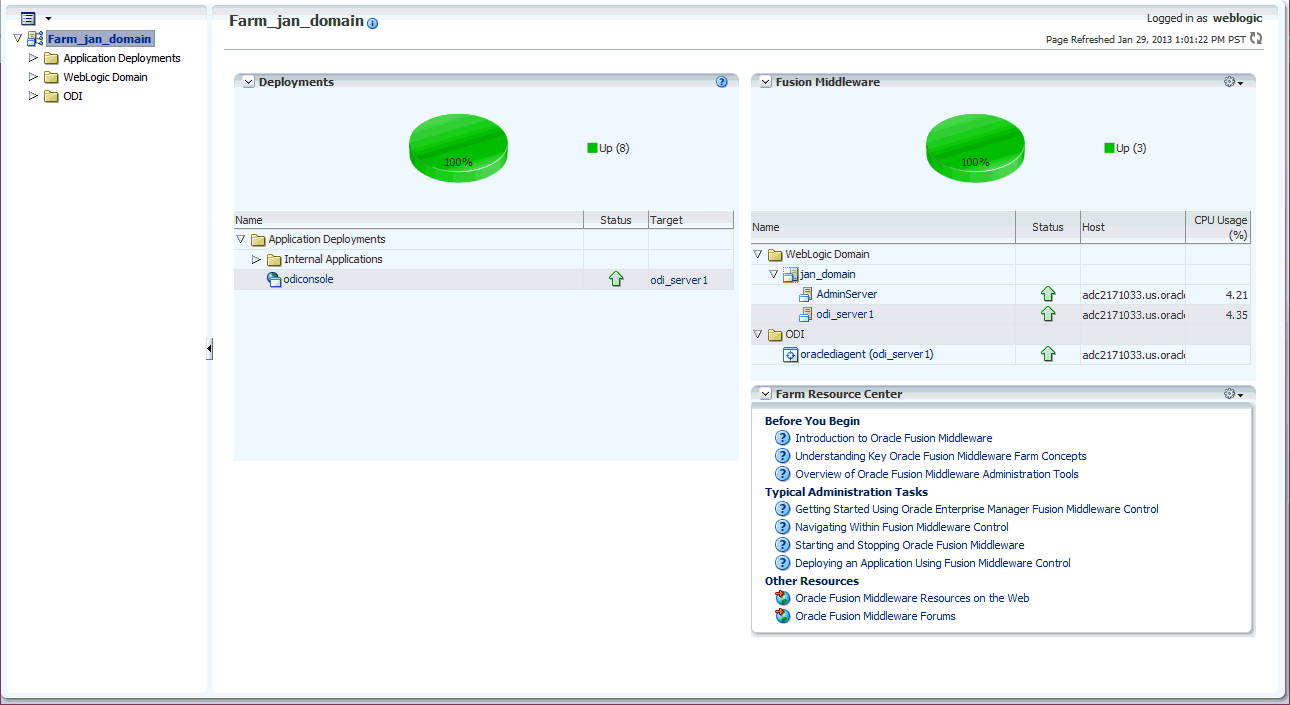
Description of "Figure 3-9 Oracle Fusion Middleware Control"
3.2.3 Adding Credential Store Entries
The Oracle Data Integrator user names and passwords required by the Java EE components to connect to the repositories are not stored in ODI Configuration files. This information is stored in the Application Server credential store. When they need to authenticate to the repository, the ODI Java EE components refer to credential store entries, identified by a map named by default oracle.odi.credmap and a key.
CAUTION:
Modifications to the credential store entries are only required in the following situations:
-
When the ODI Console is deployed in one domain and the ODI Agent is deployed in a different domain.
-
When the ODI Console is deployed on one Managed Server (for example,
ms1) and the ODI Agent is deployed on a different Managed Server (for example,ms2), and both Managed Servers are part of the same domain.
If neither case applies, then credential store entries are not required.
This section provides instructions for creating credential store entries as follows:
-
Section 3.2.3.1, "Adding Credential Store Entries for the Java EE Agent"
-
Section 3.2.3.2, "Adding Credential Store Entries for the Oracle Enterprise Manager"
-
Section 3.2.3.3, "Adding Credential Store Entries for IBM WebSphere Server"
3.2.3.1 Adding Credential Store Entries for the Java EE Agent
The Java EE agent requires a single key storing the login and password for a user that will be used to connect to the repositories. The key is the Supervisor Key value provided when creating the agent (this key is SUPERVISOR in the default agent template) and the user and password values must be a valid user name and password pair for a user with Supervisor privileges.
For example, if you use the default template and have created a repository with a SUPERVISOR user, you should create a key using the following WLST command:
-
Make sure the Administration Server is up and running.
-
Navigate to the
ODI_HOME/common/bindirectory.Note that you must use WLST from this directory when using Oracle Data Integrator. The default WLST script provided with the Oracle WebLogic Server will not work. For more information on using WLST commands, see Oracle Fusion Middleware WebLogic Scripting Tool Command Reference.
-
Launch
wlst.-
On UNIX operating systems:
./wlst.sh
-
On Windows operating systems:
wlst.cmd
-
-
Execute the following WLST command substituting your user names and passwords:
connect('weblogic','welcome1','t3://localhost:7001') createCred(map="oracle.odi.credmap", key="SUPERVISOR", user="SUPERVISOR", password="supervisor1", desc="Key for Supervisor") disconnect() -
Restart the Administration Server.
3.2.3.2 Adding Credential Store Entries for the Oracle Enterprise Manager
Oracle Enterprise Manager requires an ODI Supervisor key to connect the agents deployed on a domain and manage them. This key is similar to the key created for the Java EE Agent.
In addition to this key, Oracle Enterprise Manager requires a second key containing the username and password of a WebLogic administrator for each domain into which ODI Java EE Agents are deployed and must to be managed.
The second key is named after the domain, and contains a valid WebLogic administrator username and password.
For example, if you use the default template and have it deployed within a domain called based domain with the WebLogic administrator called WebLogic, you can create the keys using the following WLST commands:
createCred(map="oracle.odi.credmap", key="SUPERVISOR", user="SUPERVISOR", password="******", desc="Key for Supervisor") createCred(map="oracle.odi.credmap", key="base_domain", user="weblogic", password="*******", desc="Username and password for base_domain")
Example Scenario:
-
Three agents OdiAgent1, OdiAgent2 and OdiAgent3 are defined as physical agents in the topology.
-
OdiAgent1 and OdiAgent2 are Java EE agents and OdiAgent3 is a Standalone agent.
-
OdiAgent1 is deployed on a WLS domain with the name agent_1_domain and OdiAgent2 is deployed on a WLS domain with the name agent_2_domain. Both domains use a WebLogic user as their administrator.
-
A user called SUPERVISOR is declared in the Master Repository, and
SUPERVISORis specified as the Supervisor Key value when creating the Java EE agent templates.
The following sequence of WLST commands creates the appropriate entries:
createCred(map="oracle.odi.credmap", key="SUPERVISOR", user="SUPERVISOR", password="SUPERVISOR", desc="Key for Supervisor") createCred(map="oracle.odi.credmap", key="agent_1_domain", user="weblogic", password="*****", desc="Username and password for agent_1_domain") createCred(map="oracle.odi.credmap", key="agent_2_domain", user="weblogic", password="*****", desc="Username and password for agent_2_domain")
Once the credential maps are created, you can start the Java EE components. Agents are fully functional, but Oracle Data Integrator Console and Oracle Enterprise Manager may need extra configuration. See "Configuring ODI Console Connections" and "Configuring Oracle Fusion Middleware Control with ODI Plugin" for more information.
For more information on Oracle Data Integrator JEE configuration options, see "High Availability for Oracle Data Integrator" in the Oracle Fusion Middleware High Availability Guide.
3.2.3.3 Adding Credential Store Entries for IBM WebSphere Server
If you are configuring Oracle Data Integrator using IBM WebSphere as the application server, you can add credential store entries as described below.
-
Go to
ODI_HOME/common/bindirectory and start thewsadmintool. Use the following command, substituting your own user names and passwords:./wsadmin.sh -profileName $NODE_PROFILE -connType SOAP -user wasadmin -password welcome1
-
Create the credential store entry for the Java EE agent:
Opss.createCred(map="oracle.odi.credmap", key="SUPERVISOR", user="SUPERVISOR", password="SUNOPSIS", desc="ODI SUPERVISOR Crendential")
-
Create the credential store entry for Oracle Enterprise Manager:
Opss.createCred(map="oracle.odi.credmap", key="xcell", user="wasadmin", password="welcome1", desc="WAS credentials")
-
Type
exitto exit from thewsadmintool.
3.2.4 Declaring the Java EE Agent in Topology
All Java EE components are pre-configured in default templates. The default Java EE agent has a template, but the agent is not declared in the repository. Therefore, the agent must be configured in the repository.
-
Start the ODI Console.
-
In Topology Navigator, connect to the Master Repository and declare the Java EE agent and provide the following:
-
Name - Name of the physical agent.
Caution: If you use the default Java EE agent, then you must create an agent called
OracleDIAgent(case sensitive). In addition, if you use the default agent created during the Java EE install, you do not have to create a new template. See "Managing Agents" in the Oracle Fusion Middleware Developer's Guide for Oracle Data Integrator for more information. -
Host - Name of the host where the Java EE agent will be started.
-
Port: Port number of the WLS Server where the Java EE agent is deployed.
-
Protocol: Protocol to use for the agent connection. Possible values are
httporhttps. Default ishttp. -
Web Application Context: Default value is
oraclediagent. The web application context should match the name set when deploying the agent template.
-
For detailed instructions on declaring the Java EE agent in Topology, see "Managing Agents" in the Oracle Fusion Middleware Developer's Guide for Oracle Data Integrator.
3.2.5 Generating Java EE Agent Template
A Java EE agent template can be generated from the ODI Studio. This is required to bundle the agent code with extra drivers with the source or target and Work or Master datasources declared in the Topology. For more information on datasource declaration, deployment and template generation in ODI Studio, see "Java EE Agent" in the Oracle Fusion Middleware Developer's Guide for Oracle Data Integrator.
Note:
Default templates contain the following datasources for connecting the repositories: jdbc/odiMasterRepository and jdbc/odiWorkRepository. These JNDI names are referred to in the default Run-time Agent or Oracle Data Integrator Console templates. If you use a generated agent template, the datasources included in this template will be those declared in the topology for this agent. This template will also optionally contain the driver files.
Java EE templates can also be generated through the following scripts, located in the ODI_HOME/common/bin directory:
For Oracle WebLogic Server:
generate_agent_wls_template.[sh|cmd]
For IBM WebSphere:
generate_agent_was_template.[sh|cmd]
3.2.6 Configuring ODI Console Connections
The Oracle Data Integrator Console template is created (by default) with two connections aliases:
-
Work Repository connects a Work Repository after the two default datasources
jdbc/odiMasterRepositoryandjdbc/odiWorkRepository. -
Master Repository connects a Master Repository after the default datasource
jdbc/odiMasterRepository.
If more repository connections are required, either to access these repositories from ODI Console or to monitor them from Oracle Enterprise Manager, add the connections from the ODI Console interface.
To add new connections to ODI Console:
-
Start the Oracle Data Integrator Console application:
http://odi_host:port/odiconsole
-
Provide the login credentials (for example,
SUPERVISORas the User ID along with your password). -
Open the Management tab.
If you have not yet configured a connection, a link to the Management tab appears at the top right corner of the login screen.
-
Expand the Repository Connections node.
-
Click the Create icon in the Navigation tab toolbar. A Create Repository Connection dialog for this object appears.
-
Provide the values for the repository connection:
-
Connection Alias: Name of the connection that will appear on the Login page.
-
Master JNDI URL: JNDI URL of the datasource to connect the master repository database.
For example:
jdbc/odiMasterRepository -
Supervisor User Name: Name of the Oracle Data Integrator user with Supervisor privileges that Oracle Data Integrator Console will use to connect to the repository. This user name is case-sensitive.
This user's password must be declared in the WebLogic Server Credential Store.
-
Work JNDI URL: JNDI URL of the datasource to connect the work repository database. If no value is given in this field, the repository connection will allow connection to the master only, and the Navigation will be limited to Topology information.
-
JNDI URL in JNDI Standard format?: Check this option if you want to use the Environment Naming Context (ENC). When this option is checked, Oracle Data Integrator Console automatically prefixes the data source name with the string
java:comp/env/to identify it in the application server's JNDI directory. Note that the JNDI Standard is not supported by Oracle WebLogic Server or for global data sources.For example:
jdbc/odiWorkRepository -
Default: Check this option if you want this Repository Connection to be selected by default on the login page.
-
-
Click Save. The new Repository Connection appears in the Management Navigation tab.
See "Performing Administrative Operations" in the Oracle Fusion Middleware Developer's Guide for Oracle Data Integrator for more information about creating repository connections.
3.2.7 Configuring Oracle Fusion Middleware Control with ODI Plugin
Oracle Fusion Middleware Control can be used in conjunction with ODI Console to obtain information about your ODI agents, repositories and sessions. From Oracle Fusion Middleware Control (see Figure 3-9), expand the ODI menu item and click on your agent name in the Deployments pane.
Figure 3-10 shows detailed information about the ODI Console application.
Figure 3-10 ODI Console Within Oracle Fusion Middleware Control
Description of "Figure 3-10 ODI Console Within Oracle Fusion Middleware Control"
Note:
To use Oracle Enterprise Manager with Oracle Data Integrator Console, and your agent resides in a separate domain, you must first create the appropriate Credential Store Entries for Oracle Enterprise Manager as described in Section 3.2.3, "Adding Credential Store Entries".
Domain discovery is performed with the following process:
-
Oracle Enterprise Manager finds the Oracle Data Integrator Console configuration file storing the Repository Connection (
repositories.xml) in the location specified in the configuration fileDOMAIN_HOME/config/oracledi/config.properties. -
Oracle Enterprise Manager parses the repository connections declared in Oracle Data Integrator Console, tries to connect all the masters and retrieves their status and list of agents. Even if an agent or repository is down, it will appear in the Oracle Enterprise Manager.
-
Any agent on the domain will appear in the domain with its status and will start posting notifications (if started).
Note:
If you want Oracle Enterprise Manager to drill down into Oracle Data Integrator Console using a different URL than the one detected by Oracle Enterprise Manager, you will need to reconfigure this in Oracle Enterprise Manager. Reconfiguration is not mandatory but may be needed when using a firewall for HTTP load balancing to Oracle Data Integrator Console.
For more information on using Oracle Enterprise Manager, see the Oracle Fusion Middleware Administrator's Guide.
3.3 Integrating ODI with Oracle Access Manager 11g
To secure your Oracle Data Integrator with Oracle Access Manager 11g, follow the instructions in this section
-
Install and configure Oracle Access Manager (OAM), Oracle HTTP Server (OHS), and WebGate as described in "Installing the Oracle Identity Management 11g Software" in the Oracle Fusion Middleware Installation Guide for Oracle Identity Management.
Note:
This and other related links in this section may take you to the latest version of Oracle Fusion Middleware Installation Guide for Oracle Identity Management, which may or may not be the same version as your Oracle Data Integrator.
-
Use the Oracle Access Manager remote registration tool (
oamreg) to register an Oracle OAM Agent, specifying protected and public Oracle Data Integrator URIs. The protected URIs that should be specified are/odiconsole,/em, and all of their subdirectories.For more information, see "Provisioning an OAM Agent with Oracle Access Manager 11g" in Oracle Fusion Middleware Application Security Guide and "Setting Up OAM Agents" in Oracle Fusion Middleware Installation Guide for Oracle Identity Management.
-
Append Oracle Data Integrator entries to
mod_wl_ohs.conffile, adding the proxy URLs for ODI Console and Fusion Middleware Control. For example:<Location /odiconsole> SetHandler weblogic-handler WebLogicHost hostname WebLogicPort portnumber </Location>Replace
hostnamewith the name of the machine hosting the Oracle Data Integrator instance, andportnumberwith the port of the Oracle WebLogic Server domain hosting Oracle Data Integrator. -
Configure your Oracle Data Integrator domain by ensuring that the following tasks are performed. For more information, see See "Deploying the Oracle Access Manager 11g SSO Solution" in the Oracle Fusion Middleware Application Security Guide.
-
Configure the OAM Identity Asserter. The control flag for the OAM Identity Asserter must be set to
REQUIRED, and bothOAM_REMOTE_USERandObSSOCookiemust be selected as Active Types.For more information, see "Identity Asserter for Single Sign-on Function," "About Using the Identity Asserter for SSO with OAM 11g and 11g WebGates," and "Configuring Identity Assertion for SSO with Oracle Access Manager 11g" in the Oracle Fusion Middleware Application Security Guide.
-
Configure an Authentication provider. This is necessary to specify the user store, such as Oracle Internet Directory (OID) or another external LDAP server. For example, if OAM is using OID, then an OID Authentication provider must be added to the Oracle Data Integrator domain.
For more information, see "Installing the Authentication Provider with Oracle Access Manager 11g" and "Setting Up Providers for Oracle Access Manager Identity Assertion" in Oracle Fusion Middleware Application Security Guide.
-
Configure the OAM OPSS Single Sign-On provider.
For more information, see "Introduction to Single Sign-On in Oracle Fusion Middleware" in Oracle Fusion Middleware Application Security Guide.
-
-
Configure
oraclediagentin Fusion Middleware Control to use Oracle HTTP Server:-
Login to Fusion Middleware Control.
-
In the navigation pane on the left, select ODI > oraclediagent (odi_server1).
-
In the oraclediagent window, select the Agent drop-down menu, then select ODI Console Administration > Basic Configuration.
You should see something like the following:

Description of the illustration oraclediagent_basic_config.gif
-
In the Host field, specify the host name of your Oracle HTTP Server (this is the same Oracle HTTP Server that was installed in Step 1 in this section).
-
In the Port field, specify the port number for your Oracle HTTP Server (this is the same Oracle HTTP Server that was installed in Step 1 in this section).
-
After installing and configuring OAM 11g, check that you can access Oracle Data Integrator Console via Fusion Middleware Control, and that the login is giving you access to all of your configured applications without prompting you to sign in again. Also test global logout where available and make sure you are logged out of all other related applications.
For more information, see Oracle Fusion Middleware Administrator's Guide for Oracle Access Manager and Oracle Fusion Middleware Application Security Guide.