| Oracle® Fusion Middleware Oracle Business Intelligence Discoverer Plusユーザーズ・ガイド 11gリリース1 (11.1.1) E51907-01 |
|
 前 |
 次 |
| Oracle® Fusion Middleware Oracle Business Intelligence Discoverer Plusユーザーズ・ガイド 11gリリース1 (11.1.1) E51907-01 |
|
 前 |
 次 |
この章では、Discovererを開始する方法を説明します。項目は次のとおりです。
Discoverer接続には、ユーザーがDiscovererに接続するためのログイン詳細が保存されます。各接続に次の情報が保存されます。
データベース・ユーザー名
データベース・パスワード(Oracle Applications SSOユーザーは不要)
データベース名
(オプション) Oracle Applicationsの職責
言語
EUL
Discovererのログイン詳細は、接続の作成時に自動的に保存されます。以降は、Discovererの実行時に表示されるDiscoverer接続リストにある接続名をクリックするだけで、Discovererを開始できます。
注意:
接続を作成せずに、直接接続することによってDiscovererを開始することもできます(詳細は、「直接接続によるDiscovererの開始方法」を参照)。
プライベート接続にログイン情報を保存する方法の詳細は、「ログイン情報を作成し、Discoverer接続に保存する方法」を参照してください。
独自のDiscoverer接続を作成するためのログイン詳細が必要な場合は、Discovererマネージャに問い合せてください。
次のテーブルは、Discovererを開始する方法を示します。
| Discovererを開始するには: | この方法を使用する場合 |
|---|---|
| Discovererマネージャが作成した事前定義の既存の接続(パブリック接続)を使用
注意: パブリック接続は、Discoverer Plus OLAPを開始する場合は使用できません。Discoverer Plus OLAPを開始するには、プライベート接続を使用するか(詳細は、「ログイン情報を作成し、Discoverer接続に保存する方法」を参照)、または直接接続します(詳細は、「直接接続によるDiscovererの開始方法」を参照)。 |
Discovererマネージャがユーザー用のログイン詳細を作成しているため、自分で用意する必要がない場合(詳細は、「既存の接続を使用したDiscovererの開始方法」を参照) |
| 自分で作成した既存のユーザー定義接続(プライベート接続)を使用 | 自分で事前に保存したログイン詳細を使用してDiscovererに接続する場合(詳細は、「既存の接続を使用したDiscovererの開始方法」を参照)
プライベート接続の作成方法の詳細は、「既存の接続を使用したDiscovererの開始方法」を参照してください。 |
| ユーザー定義接続(プライベート接続)を作成 | 新しいログインを使用してDiscovererに接続する場合(詳細は、「ログイン情報を作成し、Discoverer接続に保存する方法」を参照) |
| ログインの詳細を入力して直接接続(接続に保存されません) | Discovererに接続するが、ログイン詳細を後で使用するために保存しない場合(詳細は、「直接接続によるDiscovererの開始方法」を参照) |
使用しているインターネット・ブラウザおよび会社のネットワーク・サーバー構成に応じて、次のことを行う必要のある場合があります。
Discovererを初めて開始するときに、1回かぎりのセットアップ・プロセスを行います。このプロセスによって、使用しているシステム上のDiscovererプログラムが初期化されます。画面上の指示に従ってプロセスを完了してください。
セキュリティに関するダイアログを確認します。セキュリティ・ダイアログは、Discovererサーバーやローカル・デバイス(プリンタなど)にアクセスするために、Discovererで追加の権限が必要なときに表示されます。接続時にこのダイアログを表示させない場合は、Oracle Corporationからの内容を常に信頼するという内容のオプションを選択してください。Discovererの開始を続行する場合は、「はい」(ブラウザによっては「OK」または「権限付与」)をクリックします。
接続(データベース・ログイン詳細の保存セット)を選択してDiscoverer Plusを開始するか、またはDiscoverer Plusに直接接続するには、Discoverer Plusの接続ページを表示します。Discoverer Plusの接続ページでは、Discoverer接続の編集および削除もできます。
既存の接続を使用してDiscovererを開始するには:
Webブラウザを起動します。
Discovererマネージャが指示したDiscoverer Webアドレスに移動します。
ヒント: Discoverer Webアドレスは、次のいずれかの可能性があります。
ブラウザを起動したときにアクセスするデフォルトのWebページ
ブラウザのアドレス・フィールドに入力したインターネット・アドレス(URL) (たとえば、通常のURLはhttp://machinename.myorganization.com:7777/discoverer/plusとなります)
使用しているポータル・サイト、他のインターネット・サイトまたはイントラネット・サイトからのリンク
「Oracle BI Discovererに接続」ページが表示されます。
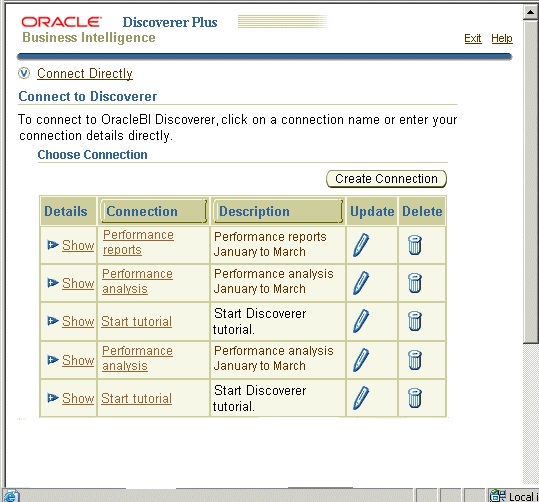
「接続」列に既存のDiscoverer接続のリストが表示されます。
注意:
Discovererのプライベート接続の作成および保存方法の詳細は、「ログイン情報を作成し、Discoverer接続に保存する方法」を参照してください。
既存の接続を使用してDiscovererを開始するときは、次のいずれかを使用できます。
Discovererマネージャが作成した既存のパブリック接続(Discoverer Plus Relationalに対してのみ使用可能)
自分で作成した既存のプライベート接続
既存の接続を使用してDiscovererを開始するには:
Discoverer Plusの接続ページを表示します(詳細は、「Discoverer Plusの接続ページの表示方法」を参照)。
「接続」列の接続名を選択してDiscovererを開始します。
ヒント: 正しいログインを使用していることを確認するには、「詳細」列の「表示」をクリックしてログインに関する詳細情報を表示します。詳細情報を非表示にするには、「非表示」をクリックします。
これで、Discovererの強力な分析ツールを使用してデータの分析を開始できます。
注意:
Discovererのプライベート接続の作成および保存方法の詳細は、「ログイン情報を作成し、Discoverer接続に保存する方法」を参照してください。
Discoverer Plus OLAPではプライベート接続のみ使用できます。パブリック接続はサポートされていません。ただし、Discoverer ViewerおよびDiscovererポータルでパブリック接続を使用すると、Discoverer Plus OLAPで作成したワークシートにアクセスできます。
Oracleのシングル・サインオン機能を使用してデータベース接続をすでに確立している場合は、Discoverer Plusの開始時にパスワード情報の入力は要求されません。
Discovererに接続するが、ログイン詳細を後で使用するために保存しない場合は、直接接続によってDiscovererを開始します。
直接接続でDiscovererを開始するには:
Discoverer Plusの接続ページを表示します(詳細は、「Discoverer Plusの接続ページの表示方法」を参照)。
「直接接続」リンクを選択して「直接接続」領域を表示します。
表示されたフィールドを使用してログイン詳細を入力します(「ユーザー名」、「パスワード」、「データベース」など)。
Oracleデータベース(Enterprise Editionリリース11.1以降)では、パスワードは大文字/小文字を区別します。
「実行」をクリックしてDiscovererを開始します。
これで、Discovererの強力な分析ツールを使用してデータの分析を開始できます。
Discoverer Plusを使用したデータ分析が完了した後、アプリケーションを終了します。
Discoverer Plusを終了するには:
「ファイル」→「終了」を選択します。
現在開いているワークブックに未保存の変更がある場合は、変更内容を保存するかどうかを問い合せるダイアログが表示されます。
変更内容を保存してDiscovererを閉じるには、「はい」をクリックします。前回ワークブックを保存した後に行ったすべての変更が保存されます。
変更内容を保存せずにDiscovererを閉じるには、「いいえ」をクリックします。前回ワークブックを保存した後に行った変更は保存されません。
注意:
Discovererをインターネットの開始ページから開始した場合、ブラウザ・アプリケーションは閉じません。
Discovererセッションの継続中に、Discovererの開始に使用したWebブラウザをシャットダウンすると、Discovererも終了します。
この項では、Discovererの開始に関するよくある質問への回答を示します。項目は次のとおりです。
EULは、ビジネスに焦点をあてた直感的なデータベース・ビューのことで、一般的でわかりやすい用語が使用されています。EULにより、データベースにつきものの複雑さから開放されます。EULを使用すると、データ・アクセスを気にせずにビジネスの問題に専念できます。
Discovererを使用するには、Discovererに接続するためのデータベース・アカウントが必要です。データベース・アカウントの詳細は、EULおよび言語の設定とともにDiscoverer接続に保存します。
注意: 組織でシングル・サインオン(1回のログインで多数の異なるアプリケーションにアクセスできるシステム)を使用している場合は、シングル・サインオンのアカウントも必要です。組織でシングル・サインオンを使用しているかどうかについては、Discovererマネージャに問い合せてください。詳細は、「シングル・サインオンの概要」を参照してください。
データベース・アカウントは、次の2つの情報で構成されています。
ユーザー名: データベースでユーザーの識別に使用する短縮名。例: jchan、marketing。
パスワード: ユーザー名の認証に使用する秘密鍵。最初の一時パスワードは、Discovererマネージャによって作成されます。組織のデータを保護するため、パスワードを他人に教えたり、書き留めたものを他人に読まれないようにしてください(詳細は、「パスワードの変更時期と変更が必要な理由」を参照)。
保存していないログイン詳細を使用してDiscovererを開始する場合は、ログイン情報を作成し、Discovererの新しいプライベート接続に保存します。
ログイン情報を作成し、Discoverer接続に保存するには:
Discovererの接続ページを表示します(詳細は、「Discoverer Plusの接続ページの表示方法」を参照)。
「接続の作成 」をクリックし、「接続の作成: 接続の詳細」ページを表示します。

分析するデータのタイプを、次のいずれかに設定します。
Discoverer Plus Relationalを使用してリレーショナル・データを分析するには、「接続先」ドロップダウン・リストから「OracleBI Discoverer」を選択します。
Discoverer Plus OLAPを使用してマルチディメンション・データを分析するには、「接続先」ドロップダウン・リストから「OracleBI Discoverer for OLAP」を選択します。
Oracle Applicationsデータを分析するには、「接続先」ドロップダウン・リストから「Oracle Applications」を選択します。
「接続名」フィールドに、新しい接続を識別するための接続名を入力します。
接続名は、「Oracle BI Discovererに接続」ページの「接続」列に表示されます。
(オプション)「接続の説明」フィールドに、接続の説明を入力します。
たとえば、その接続を使用してアクセスするワークブック名を追加できます。
「ロケール」ドロップダウン・リストから、使用する言語を選択します。
作成する接続のユーザー名、パスワードおよびデータベースの詳細を指定します。
ヒント: ユーザー名、パスワードおよびデータベースの詳細に入力する内容が不明の場合は、Discovererマネージャに問い合せてください。
次のいずれかを実行して詳細を保存します。
「適用」をクリックして、指定した詳細を保存し、「接続」リストに戻ります。
「適用して接続」をクリックして、指定した詳細を保存し、指定したログイン詳細を使用してDiscovererを開始します。
「接続先」ドロップダウン・リストで「Oracle Applications」を選択した場合、ユーザーが複数のOracle Applications職責を持つ場合は、「Oracle Applications職責の選択」ページが表示されます。次の処理を行います。
「Oracle Applications」ドロップダウン・リストから職責を選択します。
「適用」をクリックして指定した詳細を保存します。
(リレーショナル・データのみ)ユーザー名に複数のEnd User Layerへのアクセス権がある場合は、「接続の作成: End User Layer」ページが表示されます。次の処理を行います。
「End User Layer」ドロップダウン・リストからEnd User Layerを選択します。
「適用」をクリックして指定した詳細を保存します。
「適用」をクリックした場合は、「Oracle BI Discovererに接続」ページが表示されます。作成した新規接続が接続リストに組み込まれます。作成した接続を使用してDiscovererを開始するには、「接続」リストでその新規接続名をクリックします。
「適用して接続」をクリックした場合は、Discovererが開始され、開くワークブックおよびワークシートの選択を求めるプロンプトが表示されます。
Discoverer接続に保存されているログイン詳細を変更する場合は、その接続を編集します。たとえば、Discovererの開始に使用するユーザー名を変更できます。
Discoverer接続を編集するには:
Discoverer Plusの接続ページを表示します(詳細は、「Discoverer Plusの接続ページの表示方法」を参照)。
編集する接続名の隣の「更新」列に表示されている鉛筆型のアイコンをクリックします。
ヒント: 正しい接続を使用していることを確認するには、「詳細」列の「表示」をクリックして接続に関する詳細情報を表示します。詳細情報を非表示にするには、「非表示」をクリックします。
「接続の編集」ページが表示されます。
必要に応じて、接続の詳細を変更します。
次のいずれかを実行して詳細を保存します。
「適用」をクリックして入力した詳細を保存し、「接続」リストに戻ります。
「適用して接続」をクリックして、入力した詳細を保存し、指定したログイン詳細を使用してDiscovererを開始します。
ユーザー名に複数のEnd User Layerへのアクセス権がある場合は、「接続の作成: End User Layer」ページが表示されます。次の処理を行います。
「End User Layer」ドロップダウン・リストからEnd User Layerを選択します。
「適用」をクリックして指定した詳細を保存します。
「適用」をクリックした場合は、「Oracle BI Discovererに接続」ページが表示されます。作成した新規接続が接続リストに組み込まれます。作成した接続を使用してDiscovererを開始するには、「接続」リストでその新規接続名をクリックします。
「適用して接続」をクリックした場合は、Discovererが開始され、開くワークブックおよびワークシートの選択を求めるプロンプトが表示されます。
注意:
編集できるのは、自分で作成したプライベート接続のみです。Discovererマネージャが作成したパブリック接続は編集できません。
ログイン詳細を完全に削除する場合は、Discoverer接続を削除します。たとえば、不要になった一時接続を削除できます。
Discoverer接続を削除する手順は、次のとおりです。
Discoverer Plusの接続ページを表示します(詳細は、「Discoverer Plusの接続ページの表示方法」を参照)。
削除する接続名の隣の「削除」列に表示されているごみ箱のアイコンをクリックし、「確認」ダイアログを表示します。
ヒント: 正しい接続を削除していることを確認するには、「詳細」列の「表示」をクリックして接続に関する詳細情報を表示します。詳細情報を非表示にするには、「非表示」をクリックします。
確認ページで「はい」をクリックして接続を削除し、「Oracle BI Discovererに接続」ページに戻ります。
注意:
削除できるのは、自分で作成したプライベート接続のみです。Discovererマネージャが作成したパブリック接続は削除できません。
パブリック接続とは、Discovererマネージャが作成したDiscovererログインのことです。パブリック接続を使用すると、ユーザーは独自の接続を作成しないで、Discovererを開始し、ワークブックにアクセスできます。
パブリック接続は編集や削除することはできません。パブリック接続を作成、編集および削除できるのは、Discovererマネージャのみです。
ユーザー定義接続(プライベート接続とも呼ばれます)とは、ユーザー自身が作成したDiscovererログインのことです。プライベート接続はユーザーが編集および削除できます。プライベート接続へのアクセス、編集および削除ができるのは、それを作成したユーザーのみです。
データ・セキュリティを保つために、パスワードを定期的に変更する必要があります。
同じパスワードを継続して使用できる有効期限、つまりパスワードの変更が必要となるまでの期間は、システム管理者が指定します。
Discovererの開始時に、新しいパスワードの入力を求められた場合は、そのパスワードの有効期限が終了していることを意味します。期限の終了日が近づくと、Discovererへの接続時に、指定した日数内にパスワードの有効期限が終了することを警告するメッセージが表示されます。この期間内にパスワードを変更しない場合、有効期限が終了したときに新しいパスワードの入力を求めるメッセージが表示されます。
パスワードを第三者に知られたと思われる場合も、パスワードを変更することが重要です。
次の場合は、接続用のパスワードを変更します。
パスワードの有効期限が終了した場合
パスワードの有効期限の終了日が近い場合
パスワードを別のユーザーに知られた場合
接続に使用するパスワードを変更するには:
Discoverer Plusの接続ページを表示します(詳細は、「Discoverer Plusの接続ページの表示方法」を参照)。
パスワードを変更する接続の隣にある「更新」アイコンをクリックします。
「データベースのパスワードを変更」をクリックします。
「パスワード」フィールドに、現行ユーザー名に対する現在のデータベース・パスワードを入力します。
「新規パスワード」フィールドに、現行ユーザー名に対する新規のデータベース・パスワードを入力します。
Oracleデータベース(Enterprise Editionリリース11.1以降)では、パスワードは大文字/小文字を区別します。
「パスワードの確認」フィールドに、現行ユーザー名に対する新規のデータベース・パスワードを再度入力します。
「終了」をクリックします。
「Oracle BI Discovererに接続」ページが表示されます。これで、接続を使用してDiscovererを開始できます。
注意:
入力したパスワード詳細の一部が無効な場合は、エラー・メッセージが表示され、変更する必要がある値が示されます。
異なるEnd User Layer (EUL)を使用してDiscovererを開始する接続が必要な場合は、Discoverer接続のEULを変更します(詳細は、「End User Layer (EUL)の概要」を参照)。
Discoverer接続に使用するEULを変更するには:
Discoverer Plusの接続ページを表示します(詳細は、「Discoverer Plusの接続ページの表示方法」を参照)。
End User Layerを変更する接続の隣にある「更新」アイコンをクリックします。
「パスワード」フィールドに、Discoverer接続用の有効なパスワードを入力します。
Oracleデータベース(Enterprise Editionリリース11.1以降)では、パスワードは大文字/小文字を区別します。
「続行」をクリックします。
現在のDiscoverer接続のユーザー名に複数のEnd User Layerへのアクセス権がある場合は、Discoverer接続に使用するEnd User Layerの選択ページが表示されます。次の処理を行います。
「End User Layer」ドロップダウン・リストからEnd User Layerを選択します。
「終了」をクリックします。
「Oracle BI Discovererに接続」ページが表示されます。これで、接続を使用してDiscovererを開始できます。
注意:
ユーザー名に複数のEnd User Layerへのアクセス権がない場合、デフォルトのEnd User Layerは変更できません。
入力したパスワードが無効な場合は、エラー・メッセージが表示され、変更する必要がある値が示されます。
Oracle Single Sign-Onを使用すると、1つのパスワードで複数のOracleアプリケーション(Oracle BI Discovererなど)にアクセスできます。SSOを使用すると、Oracle WebLogicサーバーにログインすることで、アプリケーションごとにユーザー名とパスワードを入力する必要なしに認証されているすべてのアプリケーションにアクセスできます。
組織でシングル・サインオンを使用している場合、Discovererのパスワードとシングル・サインオンのパスワードは異なります。
シングル・サインオンのパスワードでは、シングル・サインオンのユーザー名が認証されます。
データベース・パスワードでは、データベース・ユーザー名が認証されます。
シングル・サインオン接続を使用すると、多数の異なるDiscoverer接続を使用して接続できます。