| Oracle® Fusion Middleware Oracle Business Intelligence Discoverer Plusユーザーズ・ガイド 11gリリース1 (11.1.1) E51907-01 |
|
 前 |
 次 |
| Oracle® Fusion Middleware Oracle Business Intelligence Discoverer Plusユーザーズ・ガイド 11gリリース1 (11.1.1) E51907-01 |
|
 前 |
 次 |
この章では、アルファベット順、数値順およびグループ・ソートなど、Discoverer Plus Relationalのソート機能を使用する方法を説明します。この項の項目は次のとおりです。
ソートとは、データを効率的に分析できるように、わかりやすい順序にデータを配置するプロセスです。たとえば、売上実績のグラフを作成するために、月別に売上データを並べることができます。Discovererを使用すると、次のようにデータをソートできます。
テキスト・データをアルファベット順にソート
数値データを数値順にソート
データを多数のレベルにグループ・ソート(たとえば、年別、月別、都市別にソートできます)
ワークシートのデータをソートすると、分析も容易になります。たとえば、ある企業の売れ行きの好調な製品の相対的な位置を示すために、収益性の最も高いものから最も低いものまで、売上データをソートできます。
Discovererは、データ内でデータをソートする場合に優れた柔軟性を発揮します。様々なレベルに対してソートを実行できます。たとえば、地域別、都市別にソートできます。
注意: Discovererは、各国語に最も適したアルファベット順または数値順に従って、データをソートします。Discovererの開始時の言語選択の詳細は、Discovererマネージャに問い合せてください。
テーブル・ワークシートの列は個別にまたはグループでソートできます。たとえば、次の図は、1つのアイテム(「Region」)で昇順(つまり、AからZ)にソートされたワークシートを示しています。
次の図は、2つのアイテム(「Region」内の「City」)で昇順(つまり、AからZ)にソートされたテーブル・ワークシートを示しています。
Discovererでのソートの詳細な例は、「ソートの例」を参照してください。
クロス集計ワークシートでは、次のいずれかでソートできます。
(垂直軸の)列でソート
(水平軸の)行でソート
デフォルトでは、クロス集計のデータは次のように自動的にソートされます。
テキスト・データは、AからZ(言語によって異なります)のアルファベット順にソートされます。
数値データは、低い数値から高い数値にソートされます。
クロス集計ワークシートではデータの位置によってデータ・アイテム間の関係が決定するため、クロス集計ワークシートでのソートはテーブル・ワークシートでのソートとは異なります。クロス集計ワークシートでソートする場合は、通常、データを再配置してもデータの関係を維持する必要があります。
いずれの方法(つまり、列または行で)でソートする場合も、データの関係は自動的に維持されます。
注意: クロス集計ワークシートでは、ワークシートに追加したソートを削除できますが、元のデフォルト・ソートは削除できません。
次の図は、「Profit SUM」で降順(つまり、AからZ)にソートされたクロス集計ワークシートを示しています。
注意: 上の例のワークシートは、デフォルトでは「Region」でソートされます。このデフォルト・ソートは削除できません。
Discovererでのソートの詳細な例は、「ソートの例」を参照してください。
グループ・ソートは、テーブル・ワークシートで使用可能な機能です。このグループ・ソートでは、繰り返し表示される値が消去されるため、レポートの分析が容易になります。グループ・ソートには、次の効果があります。
グループ名は、グループの始めに1回のみ表示されます。
繰り返されるグループ名の値は、ワークシートから消去されます。
グループ・ソートは、グループ・ソート以外のソートよりも優先されます。ソート・リストに複数のアイテムがある場合、「グループ・ソート」オプションが指定されたアイテムが自動的に選択され、ソート・リストの最初のアイテムになります。
次の図では、左側のワークシートで「Region」でのグループ・ソートが無効になっています(つまり、「ソート・タイプ」設定が「標準」)。右側のワークシートでは、「Region」でのグループ・ソートが有効になっています(つまり、「ソート・タイプ」設定が「グループ・ソート」)。グループ・ソートが有効な場合は、重複する地域が削除されます。
データを効率的に分析できるように配置するには、ワークシートのデータをソートします。たとえば、販売担当者の相対的な位置付けを分析するために、売上高のリストを数値順にソートできます。
テーブル・ワークシートのデータをソートするには:
ソートするワークシートを表示します。
「ツール」→「ソート」を選択し、「ワークシートの編集」ダイアログ: 「ソート」タブを表示します。
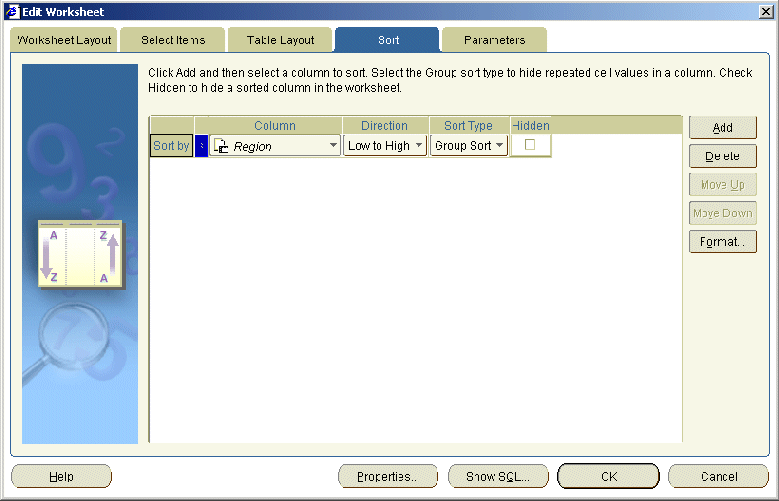
「テーブルのソート」タブのソート・リストに現在のソート・オプションが表示されます。
「追加」をクリックしてソート・リストに新しい行を追加し、必要なソート・オプションを指定します。
ヒント: 次の操作も可能です。
ソート・リストのアイテムを選択し、「削除」をクリックしてソート・アイテムを削除します。
ソート・リストのアイテムを選択し、「上へ移動」または「下へ移動」のいずれかをクリックしてソート・アイテムの優先順位を再配置します。
「OK」をクリックして詳細を保存し、「ソート」ダイアログを閉じます。
選択したソート・オプションに従って、ワークシートがリフレッシュされます。
注意:
ワークシート・アイテムを右クリックし、「降順ソート」、「昇順ソート」または「グループ・ソート」を選択することで、ワークシート・データをソートすることもできます。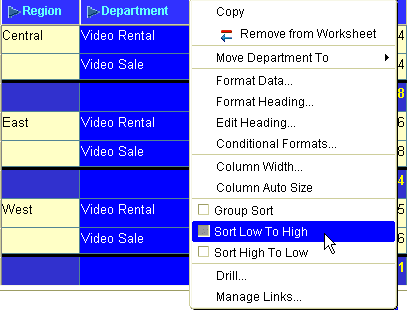
クロス集計ワークシートに自動的に適用されるデフォルトのソート順を変更する場合は、クロス集計をソートします(詳細は、「クロス集計ワークシートのソート」を参照)。
クロス集計ワークシートのデータをソートするには:
ソートするワークシートを表示します。
「ツール」→「ソート」を選択し、「クロス集計のソート」ダイアログを表示します。
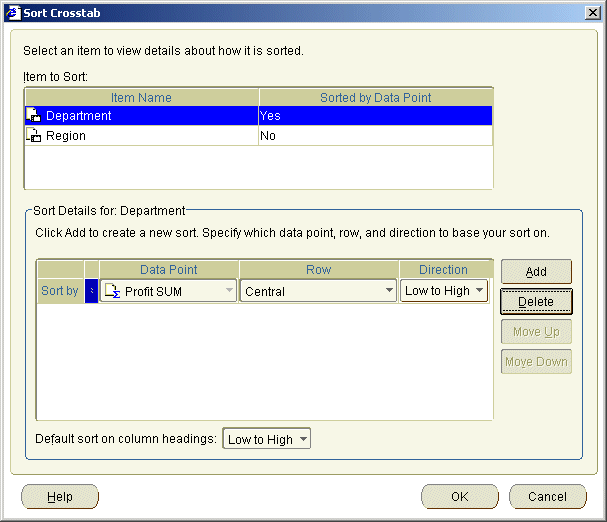
ソートするアイテムを「ソートするアイテム」リストから選択します。
その下の「ソートの詳細: <worksheet item>」テーブルには、選択したアイテムのソートに使用されるデータ・ポイント・アイテムが表示されます。
「追加」をクリックしてソートの詳細テーブルに新しい行を追加し、必要なソート・オプションを指定します。
ヒント: 次の操作も可能です。
ソートの詳細テーブルのアイテムを選択し、「削除」をクリックしてソート・アイテムを削除します。
ソートの詳細テーブルのアイテムを選択し、「上に移動」または「下に移動」のいずれかをクリックしてソート・アイテムの優先順位を再配置します。
「OK」をクリックして詳細を保存し、「ソート」ダイアログを閉じます。
選択したソート・オプションに従って、ワークシートがリフレッシュされます。
ワークシート・データのソート順はいつでも変更できます。たとえば、ソート順を逆にしたり、ソートした列を非表示にしたり、またはソートをグループ・ソートに変更できます。
ソートを編集するには:
ソートするワークシートを表示します。
「ツール」→「ソート」を選択して「ワークシートの編集」ダイアログ: 「ソート」タブまたは「クロス集計のソート」ダイアログを表示します(表示されているワークシートの種類に従って表示されます)。
「ソート」ダイアログのソート・リストに現在のソート・オプションが表示されます。
必要に応じてソート・リストを編集します。
「OK」をクリックして詳細を保存し、「ソート」ダイアログを閉じます。
選択したソート・オプションに従って、ワークシートがリフレッシュされます。
ワークシートのソートが不要な場合は、そのワークシートからソートを削除できます。たとえば、非定型レポートを生成するために作成した一時的なソートを削除できます。
テーブル・ワークシートとクロス集計ワークシートの動作は、次のように異なります。
テーブル・ワークシートでは、すべてのソートを削除して、データをデータベースに格納されている順序で表示できます。
クロス集計ワークシートでは、ワークシートに追加したソートを削除できますが、元のデフォルト・ソートは削除できません。
注意: クロス集計ワークシートは自動的にグループ・ソートされます(詳細は、「クロス集計ワークシートのソート」を参照)。
ソートを削除するには:
編集するソート済ワークシートを表示します。
「ツール」→「ソート」を選択して「ワークシートの編集」ダイアログ: 「ソート」タブまたは「クロス集計のソート」ダイアログを表示します(表示されているワークシートの種類に従って表示されます)。
「ソート」ダイアログのソート・リストに現在のソート・オプションが表示されます。
削除するアイテムを選択します。
「削除」をクリックして、ソート・リストから削除します。
注意: クロス集計ワークシートでは、元のデフォルト・ソートは削除できません(詳細は、「クロス集計ワークシートのソート」を参照)。
「OK」をクリックして詳細を保存し、「ソート」ダイアログを閉じます。
選択したソート・オプションに従って、ワークシートがリフレッシュされます。
例1: ここでは、「クロス集計のソート」ダイアログを使用してクロス集計ワークシートを垂直方向にソートする方法を示します。この例では、「Profit SUM」のデータを、1999年の列方向にソートします。下の図では、「ソートするアイテム」リストで「Region」(行軸上)が選択されています。「データ・ポイント」リストでは「Profit SUM」が、「列」リストでは「1998」が選択されています。
例2: ここでは、「クロス集計のソート」ダイアログを使用してクロス集計ワークシートを水平方向にソートする方法を示します。この例では、「Profit SUM」のデータを、「Central」地域の行に従ってソートします。下の図では、「ソートするアイテム」リストで「Calendar Year」(列軸上)が選択されています。「データ・ポイント」リストでは「Profit SUM」が、「行」リストでは「Central」が選択されています。
例3: ここでは、「ソート」ダイアログを使用して、あるアイテム内の別のアイテムについてソートする方法を示します。次の図では、「Region」内の「City」でソートしています。1次ソートに「Region」を指定するには、ソート・テーブルの「ソート基準」行に「Region」を配置します。2次ソートに「City」を指定するには、ソート・テーブルの「次の基準」行に「City」を配置します。必要に応じて、さらにソートするレベルを追加できます。