| Oracle® Fusion Middleware Oracle Access Manager with Oracle Security Token Service管理者ガイド 11g リリース1 (11.1.1) B62265-02 |
|
 前 |
 次 |
| Oracle® Fusion Middleware Oracle Access Manager with Oracle Security Token Service管理者ガイド 11g リリース1 (11.1.1) B62265-02 |
|
 前 |
 次 |
この章では、Oracle Access Managerコンソールのログインとナビゲーションに必要な最初の手順について説明します。この章には次のトピックが含まれます。
|
警告: AdminServerを初めて開始するときには、12~15分など、非常に長い時間を要する場合があります。このプロセスを中断または終了しないでください。startWebLogic.cmd (Windows; startWebLogic.sh)をなんらかの理由(誤って、またはシステム・クラッシュや再起動など)で停止した場合、ポリシー・データが破損する可能性があります。このような場合にはドメインを削除および再作成し、RCUを再実行してOAMスキーマを作成する必要があります。 |
このマニュアルのすべてのタスクは、Oracle Access Manager 11gが『Oracle Fusion Middleware Oracle Identity Managementインストレーション・ガイド』の説明に従ってデプロイされていることが前提です。
|
注意: Oracle Access Managerコンソールには、WebLogic管理サーバーが実行されているときにアクセスできます。Oracle Access ManagerコンソールがWebgateで保護されている場合は、OAMサーバーが実行中であることが必要です。 |
この章のタスクを開始する前に、次のことを行ってください。
「Oracle Access Managerコンソールおよびコントロールの概要」で説明されているように、Oracle Access Managerコンソールについて理解してください。
基本ユーザーのアイデンティティ・ストアに定義された管理LDAPグループを検証してください。
|
注意: デフォルトのLDAPグループ"Administrators"は、「管理者について」で説明されているように、Oracle Fusion Middleware構成ウィザードを使用した初回のデプロイメント時に設定されます。 |
単一のデフォルトLDAPグループであるWebLogic Serverの"Administrators"グループが、デフォルトのユーザー・アイデンティティ・ストア(組込みLDAP)内に設定されます。初回のデプロイメント中に、Oracle Fusion Middleware構成ウィザードを使用して、管理者のユーザーIDおよびパスワードが設定されます。これらの資格証明によって、次へのアクセス権が付与されます。
WebLogic Server管理コンソール
Oracle Access Manager (Oracle Security Token Serviceを伴う)
リモート登録管理ツール
WebLogic Scripting Tool(WLST)
カスタマイズされたOracle Access Manager WLSTコマンド
表3-1は、Oracle Access ManagerとWebLogicで認識される管理者ロール、および共通のデフォルト・システム・ユーザー・アイデンティティ・ストアでロールがマッピングされる先のデフォルトのLDAPグループを示します。
表3-1 LDAPグループから管理者へのロール・マッピング
| 管理者ロール | 説明およびLDAPグループ |
|---|---|
|
管理者のロール |
基本ユーザー・アイデンティティ・ストア内で定義されるLDAPグループで、ユーザーに完全なシステムおよびポリシー構成の権限を付与します。 デフォルトのグループ = 管理者 注意: 異なるLDAPグループを指定すると、WebLogic管理者がOracle Security Token Serviceにログインしたり、管理コマンドライン・ツールを使用できなくなります。 |
最初は管理者ユーザーは、初回構成時に設定されたWebLogic管理者の資格証明を使用してOracle Access Managerコンソールにログインする必要があります。ただし、企業によっては、Oracle Access Manager with Oracle Security Token Service管理を担当するユーザーとWebLogic管理を担当するユーザーに別の管理者グループが必要になることがあります。詳細は、「管理者ロールの管理」を参照してください。
|
注意: 構成の同時更新はサポートされていません。どのようなときでも、1人の管理者のみがシステム構成を変更できるようにする必要があります。複数の管理者が更新を同時に実行すると、Oracle Access Managerコンソールのシステム構成が一貫性のない状態になります。 |
Oracle Access Managerコンソールは、Oracle Access Manager with Oracle Security Token Serviceへの管理アクセスを提供します。この項では、Oracle Access Managerコンソールのログインとサインアウトの方法を説明します。
|
注意: 1つのURLから複数のコンソールにアクセスするためにOracle Identity Navigatorをインストールしている場合、Oracle Fusion Middleware Oracle Identity Navigator管理者ガイドを参照してください。 |
この項の内容は次のとおりです。
Oracle Access Managerコンソールのログイン・ページを図3-1に示します。
|
注意: ログインに正しい管理資格情報を使用するようにしてください。最初は管理者のLDAPグループは、WebLogic Server管理コンソールに定義されたLDAPグループと同じ("Administrators")で、共通のデフォルト・システム・ユーザー・アイデンティティ・ストアはWebLogic組込みLDAPです。 |
Oracle Access Managerコンソールにログインする手順
ブラウザ・ウィンドウで、適切なプロトコル(HTTPまたはHTTPS)を使用してOracle Access ManagerコンソールのURLを入力します。次に例を示します。
https://hostname:port/oamconsole/
サンプルのURLは次のようになっています。
HTTPSは、Webサーバーが戻すユーザー・ページ・リクエストを暗号化および復号化できるように、Secure Socket Layer(SSL)を持ったHypertext Transfer Protocol(HTTP)を表します。
hostnameは、Oracle Access Managerコンソールをホストするコンピュータの完全修飾ドメイン名です。
portは、Oracle Access Managerコンソールの指定されたバインド・ポートを指します(これはWebLogic Server管理コンソールのバインド・ポートと同じです)。
/oamconsole/は、Oracle Access Managerコンソールの「ログイン」ページを指します。
「ログイン」ページで、Oracle Access Managerコンソール管理者の資格証明を入力します。次に例を示します。
ユーザー名: Admin_login_id
パスワード: Admin_password
「ログイン」ボタンをクリックするか、[Enter]キーを押します。
次の作業を実行します。
成功した場合: 「ポリシー構成」タブおよび「システム構成」タブが左側に、「ようこそ」ページが右側に表示されます。「ポリシー構成およびシステム構成のタブの概要」の説明にあるようにコンソールを操作するか、自分でタスクの実行を開始してください。
失敗した場合: もう一度ログインして、共通のデフォルト・システム・ユーザー・アイデンティティ・ストアで管理者に指定したとおりに情報を入力したことを確認します。
「サインアウト」リンクは、図3-2のようにOracle Access Managerコンソールの右上の隅に表示されます。セッションを終了するには、「サインアウト」リンクを選択します。サインアウトする前に、ブラウザのウィンドウを閉じることをお薦めします。
Oracle Access Managerコンソールからサインアウトする手順
コンソール右上の「サインアウト」リンクをクリックします。
ブラウザ・ウィンドウを閉じます。
Oracle Access Managerコンソールは、機能レベルおよびページ・レベルのタブとコントロールを提供するWebベースのプログラムです。この項では、Oracle Access Managerコンソールの概要を説明します。
Oracle Access Managerコンソールは、管理者が必要とするシステムやポリシー構成管理の機能を提供します。ブラウザ・ウィンドウに、Oracle Access ManagerコンソールのURLを入力できます。
https://hostname:port/oamconsole
サンプルのURLでは、hostnameはOracle Access Managerコンソールをホストするコンピュータを、portはコンソールのホストがリスニングするHTTPポートの番号、/oamconsoleは「ログイン」ページを指します。
|
注意: 構成の同時更新はサポートされていません。どのようなときでも、1人の管理者のみがシステム構成を変更できるようにする必要があります。複数の管理者が更新を同時に実行すると、Oracle Access Managerコンソールのシステム構成が一貫性のない状態になります。 |
この項では、Oracle Access Managerコンソールの概要を簡単に説明します。
図3-3は、ログインの直後に表示されるOracle Access Managerコンソールの様子を示します。
Oracle Access Managerコンソールには、検索コントロールの左上に指定機能のタブ、ナビゲーション・ツリーの上にメニューとツール・バーがあります。開いているページは右側に表示されます。現在は「ようこそ」ページが開いています。
次の各項目で詳細情報を提供します。
最初は「ようこそ」ページはコンソールの右側で、開いてアクティブな状態です。「ようこそ」ページのセクションには、特定の機能の簡単な説明や、表3-2にあるように特定のタスクをすぐに開始するための1つまたは複数のショートカット(選択可能なリンク)が含まれます。
表3-2 「ようこそ」ページとショートカット
| 「ようこそ」ページのショートカット・セクション | 説明 |
|---|---|
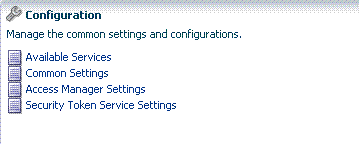 |
「構成」ショートカット・パネルの各選択項目の詳細は、次のトピックを参照してください。 |
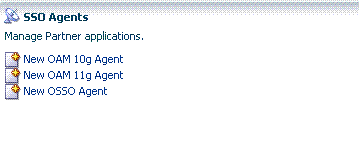 |
新規..をクリックして、新しいエージェント作成ページを開きます。詳細は、「「システム構成」タブについて」を参照してください。 |
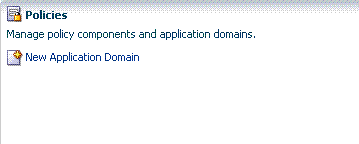 |
「新規アプリケーション・ドメイン」をクリックして、新しい「アプリケーション・ドメイン」ページを開きます。詳細は、「「ポリシー構成」タブについて」を参照してください。 |
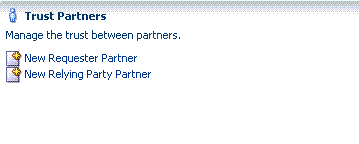 |
新規...をクリックして、適切な詳細を入力できる新しいページを開きます。詳細は、第V部「Oracle Security Token Service」を参照してください。 |
表3-3は、Oracle Access Managerコンソールの機能レベルのタブを示します。
表3-3 機能タブと説明
| 機能タブ名 | 説明 |
|---|---|
|
ポリシー構成  |
共有コンポーネントおよびアプリケーション・ドメインの定義にアクセスできます。コンソールに入ると、このタブがアクティブで、関連のナビゲーション・ツリーが画面左側に表示されます。 詳細は、「「ポリシー構成」タブについて」を参照してください。 |
|
システム構成 注意: これは、コンソールに入るときにはアクティブ・タブではありません。  |
ここに示すように、システム・レベル定義にアクセスできます。 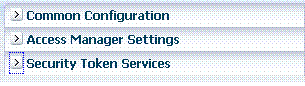
詳細は、「「システム構成」タブについて」を参照してください。 |
次の各項目で特定のコントロールについて詳細情報を提供します。
アクティブな構成タブのナビゲーション・ツリーが、コンソールの左側に表示されます。指定されたノードはグループを識別し、その下で処理を行う個々のインスタンスを選択できます。
「ポリシー構成」タブおよび「システム構成」タブのナビゲーション・ツリーのノードを、図3-4に示します。各ナビゲーション・ツリーの上のメニューおよびツール・バーを確認してください。
メニューは、ナビゲーション・ツリーで選択された項目に処理を行うときに使用可能なコマンドを提供します。ほとんどのメニュー・コマンドは、すばやいアクセスのためにツール・バーのコマンド・ボタンとしても提供されています。コンソールの各ナビゲーション・ツリーの上にメニューおよびツール・バーが表示されます。
表示しているタブまたはサブタブに応じて、異なる集合のメニューおよびコマンド・ボタンが使用可能になります。さらに、コンソール内のいくつかの構成ページには、メニューおよびツール・バーを提供する表が含まれます。図3-5。
関連する機能が使用可能な場合、コマンド・ボタンはフル・カラーで表示されます。機能が使用できない場合は、コマンド・ボタン(またはメニュー項目)はグレー表示されます。たとえば、ノードを開いて、選択した登録または定義を編集または削除できます。表3-4は、ツール・バーの各コマンド・ボタンの説明です。いくつかのボタンのみが使用可能です。
表3-4 ツール・バーのコマンド・ボタン
| ボタン | 定義 | 説明 |
|---|---|---|
|
作成 |
ナビゲーション・ツリーの選択したノードの下に新しいページが開き、ここに情報を入力して、選択したタイプの新しい構成を追加できます。新しいページは、アクティブなページとしてナビゲーション・ツリーの右側に開きます。 これは、サーバー・インスタンスや特定のエージェント・タイプ、ユーザー・アイデンティティ・ストア、非HTTPリソース・タイプまたはホスト識別子、アプリケーション・ドメインの下など、新しい構成を追加できるときに使用可能です。 別の方法として、表3-6にあるように、「アクション」メニューの「作成」コマンドを使用することもできます。 |
|
 |
開く |
ナビゲーション・ツリー内の選択したインスタンスを開きます。 |
|
編集 |
表示または変更のために、ナビゲーション・ツリーで選択したインスタンスを開きます。構成ページは、アクティブなページとしてナビゲーション・ツリーの右側に開きます。 または、インスタンス名をダブルクリックすれば、ページを編集用に表示できます。 |
|
|
削除 |
選択した構成を削除します。削除された構成はナビゲーション・ツリーから除去されて、システムでアクセスできなくなります。たとえば、エージェント構成を削除すると、そのエージェントは登録解除されて使用できません。 別の方法として、表3-6にあるように、「アクション」メニューの「削除」コマンドを使用することもできます。 |
|
 |
更新 |
WebブラウザでWebページを更新するときと同じように、ナビゲーション・ツリーを更新します。 |
|
複製 |
ナビゲーション・ツリーに選択した構成のコピー("オリジナルのコピー"という名前)を作成します。コピーはすぐに編集できるように、アクティブなページとして開きます。多くのフィールドに情報が記入済です。 例外: オブジェクト(たとえば、ポリシー名やリソースのURLパターン)の一意の識別子を構成するフィールドは、自動的に入力されません。 注意: 複製は普通と同じように編集して保存します。サポートされるURLの文字数は、ブラウザのバージョンに基づきます。Oracle Access Managerおよびブラウザが処理できる長さを超えたURLを、アプリケーションで使用しないようにしてください。 |
|
 |
デタッチ |
選択した項目(たとえば、構成ページの結果表など)を分割して、1ページ全面に単独で表示します。 注意: デタッチされた表を表示している場合は、このボタンをクリックしてそれを対応するページに添付し直して、標準のページ表示に戻すことができます。 |
ツール・バーのボタンとして使用可能なコマンドのほとんどは、メニューでも使用可能です。
図3-6は、「表示」メニューを示し、これは「ポリシー構成」および「システム構成」タブの両方で使用できます。
使用できない項目(ナビゲーション・ツリーの選択時に使用できないもの)はグレー表示されます。「表示」メニューのコマンドの説明は、表3-5にあります。
表3-5 「表示」メニュー・コマンドの説明
| コマンド | 説明 |
|---|---|
|
展開 |
ナビゲーション・ツリーで選択したノードのアイテムをすぐに表示します。これによって構成ページが開いたり、アクティブにはなりません。 または、ナビゲーション・ツリーのノードの横にあるアイコンをクリックします。 |
|
折りたたむ |
ナビゲーション・ツリーで選択したノードにあるすべてをすぐに非表示にします。これによってページが閉じたり、開いたりはしません。 または、ナビゲーション・ツリーのノードの横にあるアイコンをクリックします。 |
|
下をすべて開く |
選択したノードにあるすべてを、すぐに表示します。たとえば、「アプリケーション・ドメイン」をクリックして、「下をすべて開く」をクリックすると、すべてのアプリケーション・ドメインが表示されます。 |
|
下をすべて閉じる |
選択したノードをすぐに閉じて、その内容を非表示にします。これによってページが閉じたり、開いたりはしません。 |
|
すべて開く |
ナビゲーション・ツリーのすべてのノードとインスタンスを、すぐに表示します。開いているページには何も影響はありません。 |
|
すべて閉じる |
ナビゲーション・ツリーのすべてのノードとインスタンスを、すぐに非表示にします。開いているページには何も影響はありません。 |
|
最初までスクロール [Ctrl] + [Home] |
ナビゲーション・ツリーまたは結果表の最初の項目を検索、表示します。 |
|
最後までスクロール [Ctrl] + [End] |
ナビゲーション・ツリーまたは結果表の最後の項目を検索、表示します。 |
このメニューは、「システム構成」タブがアクティブなときのみ使用可能です。図3-6は「アクション」メニューを示し、これはナビゲーション・ツリーの選択されたインスタンスに対する適切なコマンドを提供します。たとえば、ナビゲーション・ツリーでアイデンティティ・ストア・インスタンスを選択している場合、「アクション」メニューのコマンドの1つを使用して、共通プロパティ・ページを開いて表示または編集できます。
このメニューの特定のコマンドは、ツール・バーのコマンド・ボタンから使用できる機能を反映しています。使用できない項目(ナビゲーション・ツリーの選択時に使用できないもの)はグレー表示されます。「アクション」メニューのコマンドの説明は、表3-6にあります。
表3-6 システム構成、「アクション」メニュー、コマンドの説明
| コマンド | 説明 |
|---|---|
|
開く |
ナビゲーション・ツリーで選択したインスタンスの構成ページを開きます。ナビゲーション・ツリーでノードが選択されている場合は、これは使用できません。 または、ナビゲーション・ツリーでインスタンス名をダブルクリックすると、ページが開きます。 |
|
作成 |
新しいページがアクティブになり、それに情報を入力して新しい構成を定義できます。 別の方法として、表3-4にあるように、ツール・バーの「作成」ボタンをクリックすることもできます。 |
|
モニター・メニュー |
ナビゲーション・ツリーで選択したエージェントのモニタリング・ページを表示します。詳細は、第25章を参照してください。 |
|
共通プロパティを開く |
「OAMサーバー共通プロパティ」ページを開き、すべてのOAMサーバーで共有される様々な機能構成を提供します。これは、システム・インスタンスがナビゲーション・ツリーで選択されているときのみ使用可能です。 |
|
削除 |
選択されたインスタンスの登録を削除します。削除された登録はナビゲーション・ツリーから除去されて、システムでアクセスできなくなります。たとえば、エージェント登録を削除すると、そのエージェントは登録解除されて使用できません。 別の方法として、表3-4にあるように、ツール・バーの「削除」ボタンをクリックすることもできます。 |
「ようこそ」ページと同じように、開いているページはすべてコンソールの右側に表示されます。
アクティブなコンテンツ・ページが表示され、関連の設定を追加したり、表示や変更可能な作業領域となります。名前の付いたタブは、書類フォルダのタブのように開いている各ページを識別します。アクティブなページのタブは白です。
各構成タブ(「ポリシー構成」タブまたは「システム構成」タブ)に、最大10ページを同時に開くことができます。現在アクティブな構成タブの開いているページで、名前の付いたタブのみが表示されます。
アクティブなページのみが表示され、開いている他のページの名前付きタブが1行に収まる限り含まれます。名前の付いたタブをクリックすると、対応するページをアクティブにできます。開いているページの名前付きタブが1行に入りきらない場合、ポインタが提供され、それを使用して非表示のページから選択したり開くことができます。図3-8は、同時に開かれている複数のページを示します。各ページの名前付きタブと、非表示のページにアクセスする(またはアクティブなページや複数のページを閉じる)ためのコントロールが示されています。
各ページは一度のみ表示されます。同じページを何度も開こうとしても、警告は表示されません。ただし、そのページは一度だけしか表示されません。
|
注意: 同じ項目のページを2回以上開く場合、警告は表示されません。 |
開いているページで使用できるコントロールは、表3-7に記載されています。
表3-7 開いているページのコントロール
| ページ・コントロール | 定義 | 説明 |
|---|---|---|
 |
非表示のページのリストを表示します。 |
すべてのタブを同時に見ることができないときに、ポインタをクリックすると、非表示のページのリストを見ることができます。 |
|
アクティブなページを閉じます。 |
このボタンをクリックすると、アクティブなページが閉じます。 注意: 「適用」をクリックする前にページを閉じると、警告なしにすべての変更や追加が破棄されます。変更は失われます。これを使用すれば、保持したくない変更をキャンセルできます。 |
|
|
複数のページを閉じます。 |
注意: 「適用」をクリックする前にページを閉じると、警告なしにすべての変更や追加が破棄されます。変更は失われます。これを使用すれば、保持したくない変更をキャンセルできます。 |
コンソールのページには、表3-8にあるグラフィカル・ユーザー・インタフェースの要素が1つ以上含まれます。コンソールの各要素の例は、図3-8を参照するか、コンソールにログインして確認してください。
表3-8 ページの要素と説明
| ページ要素 | 説明 |
|---|---|
|
名前付きタブ |
コンソール右側の開いている各ページを識別します。また、関連する下位レベルの設定も表示されます。詳細は、図3-2を参照してください。 |
|
ページ・コントロール |
1つまたは複数のページを閉じることができます。表3-7を参照してください。 |
|
「適用」ボタン |
ページへの変更や追加を送信します。 |
|
名前の付いたテキスト・ボックス |
キーボードを使用して、名前の付いたフィールドに適切な詳細を入力可能にします。 |
|
「オプション」ボタン |
いくつかのオブジェクトから1つを選択できます。たとえば、オプション・ボタンをクリックして、状態(有効または無効)やセキュリティ・モード(オープン、簡易、証明書)を定義できます。 |
|
表 |
現在の仕様や新しい仕様のスペースを表示します。テーブルには、ページ・レベルやオプションのボタンに依存しない独立したコマンド・ボタンがあります。 |
|
テーブルのコマンド・ボタン   |
次のことが可能です。 新しい行または定義を表に追加します。 選択した行または定義を表から削除します。 |
|
ドロップダウン・リスト |
特定のページで(および検索コントロールの一部として)選択メニューを提供します。リストされた項目から1つを選択できます。 |
この項では、ナビゲーション・ツリーで目的のノードやインスタンスを選択する方法と、コンソールでのコマンドやページ・コントロールの選択について説明します。通常の選択のガイドラインが適用されます。
表3-9は、選択肢とコントロールについて説明します。
表3-9 選択タスクとコントロール
| タスク | コントロール | 説明 |
|---|---|---|
|
ノードを展開する |
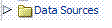 |
ナビゲーション・ツリーで目的のノードの横にある展開ボタン(>)をクリックすると、その中にあるノードやインスタンスが表示されます。 |
|
ノードを閉じる |
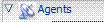 |
ナビゲーション・ツリーで目的のノードの横にある閉じるボタン(V)をクリックすると、その下にあるノードやインスタンスが非表示になります。 |
|
「表示」メニューの表示 |
マウス・ボタンを右クリック |
ナビゲーション・ツリーで希望するノードを右クリックすると、ポップアップの「表示」メニューが表示されます。 |
|
アクティブ化 |
マウス・ボタンをクリック |
クリックして次の必要な項目をアクティブ化します。
|
|
開く |
マウス・ボタンをダブルクリック またはフォルダを開くアイコン |
インスタンス名をダブルクリックすると、構成ページが開きます。たとえば、次の特定項目をダブルクリックします。
|
|
ハイライト |
カーソルをドラッグ |
ハイライトするには、ボックスのテキストに沿ってカーソルをドラッグします。 |
|
選択 |
マウス・ボタンをクリック |
処理を行いたい項目をクリックします。たとえば、次の必要な項目をクリックします。 |
この項では、主要なOracle Access Managerの機能を簡単に説明します。
Oracle Access Managerコンソールでは、白いタブがアクティブです。この項では、次の3つの独立したセクションを提供する「システム構成」タブを説明します。
共通構成
Access Managerの設定
セキュリティ・トークン・サービス
各セクションは、関連するナビゲーション・ツリーの上に独立したメニューおよびツール・バーを提供するため、個別に表示および使用できます。
「アクション」メニューは「システム構成」タブとともに使用する場合のみ使用可能であり、「表示」メニューは常に使用可能です。アクティブなページが右側に表示されます。図3-9は、完全に折りたたんだ形および完全に展開した形の両方の「システム構成」タブを示します。
システム構成の詳細は、次を参照してください。
Oracle Access Managerコンソールの「ポリシー構成」タブは、管理者に認証ポリシー、認可ポリシーおよび共有SSOコンポーネントへのアクセス権を提供します。
「参照」サブタブは、ナビゲーション・ツリーを表示します。「検索」サブタブは、ポリシー要素の検索結果を表示します。
図3-10の表示は、「共有コンポーネント」および「認証スキーム」の下にある第1レベルの項目の一覧です。
図3-10 「ポリシー構成」、「共有コンポーネント」、折りたたんだ「アプリケーション・ドメイン」
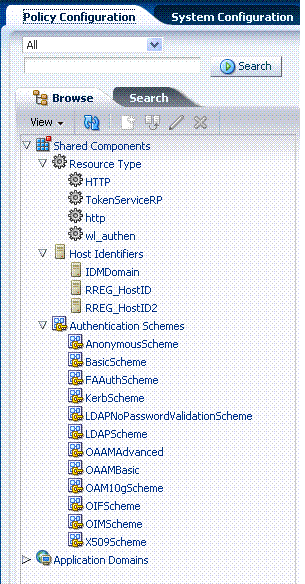
表3-10は「ポリシー構成」サブタブを示します。
表3-10 「ポリシー構成」サブタブ
| サブタブ | 説明 |
|---|---|
|
参照 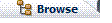 |
「ポリシー構成」タブの「参照」サブタブは、アクティブな構成タブ(ポリシーまたはシステム)に関連するノードおよびインスタンスにアクセスできる、ナビゲーション・ツリーを表示します。このタブは、コンソールに入るときにアクティブです。 |
|
検索結果  |
「ポリシー構成」タブの「検索」サブタブは、最新の検索結果へのアクセスを提供します。「参照」タブと「検索結果」タブの上に検索のコントロールが表示されます。 詳細は、「コンソールを使用した検索の実行」を参照してください。 |
コンソールのコマンド・ボタンやページ・コントロール、メニュー項目のナビゲーションと選択については、「コンソールのレイアウトおよびコントロール」を参照してください。
また、「表示」メニューにあるコマンドを使用して、ナビゲーション・ツリーで選択したノードを展開したり、すべてのノードを同時に展開することもできます。たとえば、「表示」メニューから「すべて開く」をクリックすると、すべてのノードと関連のインスタンスが同時に表示されます。
管理者は、個々のエージェント、サーバー・インスタンス、データ・ソース、共有コンポーネントおよびアプリケーション・ドメインの構成詳細を、Oracle Access Managerコンソールから表示できます。
この例では、OAMエージェント(Webgate)の構成詳細を表示します。ただし、同様の手順を使用して、サーバー・インスタンスやデータ・ソース、アプリケーション・ドメイン、共有コンポーネントの構成詳細を見ることができます。
または、OAM用のカスタムWLSTコマンドを使用して、エージェントやサーバー詳細を閲覧できます。
コンソールを使用して構成詳細を表示する手順
Oracle Access Managerコンソールに移動し、通常どおりログインします。次に例を示します。
https://hostname:port/oamconsole
サンプルのURLでは、hostnameはOracle Access Managerコンソールをホストするコンピュータを、portはコンソールのホストがリスニングするHTTPポートの番号を指し、/oamconsoleはOracle Access Managerコンソールを識別します。
システム構成:
「システム構成」タブをクリックします。
ナビゲーション・ツリーで、リストから目的のセクション名をクリックします。
展開: 目的のノードの横にある展開アイコンをクリックします(または「表示」メニューからすべて展開をクリックします)。
インスタンスを開く: 構成を表示する目的のインスタンス名をダブルクリックします。
ポリシー構成:
「ポリシー構成」タブ(コンソールに入るときデフォルトで使用可能です)をクリックします。
展開: 目的のノードの横にある展開アイコンをクリックします(または「表示」メニューからすべて展開をクリックします)。
インスタンスを開く: 構成を表示する目的のインスタンス名をダブルクリックします。
ページを参照して、関心のある特定の詳細があれば記録します。
右上隅のXコントロールをクリックして、ページを閉じます。
Oracle Access Managerコンソールでは、ポリシー要素とシステム・インスタンス(エージェントなど)に対して個別の検索コントロールが提供されます。この項では、ポリシー構成検索コントロールのみを説明します。
ここでは、次の内容について説明します。
ポリシー構成要素を検索するとき、検索する項目の正確な名前がわからない場合は、検索文字列にワイルド・カードを使用できます。検索結果表から、開いて表示または編集する項目を選択できます。
|
注意: 検索対象の正確な名前がわからない場合は、ワイルドカード(*)文字を使用できます。ただし、検索基準の大文字は、検索する項目の大文字と一致する必要があります。 |
ポリシー構成検索基準は保存できません。「システム構成」タブを選択して「ポリシー構成」タブに戻ると、検索フィールドおよび結果表は空になっています。
ポリシー構成検索コントロールの説明は、表3-11にあります。
表3-11 ポリシー構成検索コントロール
| 検索コントロール | 説明 |
|---|---|
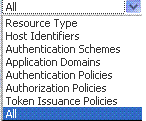 |
ポリシー構成の「検索」メニューから、検索を定義する項目を選択するか、単に「すべて」を選択します(デフォルト)。 |
 |
テキスト・フィールドに、検索するインスタンスの名前を入力します(または検索文字列に名前の一部とワイルド・カード(*)を入力します)。 「検索」ボタンをクリックして、操作を開始します。 |
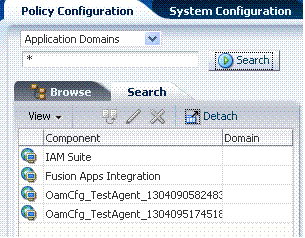 |
検索結果を表示するには、「検索」サブタブをクリックします。 結果表の名前をダブルクリックして、項目を開いて表示または編集します。 または、結果表の名前をクリックしてツール・バーのコマンド・ボタンをクリックします。 表を1ページ全面に展開するには、ツール・バーの「デタッチ」をクリックします。 「表示」メニュー項目を選択して、結果表の表示を変更します。 注意: 「システム構成」タブをクリックすると、ポリシー構成検索フィールドおよび結果表がクリアされます。 |
このトピックでは、Oracle Access Managerコンソールを使用してポリシー要素の検索を実行する方法を説明します。
|
注意: 検索文字列でワイルドカード(*)を使用できます。 |
次の例で、検索は特定のホスト識別子に対して実行されます。
ポリシー要素を検索する手順
「ポリシー構成」タブをアクティブ化します。
検索タイプのリストから、タイプを選択して検索を定義します。次に例を示します。
Host Identifiers
テキスト・フィールドに、検索するインスタンスの名前(または名前の一部とワイルド・カード)を入力します。次に例を示します。
my*
「検索」ボタンをクリックして、操作を開始します。
「検索結果」タブから結果表の名前をクリックし、次のようにします。
編集: ツール・バーの「編集」コマンド・ボタンをクリックして、構成ページを表示します。
削除: ツール・バーの「削除」ボタンをクリックして、インスタンスを削除し、「確認」ウィンドウが表示されたら削除を確認します。
デタッチ: 表を1ページ全面に展開するには、ツール・バーの「デタッチ」をクリックします。
表示: 「表示」メニュー項目を選択して、結果表の表示を変更します。
完了してナビゲーション・ツリーに戻るには、「参照」タブをクリックします。
この項では、Oracle Access Managerコンソールを使用して様々なシステム構成要素を作成または管理する際に使用する、いくつかの検索コントロールを説明します。
OAMエージェント
OSSOエージェント
STSテンプレート
STSパートナ
STSプロファイル
表3-12に、そのような検索の絞込みに使用できる共通のコントロールを示します。コントロールのタイプは共通ですが、リストにある実際の選択は検索している特定の項目に適用されます。
|
関連項目: このガイドの、関連するコンポーネント管理トピックとともに記載されている個別の検索トピック。 |
表3-12 共通のシステム構成検索コントロール
| 要素 | 説明 |
|---|---|
|
一致 |
「すべて」を選択して、指定のすべてに一致するテンプレートを検索します。 「任意」を選択して、少なくとも1つの指定に一致するテンプレートを検索します。 |
|
検索操作リスト |
検索を絞り込むために選択する操作のリスト。 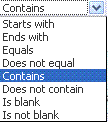 |
|
説明 |
オプションの説明フィールドを使用して検索を絞り込みます。 |
|
検索 |
フォームの基準を使用して検索機能を開始します。 |
|
リセット |
デフォルトのみで「検索」フォームをリセットします。 |
|
フィールドの追加 表示: STSテンプレート用 |
検索基準として追加できる追加項目のリスト。一部のコンポーネントでは使用できません。 |
|
「検索結果」表 |
この表で後述するように、検索しているコンポーネントおよび「表示」メニューの選択項目に基づいて、検索結果を項目別にします。 |
|
「アクション」メニュー 表示: 検証テンプレート用のアクション |
結果表の選択項目で実行できる次の機能を提供します。 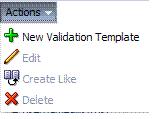
注意: 「アクション」メニューの機能は、結果表の上のコマンド・ボタンをミラー化します。次に例を示します。
|
|
「表示」メニュー |
結果表に表示する情報を識別できるリスト。 |
 |
結果表にリストされる項目の順序を定義するために選択できるコントロール:
|
システム構成ターゲットの検索を絞り込む手順
「システム構成」タブをアクティブ化して、目的のセクションを展開します。
共通構成
Access Managerの設定
セキュリティ・トークン・サービスの設定
セクション内で、目的のノードを展開し、「検索」ページを表示するターミナル・ノードを開きます。
検索: 目的のコントロールを選択して検索基準を入力し、「検索」ボタンをクリックします。
「検索結果」表で、次のようにします。
編集または表示: ツール・バーの「編集」コマンド・ボタンをクリックし、編集可能な構成ページを表示します。
削除: インスタンスを削除するために表の上にある「削除」(X)ボタンをクリックし、「確認」ウィンドウで削除を確認します。
連結解除: ツール・バーの連結解除をクリックして、ページ全体に表を拡張します。
表の再構成: 「表示」メニュー項目(表3-12)を選択して、結果表の表示を変更します。
完了したら変更を適用します(またはページを閉じます)。
Oracle Access Managerコンソールを使用中はいつでも、ページの上にある「ヘルプ」リンクをクリックして詳細を確認できます。オンライン・ヘルプのトピックは、このマニュアルのオンライン版の情報にリンクしています。
オンライン・ヘルプのトピックは、このマニュアルのオンライン版の情報にリンクしています。オンライン・ヘルプの手順は、簡単な概要の後に手順そのものが続きます。
一般的に、Oracle Access Managerコンソールの「ヘルプ」を選択すると表示されるトピックは、英語と日本語のみで表示されます。オンライン・ヘルプは、9つのADMIN言語には翻訳されていません。
「ようこそ」タブをクリックすると、実行可能なアクションを説明したトピックのリストを表示できます。特定のヘルプ・トピックについては、次の手順を使用してください。
特定のヘルプ・トピックを検索する手順
Oracle Access Managerコンソールから、タブまたはナビゲーション・ツリーの名前付きノードをクリックします。
コンソールの右上隅にある「ヘルプ」をクリックします。
新しいウィンドウに表示されるページを確認して、次のリンクのどれかを選択して次を実行します。
詳細 — このリンクをクリックして、詳細を表示します。
方法 — このリンクをクリックして、ヘルプ検索に関連するタスクの実行手順を表示します。
目次 — 左の「ヘルプ」ペインで、コンテンツを展開してすべてのヘルプ・トピックおよびオンライン・マニュアルのトピックすべてを表示します。
検索 — 検索ウィンドウが表示され、そこでヘルプの検索条件を入力できます。
必要に応じて次のボタンをクリックします。
表示 — 表示オプションのセットを表示します。
矢印 — 前のページに戻ったり、次のページへ移動します。
「プリンタ」アイコン — ページを印刷します。
「エンベロープ」アイコン — ページを電子メールで送信します。
コンソールではなく、キーボードを使用して様々なタスクを実行するために、コマンドライン・ツールがいくつか用意されています。これらのコマンドを使用した後は、コンソールで構成が使用できます。
リモート登録ツールのoamregを使用すると、OAMエージェントおよびOSSOエージェント(mod_osso)のリモート登録、およびデフォルトのアプリケーション・ドメインの作成が可能です。
アップグレード・アシスタント(UA)を使用すると、OSSO 10gの構成をOracle Access Manager 11gに転送できます。
|
関連項目:
|
Oracle WebLogic Scripting Tool (WLST)には、Oracle Access Managerコンソールで実行可能なタスクについて、数多くのカスタムOAMコマンドラインの選択肢が用意されています。
ロギング・メカニズムを使用して、重要なOracle Access Manager 11gコンポーネント・イベントを取得できます。ロギングとは、Oracle Access Manager 11gコンポーネントがメッセージをファイルに書き込むメカニズムです。これらのメッセージは、異なる詳細レベルで記録できます。
Oracle Access Manager、Oracle Security Token ServiceおよびOracle Fusion Middlewareの監査機能は、説明責任を果たすための手段と、「誰がいつ何をしたか」というタイプの質問への回答を提供します。
Oracle Access Managerは、Oracle Dynamic Monitoring Systems (DMS)を使用し、OAMサーバーおよび登録されたOAMエージェントについてアプリケーション固有のパフォーマンス情報を測定します。
管理者は、Oracle Fusion Middleware Controlを使用して、Oracle Access ManagerおよびOracle Security Token Serviceについてのパフォーマンスおよびログ・メッセージをモニターできます。
詳細は、第VI部「共通のロギング、監査、パフォーマンス・モニタリング」を参照してください。