| Oracle® WebCenter Content Content Serverユーザーズ・ガイド 11gリリース1(11.1.1) B65038-02 |
|
 前 |
 次 |
Oracle WebCenter Contentサーバーには、標準のWebアプリケーションを使用した簡単なインタフェースと、コンテンツの検索とコントリビューションに必要なタスクにアクセスできる、共通のナビゲーション・ツールが備えられています。
この章では、次の各項で、標準のコンテンツ・サーバーWebページの概要を示し、インタフェースのナビゲーション機能の使用方法とカスタマイズ方法について説明します。
コンシューマおよびコントリビュータは、標準のWebブラウザからコンテンツ・サーバーにアクセスします。コンテンツ・サーバーへのアクセスに使用するコンピュータは、クライアント・コンピュータです。サポートされているクライアント・コンピュータで表2-1にリストされたWebブラウザからコンテンツ・サーバーにアクセスできます。
|
注意: Firefoxを使用している場合、新しいタブではなく、新しいウィンドウでリンクを開くようにFirefoxを設定してください。新しいタブで開かれたヘルプ・ページは、ヘルプを起動したアプレットを閉じるまで参照できない場合があります。ヘルプを別のウィンドウで開くと、ヘルプを起動したアプレットの実行中でもそれを参照できます。 |
コンテンツ・サーバーにアクセスするには、サポートされているブラウザにWebアドレス(Uniform Resource Locator(URL))を入力してログインします。URLでは、Oracle WebCenter Contentサーバーのホスト名とポート番号を指定します。
ホスト名は、Oracle WebCenter Content管理対象サーバーを実行しているコンピュータの名前です。コンテンツ・サーバーのデフォルトのポート番号は、16200です。
コンテンツ・サーバーにアクセスするには、次の手順を実行します。
次の形式のWeb URLを使用してコンテンツ・サーバー・インスタンスを参照します。
http://host_name:port_number/cs/
次に例を示します。
http://example.com:16200/cs/
コンテンツ・サーバーのホームページで「ログイン」をクリックします。
ユーザー名とパスワードを入力し、「サインイン」をクリックします。
コンテンツ・サーバーのホームページが開きます。このページの詳細は、2.3.1項「ホームページ」を参照してください。
コンテンツ・サーバー・インタフェースは様々な構成が可能であるため、実際のコンテンツ・サーバーのWebページの外観は、このガイドで示すものとは異なる場合があります。たとえば、特別な色、アイコンおよびロゴが表示されたり、システム管理者が特定のページの機能を追加、変更または非表示にしていることがあります。コンテンツ・サーバー・システムに固有のユーザー・ドキュメントについては、システム管理者に問い合せてください。
|
注意: このドキュメントでは、デフォルトのトレイ・レイアウトを使用していることを前提としています。 |
この項の内容は次のとおりです。
ホームページは、最初のログイン時に開きます。ホームページには通常、ナビゲーション・トレイ、上部ツールバー、およびシステム管理者の決定に応じてその他のページ・コンテンツと機能が表示されます。別の場所からホームページに戻るには、右上の「コンテンツ・サーバー」リンクをクリックします。
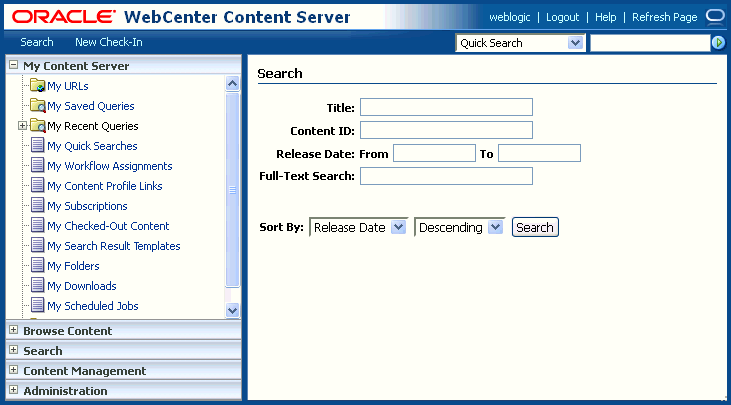
デフォルトの保存済問合せを設定した場合は、結果がこのページに表示されます(結果を表示するには、スクロール・ダウンする必要がある場合があります)。
コンテンツ・サーバーのWebページの左側にあるトレイから、コンテンツ・サーバー内のほとんどの機能領域にすばやくアクセスできます。事前定義の検索やリンクなど、よく使用する機能をお気に入りのWebサイトに追加できます。
|
注意: トレイは、フレームベースのトレイ・レイアウト・オプションの一部であり、コンテンツ・サーバーのデフォルトのナビゲーション・ツールです。ユーザー・プロファイル・ページにある「トップ・メニュー」を選択すると、メインのコンテンツ領域上部にある一連のメニューからコンテンツ・サーバーの機能にアクセスできます。詳細は、2.4.2項「ユーザー・プロファイル・ページ」を参照してください。 |
| リンク | 説明 |
|---|---|
|
Microsoftログイン |
Microsoftネットワークにログインしている場合は、このリンクをクリックしてコンテンツ・サーバーにログインします。 このリンクは、組織で、コンテンツ・サーバーへのログインにMicrosoftネットワーク・セキュリティを使用している場合にのみ表示されます。Mozilla Firefoxなどの多くのブラウザで、このセキュリティを使用したログインがサポートされています。 コンテンツ・サーバー・インスタンスが企業のログイン・システムと統合されている場合があります。詳細は、システム管理者に問い合せてください。 |
|
コンテンツ・サーバー |
保存したURLおよび問合せ、チェックアウトしたコンテンツ、開いているワークフロー割当て、使用可能なメタデータ・プロファイル、個人フォルダなどを開いて表示できます。 詳細は、A.1.4項「「コンテンツ・サーバー」トレイ」を参照してください。 |
|
コンテンツの参照 |
階層フォルダを開いて表示します。トレイ内のフォルダのレベルを開閉でき、フォルダをクリックすると、フォルダのコンテンツを作業領域に表示できます。 詳細は、8.2項「フォルダの操作」を参照してください。 |
|
検索 |
「検索」トレイを表示します。このページから、特定のファイルを検索するメタデータ検索およびフルテキスト検索を実行できます。 詳細は、第3章「コンテンツ・アイテムの検索」を参照してください。 |
|
コンテンツ管理 |
「コンテンツ管理」トレイを表示し、チェックアウトされているか有効期限が切れたコンテンツ・アイテム、またはワークフロー内でアクティブなコンテンツ・アイテムを表示するオプションを示します。 詳細は、A.1.5項「「コンテンツ管理」トレイ」を参照してください。 |
コンテンツ・サーバーのWebページ上部にあるツールバーには、ナビゲーション・リンク、オンライン・ヘルプおよびクイック検索機能が含まれています。

|
注意: システム管理者がコンテンツ・プロファイルを作成して有効にし、代替のメタデータ・フォームを提供している場合、「検索」リンクと「新規チェックイン」リンクには、複数のオプションが表示される場合があります。詳細は、5.6.2項「コンテンツ・プロファイル」を参照してください。 |
| リンク | 説明 |
|---|---|
|
ホームページを表示します。 |
|
|
検索 |
特定のファイルを検索するメタデータ検索およびフルテキスト検索を実行するために使用できる、拡張検索ページを表示します。 コンテンツの検索の詳細は、第3章「コンテンツ・アイテムの検索」を参照してください。 |
|
新規ファイルをコンテンツ・サーバーにチェックインするために使用できる、コンテンツ・チェックイン・フォームを表示します。 コンテンツのチェックインの詳細は、第5章「ファイルのチェックイン」を参照してください。 |
|
|
<user_name>プロファイル・リンク |
ユーザー・プロファイル・ページを表示し、ユーザー・プロファイルを編集するための情報を提供します。リンクは、ユーザー名またはユーザーのフル・ネームです。 |
|
コンテンツ・サーバーからログ・アウトします。このオプションは、オプションのExtranetLookコンポーネントがインストールされている場合にのみ使用できます。 |
|
|
ヘルプ |
オンライン・ヘルプ・システムを表示します。 |
|
ページのリフレッシュ |
現在のページを更新します。 |
|
サポートされているメタデータ・フィールド内およびコンテンツ・アイテム・テキスト内(システムでサポートされている場合)で、指定された語を検索します。詳細は、3.1.1項「「クイック検索」フィールド」を参照してください。 |
ページのアクション・メニューは、ページ見出しの下にあり、ページ全体に適用されるオプションがリストされます。ページには複数のアクション・メニューが表示される場合があります。たとえば、検索結果ページでは、「表示の変更」メニューに検索結果の表示を変更するためのオプションがリストされ、「問合せアクション」メニューに既存の検索内で検索したり検索を保存するためのオプションがリストされます。
表のアクション・メニューはコンテンツ・アイテムの表の上に表示され、メニューには、表で選択された複数のアイテムに適用できるオプションがリストされます。たとえば、「ファイルのアップロード」ウィンドウまたは「ファイルのダウンロード」ウィンドウを使用できる場合は、検索結果リストから複数のアイテムを選択し、表の「アクション」メニューを使用してダウンロードできます。
この項の内容は次のとおりです。
コンテンツ・サーバーにログインすると、ユーザー・プロファイルから自分に関する情報がシステムによって取得されます。ユーザー・プロファイル内のほとんどの情報(ユーザー名、セキュリティ権限など)はシステム管理者のみが変更できますが、ユーザーが変更できる項目もいくつかあります。
この項で説明しているユーザー・プロファイル・ページでフル・ネーム、パスワード、電子メール・アドレスなどの個人情報を変更できます。
リンクを「コンテンツ・サーバー」トレイに追加できます。リンクを使用すると、定義済の検索やお気に入りのWebサイトなどの最もよく使用する機能にすばやくアクセスできます。詳細は、A.1.4項「「コンテンツ・サーバー」トレイ」を参照してください。
コンテンツの検索方法および表示方法をパーソナライズできます。拡張検索ページで使用するデフォルトの検索フォームを指定し、検索結果を表示するための新しいテンプレートを作成できます。検索オプションの詳細は、第3章「コンテンツ・アイテムの検索」を参照してください。
ユーザー・プロファイルでは、自分に関する基本的な情報を定義し、選択した特定のユーザー・プリファレンスを指定します。ユーザー・プロファイル・ページにアクセスするには、メイン・メニュー・バーの上部にある「user_name」リンクをクリックします。
このページのオプションは、システムで有効になっている機能によって異なる場合があります。次の表では、標準的なユーザー情報フィールドとプリファレンスについて説明します。
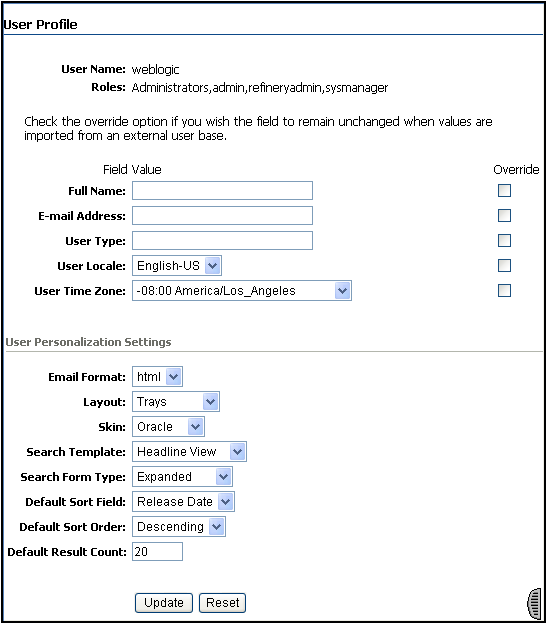
| 要素 | 説明 |
|---|---|
|
現在ログインしているユーザー。このフィールドは変更できません。 |
|
|
ユーザー・ログインに割り当てられているロール。ロールによって、コンテンツおよびシステム機能に対するアクセス権限が決まります。このフィールドは変更できません。 |
|
|
フル・ネームによって、より認識しやすい方法でユーザーが識別されます。 |
|
|
サブスクリプション通知とワークフロー通知で現在のユーザーに対して使用される電子メール・アドレス。 |
|
|
システム管理者がユーザーをグループに配置するために使用する識別子。このフィールドは変更しないでください。 |
|
|
コンテンツ・サーバー・ページに表示される言語および日付/時間フォーマットを指定します。システム管理者が複数のロケール・オプションを有効にしている場合は、使用するロケールを選択できます。 ロケール設定を一時的にオーバーライドして選択した言語を保存するには、このフィールドの横にある「オーバーライド」チェック・ボックスを選択します。 |
|
|
HTML: サブスクリプションとワークフローの通知電子メールをHTMLフォーマットにします。 テキスト: サブスクリプションとワークフローの通知電子メールをプレーンテキスト・フォーマットにします。 |
|
|
コンテンツ・サーバーのユーザー・インタフェースを指定します。 トレイ: コンテンツ・サーバーがインストールされている場合、「トレイ」がデフォルトのレイアウトです。機能として、「検索」トレイや「結果」タブなど、「トレイ」でのトレイの展開などがあります。「トレイ」はフレームベースのレイアウトです。 トップ・メニュー: 「トレイ」からトレイが削除され、かわりにコンテンツ領域の上にメニューが配置されます。「トップ・メニュー」レイアウトではフレームは使用されません。 |
|
|
スキンには、各レイアウトに選択できる定義済の色やアイコンが用意されています。 Oracle(デフォルト): 主に青とカーキ Oracle 2: 主に青と金 |
|
|
検索結果の表示に使用するデフォルト・テンプレートを指定します。検索結果ビューは、検索結果ページの「コンテンツ・アクション」メニューを使用して変更できます。検索結果ページで選択した表示は、デフォルト表示として保存され、その後の検索結果に使用されます。 クラシック: 各アイテムに、サムネイル・イメージやコンテンツ・タイプ・アイコンおよび複数行のメタデータが含まれます。 ヘッドライン: 各アイテムが1行に表示され、サムネイルは表示されず、最小限のメタデータが表示されます。 サムネイル: 各アイテムが、サムネイル・イメージまたはコンテンツ・タイプ・アイコンと最小限のメタデータで複数の列に整列されて表示されます。 カスタム検索テンプレート: 管理者が作成しておくことができる、検索テンプレートを示す変数。カスタム検索テンプレートを使用すると、検索結果を表示するために、クラシック、サムネイルおよびヘッドラインの各フォーマットを含め、カスタマイズされた検索結果ビュー(使用しているコンテンツ・サーバー・インスタンスに存在する場合)を選択できます。
|
|
|
拡張検索ページでデフォルト検索フォームを設定します。 拡張フォーム: すべての検索フィールド・オプションを1ページに表示します。 クエリー・ビルダー・フォーム: リストからの選択に使用可能な検索フィールドを提供し、フィールドで問合せテキストを直接編集できるようにします。 |
|
|
デフォルトのソート・フィールド |
検索結果のソート基準にするデフォルト・フィールドを設定します。 |
|
デフォルトのソート順 |
検索結果を表示するデフォルトの順序を設定します。 |
|
デフォルトの結果の数 |
検索結果フィールドにリストされるコンテンツ・アイテムの最大数を設定します。 |
|
更新 |
このページで変更した内容を保存します。 |
|
リセット |
このページのフィールドを前回保存した設定にリセットします。 |
ユーザー・プロファイル情報を編集するには、次の手順を実行します。
メイン・メニュー・バーの上部にある「user_name」リンクをクリックします。
ユーザー・プロファイル・ページが開きます。
フル・ネーム、パスワードおよび電子メール・アドレスを必要に応じて編集します。次の事項に注意してください。
パスワードを変更する場合は、「パスワード」フィールドと「パスワードの確認」フィールドの両方にパスワードを入力する必要があります。
企業の認証システムを使用している場合は、「パスワード」フィールドを使用できないことがあります。
ユーザー・タイプまたはユーザー・ロケールを変更しないでください。これらのフィールドを変更できるのは、システム管理者のみです。
ロケール設定を一時的にオーバーライドして選択した言語を保存するには、「ユーザー・ロケール」フィールドの横にある「オーバーライド」チェック・ボックスを選択します。
電子メール通知フォーマットのオプション(「HTML」または「テキスト」)を選択します。
アップロード・アプレットとダウンロード・アプレットを有効または無効にします。
|
注意: アップロード・アプレットとダウンロード・アプレットのチェック・ボックスは、システム管理者が有効にした場合にのみ表示されます。 |
レイアウト、スキン、検索テンプレートおよび検索フォームのタイプを選択します。
ドキュメントでは、「トレイ」メニューが選択されたユーザー・インタフェースが示されています。
「更新」をクリックします。
「保存済問合せ」トレイの保存済問合せへのリンクを編集するには、次の手順を実行します。
「コンテンツ・サーバー」トレイで「保存済問合せ」リンクをクリックします。
保存済問合せページが開きます。
ホームページに問合せの結果を表示するには、その問合せの「デフォルト」オプションを選択し、「デフォルト問合せを表示する」チェック・ボックスを選択します。
選択したデフォルト問合せのホームページに表示されるコンテンツ・アイテムの数を設定するには、「ポータル・ページ上の結果」フィールドに数字を入力し、「デフォルト問合せを表示する」チェック・ボックスを選択します。
「更新」をクリックします。
「URL」トレイでWebサイトへのリンクを保存するには、次の手順を実行します。
「コンテンツ・サーバー」トレイで「URL」リンクをクリックします。
ユーザーのURL・ページが開きます。
「タイトル」フィールドに説明的な名前を入力します。この名前は、「URL」トレイにリンクとして表示されます。
次の例に示すように、「URL」フィールドに完全なWebアドレスを入力します。
http://www.oracle.com
「更新」をクリックします。