| Oracle® Fusion Middleware Oracle WebCenter Portal開発者用チュートリアル 11g リリース1 (11.1.1.6.0) B55930-03 |
|
 前 |
 次 |
| Oracle® Fusion Middleware Oracle WebCenter Portal開発者用チュートリアル 11g リリース1 (11.1.1.6.0) B55930-03 |
|
 前 |
 次 |
このレッスンでは、基本的なWebCenter Portal: Frameworkアプリケーションを作成します。WebCenterには、WebCenter Portalファイルおよびライブラリなど、ポータルを開発およびデプロイするために必要なすべてのアイテムを新しいアプリケーションにプロビジョニングするアプリケーション・テンプレートが用意されています。
ここでは、ポータルの基本構造を開発するタスクを割り当てられたポータル開発者として作業を行います。標準的なポータル機能を備えたアプリケーションを構成するオプションを選択することにより、テンプレート、カタログ、スキン、デフォルト・ページ、リソース・マネージャなど、必要なすべてのポータル・アーティファクトがアプリケーションで生成されるようにします。これにより、アプリケーションの開発に要する時間を節約できます。
このレッスンでは、開発者として、まず既存のアプリケーション・テンプレートを利用する方法を学習し、次に「新規ページ・テンプレートと新規ポータル・スキンの作成」で、デフォルト・テンプレートを変更する方法を学習します。
このレッスンの終了時には、管理者としてログインしてWebブラウザでページを開くと、作成したページが図3-1のように表示されます。
まず始めに、ポータル・アプリケーションを新規作成するためのWebCenterウィザードを使用して、WebCenter Portal: Frameworkアプリケーションを作成します。ウィザードでは、適切なアプリケーション・コンポーネントが確実に含まれている、すぐに使用できる「ポータル・アプリケーション」テンプレートを使用します。
ポータル・アプリケーションを作成した後は、第6章「コンテンツ・リポジトリへの接続と管理」に説明されているように、データベースおよびコンテンツ・リポジトリへの必要な接続を構成できます。
WebCenter Portalアプリケーションを作成するには、次のようにします。
Oracle JDeveloperの「アプリケーション・ナビゲータ」で、「新規アプリケーション」アイコン(図3-2)を選択してクリックし、アプリケーション・ウィザードを起動します。
項目のリストで、リストを下に移動して「WebCenter Portal - Frameworkアプリケーション」(図3-3)を選択します。
図3-4に示すように、「アプリケーション名」タブの「アプリケーション名」フィールドで、MyPortalApplicationと入力します。「ディレクトリ」フィールドの「参照」ボタンをクリックして、ポータル・アプリケーションを常駐させるシステム上のディレクトリを指定します。
「アプリケーション・パッケージの接頭辞」フィールド(図3-4)で、my.portal.applicationと入力します。
「次へ」をクリックします。
図3-5に示すように、「プロジェクトの名前付け」ダイアログがウィザードに表示されます。「プロジェクト名」タブの「プロジェクト名」フィールドで、プロジェクトがデフォルトでPortalと名付けられています。
「次へ」をクリックします。
プロジェクトのJava設定タブの「デフォルト・パッケージ」フィールド(図3-6)で、プロジェクト・パッケージがデフォルトでmy.portal.application.portalと名付けられています。ソース・ルート・ディレクトリと出力ディレクトリもデフォルトで指定されています。
「次へ」をクリックします。
図3-7に示すように、「WebCenter設定の構成」ダイアログが表示されます。標準のPortal機能でアプリケーションを構成チェック・ボックスが選択されていることを確認します。
「次へ」をクリックします。
ウィザードで、「WebCenter Portal - Frameworkの作成」ダイアログの手順5/5が表示されます。図3-8に示すように、2番目のプロジェクト名が作成され、PortalWebAssetsと名前が付けられています。
「終了」をクリックします。
MyPortalApplication概要ページ(図3-9)に示すように、Oracle JDeveloperで、WebCenter Portalアプリケーションの構築およびデプロイに使用できるベースXMLファイル、オフライン・データベース、ページ・フロー、Webページ、ビジネス・コンポーネント、Webサービス、バインディング・ファイルおよびJava Beansが設定および生成されました。
図3-9 「Javaファイル」が選択された「MyPortalApplication概要」ウィンドウ
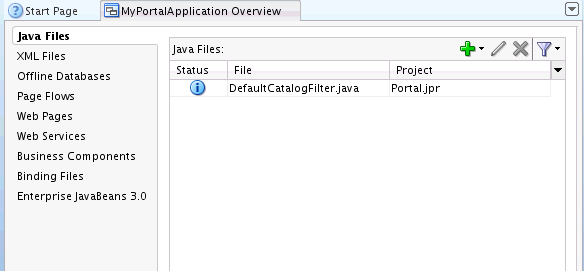
「アプリケーション・ナビゲータ」にある自分のポータル・アプリケーションのフォルダに戻ります。図3-10に示すように、フォルダが折りたたまれた状態で、Portalという名前のデフォルト・プロジェクトと、サブ・フォルダとして「アプリケーション・ソース」および「Webコンテンツ」が表示されています。
PortalWebAssetsもプロジェクトです。PortalWebAssetsは、新規作成されるポータルWebアセット・プロジェクトの静的リソース(HTML、画像ファイルなど)を格納することが目的です。
図3-10 「アプリケーション・ナビゲータ」で折りたたまれて表示されているMyPortalApplicationプロジェクト

ウィザードの手順によって、WebCenter PortalアプリケーションにはPortalという名前のポータル・プロジェクト、およびデフォルトでPortalWebAssetsと呼ばれる静的アプリケーション・リソース・プロジェクトが移入されました。ポータル・プロジェクトには、サイト・ナビゲーション、ページ階層、委任管理、セキュリティ、ページ・テンプレート、実行時カスタマイズなどの機能が備えられています。ポータル・アプリケーションでは、ポートレットを使用し、コンテンツ管理サービスを組み込み、WebCenterソーシャル・コンピューティング・サービスを追加できます。PortalWebAssetsには、HTMLや画像ファイルなどの静的なアプリケーション・リソースが含まれています。静的リソースを別のプロジェクトに分離することにより、それらのリソースを専用サーバーにデプロイできます。
カタログ、ナビゲータ、ページ階層、ページ、ページ・テンプレートなどの様々なフォルダおよびサブ・フォルダを展開し(図3-11)、ポータル・アプリケーションで作成された論理構造および親子関係を表示します。
図3-11 「アプリケーション・ナビゲータ」に表示されるMyPortalApplicationプロジェクトの展開されたフォルダ
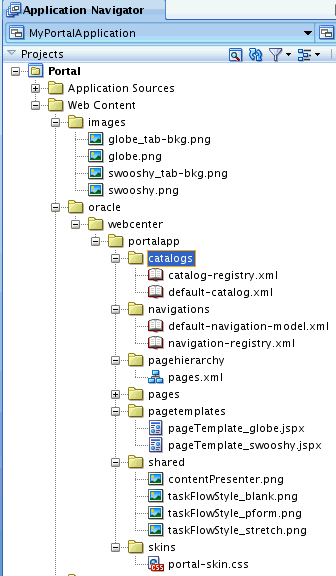
ポータル・アプリケーションのコンテキスト・ルートを変更する必要があります。Portalプロジェクトを右クリックして、図3-12に示すように「プロジェクト・プロパティ」メニュー項目を選択します。
図3-12 アプリケーションのコンテキスト・ルートを変更するために選択された「プロジェクト・プロパティ」メニュー項目

「Java EEアプリケーション」ダイアログに表示されるJavadocリストで「Java EEアプリケーション」ノードを選択します。「Java EE Webコンテキスト・ルート」フィールドで、図3-13に示すようにmytutorialと入力し、「OK」をクリックします。
「Java EE Webコンテキスト・ルート」がmytutorialに設定されていることを確認してください。
図3-13 「Java EE Webコンテキスト・ルート」フィールドにmytutorialと入力された「Java EEアプリケーション」ダイアログ
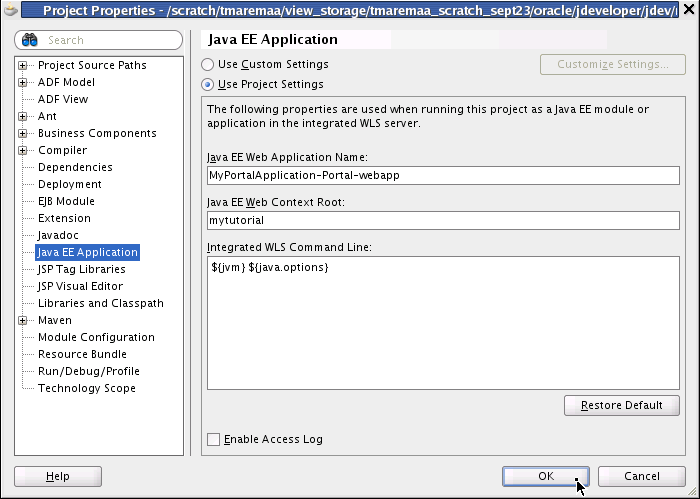
「アプリケーション・ナビゲータ」でPortalプロジェクトを右クリックし、「実行」を選択してアプリケーションを実行します。
図3-14に示すように、「デフォルト・ドメインの構成」ダイアログが表示されます。「管理者ID」フィールドで、weblogicと入力します。「パスワード」フィールドに、weblogic1と入力します。これらの値はいずれも自己裁量で変更できます。
「OK」をクリックします。
図3-15に示すように、Oracle JDeveloperによってアプリケーションが追加設定なしで構築され、デフォルト・ポータル・ページのHomeがWebブラウザで表示されました。
当初、このポータルには単一のページがHomeとしてレンダリングされます。Homeページはシード済のGlobeページ・テンプレート(詳細は後述)に基づいており、バナー、ユーザー名およびパスワードのフィールドによるログイン・フォーム、Homeというリンク要素を1つ持つナビゲーション・メニューなど、ポータルの初期機能をすべて備えてWebページに表示されます。
Homeページの右上角にある「ユーザー名」フィールド(図3-16)から、Homeページにログインできます。ユーザー名としてweblogicと入力します。(weblogicユーザーは統合WebLogicサーバーでシードされています。)「パスワード」フィールドに、weblogic1と入力します。
図3-17は、正常なログイン後に管理者権限が有効化されたポータルのHomeページです。
Webブラウザの右上角に「管理」リンクが表示され、管理者権限が有効化されています。これは、ここでweblogicとして指定されたユーザーに、ポータルに対する管理者権限があることを意味します。
WebCenterポータル・アプリケーション・テンプレートに基づいてアプリケーションを作成する方法の詳細は、『Oracle Fusion Middleware Oracle WebCenter Portal開発者ガイド』の開発環境の準備に関する項を参照してください。
ポータルを作成する場合、そのルック・アンド・フィールはページ・テンプレートが基になります。ページ・テンプレートにより、ポータル内のページ全体で一貫したルック・アンド・フィールを維持できるようになり、多くの場合、ページのメイン・コンテンツを囲むバナー、フッター、ナビゲーション・バーなどのアーティファクトを決定できます。
ページ・テンプレートの作成および発行にはJDeveloperを使用します。さらに、使用しているポータル・アプリケーションに固有の設計時または実行時の要件に合わせるためにテンプレートを修正することもできます。
図3-7「WebCenter設定の構成 - 手順4/5」に示すように、標準のPortal機能でアプリケーションを構成オプションを選択すると、pageTemplate_globe.jspx (図3-19)およびpageTemplate_swooshy.jspx (図3-20)という、シード済ですぐ使用できる2つのテンプレートがデフォルトでポータル・アプリケーションに追加されます。
両方のテンプレートは基本的に同じ機能を提供しますが、画像セットが異なります。
pageTemplate_globe.jspxテンプレートを表示するには、次のようにします。
ポータル・プロジェクトのpagetemplatesフォルダに移動します。
フォルダをダブルクリックして、図3-18に示すように、pageTemplate_globe.jspxファイルを選択します。
図3-18 ページ・テンプレート・フォルダのpageTemplate_globe.jspxファイル
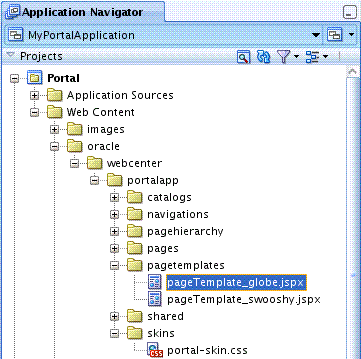
ページ・テンプレートを右クリックして、「開く」を選択します。図3-19に示すように、ファイルがJDeveloperで開きます。
左下角にある「設計」タブが選択されていることを確認してください。
図3-19は、pageTemplate_globe.jspx ページ・テンプレートを示したもので、それぞれのページ機能およびアーティファクトに下に列挙された番号と対応する番号がイラストで付けられています。
ポータル・ホーム・ページへのリンク
タグ・ライン
ようこそメッセージ
シード済「管理」ページへのリンク
ログイン・エリア(ログイン後はログアウト・リンクに変わります)
ナビゲーション・バー
テンプレートに基づいてページにコンテンツを追加するエリア
著作権表示
図3-20に、pageTemplate_swooshy.jspxページ・テンプレートを示しますが、それぞれのページ機能およびアーティファクトについての説明は列挙されていません。
JDeveloperを使用して、固有の要件を満たすようにこのデフォルト・ページ・テンプレートを変更できます。このチュートリアルの次のレッスンで体験するように、独自のページ・テンプレートを作成および構築する場合は、共通のナビゲーション・バー、フッターおよびバナーがあることを確認してから、実行時にポータルにコンテンツを移入するタスクは、コンテンツ・コントリビュータに委任します。
このチュートリアルで概要を述べた手順に従って、Oracle JDeveloperを使用して新しいポータル・アプリケーションを作成しました。
次のレッスンでは、既存のページ・テンプレートを変更および編集する方法を学習し、エンド・ユーザーの固有のニーズを満たすために動作をカスタマイズできるようにします。タスクを完了することにより、ポータル・アプリケーション内に新しいページを作成し、そのルック・アンド・フィールをカスタマイズして、テンプレートをアプリケーション・リソースとして設定します。