| Oracle® Fusion Middleware User's Guide for Oracle WebCenter Portal: Spaces 11g Release 1 (11.1.1.6.0) E10149-11 |
|
 Previous |
 Next |
| Oracle® Fusion Middleware User's Guide for Oracle WebCenter Portal: Spaces 11g Release 1 (11.1.1.6.0) E10149-11 |
|
 Previous |
 Next |
This chapter provides information about configuring and managing an environment dedicated to a group effort or an area of interest in WebCenter Portal: Spaces. It describes how to access space administration pages, manage services, and perform administrative tasks for all members of a space. It contains the following sections:
Section 51.4, "Managing General Administration Settings for a Space"
Section 51.15, "Sending Mail to Space Members or Moderators"
Audience
This chapter is intended for users who want to create and manage spaces.
To perform the tasks described in this chapter, users need to be assigned a role that includes the Manage Configuration and Manage Membership permissions. For information about roles and permissions, see Section 52.2.1.2, "Understanding Permissions and Permission Models in a Space."
If you have been granted the Spaces-Create permission by the Spaces administrator, you can create a space. When you create a space, you become the default space moderator, which means that you assigned the Moderator role. In this role, you have full control over the space presentation and content, as well as administrative responsibilities, as listed in Section 52.2.1.1, "Understanding the Default Roles for a Space".
Other users may be assigned the Moderator role, or granted the permissions to manage specific areas of the space. For more information, see Section 52.2, "Managing Roles and Permissions for a Space"
A space provides an environment dedicated to a group effort or an area of interest. For more information, see Section 49.1, "What You Should Know About Spaces." If you have been granted the Spaces-Create permission by the Spaces administrator, you can create a space in a Spaces application.
Spaces creates a single discussion forum for a new space. You can modify this default setting to allocate multiple discussion forums to the space. See Section 51.10.3, "Modifying Discussion Forum Settings for a Space."
To create a space:
In the Home space, click Spaces, then choose Browse Spaces in the Spaces Switcher menu.
On the Spaces page, click Create a Space.
If you do not see this option, ask your Spaces administrator to grant you Create Spaces permission.
The Create a Space dialog opens.
In the Setup step (Figure 51-1), specify a space name and, optionally, a description and keywords for the space. Enter any keywords related to the content of the space to make it more easily discoverable in search results. Separate keywords with a space or comma.
Figure 51-1 Create a Space Dialog: Setup Step
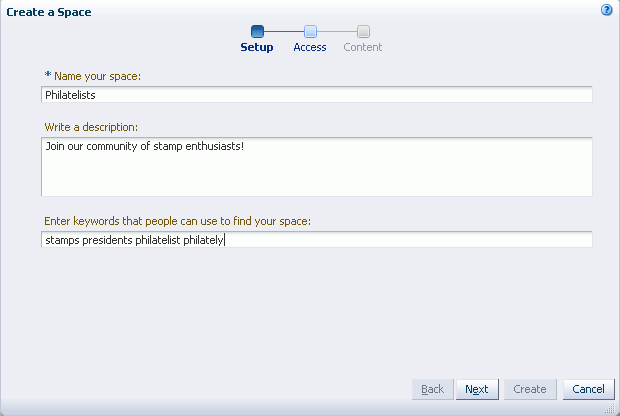
The name that you enter here displays at the top of the space and other places where spaces are available for selection, such as the Spaces Switcher menu and the Spaces page. Space names can contain alphanumeric characters, underscores, spaces, multibyte characters, and special characters such as & and #. The maximum allowable length is 200 characters. The following reserved keywords are not allowed as the full space name either in upper or lowercase, or a combination of both—webcenter, pages, page, spaces, space, group, groups, space, spaces, webcenter space, webcenter spaces, webcenter administration, my spaces, admin, last. These reserved words are allowable as part of a longer name (for example, Sales Group).
|
Note: Spaces removes any character spaces in the display name specified here to derive the initial internal name for the space, appended with the date |
Click Next.
In the Access step (Figure 51-2), modify the default URL (spacename_date) for the space if desired. The internal name of the space is derived from this field. This URL is the pretty URL to access the space.
Choose an access level for the space:
view is granted / available to public. No edit/create / other permissions are granted to public / can be granted to public.
Public (default): Anyone can visit the space, whether they are a registered Spaces user or not. When this setting is selected, the Public-User role in the space is automatically granted permissions to view pages, lists, events, links, notes, announcements, discussions, and documents. Public users to not have edit, create , or manage permissions in the space.
Private: To access the space, membership is required (either through invitation or self-registration if enabled). The space will be shown in the list of available spaces on the Spaces page and will appear in search results.
Hidden: To access the space, membership is required (through invitation). The space will not be shown in the list of available spaces on the Spaces page and will not appear in search results.
Click Next.
In the Content step (Figure 51-3), select a space template to use as the basis for your new space. Use the Filter field to search for templates by name.
|
Note: A custom space template may include preseeded data, such as discussions, documents, lists, member information (including roles), pages, or site resources. When you select such a template, the new space includes all the preseeded data. |
|
Note: When you select a template on which to base a new space, then subsequently the template is made private by another user before you have completed creating the space, the template remains valid for your use while you are still creating the space. |
Click Create.
The Space Creation Status dialog (Figure 51-4) shows the progress, and provides notification when the space is created, along with links to navigate to diferent areas of the space.
Perform any of the following actions:
Click Close to close the dialog and return to the Home space.
Click Navigate to Space to open the Home page of the new space.
Click Add Members to open the Members page in the space administration settings. For more information, see Section 51.6, "Managing Space Members."
Click Create Pages to open the Pages page in the space administration settings. For more information, see Section 51.7, "Creating and Managing Space Pages."
Click Upload Documents to open the Documents page of the new space.
Any space can be parent to one or more subspaces. This allows you to develop a space hierarchy. For more information, see Chapter 54, "Working with a Space Hierarchy."
Space moderators (or anyone granted Manage permissions in the space) can access the administration pages for the space:
| Page | Description |
|---|---|
|
General |
Use this page to set various space properties. For more information, see Section 51.4, "Managing General Administration Settings for a Space." |
|
Roles |
Use this page to manage space roles and permissions. For more information, see Section 51.5, "Managing Space Roles." |
|
Members |
Use this page to manage space members and assign member roles. For more information, see Section 51.6, "Managing Space Members." |
|
Pages |
Use this page to manage space pages. For more information, see Section 51.7, "Creating and Managing Space Pages." |
|
Content |
For more information, see Section 51.8, "Managing Space Content." |
|
Subspaces |
Use this page to manage child spaces of the space. For more information, see Section 51.9, "Managing Subspaces." |
|
Services |
Use this page to enable and disable services operating in the space; for example: Announcements, Discussions, Documents, Events, and Lists. For more information, see Section 51.10, "Managing Space Services." |
|
Resources |
Use this page to manage the resources for the space. For more information, see Section 51.11, "Managing Space Resources." |
|
Custom Attributes |
Use this page to define custom attributes for the space. For more information, see Section 51.12, "Defining Custom Attributes for a Space." |
To access administration pages for a space:
In the Home space, click Spaces, then choose Browse Spaces in the Spaces Switcher menu.
|
Tip: The way you access this page depends on the page template in use. For example, in a side navigation template, you may access it through a Spaces menu. See also Section 29.3.1, "Opening Spaces." |
On the Spaces page, select the space.
See also Section 49.4, "Viewing Available Spaces".
Display the space administration settings pages.
|
Tip: The way you access these pages depends on the page template in use. For example, in a side navigation template, you may access space administration pages through a Manage menu. You can also navigate to these pages using the direct URL provided in Section A.4, "User Interface URLs for Space Pages." |
If you do not have access to the space administration pages, you do not have Manage permissions for this space. See Section 49.22, "Changing Your Role in a Space".
The General page of the space administration settings provides access to the tasks described in the following sections:
Section 51.4.2, "Modifying the Description or Keywords for a Space"
Section 51.4.6, "Enabling or Disabling RSS News Feeds for a Space"
Section 51.4.11, "Changing the Resource Catalogs for Pages and the Page Template for a Space"
Section 51.4.13, "Displaying or Hiding a Page Footer in a Space"
Section 51.4.14, "Customizing the Copyright Statement and Privacy URL"
A space display name displays at the top of the space and other places where spaces are available for selection, such as the Spaces Switcher menu and the Spaces page.
|
Note: Changing the display name does not affect the internal name and URL for the space. To change the internal name of a space, see Section 51.14.2, "Changing a Space URL". |
To change the display name of a space:
In the space administration settings, display the General page.
|
Tip: The way you access this page depends on the page template in use. For example, in a side navigation template, you may access it through a Manage menu. You can also navigate to this page using the direct URL provided in Section A.4, "User Interface URLs for Space Pages." |
On the General page, under Space Options, modify the Display Name.
Click Apply to save.
A space description appears in the listing of the space on the Spaces page. Keywords are useful to make a space more easily discoverable in search results.
To enter or change the description of keywords for a space:
In the space administration settings, display the General page.
|
Tip: The way you access this page depends on the page template in use. For example, in a side navigation template, you may access it through a Manage menu. You can also navigate to this page using the direct URL provided in Section A.4, "User Interface URLs for Space Pages." |
On the General page, under Space Options, enter or modify the Description and/or Search Keywords for use in searches on the Spaces page. Separate keywords with a space or comma.
Click Apply to save.
You can take a space temporarily offline for maintenance. For example, if you notice inappropriate content, you can take a space offline to make required updates, then bring it back online. Only the Spaces administrator or space members with Manage Configuration permission can access a space that is offline. Other members see the Space Unavailable page (see Section 7.3, "Working with System Pages.").
To permanently close down a space that is not being used any more, see Section 51.4.5, "Closing or Reactivating a Space."
To take a space offline:
In the space administration settings, display the General page.
|
Tip: The way you access this page depends on the page template in use. For example, in a side navigation template, you may access it through a Manage menu. You can also navigate to this page using the direct URL provided in Section A.4, "User Interface URLs for Space Pages." |
On the General page, under Space Options, select Take Space Temporarily Offline (Figure 51-7).
Click Apply to save.
When a space is offline, only the Spaces administrator or space members with Manage Configuration permission can bring the space back online.
To bring a space back online:
In the space administration settings, display the General page.
|
Tip: The way you access this page depends on the page template in use. For example, in a side navigation template, you may access it through a Manage menu. You can also navigate to this page using the direct URL provided in Section A.4, "User Interface URLs for Space Pages." |
On the General page, under Space Options, clear the Take Space Temporarily Offline checkbox (Figure 51-8).
Click Apply to save.
You can close a space that is no longer being actively used. Closing a space archives its content. When you close a space, it is removed from everyone's Spaces Switcher menu and displays in the Spaces browser (Spaces page) only when a member selects Closed Spaces from the Show list. The content of a closed space remains accessible and searchable to those who still want to reference it and space members can continue working in the space either by displaying closed spaces on the Spaces page, or by direct URL (http://host:port/webcenter/spaces/space name).
When a space is closed, any activities performed in the space are no longer reflected in the Activity Stream in the Home space. Only the Home page of the closed space shows activity in the space.
To close down a space temporarily, take the space offline instead. See Section 51.4.3, "Taking a Space Offline."
To close a space:
In the space administration settings, display the General page.
|
Tip: The way you access this page depends on the page template in use. For example, in a side navigation template, you may access it through a Manage menu. You can also navigate to this page using the direct URL provided in Section A.4, "User Interface URLs for Space Pages." |
On the General page, under Space Options, select the Close Space checkbox (Figure 51-9).
To reactivate the space, clear the Close Space checkbox.
Click Apply to save.
Space members can find out what is happening in a space through RSS news feeds. Within the context of a space, members can:
Monitor recent activities.
Track contributions to discussion forums.
View announcements.
Watch for revisions to lists.
For more information about publishing RSS new feeds, see Chapter 68, "Working with the RSS Service".
To enable or disable RSS news feeds for a space:
In the space administration settings, display the General page.
|
Tip: The way you access this page depends on the page template in use. For example, in a side navigation template, you may access it through a Manage menu. You can also navigate to this page using the direct URL provided in Section A.4, "User Interface URLs for Space Pages." |
On the General page, under Space Options, set Publish RSS as follows:
To allow members access to space information through RSS feeds, select Enable RSS Publishing (Figure 51-10).
To disable RSS feeds for this space, clear Enable RSS Publishing.
Figure 51-10 Enabling and Disabling Space RSS Feeds

Click Apply to save.
The space icon displays alongside the space display name in menus and smaller areas. For example, it may display on the Spaces Switcher menu (Figure 51-11) or at the top of the space (Figure 51-12).
A default icon is provided by the template used when you create the space, but you can assign a different icon if desired.
To change the space icon:
In the space administration settings, display the General page.
|
Tip: The way you access this page depends on the page template in use. For example, in a side navigation template, you may access it through a Manage menu. You can also navigate to this page using the direct URL provided in Section A.4, "User Interface URLs for Space Pages." |
On the General page, under Display Settings, click Change next to the current space icon to open the Select an Icon dialog (Figure 51-13).
|
Note: The icon image file can be up to 1 MB. Supported file formats are |
In the Select an Icon dialog, click Browse to upload a new icon image, or enter the URL to an icon image. Click OK.
Click Apply to save.
The space logo displays alongside the space name in larger areas. For example, it may display at the top of the space, and on the Spaces page (Figure 51-14).
A default logo is provided by the template used when you create the space, but you can assign a different logo if desired.
To change the space logo:
In the space administration settings, display the General page.
|
Tip: The way you access this page depends on the page template in use. For example, in a side navigation template, you may access it through a Manage menu. You can also navigate to this page using the direct URL provided in Section A.4, "User Interface URLs for Space Pages." |
On the General page, under Display Settings, click Change next to the current space logo to open the Select a Logo dialog (Figure 51-15).
|
Note: The logo image file can be up to 1 MB. Supported file formats are |
In the Select a Logo dialog, click Browse to upload a new logo image, or enter the URL to a logo image (beginning with http://). Click OK.
Click Apply to save.
A page template defines how individual pages and groups of pages display on a user's screen. For more information about page templates, see Chapter 12, "Working with Page Templates."
Spaces provides several out-of-the-box page templates (see Section 12.1.1, "Out-of-the-Box Page Templates"). Alternatively, portal designers can create custom page templates to offer more ways to display pages on the screen, as described in Section 12.2, "Creating a Page Template." Within a space, you can copy or customize an existing page template, as described below and in Section 51.11, "Managing Space Resources."
By default, a space inherits the page template defined for the space template that you choose when you create the space.
|
Note: If the space template does not specify a page template, the space uses the default page template specified by Spaces administrator. See Section 5.8, "Choosing a Default Page Template". |
You can optionally choose a different page template for the space, overriding the space template setting and the application setting.
To change the page template for a space:
In the space administration settings, display the General page.
|
Tip: The way you access this page depends on the page template in use. For example, in a side navigation template, you may access it through a Manage menu. You can also navigate to this page using the direct URL provided in Section A.4, "User Interface URLs for Space Pages." |
On the General page, under Display Settings, choose a new Page Template (Figure 51-16).
The Spaces administrator may choose to hide one or more out-of-the-box page templates (see Section 12.5.1, "Showing and Hiding a Page Template"). The [system default] selection applies the page template specified for the application by the Spaces administrator (see Section 5.8, "Choosing a Default Page Template"). Additional custom page templates may be listed if they have been added to the application or the space.
You can add custom page templates for the space to this list in two ways:
Copy an existing page template into a new page template, completely separate from the original, as described in Section 51.11, "Managing Space Resources."
Customize an application-level page template to create a new page template for the space. Any changes that are subsequently made to the page template at the application level are automatically cascaded down to the page template at the space level. See Section 12.4, "Customizing a Page Template for a Space."
|
Note: If you create a new page template for a space, the custom page template is not shown in the Page Template list for subspaces of the space. To set the page template for a subspace to the same page template used by its parent space, you must use an EL expression. To make a custom page template available in the Page Templates list for all spaces and subspaces, it must be created at the application-level (see Section 12.2, "Creating a Page Template"). |
If you want Spaces to determine the page template dynamically based on certain criteria, click the Expression Builder icon next to the Page Template list to open the editor, and then enter an EL expression that specifies the required behavior. For example: in a subspace, the following EL expression sets the Page Template to the same setting as the parent space:
{srmContext.resourceType['siteTemplate'].displayName['parent_page_template'].singleResult}
Click Apply.
A skin defines the appearance and look and feel of the application or a space. For more information about skins, see Chapter 14, "Working with Skins."
Spaces provides several out-of-the-box skins (see Section 14.1, "What You Should Know About Skins"). Alternatively, portal designers can develop custom skins to reflect a personality, or to incorporate specific branding, as described in Section 14.2, "Creating a Skin." Within a space, you can copy an existing skin, as described below and in Section 51.11, "Managing Space Resources."
By default, a space inherits its skin from the application-level settings, described in Section 5.7, "Choosing a Default Skin."
You can optionally choose a different skin for the space, overriding the application setting. When you change the skin for a space, the skin is applied to all the pages of the space. However, the space administration pages are not affected. They always appear with the default skin, Fusion FX.
To change the skin for a space:
In the space administration settings, display the General page.
|
Tip: The way you access this page depends on the page template in use. For example, in a side navigation template, you may access it through a Manage menu. You can also navigate to this page using the direct URL provided in Section A.4, "User Interface URLs for Space Pages." |
On the General page, under Display Settings, choose a new Skin in which to wrap the space (Figure 51-17).
The Spaces administrator may choose to hide one or more out-of-the-box skins (see Section 14.4.1, "Showing and Hiding a Skin"). The [system default] selection applies the skin specified for the application by the Spaces administrator (see Section 5.7, "Choosing a Default Skin"). Additional custom skins may be listed if they have been added to the application or the space.
You can add custom skins for the space to this list by copying an existing skin into a new skin. For more information, see Section 51.11, "Managing Space Resources."
|
Note: If you create a new skin for a space, the custom skin is not shown in the Skin list for subspaces of the space. To set the skin for a subspace to the same skin used by its parent space, you must use an EL expression. To make a custom skin available in the Skin list for all spaces and subspaces, it must be created at the application-level (see Section 14.2, "Creating a Skin"). |
If you want Spaces to determine the skin dynamically based on certain criteria, click the Expression Builder icon next to the Skin list to open the editor, and then enter an EL expression that specifies the required behavior.
Click Apply to save.
When you edit a page or page template in a space and click Add Content, a Resource Catalog displays. A Resource Catalog lists items that users may typically want to add to the page or page template, such as page layout components, portlets, and task flows. You can select items in the Resource Catalog to add them to your page or page template. For more information about Resource Catalogs, see Chapter 16, "Working with Resource Catalogs."
Spaces provides two out-of-the-box Resource Catalogs for pages and the page template in a space:
Default Space Catalog for editing individual pages and task flows in a space.
Default Page Template Catalog for editing page templates.
For more information, see Section 16.1.1, "Understanding the Out-of-the-Box Resource Catalogs."
Alternatively, portal designers can develop custom Resource Catalogs, as described in Section 16.2, "Creating Resource Catalogs." Within a space, you can create a new Resource Catalog from scratch or copy an existing Resource Catalog into a new Resource Catalog, as described below and in Section 51.11, "Managing Space Resources."
By default, a space inherits the Resource Catalogs for its pages and the page template from the application-level settings, described in Section 5.10, "Choosing Default Resource Catalogs."
You can optionally choose different Resource Catalogs for the space, overriding the application settings.
To change the Resource Catalogs used to edit pages or the page template in a space:
In the space administration settings, display the General page.
|
Tip: The way you access this page depends on the page template in use. For example, in a side navigation template, you may access it through a Manage menu. You can also navigate to this page using the direct URL provided in Section A.4, "User Interface URLs for Space Pages." |
On the General page, under Display Settings, choose a new Resource Catalog from the Resource Catalog for Pages or Resource Catalog for Page Templates lists (Figure 51-18).
The Spaces administrator may choose to hide one or more out-of-the-box Resource Catalogs (see Section 16.4, "Showing and Hiding a Resource Catalog"). The [system default] selection applies the Resource Catalogs specified for the application by the Spaces administrator (see Section 5.10, "Choosing Default Resource Catalogs"). Additional custom Resource Catalogs may be listed if they have been added to the application or the space.
You can add custom Resource Catalogs for the space to this list by creating a new Resource Catalog from scratch or by copying an existing Resource Catalog into a new Resource Catalog. For more information, see Section 51.11, "Managing Space Resources."
|
Note: If you create a new Resource Catalog for a space, the custom Resource Catalog is not shown in the Resource Catalog lists for subspaces of the space. To set the Resource Catalogs for a subspace to the same Resource Catalogs used by its parent space, you must use an EL expression. To make a custom Resource Catalog available in the Resource Catalog lists for all spaces and subspaces, it must be created at the application-level (see Section 16.2, "Creating Resource Catalogs"). |
If you want Spaces to determine the Resource Catalog dynamically based on certain criteria, click the Expression Builder icon next to the Resource Catalog lists to open the editor, and then enter an EL expression that specifies the required behavior.
Click Apply to save.
Navigation enables space members to see what information the space provides and to get to that information quickly and easily. For more information about navigation models, see Chapter 11, "Working with Navigation."
Spaces provides the following out-of-the-box navigation models for a space:
Spaces Administration Options contains administration options for a space. By default, it includes a Manage dropdown menu to provide access to administration settings
Spaces Default Navigation Model displays links to space pages. By default, it is positioned at the top of the sidebar on the left-hand side of a space.
Spaces Navigation with Blogs/Wikis/Lists Submenus displays links to space pages, and links to any documents, blogs, wikis, and lists. By default, it is positioned at the top of the sidebar on the left-hand side of a space.
For more information, see Section 11.1.1, "What You Should Know About Navigation Models."
Alternatively, portal designers can develop custom navigations, as described in Section 11.2, "Building a Navigation Model." Within a space, you can create a new navigation from scratch or copy an existing navigation into a new navigation, as described below and in Section 51.11, "Managing Space Resources."
By default, a space inherits its navigation from the application-level settings, described in Section 5.9, "Choosing a Default Navigation."
You can optionally choose a different navigation for the space, overriding the application settings.
To change the navigation for a space:
In the space administration settings, display the General page.
|
Tip: The way you access this page depends on the page template in use. For example, in a side navigation template, you may access it through a Manage menu. You can also navigate to this page using the direct URL provided in Section A.4, "User Interface URLs for Space Pages." |
On the General page, under Display Settings, choose a new Navigation (Figure 51-19).
The Spaces administrator may choose to hide one or more out-of-the-box navigation models (see Section 10.4.3, "Showing and Hiding Resources"). The [system default] applies the navigation specified for the application by the Spaces administrator (Section 5.9, "Choosing a Default Navigation"). Additional navigation models may be listed if they have been added to the application or the space.
You can add custom navigations for the space to this list by creating a new navigation from scratch or by copying an existing navigation into a new navigation. For more information, see Section 51.11, "Managing Space Resources."
|
Note: If you create a new navigation for a space, the custom navigation is not shown in the Navigation list for subspaces of the space. To set the navigation for a subspace to the same navigation used by its parent space, you must use an EL expression. To make a custom navigation available in the Navigation list for all spaces and subspaces, it must be created at the application-level (see Section 11.2.1, "Creating a Navigation Model"). |
If you want Spaces to determine the navigation dynamically based on certain criteria, click the Expression Builder icon next to the Navigation list to open the editor, and then enter an EL expression that specifies the required behavior.
Click Apply to save.
A page footer can display copyright details for the space and a link to its Privacy Statement.
To display or hide a page footer for a space:
In the space administration settings, display the General page.
|
Tip: The way you access this page depends on the page template in use. For example, in a side navigation template, you may access it through a Manage menu. You can also navigate to this page using the direct URL provided in Section A.4, "User Interface URLs for Space Pages." |
On the General page, under Display Settings, select the Page Footer checkbox to display a page footer, or clear the checkbox to hide the page footer.
Click Apply to save.
When enabled, the copyright statements and URL to the privacy statement specific to the space display in the page footer of the space (Figure 51-20 and Figure 51-21):
To customize the copyright statement and privacy URL for a space:
In the space administration settings, display the General page.
|
Tip: The way you access this page depends on the page template in use. For example, in a side navigation template, you may access it through a Manage menu. You can also navigate to this page using the direct URL provided in Section A.4, "User Interface URLs for Space Pages." |
On the General page, under Display Settings, select Display Page Footer to display the area at the bottom of the space for the copyright statement and privacy URL (Figure 51-22). Clear the checkbox to hide the page footer, including the copyright statement and privacy URL.
In the Copyright and Privacy URL fields, enter appropriate values.
Click Apply to save.
You can optionally set a space display language to control the language in which the user interface (UI) elements of a particular space render in Spaces. UI elements include button and field labels, application links, screen text, and so on.
For more information about working with languages in Spaces, and the different levels at which a display language can be set, see Chapter 24, "Working with Multilanguage Portals."
Within the scope of viewing a space, the space display language setting is given precedence over all other language settings. For example, if a space named WebCenter Portal Central has its display language set to German, and Monica (a member of WebCenter Portal Central) sets her user preference language to Dutch, assuming no other language settings are in effect:
Monica views the WebCenter Portal Central space in German, and cannot change this language setting.
Monica views other parts of Spaces, outside the WebCenter Portal Central space, in Dutch.
|
Note: If you create a space based on a space template that is defined to use a specific language, that language setting is not inherited by the space. Instead, the initial language setting for a new space is based on the order of precedence described in Section 24.1.1, "Display Language Precedence.". |
To set a space display language:
In the space administration settings, display the General page.
|
Tip: The way you access this page depends on the page template in use. For example, in a side navigation template, you may access it through a Manage menu. You can also navigate to this page using the direct URL provided in Section A.4, "User Interface URLs for Space Pages." |
On the General page, under Display Settings, select a language for the space from the Default Language list (Figure 51-23).
If you want Spaces to determine the language dynamically based on certain criteria, click the Expression Builder icon next to the property field to open the editor, and then enter an EL expression that specifies the required behavior.
To customize the languages displayed in the Default Language list, click Customize. For example, your Spaces application might be available in 27 different languages, but you may only need to display the content in your space in three or four different languages, so you could filter the list to display a subset of languages.
Access to a space is defined when the space is created (see Section 51.2, "Creating a New Space"). This access can be changed to make the space more visible or less visible.
To change the access to a space:
In the space administration settings, display the General page.
|
Tip: The way you access this page depends on the page template in use. For example, in a side navigation template, you may access it through a Manage menu. You can also navigate to this page using the direct URL provided in Section A.4, "User Interface URLs for Space Pages." |
On the General page, under Access, select how you want the space to be exposed:
Public: Anyone can visit the space, whether they are a registered Spaces user or not. When this setting is selected, the Public-User role in the space is automatically granted View Pages and Content permission in the space, which allows public users to view pages, lists, events, links, and notes. To grant public users permissions to view announcements, discussions, and documents, you need to grant these permissions, as described in Section 51.14.5, "Granting Public Access to a Space."
Private: To access the space, membership is required (either through invitation or self-registration if enabled). The space will be shown in the list of available spaces on the Spaces page and will appear in search results.
Hidden: To access the space, membership is required (through invitation). The space will not be shown in the list of available spaces on the Spaces page and will not appear in search results.
Click Apply to save.
To manage the roles for assigning permissions in a space:
In the space administration settings, display the Roles page (Figure 51-25).
|
Tip: The way you access this page depends on the page template in use. For example, in a side navigation template, you may access it through a Manage menu. You can also navigate to this page using the direct URL provided in Section A.4, "User Interface URLs for Space Pages." |
To work with space roles, refer to Chapter 52, "Managing Space Members and Roles."
To manage the members of a space:
In the space administration settings, display the Members page (Figure 51-26).
|
Tip: The way you access this page depends on the page template in use. For example, in a side navigation template, you may access it through a Manage menu. You can also navigate to this page using the direct URL provided in Section A.4, "User Interface URLs for Space Pages." |
To work with space members, refer to Chapter 52, "Managing Space Members and Roles."
In a space, members have access to member-created pages and system pages. The content on a space page is typically targeted to a particular audience or objective.
System pages are provided to support a rapid deployment of your portal. They fulfill a range of needs, from a finished informational page (the Unauthorized page) to pages that provide content that is generated on the spot and tailored to members of the space (the Activity Stream page). For complete information about system pages, including how to customize them, see Section 7.3, "Working with System Pages."
Figure 51-27 Space Administration: Pages Page

The following sections describe how to create and manage pages in a space:
Section 51.7.6, "Removing All User Customizations from a Page in a Space"
Section 51.7.9, "Changing Access Permissions on a Space Page"
Section 51.7.13, "Viewing Information About a Page in a Space"
To specify a default style for new pages in a space:
In the space administration settings, display the Pages page.
|
Tip: The way you access this page depends on the page template in use. For example, in a side navigation template, you may access it through a Manage menu. You can also navigate to this page using the direct URL provided in Section A.4, "User Interface URLs for Space Pages." |
On the Pages page, click Set Page Defaults to display the Set Page Defaults dialog (Figure 51-28).
For information about each page style, see Section 15.1, "What You Should Know About Page Styles."
Select an option next to Enable One-Click Page Creation:
Yes: Pages created for this space must always use the Page Style chosen here. This enforces a common look and feel across the entire space by skipping the Create Page dialog, and creating pages directly using this style.
No: Space members can create pages with a different style, with the selected Page Style displayed as the initial style in the Create Page dialog.
To create a new page in a space:
Use either of the following methods:
In the space, click Create Page. This method is available to anyone granted permission to create pages in the space (see Table 52-2, "Space Permissions - Simple Permission Model")
|
Tip: The location of the Create Page link depends on the page template in use. For example, in a side navigation template, you may access it through an Actions menu. |
In the space administration settings, display the Pages page, then click Create Page. This method is available to anyone granted permission to manage pages in the space (see Table 52-2, "Space Permissions - Simple Permission Model")
|
Tip: The way you access this page depends on the page template in use. For example, in a side navigation template, you may access it through a Manage menu. You can also navigate to this page using the direct URL provided in Section A.4, "User Interface URLs for Space Pages." |
Spaces will either:
Open the Create Page dialog.
Immediately create a new page with a default style, if specified in the Set Page Defaults dialog (see Section 51.7.1, "Setting a Default Page Style").
If the Create Page dialog opens, specify the name and style for the new page.
For detailed information about each page style, see Section 15.1, "What You Should Know About Page Styles."
The new space page opens in edit mode (Composer), where you can add content, then Save and Close the page.
|
See Also: For information about adding content to a space page, see: |
You can control the display of pages in the space in either of the following ways:
Define a navigation model for the space to control what pages display and in what order and hierarchy. See Section 51.11, "Managing Space Resources" to access the Navigations resource for the space and Chapter 11, "Working with Navigation" to build a navigation that includes the pages of the space.
If the navigation used by the space shows all pages in the space, selectively show or hide pages in the space administration settings on the Pages page, as described below.
To show or hide pages for all members in a space:
In the space administration settings, display the Pages page.
|
Tip: The way you access this page depends on the page template in use. For example, in a side navigation template, you may access it through a Manage menu. You can also navigate to this page using the direct URL provided in Section A.4, "User Interface URLs for Space Pages." |
On the Pages page, select or clear the Show Page checkbox for the pages you want to show or hide.
To search for pages in a space:
In the space administration settings, display the Pages page.
|
Tip: The way you access this page depends on the page template in use. For example, in a side navigation template, you may access it through a Manage menu. You can also navigate to this page using the direct URL provided in Section A.4, "User Interface URLs for Space Pages." |
On the Pages page, use either of the following search methods:
Filter search: Enter a full or partial search string in the Filter field (Figure 51-29), then click the Filter icon to refresh the list with all space pages for which a match is found in Name or Created By. To clear the current search string and display all space pages, click the Clear Filter icon.
Filter panel: Click the Show or hide the filter panel icon (Figure 51-29) to display a filter panel above the page list, then enter a full or partial search string in the fields above Name and/or Created By, and press Enter to refresh the list with all space pages that match the filtering criteria. To clear the current search string and display all space pages, clear the filter panel fields and press Enter.
To refresh the list of pages, first ensure that any prior filter is cleared (click the Clear Filter icon), and no filter is specified in the filter panel, then click the Refresh icon.
To edit a page in a space:
In the space administration settings, display the Pages page.
|
Tip: The way you access this page depends on the page template in use. For example, in a side navigation template, you may access it through a Manage menu. You can also navigate to this page using the direct URL provided in Section A.4, "User Interface URLs for Space Pages." |
On the Pages page, click the Actions icon for the page, and choose Edit Page (Figure 51-30) to display the page in edit mode (Composer).
|
See Also: For information about adding content to a space page, see: |
To return a page to its default settings, you can remove all user customizations from a selected space page. This action removes user changes to the space page such as rearrangement, resizing, or collapsing of task flows in all space members' view of the page.
To remove all user customizations from a space page:
In the space administration settings, display the Pages page.
|
Tip: The way you access this page depends on the page template in use. For example, in a side navigation template, you may access it through a Manage menu. You can also navigate to this page using the direct URL provided in Section A.4, "User Interface URLs for Space Pages." |
On the Pages page, click the Actions icon for the page, and choose Delete Personalization (Figure 51-31) to open the Delete Personalization confirmation dialog.
To confirm that you want to remove all user customizations from the page, click OK.
To copy a page in a space:
In the space administration settings, display the Pages page.
|
Tip: The way you access this page depends on the page template in use. For example, in a side navigation template, you may access it through a Manage menu. You can also navigate to this page using the direct URL provided in Section A.4, "User Interface URLs for Space Pages." |
On the Pages page, click the Actions icon for the page, and choose Copy Page (Figure 51-32) to open the Copy Page dialog.
Enter a name for the new page, and click OK.
|
Note: You must have the |
When you rename a page, keep in mind that any pretty URLs that use the old name will be broken. Also note that system pages, such as the Announcements, Lists, and Events pages, do not provide the option of being renamed.
To rename a page in a space:
In the space administration settings, display the Pages page.
|
Tip: The way you access this page depends on the page template in use. For example, in a side navigation template, you may access it through a Manage menu. You can also navigate to this page using the direct URL provided in Section A.4, "User Interface URLs for Space Pages." |
On the Pages page, click the Actions icon for the page, and choose Rename Page (Figure 51-33) to open the Rename Page dialog.
Enter a new name for the page, and click the Save icon.
As the space moderator, you are authorized to view and manage security for any page in the space. Page owners normally determine who can see the space pages they create (see Section 49.17, "Controlling User Access to Your Space Pages"), but when a page owner is not available, the space moderator may be required to make changes.
In a public space, public users (who are assigned the Public-User role by Spaces) are granted View Pages and Content permission in the space by default, which allows public users to view pages, lists, events, links and notes. If you want to restrict access to a specific page, you can remove public view access from the page. Spaces provides a shortcut to grant and remove public read-only access to a page using the page Actions icon menu:
To grant read-only access to a specific page in a public space, choose Make Public (Figure 51-34). The menu selection changes to Remove Public Access.
To restrict access to a specific page to space members only, choose Remove Public Access.
|
Note: These selections are active only if the space is public (see Section 51.14.5, "Granting Public Access to a Space"). |
To control the access to an specific page in a space at a more detailed level:
In the space administration settings, display the Roles page.
|
Tip: The way you access this page depends on the page template in use. For example, in a side navigation template, you may access it through a Manage menu. You can also navigate to this page using the direct URL provided in Section A.4, "User Interface URLs for Space Pages." |
On the Roles page, select the role for which you want to specify page access permissions, then click Edit Permissions (Figure 51-35). For information about the default Spaces roles in this list, see Section 52.2.1.1, "Understanding the Default Roles for a Space."
Figure 51-35 Granting Spaces User Access to Space
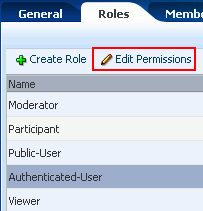
In the Edit Permissions dialog, clear any checkboxes for page permissions under Basic Services, which apply to all pages in the space. For information about the permissions listed in the Edit Permission dialog, see Section 52.2.1.2, "Understanding Permissions and Permission Models in a Space."
Click Save.
In the space administration settings, display the Pages page.
To modify user access to a page, click the Actions icon for the page, and choose Set Page Access (Figure 51-36) to open the Set Page Access dialog (Figure 51-37).
Select the Access Method:
To specify that the page should inherit access settings from the permissions established for the space, select Use Application Permissions, then click OK to save your changes and exit the dialog. For information about setting global space permissions, see Section 52.2, "Managing Roles and Permissions for a Space."
To set custom access on the current page, select Use Custom Access Settings, and continue with the next steps.
To grant page access to all authenticated users (that is, to users who are logged in to Spaces), click Add Authenticated Access.
The role authenticated-role is added under Role or User with default Read access to the page.
To grant page access to all public users (that is, users who have not logged in to Spaces), click Add Public Access.
The role anonymous-role is added under Role or User with default Read access to the page (Figure 51-38).
To grant page access permissions to selected users, groups, and application roles, click Add Access to open the Add Access dialog (Figure 51-39).
In the Search field, enter a search term or the name of the user, group, or role for whom you want to enable access, and click the Search icon. For tips on searching for a user or group in the identity store, see Section 52.3.4.1, "Searching for a User or Group in the Identity Store."
|
Note: In the Add Access dialog, you can add the default roles For more information about space roles, see Section 52.2, "Managing Roles and Permissions for a Space" |
Select a user, group, or role by clicking in its row.
|
Note: When you select a user name, the permissions you set are granted to that specific user. When you select a group or application role, the permissions you set are granted to all users who are members of that group or who are assigned that role. |
Ctrl-click or Shift-click to make multiple selections.
Click Select to close the Add Access dialog, and populate the Set Page Access dialog with the selected users, group, or roles.
In the Set Page Access dialog, set the Page Access permissions as desired for each user, group, or role (Table 51-1).
|
Note: If you set page access permissions for the |
Table 51-1 Page Access Privileges in the Set Page Access Dialog
| Icon | Name | Description |
|---|---|---|
|
|
View Page |
Users can access the page for viewing, but cannot perform any other actions on the page. |
|
|
Edit Page |
Users can edit the page using Composer. This includes adding, rearranging, and deleting content; renaming the page; and changing page properties, such as the page scheme. |
|
|
Delete Page |
Users can delete the page. |
|
|
Perform All Page Actions |
Users can perform all actions on the page. |
|
|
Personalize Page |
Users can rearrange page content and personalize his or her view of task flows, provided the task flow includes personalization settings. |
|
Tip: By default, all authenticated users and user roles that you add to the Set Page Access dialog are granted page view access. The other access privileges all require page view access. |
Click OK to save your changes and close the Set Page Access dialog.
To delete a page in a space:
In the space administration settings, display the Pages page.
|
Tip: The way you access this page depends on the page template in use. For example, in a side navigation template, you may access it through a Manage menu. You can also navigate to this page using the direct URL provided in Section A.4, "User Interface URLs for Space Pages." |
On the Pages page, click the Actions icon for the page, and choose Delete Page (Figure 51-40) to display the Delete Page dialog.
Confirm deletion of the page, and click Delete.
To add a space page to the list of pages in the Home space, visible to all Spaces users:
In the space administration settings, display the Pages page.
|
Tip: The way you access this page depends on the page template in use. For example, in a side navigation template, you may access it through a Manage menu. You can also navigate to this page using the direct URL provided in Section A.4, "User Interface URLs for Space Pages." |
On the Pages page, click the Actions icon for the page, and select Add to Home Space (Figure 51-41).
When you add a space page to the Home space, the page scope remains that of the space.
To send mail to space members prepopulated with a link to a particular page:
In the space administration settings, display the Pages page.
|
Tip: The way you access this page depends on the page template in use. For example, in a side navigation template, you may access it through a Manage menu. You can also navigate to this page using the direct URL provided in Section A.4, "User Interface URLs for Space Pages." |
On the Pages page, click the Actions icon for the page, and choose Send Mail (Figure 51-42) to open your mail application compose window, showing a URL link to the page.
To view information about a page in a space:
In the space administration settings, display the Pages page.
|
Tip: The way you access this page depends on the page template in use. For example, in a side navigation template, you may access it through a Manage menu. You can also navigate to this page using the direct URL provided in Section A.4, "User Interface URLs for Space Pages." |
On the Pages page, click the Actions icon for the page, and choose About This Page (Figure 51-43) to open the Page Information dialog, which shows Name, Created By, Date Created, Last Modified, and Direct URL.
To manage the content in a space in a centralized location:
In the space administration settings, display the Content page.
|
Tip: The way you access this page depends on the page template in use. For example, in a side navigation template, you may access it through a Manage menu. You can also navigate to this page using the direct URL provided in Section A.4, "User Interface URLs for Space Pages." |
On the Content page (Figure 51-44), click the subtab for the service that supports the content with which you want to work:
Announcements. For more information, see Chapter 59, "Working with the Announcements Service."
Documents. For more information, see Section 41.1.1, "Understanding the Document Explorer Task Flow."
Discussions. For more information, see Chapter 60, "Working with the Discussions Service."
Events. For more information, see Chapter 61, "Working with the Events Service."
Lists. For more information, see Chapter 64, "Working with the Lists Service."
Polls. For more information, see Chapter 67, "Working with the Polls Service."
The subtabs provide quick access to creating and managing content made available through the services that are enabled in the space:
To manage the subspaces of a space:
In the parent space administration settings, display the subspaces page (Figure 51-45).
|
Tip: The way you access this page depends on the page template in use. For example, in a side navigation template, you may access it through a Manage menu. You can also navigate to this page using the direct URL provided in Section A.4, "User Interface URLs for Space Pages." |
To work with subspaces, refer to Chapter 54, "Working with a Space Hierarchy."
Most service-related configuration is the responsibility of the Fusion Middleware administrator. The administrator configures and maintains service connections, which make the services available in Spaces. For more information, see "Managing Oracle WebCenter Portal Services" in Oracle Fusion Middleware Administrator's Guide for Oracle WebCenter Portal. Also see Section 53.4, "Enabling and Disabling Services."
You can check the Services page to see which services are available and can enable or disable services as required. If a service is not shown on the Services page, then the administrator has not configured that service connection.
You use the Roles page to configure role permissions for each service that is enabled in the space. If a service is not shown on the Roles page, then the service is disabled in the space. For more information, see Section 52.2.3, "Viewing and Editing Permissions of a Space Role".
When you enable a service in a space, you are automatically granted Manage permissions on that service.
The following sections describe service-related configuration activities that space moderators can perform in a space:
Section 51.10.1, "Enabling and Disabling Services Available to a Space"
Section 51.10.2, "Configuring a Custom Space Mail Distribution List"
Section 51.10.3, "Modifying Discussion Forum Settings for a Space"
Section 51.10.4, "Publishing Space Mail in a Discussion Forum"
Section 51.10.5, "Configuring a Shared Mail Connection for a Space"
Section 51.10.6, "Creating and Managing Space Event Categories"
Most services operating within a space are optional. Optional services include Announcements, Discussions, Documents, Space Events, Instant Messaging and Presence, and Lists.
When you disable a service, task flows associated with the service are no longer available. For example, if you disable the Discussions service:
The Discussions page is not shown in the space.
Discussions task flows included in custom space pages are replaced with a message Service was not enabled for this space.
Discussions task flows are not offered in the Resource Catalog for space pages.
Additionally, permissions granted for disabled services are removed, and any existing data associated with the Discussions, Announcements, Documents, Space Events, and Lists services is deleted from the space when you disable these services.
Space members do not automatically gain access to service-related task flows when you enable them here. You must also grant appropriate usage permissions for the service on the Roles page, as described in Section 52.2.3, "Viewing and Editing Permissions of a Space Role".
To enable or disable a service in your space:
In the space administration settings, display the Services page (Figure 51-46).
|
Tip: The way you access this page depends on the page template in use. For example, in a side navigation template, you may access it through a Manage menu. You can also navigate to this page using the direct URL provided in Section A.4, "User Interface URLs for Space Pages." |
Figure 51-46 Space Administration: Services Page

On the Services page, select or clear checkboxes to enable or disable services, respectively.
|
Note: If you disable the Mail service, Spaces deletes the default distribution list that was automatically created for the space. Attempts to send mail to all members of the space opens the mail window with the To field blank instead of pre-populated with the mail distribution list. If you previously specified a custom distribution list (see Section 51.10.2, "Configuring a Custom Space Mail Distribution List"), then disable the Mail service, the custom distribution list is not deleted, but the relationship between the distribution list and the space is deleted. |
|
Note: The Documents service is exposed on the Services page in a space only with Content Server 11g. If the connected content repository is Content Server 10g, the Documents service is not available in the space administration settings (Services and Roles). To use the Documents service functionality in 10g, you can create a page in a space and add Documents service task flows to the page (see Section 41.4, "Adding a Documents Service Task Flow to a Page"). |
Refer to the online help for the Services page for more information about each of the services.
Click Apply to save.
To allow space members to access the enabled services, you must grant appropriate permissions to the services for each member role on the Roles page. See Section 52.2.3, "Viewing and Editing Permissions of a Space Role".
Mail distribution lists provide an efficient mechanism for space communication. Spaces creates a default distribution list for every space if the Mail Server is Microsoft Exchange and active directory connection details (LDAP) are provided in the mail server connection settings. For more information, see "Managing the Mail Service" in Oracle Fusion Middleware Administrator's Guide for Oracle WebCenter Portal.
A default distribution list is named as follows: space_name@mail_domain.
For example, the default distribution list for a space named Finance Project is FinanceProject@mail_domain, where mail_domain is derived from the LDAP Domain setting in the Edit Mail Server Connection screen (accessed through Oracle Enterprise Manager). As members leave or join the space, Spaces updates the default distribution list.
If you disable the Mail service, Spaces deletes the default distribution list that was automatically created for the space. Attempts to send mail to all members of the space (see Section 51.15, "Sending Mail to Space Members or Moderators") opens the Mail Compose dialog with the To field blank instead of prepopulated with the mail distribution list.
If you create a new custom distribution list for the space, members of the new custom distribution list are not managed by Spaces. As members leave or join the space, they are not automatically removed from or added to the custom distribution list. If you create a new custom distribution list, then disable the Mail service, the custom distribution list is not deleted, but the relationship between the distribution list and the space is deleted.
To configure a custom space mailing list:
In the space administration settings, display the Services page.
|
Tip: The way you access this page depends on the page template in use. For example, in a side navigation template, you may access it through a Manage menu. You can also navigate to this page using the direct URL provided in Section A.4, "User Interface URLs for Space Pages." |
On the Services page, select Mail (Figure 51-47).
Figure 51-47 Configuring the Space Mail Distribution List

To change the current space mail distribution list, type a new Distribution List. Allowable characters are alphanumeric, dash (-), and underscore (_). Any other character is converted to a dash (-), and spaces are removed.
If the Distribution List field is left blank, the mail window will open with the To field blank.
Under 'Send Mail' Options, select one, both, or neither of the checkboxes:
Select Include the Distribution List to populate the To field with the name of the space distribution list.
Select Include the Email Addresses of Space Members to populate the To field with the individual email address of the space members.
Click Apply.
By default, Spaces creates a single discussion forum for a new space. You can modify this default setting to allocate multiple discussion forums to the space.
Spaces stores all discussion forums and categories under the application root category on the discussions server. The Spaces administrator can change the root category, as described in Section 6.2.2, "Specifying Where Discussions and Announcements are Stored on the Discussions Server". If required, you can change the default storage location for the discussion forums for a particular space.
For more information about the discussions server, see "Setting Up Discussions Server Connections" and "Setting Defaults for Discussion Forums" in Oracle Fusion Middleware Administrator's Guide for Oracle WebCenter Portal. For more information about the Discussions service, see Chapter 60, "Working with the Discussions Service."
To modify the discussion forum settings for a space:
In the space administration settings, display the Services page.
|
Tip: The way you access this page depends on the page template in use. For example, in a side navigation template, you may access it through a Manage menu. You can also navigate to this page using the direct URL provided in Section A.4, "User Interface URLs for Space Pages." |
On the Services page, select Discussions.
(Optional) To launch the Jive Forums Administration Console, the Web-based tool for configuring and managing discussion forums, click Forum Administration.
To allocate multiple discussion forums to the space, select Support Multiple Forums for the Space (Figure 51-48).
Figure 51-48 Space Discussion Forum Settings: Single Forum

The page refreshes to show a category, under which the multiple forums are stored.
To store space discussions in a different category and discussion forum than those specified by Category Name and Forum Name, click the Find icon (Figure 51-49) to change the storage location.
Click Apply on to save the settings.
Communication through the space mail distribution list can be published as discussion forum posts. When a mail message is new, a new topic is created for it. When a mail message is a reply to an existing mail message, a topic reply is created for it.
|
Note: Spaces supports Microsoft Exchange server or any mail server that supports IMAP4 and SMTP. To enable Spaces users to access mail within a Spaces application and perform basic operations such as read, reply, and forward, you must first register the appropriate mail server with the Spaces application. The Mail service is not configured out-of-the-box. Refer to "Setting Up Mail Server Connections" in Oracle Fusion Middleware Administrator's Guide for Oracle WebCenter Portal. |
To publish space mail in a discussion forum:
In the space administration settings, display the Services page.
|
Tip: The way you access this page depends on the page template in use. For example, in a side navigation template, you may access it through a Manage menu. You can also navigate to this page using the direct URL provided in Section A.4, "User Interface URLs for Space Pages." |
On the Services page, select Discussions.
To publish space mail on a discussion forum of your choice, select Monitor Incoming Email (Figure 51-50)
To disable this feature so that mail is not published for any space, clear this checkbox.
Enter the space Mail Account.
This is the distribution list used to mail space members. For details, see Section 51.10.2, "Configuring a Custom Space Mail Distribution List".
In the IMAP Host field, enter the name of the computer where the IMAP (Internet Message Access Protocol) service is running; in IMAP Port, enter the port on which the IMAP service listens.
Select Use SSL if a secured connection (SSL) is required for incoming mail over IMAP.
Enter the User Name and Password of a space member with sufficient privileges to modify these settings (Manage privilege).
To publish space mail on a different discussion forum than the forum specified by Forum Name, edit the value in Forum Name or Forum ID
Click the magnifier icon to display list of available forums in the space (Figure 51-51).
Figure 51-51 Selecting a Forum for Space Mail
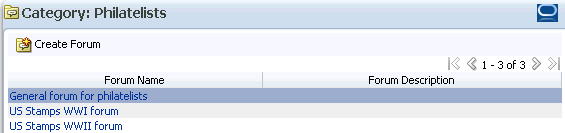
Single-click a forum in the list to select it.
Alternatively, create a forum from scratch. Click Create Forum, then enter a suitable name and description.
|
Note: If you specify a mail distribution list that has been defined as the distribution list for a different space, then the mail sent to that distribution list are by default archived in the discussion forum specified in the Mail Settings for that space. Mail sent to a space distribution list can only be archived one time in one forum, on a first come first served basis. |
Click Apply to save the settings.
|
Note: If no forum is specified for mail archiving, or the specified forum is deleted, mail sent to the distribution list is not archived anywhere. |
When a space is configured to use a shared mail connection, users do not have to specify credentials when sending mails using the WebCenter Portal Mail Service.
To configure a shared mail connection for a space:
Confirm that Spaces is using the WebCenter Portal Mail service to send mail.
See Section 6.3.1, "Enabling Shared Mail Connections for Send Mail Notifications".
Ask your Fusion Middleware administrator to set up a mail connection that uses an external application configured with the shared credentials you require, and then record the name of that mail connection.
For details, see "Setting Up a Shared Mail Connection" in Oracle Fusion Middleware Administrator's Guide for Oracle WebCenter Portal.
In the space administration settings, display the Custom Attributes page.
Add the custom attributes listed in Table 51-2 (and as shown in Figure 51-52):
(Optional). By default, Send Mail notifications are disabled for public/anonymous users. To enable them in a space, add the following space custom attribute:
notifications.anonymous.enabled = true
Space event categories enable users to group certain events together (for example, Team Meeting, Vacation, Customer Meeting, and so on).
Categories have a name and an optional color. If a color is selected, events belonging to the category are displayed in that color on the Events page or in an Events task flow.
To create and manage event categories in a space:
In the space administration settings, display the Services page.
|
Tip: The way you access this page depends on the page template in use. For example, in a side navigation template, you may access it through a Manage menu. You can also navigate to this page using the direct URL provided in Section A.4, "User Interface URLs for Space Pages." |
On the Services page, select Space Events (Figure 51-53).
To create a new space event category, click Create. In the Create Category dialog, enter a Category Name, and select a color for the event category, then click OK.
For information about assigning a category to an event, see Chapter 61, "Working with the Events Service," and specifically Section 61.2.4, "Scheduling Events."
The category to which an event belongs also displays when a user hovers the mouse pointer over the event on the Events page or in an Events task flow. Users can also filter the Events page or an Events task flow to display events belonging to one or more specific categories. For more information see Section 61.2.3.4, "Filtering Events by Category."
To edit or delete a space event category, select the category, then click either Edit or Delete (Figure 51-54).
The resources for a space and the tasks associated with managing those resources are identical to the resources for the entire Spaces application. For more information, see Chapter 10, "Working with the Resources that Compose a Portal or Community." Any custom resources that you create for a space can be managed in both the space and by the Spaces administrator.
Table 51-3 describes the support available for creating various resources in a space.
Table 51-3 Support for Creating Resources in a Space
| Resource | Can You Create the Resource in a Space? | How can the Resource be Created? |
|---|---|---|
|
Yes |
Only by extending another page template. |
|
|
Yes |
From scratch or by extending another navigation |
|
|
Yes |
From scratch or by extending another Resource Catalog |
|
|
Yes |
Only by making a copy of another skin |
|
|
Page Styles |
No |
(Not applicable) |
|
Content Presenter templates |
No |
(Not applicable) |
|
Mashup Styles |
No |
(Not applicable) |
|
Data Controls |
Yes |
Only from scratch |
|
Task flows |
Yes |
Only from scratch |
To view, manage, or create resources for a space:
In the space administration settings, display the Resources page (Figure 51-51).
|
Tip: The way you access this page depends on the page template in use. For example, in a side navigation template, you may access it through a Manage menu. You can also navigate to this page using the direct URL provided in Section A.4, "User Interface URLs for Space Pages." |
On the Resources page, select the resource you want to view or manage:
Refer to the following sections for tasks related to working with space resources:
Every space includes built-in attributes such as name, description, date created, icon, and so on. In addition to these built-in attributes, you can add custom attributes that are unique to the space and its characteristics.
Custom attributes let you specify additional space information (metadata). Custom attributes are propagated throughout the space. Any space pages, task flow, or portlet that delivers customized content based on parameter values can accept custom attribute values and display content accordingly using the following Expression Language (EL) syntax to access the custom attribute value:
#{spaceContext.currentSpace.metadata.customAttributes[attributeName]}
A custom attribute is simply a name value pair (such as customerId=400, orderId=11, or userName=Smith). The custom attribute name is unique within a space. For example, if you build a space for customer analysis purposes, it might contain several custom task flows that take the parameter customerId as an input: task flows such as Customer Sales History, Customer Satisfaction Rating, Future Sales Prospects, or Customer Contact Information. With a custom attribute defined named customerId with an appropriate customer value, all the task flows that can accept a customerId can display information specific to that customer.
A custom attribute can also be dynamic, using Expression Language (EL) expressions. For example, a custom attribute could use an EL expression to read a value that is passed in. A URL that displays the space could pass the attribute value in the URL (for example, customerid=10), which would be applied to the custom attribute using the EL expression. For more information, see Section 19.4, "Passing Parameter Values Through the Page URL."
New spaces based on a space template that includes custom attributes will inherit the custom attributes and their values.
To add a custom attribute for a space:
In the space administration settings, display the Custom Attributes page.
|
Tip: The way you access this page depends on the page template in use. For example, in a side navigation template, you may access it through a Manage menu. You can also navigate to this page using the direct URL provided in Section A.4, "User Interface URLs for Space Pages." |
On the Custom Attributes page, click Add Attribute (Figure 51-56).
Figure 51-56 Space Administration: Custom Attributes Page

The Add Attribute dialog opens (Figure 51-57).
Figure 51-57 Entering Custom Attribute Name and Value
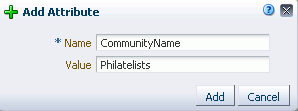
Enter a unique Name for the attribute.
Optionally, enter a Value for the custom attribute. You can type a static value, or specify a dynamic value by entering an Expression Language (EL) expression. See Appendix B, "Expression Language Expressions."
Click Add to save the custom attribute and display it in the list on the Custom Attributes page.
To edit or delete a selected attribute, click the Actions icon for the attribute and select the desired action:
You can include wikis and blogs as pages in a space.
Wiki pages are populated and monitored by a collaborative group of users with common interests and goals. Users with sufficient permission on a wiki can edit the page to add to, revise, or remove information. Everyone works together to create resource pages that are relevant, useful, and up-to-date. For more information, see Chapter 47, "Working with Wiki Documents."
Blogs, however, are more personal records of experiences and opinions. Blog pages provide a useful means of capturing and publishing the knowledge and opinions of subject matter experts who are members of the space. For more information, see Chapter 48, "Working with Blogs."
Once you have created a space, you probably want others to be able to use it. As the space moderator, you can determine whether the space should be discoverable only by other Spaces users, or publicly available:
You can share a new space or updates to an existing space by publishing the link to the space. With appropriate permissions, users can directly access a space by clicking the link that specifies the space display name.
To publish the direct link to a space:
In the Home space, click Spaces, then choose Browse Spaces in the Spaces Switcher menu.
On the Spaces page, locate the space you want to share (see Section 49.4, "Viewing Available Spaces"), then right-click the space icon or name, and choose About, then Share Link (Figure 51-58).
The Share Link dialog opens (Figure 51-59).
Optionally, enter a comment to appear with the link.
Click Publish.
The URL to the space is added to the Activity Stream in the Home space for all users or groups who have permission to access the space, along with your comments, if entered.
You can change the URL that other people use to navigate to a space, which also changes the internal name of the space. The format of a space pretty URL is as follows:
http://host:port/webcenter/spaces/internal_space_name
For example: http://mycompany:8888/webcenter/spaces/release_meetings.
When you change the space URL, it is important to note that any existing bookmarks to the space will no longer work. If you wish to simply change the display name; that is, the name displayed at the top of the space and on dialogs and pages where users can select the space, see Section 51.4.1, "Renaming a Space."
To change a space URL:
In the Home space, click Spaces, then choose Browse Spaces in the Spaces Switcher menu.
On the Spaces page, locate the space that you want to rename (see Section 49.4, "Viewing Available Spaces"), then right-click the space icon or name, and choose Rename Space URL (Figure 51-60).
In the Rename Space URL dialog (Figure 51-61), revise the space internal name portion of the URL as desired.
Click OK.
You can make a space discoverable by other Spaces users on their Spaces page and in search results to let them know that it exists. Making a space discoverable does not make its content accessible. Users interested in the space can request membership through self-service (if enabled) or by mail.
To make a space discoverable by other Spaces users:
Set general access to the space:
If you are creating a new space, select either Public or Private in the Access step of the Create a Space dialog, as described in Section 51.2, "Creating a New Space."
If the space is currently Hidden, select either Public or Private on the General page of the space administration settings, as described in Section 51.4.16, "Changing the Access to a Space."
(Optional) To allow users to join the space, you can enable self-registration too (you can still retain control by requiring approval for any subscription request). See Section 52.1.1, "Managing Self-Service Membership for a Space".
To add or invite specific Spaces users and groups to the space, allow Spaces users to self-subscribe, or invite non-Spaces users to subscribe to the space, see Section 52.3, "Managing Members and Assigning Roles."
After making the space discoverable (see Section 51.14.3, "Making a Space Known (Discoverable)"), the next step is to assign the permissions that you want different user roles to have in the space, if the default permissions are not satisfactory.
Spaces users have the default Authenticated-User role. A space is not fully accessible until you give the Authenticated-User role permissions to access the pages of the space:
To grant access to the entire space: In the Edit Permissions dialog, under Pages, select the desired checkboxes for page permissions, which apply to all pages in the space. See Section 52.2, "Managing Roles and Permissions for a Space." for detailed information.
To grant access to a limited number of individual pages in the space, see Section 51.7.9, "Changing Access Permissions on a Space Page.".
|
Note: To use the task pane available through the Microsoft Office shared document management functionality (while editing a Microsoft Word, Excel, or PowerPoint file in a space) to add members to a space, see Section 52.3.4, "Adding Members to a Space." |
You can make a space available to anyone with access to the Spaces instance that contains the space. Registering for a Spaces account is not required. The public information provided allows the space to be shared with non-members and people outside of the Spaces community.
Public users who are not registered Spaces users can access public spaces in two ways:
Directly, using the space URL provided to them.
From the Spaces Welcome page, if their installation is configured to display this page (Figure 51-62).
Figure 51-62 Public Spaces Link on Welcome Page

Public users are assigned the Public-User role, which has no access to space information by default. To grant public access to a space, including its pages and any content and services you want to expose on the public pages:
Specify the general access settings for the space:
If you are creating a new space, select Public in the Access step of the Create a Space dialog, as described in Section 51.2, "Creating a New Space."
If the space is currently Hidden or Private, select Public on the General page of the space administration settings, as described in Section 51.4.16, "Changing the Access to a Space."
When a space is made public, the Public-User role is automatically granted View Pages and Content permission in the space, which allows public users to view pages, lists, events, links and notes.
To see what the public view of a space will look like, copy the Direct URL value in the About Space dialog (see Section 49.5, "Viewing Information About a Space"), log out of Spaces, and paste the URL into your browser. Because you are logged out of Spaces, only pages designated as public display.
(Optional) To allow public users to join your space, you may want to enable self-registration too (you can still retain control by requiring approval for any subscription request). See Section 52.1.1, "Managing Self-Service Membership for a Space".
Now that you have made the space public, the next step is to assign additional permissions that you want Public-User user role to have in the space, if the default read-only View Pages and Content permission is not sufficient. You can additionally grant public users permissions to view announcements, discussions, and documents.
In the space administration settings, display the Roles page.
|
Tip: The way you access this page depends on the page template in use. For example, in a side navigation template, you may access it through a Manage menu. You can also navigate to this page using the direct URL provided in Section A.4, "User Interface URLs for Space Pages." |
On the Roles page, select Public-User, then click Edit Permissions (Figure 51-63).
Figure 51-63 Granting Public User Access to Space

In the Edit Permissions dialog, select the checkboxes for the desired public permissions for the space to view announcements, discussions, or documents. For information about the permissions listed in the Edit Permission dialog, see Section 52.2.1.2, "Understanding Permissions and Permission Models in a Space."
The public permissions that you grant here override the public permissions set by the administrator at the application level (see Section 21.2.4, "Granting Permissions to the Public-User").
If you want to restrict public access to certain pages in the space, see Section 51.7.9, "Changing Access Permissions on a Space Page."
On the Roles page, click Apply to save.
You can send mail to the members or the moderators of a space using the default mail distribution list for the space, and a custom distribution list. For more information, see Section 51.10.2, "Configuring a Custom Space Mail Distribution List."
|
Note: To use the task pane available through the Microsoft Office shared document management functionality (while editing a Microsoft Word, Excel, or PowerPoint file in a space) to send mail to members of a space, see Section 46.3.4.12, "Sending a Message." |
To send mail to space members or moderators:
In the Home space, click Spaces, then choose Browse Spaces in the Spaces Switcher menu.
On the Spaces page, locate the space to which the members or moderators belong (see Section 49.4, "Viewing Available Spaces"), then right-click the space icon or name, and choose Contact, then Send Mail to Members or Send Mail to Moderators (Figure 51-64).
Your mail application opens, where you can compose and send mail to all members or moderators of the space.
Spaces provides two space task flows that you can add to a page (Figure 51-65):
Space Members: Adds an area that shows the space members and provides controls to add new members, send a mail message to all members, filter the list by role, and search for members. For more information about this task flow, see Section 52.4, "Working with the Members Task Flow."
Spaces Browser: Adds an area that operates identically to the Spaces page, as described in Section 49.4, "Viewing Available Spaces."
The following sections provide information about working with the space task flows:
To add a space task flow to a page:
Go to the page where you want to add the task flow, and open the page in edit mode.
Click Add Content to open the Resource Catalog.
Locate the Space Members and Spaces Browser task flows in the Resource Catalog.
|
Note: These task flows are not available in the default Resource Catalogs provided out-of-the-box with Spaces, so you will only see entries for the space task flows if they have been added to the Resource Catalog that has been made available to the page. For more information, see Chapter 16, "Working with Resource Catalogs", specifically Section 16.3.1.2, "Adding Resources" (in the Add Resource Catalog Item dialog, select Task Flows, then scroll to Spaces Browser and/or Space Members). Once you have added a task flow to a custom Resource Catalog, you need to Show that catalog, then make that Resource Catalog active for pages in the space, as described in Section 51.4.11, "Changing the Resource Catalogs for Pages and the Page Template for a Space." |
Click Add next to the space task flow you want to add to the page, then Close the Resource Catalog.
Click Save, then Close the page.
The Space Members and Spaces Browser task flows have associated properties, which users with sufficient privileges can access through the Component Properties dialog in Composer (Figure 51-66 and Figure 51-67).
For information about accessing the Component Properties dialog, see Section 17.5.2.3, "Setting Component Properties."
The following sections provide information about properties of the spaces task flows and describe the properties on the Parameters tab for each task flow:
Section 51.16.2.1, "What You Should Know About the Spaces Task Flow Properties"
Section 51.16.2.2, "Setting Space Members Task Flow Properties"
Section 51.16.2.3, "Setting Spaces Browser Task Flow Properties"
The properties on the Parameters tab of the Component Properties dialog control the default task flow content. For descriptions of the parameters on this tab, see Section 51.16.2.3, "Setting Spaces Browser Task Flow Properties" and Section 51.16.2.2, "Setting Space Members Task Flow Properties." For some task flows, parameters on this tab facilitate the wiring of the task flow to page parameters and page definition variables. For more information, see Chapter 19, "Wiring Pages, Task Flows, Portlets, and UI Components."
Changes to the properties on the Display Options, Style, and Content Style tabs affect the appearance and behavior of the task flow for all users. These properties are common to all task flows. For more information, see Section 17.5.2.5, "Working with Component Display Options" and Section 17.5.2.7, "Working with Style and Content Style Properties."
The contents of the Events tab depend on the events supported by the task flow. For more information, see Section 17.5.2.8, "Working with Component Contextual Events."
All properties on the Parameters and Display Options tabs provide access to an Expression Language (EL) editor, which you can use to select or specify a variable value instead of a constant value. Click the Expression Builder icon next to a property field to open the editor.
|
Note: Wherever you enter EL on the generic Display Options tab in the Component Properties dialog, the entry is automatically validated. If the EL is invalid, an error appears and the value is neither applied nor saved. Generic Display Options are those cataloged in Table 17-1. EL validation is not performed on non-generic display options. |
For more information about using the editor and for descriptions of common EL expressions, see Appendix B, "Expression Language Expressions."
Properties that are unique to the Spaces Browser task flow are shown on the Parameters tab of the Component Properties dialog (Figure 51-68).
For information about the properties on the other tabs, which are common to all Spaces components, see Section 17.5.2, "Setting Properties on Page Components."
Table 51-4 describes the parameters that are unique to the Spaces Browser task flow.
Table 51-4 Spaces Browser Task Flow Parameters
| Parameter | Description |
|---|---|
|
Specifies an EL expression to retrieve a list of spaces based on custom criteria. The expression may include the population from which to choose, a Examples:
For additional help with syntax, refer to the JavaDoc for |
|
|
Specifies whether the tool bar displays:
|
|
|
Specifies the type of layout in which to display spaces in the Spaces Browser.
|
|
|
Specifies which spaces should display in the Spaces Browser task flow.
|
|
|
Specifies whether to navigate to a space when selected in the Spaces Browser task flow:
|
When a space has been closed or inactive for some time, you may want to remove it from Spaces. The Spaces administrator can remove any space in the application, as described in Section 53.2.6, "Deleting a Space." If you are the moderator, creator, or member with Manage Configuration permission of a particular space, you can delete that space, as described in the steps below. Deleting a space is permanent; it cannot be restored after it is deleted.
Deleting a space means that:
All pages associated within the space are deleted.
All space data managed by Spaces (links, lists, notes, tags, and space events) is deleted.
All space roles and membership is deleted.
Content managed by discussions and announcements is deleted when it is stored in the default forum or category created by Spaces. However, content managed by nondefault forums or categories is not deleted (see Section 51.10.3, "Modifying Discussion Forum Settings for a Space").
The space mail distribution list that is automatically created bySpaces is deleted. However, distribution lists that are customized by the space moderator are not deleted (see Section 51.10.2, "Configuring a Custom Space Mail Distribution List").
Content managed by external services, such as content repositories, mail, and so on, is removed.
To delete a space:
In the Home space, click Spaces, then choose Browse Spaces in the Spaces Switcher menu.
|
Tip: Your Spaces application may provide other ways to access the spaces available to you. See Section 29.3.1, "Opening Spaces." |
On the Spaces page, locate the space that you want to delete (see Section 49.4, "Viewing Available Spaces"), then right-click the space icon or name, and choose Delete the Space (Figure 51-69).
In the confirmation prompt, click Delete to confirm or Cancel to preserve the space.