 Understanding the Training Budget Planning Process
Understanding the Training Budget Planning Process
This chapter provides an overview of the training budget planning process and discusses how to:
Create department scenarios.
Create global scenarios.
Activate scenarios and view summaries.
Track training plans.
Freeze training budgets, move unapproved demands, and delete global scenarios.
 Understanding the Training Budget Planning Process
Understanding the Training Budget Planning Process
This section lists common elements and discusses:
Budget scenarios
The scenario process

 Common Elements Used in This Chapter
Common Elements Used in This Chapter|
Active New Scenario |
Select to make the scenario active. Note. Only one scenario can be active for each budget period and business unit, though you can have multiple scenarios. |
|
New Scenario |
Enter the name of the new scenario. The name can be up to ten characters. |
|
Not in Catalog |
Select if the course isn't in the Catalog table. |
|
Sort by |
To change the order in which information is listed, select one of these values: Demand: Sorts demands by the number of requested demands. Approved: Sorts demands according to the number entered in the Approved field. |

 Budget Scenarios
Budget Scenarios
Once you know how many employees need to take each training course, you can determine the total cost of those demands. Then you can compare the cost of the training demand to the proposed departmental training budget.
You can use the scenarios that are provided in PeopleSoft HR to help plan budgets, approve demands, and track and freeze budgets. You can define multiple scenarios.
Using budget scenarios, you can:
Set the level of employee demand that you can afford during a budget period.
Perform what-if analyses to determine the best budget plan.
Simulate the effect of one plan against another.
Activate the plan that best meets training demands and budgets.
This plan defines the training plan for the related period.

 The Scenario Process
The Scenario ProcessHuman Resources compiles corporate, departmental, and employee training demand to determine overall training needs. It uses this data to build an initial scenario the first time that you use the Adjust Department Demand component. This scenario is active, and the system loads the demands that are associated with it into a training plan.
You can adjust your organization's training demands to create a demand profile for each scenario.
Department and Global Scenarios
You create new scenarios by starting from an active scenario at the department level or by combining all active department scenarios into a global scenario for your organization. This provides an overview of training demand, costs, and budget.
Using department-level scenarios works best for large organizations with separate budgets for each department. More centralized or smaller organizations may find that global scenarios are more efficient.
You can narrow the scope of the training demand that the system includes in the training plan, either at each department level or at the global level.
Freezing Scenarios
You can evaluate the training plan through successive iterations of simulation by business unit, creating and activating new scenarios to see how they affect the training plan. Once you decide on the right combination of demand and money, you can freeze the final budget scenario to end the evaluation process for the budget period and establish the training budget.
Training Element Costs
When you define an expense that is associated with a training element (such as a vendor, a facility, or an instructor), you specify the amount, the currency (which is controlled by associated business unit), and a cost unit type, such as per day or per hour. These costs are stored on the following tables:
TRN_PROV_COST (Provider costs).
TRN_FACIL_COST (Facility costs).
TRN_EQUIP_COST (Equipment costs).
TRN_INSTRC_COST (Instructor costs).
TRN_EXPNS_COST (Expense costs).
TRN_CST_ELEMENT (Cost Element Table).
The training element costs are then associated with a course or a catalog element that specifies the duration, in hours, days, or weeks, and so on, for a course. The catalog element also specifies the maximum number of students who can enroll in the course.
When you enter a course cost, the system calculates the cost by element for that course and stores the cost on the Cost Element table. These amounts are ready to use in the Adjust Department Demand component. The system also converts the cost to the base currency that is specified for the business unit in the Budget Period table.
Sessions and cost units affect the computed cost calculation through the session padding factor.
Session Padding Determines Session Demand
When you define course and catalog costs, you enter a cost unit for each per unit cost. The cost unit specifies how the cost is computed. Cost units can be categorized into four groups:
Cost for one session, such as Flat Cost.
Duration-dependent cost, such as Hours.
Student-dependent cost, such as Student/Training.
Duration- and student-dependent cost, such as Student/Hours.
While cost and duration aren't student-dependent, the number of course sessions to accommodate the estimated training needs must be included in the cost formula. The system needs the number of students by course (or by category and subcategory) to calculate the cost.
However, budgeting costs by using the number of students that are specified by demand is not reliable, because this information is based on an estimated number of students.
For example, a maximum of ten students is allowed in a course session, and you plan to train five students.
You add five students to the budget plan.
The training cost doesn't change.
You add another student to the demand.
The training cost doubles.
Based on current information, the computed training cost can differ dramatically due to a minor change in just one variable. However, because this information is an estimate, it isn't reliable.
The following graph shows the relationship of cost to the number of students that are expected to take a course. Costs remain flat as you increase the number of students without having to add another session, then jump up at the point where another session is required, for example, each time the number of students reaches an increment of 15, as shown here:

Relationship of cost to the number of students that are expected to take a course
To avoid this problem, the system uses the following formula to calculate session padding and determine the cost of the training demand:
Number of students planned / Maximum number of students per course
This formula uses a progressive factor to determine the number of required sessions. The progressive factor is based on the number of students in the demand, which affects how the system determines the total session cost.
The following graph shows session costs when the progressive factor is applied. In this graphic, costs increase at a stead rate as the number of students increases:
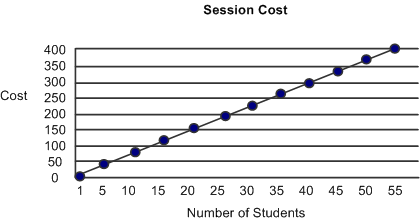
Adjusted session cost based on number of employees in a training demand
Note. The system applies the session padding factor to calculate course session costs that are not student-dependent (flat costs and duration-dependent costs).
Cost Units in Budget Cost Calculations
When the system has determined the course session demand using session padding, it calculates costs based on the cost unit.
|
Cost Unit |
Cost Computation Detail |
|
None |
Not possible: you must always provide a cost unit with a cost amount. |
|
Km (kilometers) |
These costs are converted directly to the base currency. |
|
Flat Cost |
Converted to the base currency and then multiplied by the session padding factor. |
|
Hour |
Converted to the base currency, multiplied by the course duration, and then multiplied by the session padding factor. |
|
Day |
Converted to the base currency, multiplied by the course duration, multiplied by the day annuity factor, divided by the hourly annuity factor, and then multiplied by the session padding factor. |
|
Week |
Converted to the base currency, multiplied by the course duration, multiplied by the week annuity factor, divided by the hourly annuity factor, and then multiplied by the session padding factor. |
|
Month |
Converted to the base currency, multiplied by the course duration, multiplied by the month annuity factor, divided by the hourly annuity factor, and then multiplied by the session padding factor. |
|
Year |
Converted to the base currency, multiplied by the course duration, divided by the hourly annuity factor, and then multiplied by the session padding factor. |
|
Pers/Hr (person per hour) |
Converted to the base currency, multiplied by the number of demands, and multiplied by the course duration. |
|
Pers/Day (person per day) |
Converted to the base currency, multiplied by the number of demands, multiplied by the course duration, and then divided by 8 (number of hours in a business day). |
|
Pers/Week (person per week) |
Converted to the base currency, multiplied by the number of demands, multiplied by the course duration, divided by 8 (number of hours in a business day), and then divided by 5 (number of days in a standard work week). |
|
Pers/Month (person per month) |
Converted to the base currency, multiplied by the number of demands, multiplied by the course duration, multiplied by the month annuity factor, and divided by the hourly annuity factor. |
|
Pers/Year (person per year) |
Converted to the base currency, multiplied by the number of demands, multiplied by the course duration, and then divided by the hourly annuity factor. |
|
Pers/Train (person per training) |
Converted to the base currency and multiplied by the number of demands. |
Note. Cost elements are updated as soon as training element costs are entered. If you change the annuity factor during a budget period, costs already computed are not affected. The annuity factor should be set before entering any costs.
See Also
Selecting the Base Currency for Training Costs
 Creating Department Scenarios
Creating Department Scenarios
Using the Adjust Department Demand component, you can:
Create budget plan scenarios for a particular period.
You work on training budget scenarios one department at a time. The first time that you adjust department demand, the system generates a scenario that is based on the demands that you set up. As you adjust the demand further, you create new scenarios.
Calculate computed costs of training and compare them to the budgeted amount for a scenario.
Determine how many employees the department can afford to train during a specified budget period.
The information that you enter on these pages is stored in the TRN_SIMULATION and TRN_SCENARIO tables.
This section discusses how to:
Develop training plan scenarios.
(FRA) Enter country-specific department information.
Review training component cost details.
See Also
Defining Employee Training Demands and Demand by Course

 Pages Used to Create Department
Scenarios
Pages Used to Create Department
Scenarios|
Page Name |
Definition Name |
Navigation |
Usage |
|
TRN_ADJ_DEM_TABLE |
Learning, Training Budget, Create Budget Plan, Adjust Department Demand, Demands |
Develop a training plan scenario and make adjustments for demand IDs by department. |
|
|
TRN_DPT_DMD_SEC2 |
Click the Distribution link on the Adjust Department Demand - Demands page. |
(FRA) Enter country-specific department information. |
|
|
TRN_SML_COST_TABLE |
Learning, Training Budget, Create Budget Plan, Adjust Department Demand, Costs Details |
View the training component costs (such as equipment, vendors, and facilities) that make up the computed cost. |

 Developing Training Plan Scenarios
Developing Training Plan Scenarios
Access the Adjust Department Demand - Demands page (Enterprise Learning, Training Budget, Create Budget Plan, Adjust Department Demand, Demands).
Scenarios
|
Scenario |
Indicates the scenario on which the simulation is being performed. The system creates an initial base scenario when you first open this page. Insert new scenarios for the department if necessary. The system makes the Scenario field unavailable if the budget period is frozen. |
|
Active Scenario |
If this scenario is the active scenario, this check box is selected by default. The training plan is the combination of all active scenarios from all concerned departments, so only one scenario at a time can be active for each budget period, business unit, and department, although you can have multiple scenarios in the system. Once you've created scenarios in this component, you can activate a scenario on the Choose Active Scenario page. |
Budget Period Details
The system builds scenarios using all training demands that are associated with the selected business unit, budget period, and department. The system also displays associated employee demand.
Note. An employee or department can be included in different training demands, because category, subcategory, and course code generate demand.
|
Demand ID |
Displays the demand ID. |
|
Distribution |
(FRA) Click this link to access the Adjust Department Demand - France page and enter country-specific department information. Note. To enter country-specific information, click the link in the same row as the desired demand ID. |
|
Priority |
Displays a numeric value that is associated with the priority that you assigned to the demand: 1: High priority. 2: Medium priority. 3: Low priority. |
|
Inside Department Approved |
Enter the number of employees for each demand to include in the training budget. You can approve more employees for training for a demand ID than are included in the demand; for example, to add extra budgeting to account for additional department costs for new or transferred employees. |
|
Inside Department Demand |
Displays the total demand that you specified for the selected demand ID. |
|
All Departments Approved |
Displays the number of approved demands for the specified budget period for all departments, not just for the one that you're working with on this page. |
|
All Departments Demand |
Displays the total number of demands for the specified budget period for all departments. |
Total
This region shows a running total of approved demands and the total number of requested demands, by department, for all departments.
|
Refresh |
Click the Refresh button to adjust total or summary amounts. |
Budget/Costs
This region compares the budget amount value to the computed cost value, based on the selected demands.
|
Budget Amount |
The default budget amount for this period appears from the Department Budget page. |
|
Ratio |
The percentage of the budget amount that the computed cost represents. |
|
Computed Cost |
The system calculates the cost of the training for the department based on the approved demands. |

 (FRA) Entering Country-Specific Department Information
(FRA) Entering Country-Specific Department Information
Access the Adjust Department Demand - France page (click the Distribution link on the Adjust Department Demand - Demands page).
Define how the training demand divides by gender and professional category. The sums of the entries on this page must equal the total general demand that you specified on the Adjust Department Demand - Demands page.
Gender
Enter the number of female and male employees who make up the demand shown on the Training Population page.
Socio Professional Category
In the field for each category, enter the number of employees who make up the demand for that category. You can print a training plan distribution report that shows how the training demands are distributed by gender and professional category.
Training Plan Category
Displays the training plan category associated with the Demand ID.

 Viewing Training Component Costs
Viewing Training Component Costs
Access the Costs Details - Costs Details page (Enterprise Learning, Training Budget, Create Budget Plan, Adjust Department Demand, Costs Details).
Scenarios
|
Scenario |
Displays the scenario that you selected on the Adjust Department Demand - Demands page. |
|
Cost Source |
Select a cost source to view a breakdown of the costs for a particular training component. Values are: Equipment, Expense, Facility, Vendor, Instructor, Salary Cost, and Total Cost. For example, if you select Equipment, the system displays the cost of equipment for each demand ID and compares the total equipment cost for all demand IDs to the budget period budget amount and the percentage of the budget that is represented by equipment costs. |
Scenario Detail
|
Demand ID |
For each demand ID, the system displays the approved demand and computed cost for the cost type that is specified in the Cost Source field. |
Budget/Costs
Compare the budget amount to the computed cost for each training element or to the total cost of all elements.
Note. The total budget amount that appears is the allocated budget amount from the Department Budget page for this department and budget period only.
 Creating Global Scenarios
Creating Global Scenarios
For smaller or more centralized organizations, you can define the training plan by using global scenarios. When you create global scenarios, you limit their scope by defining special criteria that tell the system what to include in each scenario. For example, you can limit the scope of a global scenario by excluding certain demands. You can increase the demands in a new scenario by multiplying the approved in existing demands by a user-specified factor.
Options for creating global scenarios:
Using selection criteria
Copying existing scenarios
Note. Global scenarios are specific to budget periods and business units, but they include all departments within the business unit that you specify when you create the global scenario.
This section discusses how to:
Include and exclude departments, job codes, and competencies.
Write selection criteria.
Create scenarios by copying an existing scenario.
See Also
PeopleTools 8.52: PeopleSoft Process Scheduler

 Pages Used to Create Global Scenarios
Pages Used to Create Global Scenarios|
Page Name |
Definition Name |
Navigation |
Usage |
|
RUNCTL_TRN008_1 |
Learning, Training Budget, Create Budget Plan, Create Scenario by Criteria, Criteria 1 |
Include or exclude departments, job codes, and competencies for a budget period and business unit in the global scenario. |
|
|
RUNCTL_TRN008_2 |
Learning, Training Budget, Create Budget Plan, Create Scenario by Criteria, Criteria 2 |
Write criteria to specify courses to include in the scenario. |
|
|
RUNCTL_TRN007 |
Learning, Training Budget, Create Budget Plan, Create Global Scenario, Create Global Scenario |
Create a scenario by copying a global or active scenario that you previously created for another budget period or business unit. |

 Including and Excluding Departments, Job Codes, and Competencies
Including and Excluding Departments, Job Codes, and Competencies
Access the Create Scenario by Criteria - Criteria 1 page (Enterprise Learning, Training Budget, Create Budget Plan, Create Scenario by Criteria, Criteria 1).
|
Budget Period and Business Unit |
Select a budget period and business unit to associate with the new global scenario. |
Or
|
Criteria Nbr (criteria number) |
When you open the page, the system specifies that the first criteria number (selection statement) is 1. You can enter multiple inclusion or exclusion statements. The system processes the statements in order based on their criteria number. This order can affect the result of the Create Scenario by Criteria process, so carefully consider how you organize these statements. To reorganize a series of statements, update the Criteria # fields and save the page. When you reopen the page, the system displays the statements in the appropriate order. |
|
Link with Competencies |
Select to include competencies as part of the criteria statement. The system makes the Competency fields available. |
|
Competency |
Select the competency and select a competency rating in the Level field. You define competency codes in the Content Catalog and the associated rating levels on the Rating Model table. When you complete the Competency fields, the system includes or excludes workers whose PERSON profile includes competencies at the rating that you specified. The Content Catalog, and Profile Management are part of the Manage Profiles business process. |
Enter a new criteria number to define additional profile criteria statements.
Include
|
Department, Job Code, and Competency |
Select the department, job code, and competency to include in the scenario. To include both the department and its child departments in the department tree, use one of the buttons below the tree. |
|
|
Click the Expand button to add related departments in the department tree to the list on this page. Then you can add several departments to the list in one step. |
|
|
Click the Collapse button to delete related departments from the list. The system deletes only the departments that you added by clicking the Expand button. Departments that you added manually remain in the list, even if they are related departments. |
Exclude
|
Department, Job Code, and Competency |
Select the department, job code, and competency to exclude from the scenario. Use the Expand and Collapse buttons to add or remove departments from the department tree. Note. You can select only departments that are associated with the business unit that you associated with the new global scenario in the Business Unit field. |
In the following example, the selection includes employees in department 10000 who are assigned to job code 140055, Payroll Analyst:
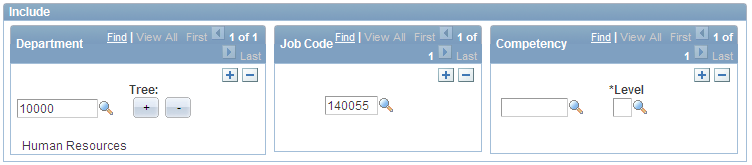
Including criteria statement
In the same selection criteria statement, you can exclude employees with an expert rating (level 5) in competency 0703, Negotiation, as follows:
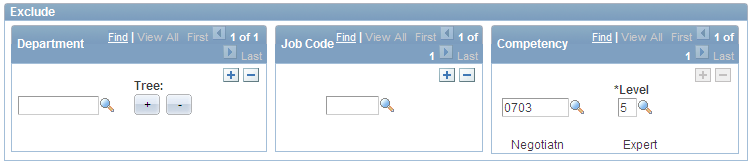
Excluding criteria statement
Note. You can decide not to enter a department, job code, or competency in a criteria statement. For example, if you specify department 1000 and competency 0703, but leave the job code field blank in the Exclude criteria statement, the system excludes any employee in department 10000 with an expert rating in competency 0703.
See Also
Setting Up the Content Catalog

 Writing Selection Criteria
Writing Selection Criteria
Access the Create Scenario by Criteria - Criteria 2 page (Enterprise Learning, Training Budget, Create Budget Plan, Create Scenario by Criteria, Criteria 2).
For each demand selection statement (criteria number) that you defined on the Create Scenario by Criteria - Criteria 1 page, enter the courses to include or exclude from the global scenario.
|
Category, Subcat, (subcategory), and Course Code |
In the Course Code fields, select a course that is associated with the selected category and subcategory. |
To calculate costs for the courses that are not in the catalog, the costs for the course (such as vendor, instructor, and facility costs) need to be stored in the Course Cost table.
For example, if you include the category Computers, the subcategory OPER SYS (operating systems), and the course code 4002, DOS/Windows Operating System, the global scenario includes all the demands that you have for that course.
See Also
PeopleTools 8.52: PeopleSoft Process Scheduler

 Creating Scenarios by Copying An Existing Scenario
Creating Scenarios by Copying An Existing Scenario
Access the Create Global Scenario page (Enterprise Learning, Training Budget, Create Budget Plan, Create Global Scenario, Create Global Scenario).
|
Budget Period and Business Unit |
Select the budget period and business unit to be associated with the new scenario. |
Scenario Type
|
Active |
Selects the current active scenario for the specified business unit. You can have only one active scenario for a specified budget period. |
|
Global |
If you select global, select an existing global scenario as the source for the new scenario. |
Note. If the budget period that you specified is frozen, you cannot make the global scenario that you're defining here the active scenario.
General Demand
|
Increase Approved by Factor |
Enter a multiplier:
For example, if you enter .75, and the source scenario specifies 100 approved demands, then the new global scenario will have 75 approved demands after the build process. To double the approved demands, enter 2. The result will be 200 approved demands in the new scenario. |
Individual Demand
Specify employee demands to include in the new global scenario.
|
All Demands |
Select to copy existing employee demands. |
|
Approve |
Select to copy approved demands to the new scenario. |
|
higher than Priority |
If you approve, select a priority in this field to copy approved demands that are higher than the selected priority. Values are Low, Medium, and High. For example, if you select Low, the system includes all Medium and High priority demands. |
|
Unapprove |
Select to copy employee demands that are unapproved. Unapproved demands have an approved head count of 0, even though there is a requested demand head count for the demand ID. |
|
less than priority |
If you disapprove, select a priority for copying unapproved demands that are lower than the selected priority. |
Note. You establish demand priority for employees by using the Employee Demand page and the Employee Demand by Course page.
See Also
PeopleTools 8.52: PeopleSoft Process Scheduler
 Activating Scenarios and Viewing Summaries
Activating Scenarios and Viewing Summaries
This section discusses how to:
Activate scenarios
View cost details
View demand details

 Pages Used to Activate Scenarios and View Summaries
Pages Used to Activate Scenarios and View Summaries|
Page Name |
Definition Name |
Navigation |
Usage |
|
TRN_ADJ_SCE_TABLE |
Learning, Training Budget, Create Budget Plan, Choose Active Scenario, Choose Active Scenario |
Select a scenario to activate. You can only work with the active scenario on the Adjust Department Demand component. |
|
|
TRN_LST_SCE_TABLE |
Learning, Training Budget, Create Budget Plan, Activate Global Scenario, Activate Global Scenario |
Make a global scenario your active scenario for a budget period and business unit. |
|
|
TRN_ADJ_DEP_TABLE |
Learning, Training Budget, Create Budget Plan, Review Active Scenarios - Apprvls, Review Active Scenario-Apprvls |
View approved demands for the active scenario. |
|
|
TRN_SML_DEP_TABLE |
Learning, Training Budget, Create Budget Plan, Summarize Active Scenario, Total Costs |
View cost details and the total cost of the active scenario. |
|
|
TRN_SML_DEM_TABLE |
Learning, Training Budget, Create Budget Plan, Summarize Active Scenario, Demands |
View summary information about demands that are associated with the active scenario. You can obtain a printed report of the information by running the Active Scenario Summary report. |
|
|
TRN_SML_DEPG_TABLE |
Learning, Training Budget, Create Budget Plan, Summarize Global Scenario, Total Costs |
View cost details and the total cost of a global scenario. |
|
|
TRN_SML_DEMG_TABLE |
Learning, Training Budget, Create Budget Plan, Summarize Global Scenario, Demands |
View summary information about demands that are associated with a global scenario. You can obtain a printed report of the information by running the Global Scenario Summary report. |

 Activating Scenarios
Activating Scenarios
Access the Choose Active Scenario page (Enterprise Learning, Training Budget, Create Budget Plan, Choose Active Scenario, Choose Active Scenario).
Only one scenario can be active for a specified budget period and business unit, although you can work with different budget scenarios in the Budget Training business process. You cannot change the status of a scenario that is part of a frozen budget. Click the Refresh button to view computed amounts.

 Viewing Cost Details
Viewing Cost Details
Access the Summarize Active Scenario - Total Costs page (Enterprise Learning, Training Budget, Create Budget Plan, Summarize Active Scenario, Total Costs).
This page displays the cost detail for the active scenario sorted by department. For each department, the system displays the department ID and description, and the number of employees that you approved for the training on the Adjust Department Demand - Demands page.
The system populates the department budget amount from the Department Budget table and the current computed cost from the Adjust Department Demand - Cost Details page. The ratio shows the percentage of the department budget amount to the current computed cost for the approved demands. You can quickly determine whether one department is over or under budget.
The Budget/Costs region displays the total of the approved employee demands for all departments included in the active scenario. The system displays the total training budget for all departments and the current total computed cost. The ratio indicates whether the current computed costs are over or under budget.

 Viewing Demand Details
Viewing Demand Details
Access the Summarize Active Scenario - Demands page (Enterprise Learning, Training Budget, Create Budget Plan, Summarize Active Scenario, Demands).
|
Demand ID |
Displays the demand ID and its description. |
 Tracking Training Plans
Tracking Training Plans
A training plan can undergo constant cost reviews and updates until you freeze the plan. You create department views to help analyze the training plan. For example, you can create a department view that corresponds to a business unit and view the aggregate training plan for all departments in that unit. These groups of departments form snapshot views, which you can use to perform comparative cost analysis.
This section discusses how to:
Define departmental views.
Review a course list.
Review training plans.

 Pages Used to Track Training Plans
Pages Used to Track Training Plans|
Page Name |
Definition Name |
Navigation |
Usage |
|
TRN_DSPL_TARGET |
Learning, Define Budget, Department View, Department View |
Define departmental groups to display all or part of the training plan and compare actual costs to budgeted costs. |
|
|
TRN_PLAN_APR_TABLE |
Learning, Training Budget, Budget Reports, Review Training Plan, Course List |
View training plans by department. |
|
|
TRN_PLAN_TABLE |
Learning, Training Budget, Budget Reports, Review Training Plan, Training Plan |
Viewing course list by training plan category. |

 Defining Departmental Views
Defining Departmental Views
Access the Department View page (Enterprise Learning, Define Budget, Department View, Department View).
In the Department ID field, select the departments to include in your view. The Tree field provides options and information about the department.
See Also

 Reviewing the Course List
Reviewing the Course ListAccess the Review Training Plan - Course List page (Enterprise Learning, Training Budget, Budget Reports, Review Training Plan, Course List).

 Reviewing Training Plans
Reviewing Training PlansAccess the Review Training Plan - Training Plan page (Enterprise Learning, Training Budget, Budget Reports, Review Training Plan, Training Plan).
 Freezing Budgets, Moving Unapproved Demands, and Deleting Scenarios
Freezing Budgets, Moving Unapproved Demands, and Deleting Scenarios
When you finish creating, reviewing, and adjusting your training scenarios, you can freeze the company training budget for a specified budget period and business unit.
Once you freeze a budget:
You cannot update or change any demands or scenarios that are associated with that budget period and business unit.
You can move unapproved demands from the frozen budget period to the next budget period.
You can set the system to include employees whose training requests weren't approved in one budget period as part of the demand for the next budget period.
You can delete scenarios that you no longer need.
You can use this training plan to track budgeted costs verse actual costs.
This section discusses how to:
Freeze budget periods.
Move unapproved demands to the next period.
Delete obsolete global scenarios.

 Pages Used to Freeze Budgets, Move Unapproved Demands, and Delete Scenarios
Pages Used to Freeze Budgets, Move Unapproved Demands, and Delete Scenarios
 Freezing Budget Periods
Freezing Budget Periods
Access the Freeze Budget Period page (Enterprise Learning, Training Budget, Freeze Training Budget, Freeze Budget Period, Freeze Budget Period).
This page displays all of the approved demands, the total budget (the sum of the department budgets included in the plan), the total computed cost for the departments in the training plan; and the budget-to-cost ratio for the entire training plan.
To freeze the plan, select the Frozen check box and save the page. This freezes the budget for the entire business unit.
Note. Freezing a training plan turns it into a live training budget for the specified business unit and budget period.
To unfreeze a training period, deselect the Frozen check box and save the page.

 Moving Unapproved Demands to the Next Period
Moving Unapproved Demands to the Next Period
Access the Move Non-Approved Demands page (Enterprise Learning, Training Budget, Freeze Training Budget, Move Non-Approved Demands, Move Non-Approved Demands).
A demand with an Approved field value of 0 is considered unapproved. Also, if you have a demand ID with a requested demand of 16, and you approved only 12, the system considers the unapproved demands for the demand ID to be 4, because you didn't approve 4 of the requested head count. The Move Non Approved Demands process carries forward the 4 unapproved demands for the demand ID.
|
Budget Period and Business Unit |
Select the budget period and business unit to move the unapproved demands from. |
|
Target Budget Period |
Select the budget period to move the demands to. Note. Apply this process to unapproved budgets before creating new demands for the target budget period. |
|
Data Override |
If you have already run the Move Non Approved Demands process, select to override the results from the previous run with the new results. Important! If you deselect this check box, and you're running the process for the first time, the system does not override any manual changes that you've made to the process results. If you rerun the process later with this check box selected, then any changes that you made for unapproved demands on the source budget period are reflected in the target budget period. If the check box is deselected, you'll lose any changes. |

 Deleting Obsolete Scenarios
Deleting Obsolete Scenarios
Access the Delete Inactive Gbl Scenario (delete inactive global scenario) page (Enterprise Learning, Training Budget, Create Budget Plan, Delete Inactive Gbl Scenario, Delete Inactive Gbl Scenario).
When you run this process, the system deletes data from the TRN_SIMULATION and TRN_SCENARIO tables.
Scenario Details
|
Scenario |
Select the scenario to delete. The system lists only the scenarios that are inactive and refer to a frozen budget period. When you move out of this field, the system populates the Budget Period and Business Unit fields. Add a row for each scenario that you want to delete. |
|
Budget Period |
Displays the budget period that you associated with the scenario. You specify the budget period when you create the scenario. |
See Also
PeopleTools 8.52: PeopleSoft Process Scheduler
 Running Budget Training Reports
Running Budget Training Reports
This section discusses how to generate budget training reports.

 Pages Used to Run Budget Training Reports
Pages Used to Run Budget Training Reports|
Page Name |
Definition Name |
Navigation |
Usage |
|
RUNCTL_TRN010 |
Learning, Training Budget, Budget Reports, Active Scenario Summary, Active Scenario Summary |
Summarizes approved training demands and budget information for a business unit. This is an SQR report. |
|
|
RUNCTL_TRN011 |
Learning, Training Budget, Budget Reports, Global Scenario Summary, Global Scenario Summary |
Summarizes approved training demands and budget information for the department or business unit. It retrieves the information from the selected global scenario. This is an SQR report. |
|
|
RUNCTL_TRN030 |
Learning, Training Budget, Budget Reports, Training Plan Summary, Training Plan Summary |
Lists all courses that are included in the training plan for a given budget period and business unit. For each course, the report includes the cost, the number of people approved, and the total number of hours of training, which is calculated by multiplying the number of approved employees by the course duration. This is an SQR report. |
|
|
RUNCTL_TRN035 |
Learning, Training Budget, Budget Reports, Training Plan Distribution FRA, Training Plan Distribution FRA |
Details how a French organization's training demands are distributed by gender and professional category, such as executive, manager, office worker, qualified worker, and nonqualified worker. This is an SQR report. |
|
|
RUNCTL_TRN036 |
Learning, Training Budget, Budget Reports, Training Plan Cost Details FRA, Training Plan Cost Details FRA |
Lists a French organization's training costs that are associated with each course. Details these cost types: facility, instructor, vendor, equipment, salary costs, and expenses. This is an SQR report. |