| Oracle® Fusion Middleware Extending the Administration Console for Oracle WebLogic Portal 10g Release 3 (10.3.4) Part Number E14234-02 |
|
| View PDF |
| Oracle® Fusion Middleware Extending the Administration Console for Oracle WebLogic Portal 10g Release 3 (10.3.4) Part Number E14234-02 |
|
| View PDF |
Extending the Administration Console for Oracle WebLogic Portal
10g Release 3 (10.3.4)
E14234-02
November 2011
This guide contains the following sections:
Section 1, "Introduction to the Portal Administration Console"
Section 2, "Re-using Administration Console Portlets in Your Portal"
The WebLogic Portal Administration Console is the tool that portal administrators use to control the behavior, content, and appearance of portals. Moreover, it is used to perform many traditional system administration activities such as user management and security management.
The WebLogic Portal Administration Console is organized according to the following categories of tasks:
Portal Management – Portals, desktops, books, pages, portlets, and other portal resources.
User, Groups, & Roles – User and group management, security provider configuration, Delegated Administration, and Visitor Entitlements.
Configuration Settings – Server settings for Cache Management, Server Maintenance Mode, Personalization, Security, Unified User Profiles, and WSRP.
Interaction Management – Campaigns, placeholders, user segments, and content selectors.
Content Management – Content and repositories.
The Administration Console is a portal application and is built with the portal framework. Using this framework, you can customize the Administration Console by changing the look-and-feel of your Administration Console, adding new portlets (extending) to the Administration Console, or re-using Administration Console portlets within a separate portal application.
This section includes the following sections:
This document is a resource for software developers who want to customize how the Portal Administration Console is used and looks. It is assumed that the reader is already familiar with using WebLogic Portal to develop portal applications.
Before you begin working with the Portal Administration Console, you should be familiar with working with WebLogic Portal applications. WebLogic Portal provides specific documentation on developing portals, portlets, and deploying portal applications. It is recommended that you become familiar with the following guides and their tasks before customizing your Administration Console.
This guide includes the following sections and appendix:
You can re-use portlets from the Administration Console within your portal. Doing this allows you to access portal resources directly from your portal, such as content, user and group information, or campaign settings.
This section includes the following topics:
Section 2.1, "Overview of the Administration Console Portlets"
Section 2.2, "Adding Administration Console Portlets to Your Portal Application"
Section 2.3, "Ensuring Resources Appear in Reused Administration Console Portlets"
The Administration Console is comprised of many portlets. Each portlet can access its resources in different ways. Each tab within the Administration Console (Browse, Entitlements, Delegated Admin, and so on) is a page containing a portlet, see Figure 1 for an illustration.
To access portal resources without accessing the Administration Console, you can re-use these portlets in your portal application. Portlets associated with the following portal resources are available to add to your portal:
Interaction Management (campaigns, content selectors, placeholders, and user segments)
Content Management
User and Group Management
Note:
Portal Management, Delegated Administration, Entitlements, and Service Administration portlets cannot be re-used in portal applications.Portlets within the Administration Console react to tree events. For example, when you use the Content Resource tree to select content, the content Summary tab (the content summary portlet) is activated, see Figure 2.
However, within your portal, resource IDs are used in inter-portlet communication events to activate Administration Console portlets. If another portlet refers to the resource ID that is used by a Administration Console portlet, that portlet is activated.
Note:
Administration Console tree portlets, such as the Portal Resource tree and the Content Resource tree, cannot be re-used in your portal application. If you want to use the entire Administration Console functionality such as the Content Management Resource tree as well as its portlets, Oracle recommends using the Administration Console rather than adding an Administration Console portlet to your portal.Figure 2 Selecting Article in the Repository Tree Calls the Summary Portlet

WebLogic Portal provides specific APIs for working with Administration Console portlets that provide an interface-based framework that integrates with inter-portlet communication events. Instead of using events and event handlers explicitly, Administration Console portlets generate and receive events using resource IDS and the interface-based framework.
For example, you can use a combination of the Content Presenter portlet and the Edit Content portlet from the Administration Console to allow users to modify content on the fly. To do so, within the Content Presenter portlet, you add an Edit Content button, which activates the edit content portlet.
Before you can add any administration console portlets to your portal, you must first add the respective J2EE libraries to your web project. These library modules provide the common framework and the respective portlets for this purpose.
After ensuring that your web project includes all the library modules you need, you can add administration portlets to your portal.
To be activated, Administration Console portlets require communication from another portlet. Subsequently, you need to build a portlet that activates or calls an Administration Console portlet. Activating an Administration Console portlet is done by using resource IDs. You need to include code in the primary portlet to generate an event using a resource ID that the Administration Console portlet recognizes.
Administration Console portlets are included in respective library modules that you must add to your web project, as shown in Table 1. Copy the J2EE modules that you need. The wlp-tools-common-web-lib and wlp-tools-framework-web-lib libraries are required for all portlets.
To add administration console J2EE libraries:
Right-click your web project folder and select Build Path > Add Libraries.
In the Add Library dialog, select WebLogic J2EE library. Click Next.
Click Add and browse to the respective library module and click OK.
Click Finish.
Repeat for each of the modules listed in Table 1. The added portlets appear in the list of available portlets in the Design Palette.
Table 1 J2EE Library Modules for Administration Console Portlets
| Library Module | Portlets | Description |
|---|---|---|
|
wlp-tools-common-web-lib |
All |
Contains the common framework needed for all administration console portlets. |
|
wlp-tools-framework-web-lib |
All |
Contains the common framework needed for all administration console portlets. |
|
wlp-tools-ugm-web-lib |
User Management Group Management |
Contains the portlets for user and group management |
|
wlp-tools-content-web-lib |
Content Management |
Contains all content management portlets. |
|
wlp-tools-im-web-lib |
Campaigns Content Selectors Placeholders User Segments |
Contains all interaction management portlets. |
Administration Console portlets are designed to react to inter-portlet communication events that are generated by resource IDs. When a portal resource, such as content or a user name, is entered or selected in a portlet, the respective Administration Console portlet is activated.
For example, you can allow portal users to edit the content displayed in a portlet by adding code in that portlet that activates the Edit Content Properties portlet, as shown in Example 1. The following WebLogic APIs are used to interact with or activate Administration Console portlets:
Example 1 Code Snippet Showing How to Trigger a Resource ID Event
// Create a resource ID (see Javadoc)
final ResourceID resourceID = … ;
// Get a TreeSelectListener
final HttpServletRequest request = …;
final HttpServletResponse response = …;
final PortletORB portletORB = PortletORB.getPortletORB(request, response);
final PortletHandle portletHandle = portletORB.getBroadcastPortletHandle();
final TreeSelectListener listener = portletHandle.
narrow(TreeSelectListener.class);
// Call selected(…)
final ResourcePath resourcePath = new ResourcePath(new ResourceID[] { resourceID });
final ResourceType resourceType = resourceID.getResourceType();
listener.selected(resourcePath, resourceType, resourceID);
If you are reusing WebLogic Portal Administration Console portlets in a portal, some features and steps that are referred to in the administration console online help system might not apply in the context in which the portlets are reused.
For example, in the context of the administration console, content management portlets react to tree events (events generated by clicking in the content resources tree to select content). In a reuse context, the portlets are configured (by a portlet developer) to react to events fired by other portlets. The tree view will not be present and therefore, some steps described the help system will not apply.
It is possible that some resources, such as certain images, CSS files, and scripts, will not appear in a reused Administration Console portlet. This is because the portlet references resources that are only specified in the skin file that is used by the Portal Administration Console. If your portal uses a different skin file, these resources will not show up, as shown in Figure 3.
Figure 3 Missing Graphic in Reused Administration Console Portlet
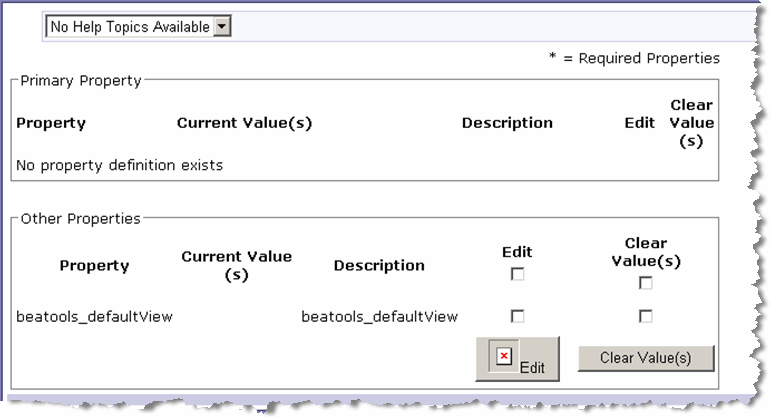
The simplest way to fix this problem is to add the appropriate references to the skin.xml file used by your portal's look and feel. To edit the skin.xml file, you must first copy it to your project in Oracle Enterprise Pack for Eclipse (OEPE) (right-click the file and select Copy to Project). For more information on skins, see "Working with Skins" in the Oracle Fusion Middleware Portal Development Guide for Oracle WebLogic Portal.
Example 2 highlights the kinds of changes you might need to make to your skin file to ensure that Administration Console specific resources show up in your reused portlet. These resources are indicated in Example 2 by the comment:
<!-- from the wlp-tools skin -->
Note:
If your portal is using the Bighorn skin, you also need to make similar changes to the Internet Explorer specific skin file, .../skins/bighorn/msie/skin.xml. This ensures that the skin will function properly in Internet Explorer browsers.Example 2 Adding Administration Console Specific Resources to a Skin File
<skin
xmlns="http://www.bea.com/servers/portal/framework/laf/1.0.0"
xmlns:xsi="http://www.w3.org/2001/XMLSchema-instance"
xsi:schemaLocation="http://www.bea.com/servers/portal/framework/laf/1.0.0 laf-skin-1_0_0.xsd"
>
<target-skeleton>
<skeleton-id>bighorn</skeleton-id>
</target-skeleton>
<images>
<search-path>
<path-element>images</path-element>
<!-- from the wlp-tools skin -->
<path-element>../wlp-tools/images</path-element>
</search-path>
</images>
<render-dependencies>
<html>
<links>
<search-path>
<!-- from wlp-tools skin -->
<path-element>../wlp-tools/custom/css</path-element>
<path-element>../wlp-tools/css</path-element>
<path-element>css</path-element>
</search-path>
<link href="colors.css" rel="stylesheet" type="text/css" />
<link href="general.css" rel="stylesheet" type="text/css" />
<link href="menu.css" rel="stylesheet" type="text/css" />
<link href="window.css" rel="stylesheet" type="text/css" />
<link href="wsrp.css" rel="stylesheet" type="text/css" />
<link href="custom.css" rel="stylesheet" type="text/css" />
<!-- from wlp-tools skin -->
<link href="wlp.css" type="text/css" rel="stylesheet"/>
<link href="wlp-custom.css" type="text/css" rel="stylesheet"/>
</links>
<!-- from wlp-tools skin -->
<scripts>
<search-path>
<path-element>../wlp-tools/js</path-element>
<path-element>../../../js</path-element>
</search-path>
<script type="text/javascript" src="com/bea/portal/tools/js/Core.js"/>
<script type="text/javascript" src="com/bea/portal/tools/js/Core.jsp"/>
<script type="text/javascript" src="com/bea/portal/tools/js/javascriptConstants.jsp"/>
<script type="text/javascript" src="com/bea/portal/tools/js/Math.js"/>
<script type="text/javascript" src="com/bea/portal/tools/js/skin/FeatureProviderManager.js"/>
<script type="text/javascript" src="com/bea/portal/tools/js/skin/ProgressManager.js"/>
<script type="text/javascript" src="com/bea/portal/tools/js/html/Form.js"/>
<script type="text/javascript" src="com/bea/portal/tools/js/html/Event.js"/>
<script type="text/javascript" src="progress-manager.js"/>
<script type="text/javascript" src="progress-manager.jsp"/>
<script type="text/javascript" src="main-menu.js"/>
<script type="text/javascript" src="resize-collapse.js"/>
<script type="text/javascript" src="skin.js"/>
</scripts>
<!-- from wlp-tools skin -->
<styles>
<search-path>
<path-element>../wlp-tools/custom/css</path-element>
<path-element>../wlp-tools/css</path-element>
</search-path>
<style content-uri="wlp-ajax-image.css" type="text/css" />
</styles>
</html>
</render-dependencies>
<!-- from wlp-tools skin -->
<script-dependencies>
<script-fragments>
<fragment event-handler="onload">__BEA.framework.skins['wlp-tools'].js.onload()
</fragment>
</script-fragments>
</script-dependencies>
</skin>
Administration Console extensions are web applications that you integrate with the existing Administration Console. You can use an extension to do something as simple as adding a portlet to a page within the console, or as complex as adding an entire editor module that includes multiple books and pages.
To create an extension, you re-create the Administration Console web application within your EAR and import the associated libraries. You then can add or remove functionality to the web application.
After creating your custom Administration Console, including any extensions you added, you package this new custom Administration Console as a J2EE library and add that library to your existing web application. The new library will replace the Administration Console that was previously associated with your portal.
The section includes the following topics:
You can extend the Administration Console by adding books, pages, or portlets to an existing book or page within the Administration Console. For example, you can add a login portlet to the Administration Console that allows users to login to another administrative application, such as a Network Operations Center.
When you extend the Portal Administration Console, you need to first assemble the application files that are needed in the extension (new books, pages, JSPs, portlets, and so on), and then configure your extension so that the Portal Administration Console can locate and communicate with its resources.
The simplest extension adds content to the Administration Console's home page (desktop). The JAR file for such an extension contains:
A NetUI Extension XML file that describes the location in the UI in which you want your extension to display.
An editors XML file that provides the metadata used to include your extension in the Administration Console menu.
A book or page that contains the content you want to display (and all of its contents).
Setting up your development environment involves creating two additional web projects within your EAR. One project will be used to re-create the Administration Console with all of its libraries. This project will become your new extended Administration Console. You use an additional web project to create your extension.
To create your custom Administration Console web project:
Create a web project:
Right-clicking your EAR project.
Choose New > Portal Web Project.
In the New Portal Web Project dialog, associate your web project with the same EAR that your portal web application is associated with.
In the Project Facets dialog, de-select the Portal Visitor Tools facet.
Click Finish.
The following J2EE modules are required for the Administration Console. Even though you may be customizing only a page of the console, import all of these modules to your web project. Remember you are re-creating the entire Administration Console, which ensures that your deployment remains consistent.
Caution:
J2EE libraries not imported to your web project can be overwritten when you upgrade WebLogic Portal. In most cases, this is desirable. However, upgraded libraries will delete your Administration Console customizations and extensions.To copy a J2EE module to your web project:
In the Project Explorer, right-click the //web_project_name/WebLogic Deployment Descriptor > J2EE Libraries folder and then select Add Multiple.
In the Select WebLogic J2EE library, select the modules you need. The required administration console J2EE libraries are:
wlp-tools-full-console-web-lib
wlp-tools-common-web-lib
wlp-tools-content-web-lib
wlp-tools-framework-web-lib
wlp-tools-im-web-lib
wlp-tools-portal-web-lib
wlp-tools-serviceadmin-web-lib
wlp-tools-ugm-web-lib
Click OK.
Create a web project where you will build your extension. Your extension can include books, pages, portlets, or an entire portal.
To create your extension web project:
Create a web project:
Right-click your EAR project.
Choose New > Portal Web Project.
In the New Portal Web Project dialog, associate your web project with the same EAR that your portal web application is associated with.
In the Project Facets dialog, de-select the Portal Visitor Tools facet.
Click Finish.
Create the books, pages, and other resources that you want to include in your extension. For more information about building portal resources, see the Oracle Fusion Middleware Portal Development Guide for Oracle WebLogic Portal.
When you are finished creating the resources for your extension, you are ready to create the configuration files necessary to integrate your extension with the Administration Console project you created. You need to create two configuration files to include with your project, then package the project and add it to your Administration Console web project.
When you create an extension, you are creating a new web application that can be used in your Administration Console via a netuix-extension.xml file that is contained within the extension application itself. If you want your extension to be accessible via the main menu of the Administration Console, you also need to create an editors.xml file.
The netuix-extension.xml file defines target locations within the existing Administration Console (via definition labels) where these new portlets, books and pages should be added.
The editors.xml file defines which Administration Console menu to use (Portal Management, Content Management, and so on) to access your extension.
The beehive-netui-config.xml file in the WEB-INF/ directory specifies netui-specific tags and handler classes. Add the following elements to the beehive-netui-config.xml file between the <pageflow-config> and the <request-interceptors> elements:
<jsp-tag-config>
<id-javascript>legacy</id-javascript>
<tree-renderer-class>com.bea.jsptools.patterns.tree.
ToolsTreeRenderer</tree-renderer-class>
</jsp-tag-config>
The Administration Console is built from several library modules that represent the features supported within the console. The main portal of the Administration Console resides in the wlp-tools-common-web-lib. This main portal.portal file is extended by each subsequent library module. To extend the portal, each library uses an netuix-extension.xml that references its resources and indicates where it will extend the portal.portal.
You can also extend the Administration Console at the book or page level. To determine which book to extend, you use the netuix-extension.xml files for each library module to familiarize yourself with how the Administration Console is structured.
After determining the Administration Console book or page you want to extend, you refer to the definition labels of the respective module's books or pages in your own extension module's netuix-extension.xml to indicate where your extension should appear within the Administration Console.
To view these definition labels, you open the respective WAR files that contain the associated books for your extension point. Keep in mind that you do not modify the existing Administration Console files or modules in any way. Instead, you create an extension that points to the existing files. Table 2 lists the books that contain definition labels of commonly used extension points.
Table 2 Common Extensions for the Administration Console
| Book/Extension Point | netuix-extension.xml Location |
|---|---|
|
/im/interactionToolsMainBook.book Extension Point: The main book for Interaction Management. Look in this book's XML file for the definition labels of subsequent books that you want to extend. |
<WLPORTAL_HOME>/ portal-admin/lib/modules/ wlp-toolsim-web-lib.war |
|
/ugm/TopLevelEditor.book Extension Point: The main book for User and Group Management. Look in this book's XML file for the definition labels of subsequent books that you want to extend. |
<WLPORTAL_HOME>/ portal-admin/lib/module/ wlp-tools.ugm-web-lib.war |
|
/portalTools/ portalTopLevelEditorBook.book Extension Point: The main book for Portal Management. Look in this book's XML file for the definition labels of subsequent books that you want to extend. |
<WLPORTAL_HOME>/ portal-admin/lib/module/ wlp-tools-portal-web-lib.war |
|
/serverTools/ serverToolsTopLevelEditorBook.book Extension Point: The main book for Portal Management. Look in this book's XML file for the definition labels of subsequent books that you want to extend. |
<WLPORTAL_HOME>/ portal-admin/lib/module/ wlp-tools-serviceadmin-web-lib.war |
|
/content/ contentTopLevelEditorBook_twoPageTree.book Extension Point: The main book for Content Management when using library services. Look in this book's XML file for the definition labels of subsequent books that you want to extend. |
<WLPORTAL_HOME>/ portal-admin/lib/module/ wlp-tools-content-web-lib.war |
|
/content/ contentTopLevelEditorBook_onePageTree.book Extension Point: The main book for content management if not using library services. Look in this book's XML file for the definition labels of subsequent books that you want to extend. |
<WLPORTAL_HOME>/ portal-admin/lib/module/ wlp-tools-content-web-lib.war |
The easiest way to create a new netuix-extension.xml file to include in your extension application is to copy an existing file from one of the WAR files included in a library module. The netuix-extension.xml file must reside in the /WEB-INF/ directory of your project.
Before beginning these steps, copy the text from an existing netuix-extension.xml to use in your new file. Example 3 provides an example file.
Example 3 Example of a netuix-extension File that Extends the Main Book of the Administration Console
<?xml version="1.0" encoding="UTF-8" ?>
<weblogic-portal-extension xmlns="http://www.bea.com/servers/portal/weblogic-portal/8.0" xmlns:xsi="http://www.w3.org/2001/XMLSchema-instance" xsi:schemaLocation="http://www.bea.com/servers/portal/weblogic-portal/8.0 netuix-extension-1_0_0.xsd">
< !-- The provider-info element allows you to enter a description for your extension -->
<provider-info>
<title>Oracle WebLogic Portal Administration Console - Content Management Extension</title>
<description>Content Management books that are inserted into the Oracle WebLogic Portal Administration Console</description>
<author>Oracle Corporation</author>
</provider-info>
<! -- The portal-file element defines which portal file you are extending. To extend the Administration Console, the value of this element should be portal.portal -->
<portal-file>/portal.portal</portal-file>
<! -- Use the book-extension element and its children to define which book in the Adminstration Console you are extending. The <book-content content-uri> element is wehre you put that path to your extension. In the following example, content is the name of the web extension application that contains the contentTopLevelEditorBook-twoPageTree.book -->
<book-extension>
<book-location>
<parent-label-location label="mainToolsBook" />
<book-insertion-point page-label="homeBook" action="append" />
</book-location>
<book-content content-uri="/content/contentTopLevelEditorBook_twoPageTree.book" />
</book-extension>
< ! -- This example file includes two extensions. Both of which extend the home book of the mainToolsBook of the Administration Console -->
<book-extension>
<book-location>
<parent-label-location label="mainToolsBook" />
<book-insertion-point page-label="homeBook" action="append" />
</book-location>
<book-content content-uri="/content/contentTopLevelEditorBook_onePageTree.book" />
</book-extension>
</weblogic-portal-extension>
To create a netuix-extension.xml file within your web project:
Right-click the //WEB-INF folder within your extension web project and select New > Other.
In the Select a Wizard dialog, select XML > XML and click Next.
In the Create an XML File dialog, mark Create XML File from Scratch and click Next.
In the XML File Name dialog, type netuix-extension as the name of your file and click Finish.
In the Package Explorer, right-click the netxuix-extension.xml file and select Open With > Text Editor.
Paste the text you have copied from a valid netuix-extension.xml file.
Make modifications to the text that match the extension module you have created and save the file.
If you want to include your extension in the header menu of the Administration Console (shown in Example 3), you need to include an editors.xml file in your extension web project.
Figure 4 The Administration Console Header Menu

The editors.xml file allows you to extend an existing menu entry or add a new menu entry.
The easiest way to create a new editors.xml file to include in your extension application is to copy an existing file from one of the WAR files included in a library module. The editors.xml file must reside in the //WEB-INF/ directory of your project.
Note:
For WebLogic Portal 10.x, if you want to add an editor to an existing menu, you need to add a properties file to your system path. For more information, see the Oracle Fusion Middleware Release Notes for Oracle WebLogic Portal.Before beginning these steps, copy the text from an existing editors.xml to use in your new file. Example 3 provides an example file.
To create an editors.xml file:
Right-click the //WEB-INF folder within your extension web project and select New > Other.
In the Select a Wizard dialog, select XML > XML and click Next.
In the Create an XML File dialog, mark Create XML File from Scratch and click Next.
In the XML File Name dialog, type editors as the name of your file and click Finish.
In the Package Explorer, right-click the editors.xml file and select Open With > Text Editor.
Paste the text you have copied from a valid editors.xml file.
Make modifications to the text that match the extension module you have created and save the file. Example 4 shows an example of a valid editors.xml file.
Example 4 Example of an editors.xml File
<?xml version="1.0" encoding="UTF-8"?> <!-- @name: the name of the top-level menu item. This is used as the key for getting the title from the properties file specified in the bundleName attribute. --> <!-- @defLabel: the definition label of the default book to show for this editor group. This is not currently used by the menu. --> <!-- @defaultEditor: the name attribute of the default editor for this group --> <!-- @bundleName: the name of the applications scoped (EAR) properties file from which to retrieve the title for @name --> <edtrs:editor-group xmlns:edtrs="http://com.bea.portal/tools/admin/xsd/editors-1_0_0" xmlns:xsi="http://www.w3.org/2001/XMLSchema-instance" xsi:schemaLocation="http://com.bea.portal/tools/admin/xsd/editors-1_0_0 editors-1_0_0.xsd" name="myPAT" defLabel="NOT_USED" defaultEditor="myPATeditor" bundleName="myPATeditor.i18n.myPATeditor" > <!-- @name: the name of this editor which is used as a second level menu item. This is used as the key for getting the title from the properties file specified in the bundleName attribute. --> <!-- @landingDefLabel: the definition label of the landing page for this editor; IT MUST END WITH _landingPage --> <!-- @headerIcon: the icon to show for this editor --> <!-- @bundleName: the name of the applications scoped (EAR) properties file from which to retrieve the title for @name --> <edtrs:editor name="myPATeditor" landingDefLabel="myPATeditor_landingPage" headerIcon="wlp-content-mgmt-24.gif" bundleName="myPATeditor.i18n.myPATeditor" > <!-- tree builders are only used in the Administration Console editors. However, this entry is required.--> <edtrs:tree-builder> <edtrs:mode>NOT_USED</edtrs:mode> </edtrs:tree-builder> </edtrs:editor> </edtrs:editor-group>
When you have finished building your extension resources and added the necessary configuration files (a netuix-extension.xml file and an optional editors.xml file), you need to export your extension to your custom Administration Console application.
Note:
Make sure that you have added your extension to the custom Administration Console project you created, see Section 3.2.1, "Creating an Administration Console Web Project".To add your extension to your Administration Console application:
In your Administration Console web project, add a folder called bea-ext under the WEB-INF directory. You will export your extension project to this directory.
In your extension web project, right-click the root directory of your extension web project and select Export > WAR.
In the Export WAR dialog, click Browse to navigate to the \\WEB-INF\bea-ext directory in your Administration Console web project. For example,
c:\bea\user_projects\workspaces\myWorkspace\adminConsoleWebProject\webContent\web-inf\bea-ext\
Click Finish.
Using the Project Explorer, navigate to the WAR file you just exported to your custom Administration Console. You may need to press F5 to refresh the directory's contents.
Right-click on the *.war file (for example, myExtension.war) and select Copy.
Right-click the //WEB-INF/bea-ext directory and select Paste.
In the Naming Conflict dialog, rename your WAR file to the same name yet with a *.jar file extension. For example, myExtension.jar.
Delete the *.war file.
In an extended administration console, some features and steps that are referred to in the administration console online help system might not apply. This situation can occur, for instance, if you have removed features or parts of the administration console. Users of the extended administration console need to be aware of this possibility.
As with the WebLogic Portal Administration Console, you access the extended Administration Console with a URL. For example,
http://localhost:7001/myCustomConsoleWebProject/portal.portal
Administration Console portlets that you add to your portal are designed to react to resource ID calls.
The following sections list the respective resource IDs for the Administration Console portlets:
Interaction management includes user and group management, content selectors and campaigns. The interaction management portlets can be found in the wlp-tools-im-web-lib.
The following tables list each portlet associated with interaction management according to function (user management, campaigns, and so on). Also listed in each table are the resource IDs needed to call each portlet.
Table 3, "Campaign Portlets wlp-tools-im-web-lib"
Table 4, "Placeholder Portlets in wlp-tools-im-web-lib"
Table 5, "Content Selector Portlets in wlp-tools-im-web-lib"
Table 6, "User Segments Portlets in wlp-tools-im-web-lib"
Table 3 Campaign Portlets wlp-tools-im-web-lib
| Portlet | Library Module Path | Resource ID |
|---|---|---|
|
Browse Campaigns |
./interactionMgmtModule/web/im/campaigns/browse/CampaignBrowse.portlet |
::interaction:campaigns |
|
Campaign Details |
./interactionMgmtModule/web/im/campaigns/details/CampaignDetails.portlet |
::interaction:campaign |
|
Browse Scenarios |
./interactionMgmtModule/web/im/campaigns/scenarios/browse/ScenarioBrowse.portlet |
::interaction:scenario |
|
Scenario Details |
./interactionMgmtModule/web/im/campaigns/scenarios/details/ScenarioDetails.portlet |
::interaction:scenario |
|
Browse Rules |
./interactionMgmtModule/web/im/campaigns/scenarios/rules/browse/RuleBrowse.portlet |
::interaction:campaign:scenario |
|
Rule Details |
./interactionMgmtModule/web/im/campaigns/scenarios/rules/details/RuleDetails.portlet |
::interaction:campaign:scenario:rule |
Table 4 Placeholder Portlets in wlp-tools-im-web-lib
| Portlet | Library Module Path | Resource ID |
|---|---|---|
|
Browse Placeholder |
./interactionMgmtModule/web/im/placeholders/browse/PlaceholderBrowse.portlet |
::interaction:placeholders |
|
Placeholder Details |
/project/tools/modules/interactionMgmtModule/web/im/placeholders/details/PlaceholderDetails.portlet |
::interaction:placeholder |
|
Search Placeholders |
./interactionMgmtModule/web/im/placeholders/queries/browse/QueryBrowse.portlet |
::interaction:placeholder |
|
Search Delegated Administration Roles for Placeholders |
./interactionMgmtModule/web/im/placeholders/queries/details/da/QueryDARoles.portlet |
::interaction:placeholder:query:definition |
|
Search Placeholder Details |
./interactionMgmtModule/web/im/placeholders/queries/details/QueryDetails.portlet |
::interaction:placeholder:query:definition |
Table 5 Content Selector Portlets in wlp-tools-im-web-lib
| Portlet | Library Module Path | Resource ID |
|---|---|---|
|
Browse Content Selectors |
./interactionMgmtModule/web/im/contentselectors/browse/ContentSelectorBrowse.portlet |
::interaction:content-selectors |
|
Content Selectors Details |
./interactionMgmtModule/web/im/contentselectors/details/ContentSelectorDetails.portlet |
::interaction:content-selector |
Table 6 User Segments Portlets in wlp-tools-im-web-lib
| Portlet | Library Module Path | Resource ID |
|---|---|---|
|
Browse Segments |
./interactionMgmtModule/web/im/segments/browse/SegmentBrowse.portlet |
::interaction:segment |
|
Segment Details |
./interactionMgmtModule/web/im/segments/details/SegmentDetails.portlet |
::interaction:segment |
Content management portlets include the capability to view and modify content, and content types. If you are using library services, you can also view versioning information.
The following tables include information about the content management portlets, including the resource IDs used for each.
Table 7, "Content Portlets in wlp-tools-content-web-lib"
Table 8, "Repository Portlets in wlp-tools-content-web-lib"
Table 9, "Content Type Portlets"
Table 7 Content Portlets in wlp-tools-content-web-lib
| Portlet | Library Module Path | Resource ID |
|---|---|---|
|
Content Browse |
./contentMgmtModule/web/content/node/nodeSelected/browse/BrowseNodes.portlet |
::content:node |
|
Content Properties |
./contentMgmtModule/web/content/node/nodeSelected/properties/NodeProperties.portlet |
::content:node |
|
Content Summary |
./contentMgmtModule/web/content/node/nodeSelected/summary/NodeSummary.portlet |
::content:node |
|
Update Link Property Dialog |
./contentMgmtModule/web/content/node/nodeSelected/updateLinkDialog/updateLinkDialog.portlet |
::content:node |
|
Content Version History |
./contentMgmtModule/web/content/node/nodeSelected/versions/VersionHistory.portlet |
::content:node |
|
View Version |
./contentMgmtModule/web/content/node/nodeSelected/versions/viewVersion/ViewVersion.portlet |
::content:node:version |
|
Content Editor |
./contentMgmtModule/web/content/node/nodeSelected/wysiwyg/wysiwyg.portlet |
::content:node |
|
Browse Repositories |
./contentMgmtModule/web/content/node/virtualRepoSelected/browse/BrowseRepos.portlet |
::content:repository |
|
Search Repositories |
./contentMgmtModule/web/content/node/virtualRepoSelected/search/repoSearch.portlet |
::content:repository |
|
Browse My Workspace |
./contentMgmtModule/web/content/node/workspace/browse/BrowseMyWorkspace.portlet |
::content:workspaces |
|
Browse Assigned Items |
./contentMgmtModule/web/content/node/workspace/browse/myItems/BrowseMyItems.portlet |
::content:workspace:checked-out |
Table 8 Repository Portlets in wlp-tools-content-web-lib
| Portlet | Library Module Path | Resource ID |
|---|---|---|
|
Browse Repositories |
./contentMgmtModule/web/content/repo/browse/browse/BrowseRepos.portlet |
::content:repositories |
|
Repository Details |
./contentMgmtModule/web/content/repo/details/DetailsRepo.portlet |
::content:repository |
|
Associated Content (with a workflow) |
./contentMgmtModule/web/content/repo/workflow/assignedContent/AssignedContent.portlet |
::content:workflow |
|
Associated Types (with a workflow) |
./contentMgmtModule/web/content/repo/workflow/assignedTypes/AssignedTypes.portlet |
::content:workflow |
|
Browse Workflows |
./contentMgmtModule/web/content/repo/workflow/browse/BrowseWorkflows.portlet |
::content:workflows |
|
Workflow Details |
./contentMgmtModule/web/content/repo/workflow/details/DetailsWorkflow.portlet |
::content:workflow |
| Portlet | Library Module Path | Resource ID |
|---|---|---|
|
Content Type Details |
./contentMgmtModule/web/content/type/property/propertyDetails.portlet |
::content:type:property |
|
./contentMgmtModule/web/content/type/repo/listTypes.portlet |
::content:repository |
|
|
Content Type Properties |
./contentMgmtModule/web/content/type/type/properties/typeProperties.portlet |
::content:type |
|
Content Type Summary |
./contentMgmtModule/web/content/type/type/summary/typeSummary.portlet |
::content:type |
|
Browse Repositories |
./contentMgmtModule/web/content/type/virtualRepo/browseRepos.portlet |
The user and group management portlets include portlets that allow you to add, view, or modify users and groups.
The following tables provide information about the user and group management portlets, including the resource ID used for each.
Table 10, "Group Management Portlets in wlp-tools-ugm-web-lib"
Table 11, "User Management Portlets in wlp-tools-ugm-web-lib"
Table 10 Group Management Portlets in wlp-tools-ugm-web-lib
| Portlet | Library Module Path | Resource ID |
|---|---|---|
|
Group Details |
./ugmModule/web/ugmTools/groupTools/details/details.portlet |
::security:group |
|
Groups in Group |
./ugmModule/web/ugmTools/groupTools/listGroups/listGroups.portlet |
::security:group |
|
Member of Group |
./ugmModule/web/ugmTools/groupTools/listMembers/listMembers.portlet |
::security:group |
|
./ugmModule/web/ugmTools/groupTools/listProfile/listProfile.portlet |
::security:group |
|
|
Users in Group |
./ugmModule/web/ugmTools/groupTools/listUsers/listUsers.portlet |
::security:group |
|
./ugmModule/web/ugmTools/groupTools/multipleProfiles/multipleProfiles.portlet |
::security:group |
Table 11 User Management Portlets in wlp-tools-ugm-web-lib
| Portlet | Library Module Path | Resource ID |
|---|---|---|
|
Browse Users |
./ugmModule/web/ugmTools/userTools/browseUsers/browseUsers.portlet |
::security:users |
|
User Details |
./ugmModule/web/ugmTools/userTools/details/details.portlet |
::security:user |
|
./ugmModule/web/ugmTools/userTools/groupMembership/groupMembership.portlet |
::security:user |
|
|
./ugmModule/web/ugmTools/userTools/listProfile/listProfile.portlet |
::security:user |
|
|
./ugmModule/web/ugmTools/userTools/multipleProfiles/multipleProfiles.portlet |
::security:user |
|
|
./ugmModule/web/ugmTools/userTools/userTools.portlets |
::security:user |
For information about Oracle's commitment to accessibility, visit the Oracle Accessibility Program website at http://www.oracle.com/pls/topic/lookup?ctx=acc&id=docacc.
Oracle customers have access to electronic support through My Oracle Support. For information, visit http://www.oracle.com/pls/topic/lookup?ctx=acc&id=info or visit http://www.oracle.com/pls/topic/lookup?ctx=acc&id=trs if you are hearing impaired.
Oracle Fusion Middleware Extending the Administration Console for Oracle WebLogic Portal, 10g Release 3 (10.3.4)
E14234-02
Copyright © 2010, 2011 Oracle and/or its affiliates. All rights reserved.
This software and related documentation are provided under a license agreement containing restrictions on use and disclosure and are protected by intellectual property laws. Except as expressly permitted in your license agreement or allowed by law, you may not use, copy, reproduce, translate, broadcast, modify, license, transmit, distribute, exhibit, perform, publish, or display any part, in any form, or by any means. Reverse engineering, disassembly, or decompilation of this software, unless required by law for interoperability, is prohibited.
The information contained herein is subject to change without notice and is not warranted to be error-free. If you find any errors, please report them to us in writing.
If this is software or related documentation that is delivered to the U.S. Government or anyone licensing it on behalf of the U.S. Government, the following notice is applicable:
U.S. GOVERNMENT RIGHTS Programs, software, databases, and related documentation and technical data delivered to U.S. Government customers are "commercial computer software" or "commercial technical data" pursuant to the applicable Federal Acquisition Regulation and agency-specific supplemental regulations. As such, the use, duplication, disclosure, modification, and adaptation shall be subject to the restrictions and license terms set forth in the applicable Government contract, and, to the extent applicable by the terms of the Government contract, the additional rights set forth in FAR 52.227-19, Commercial Computer Software License (December 2007). Oracle America, Inc., 500 Oracle Parkway, Redwood City, CA 94065.
This software or hardware is developed for general use in a variety of information management applications. It is not developed or intended for use in any inherently dangerous applications, including applications that may create a risk of personal injury. If you use this software or hardware in dangerous applications, then you shall be responsible to take all appropriate fail-safe, backup, redundancy, and other measures to ensure its safe use. Oracle Corporation and its affiliates disclaim any liability for any damages caused by use of this software or hardware in dangerous applications.
Oracle and Java are registered trademarks of Oracle and/or its affiliates. Other names may be trademarks of their respective owners.
Intel and Intel Xeon are trademarks or registered trademarks of Intel Corporation. All SPARC trademarks are used under license and are trademarks or registered trademarks of SPARC International, Inc. AMD, Opteron, the AMD logo, and the AMD Opteron logo are trademarks or registered trademarks of Advanced Micro Devices. UNIX is a registered trademark of The Open Group.
This software or hardware and documentation may provide access to or information on content, products, and services from third parties. Oracle Corporation and its affiliates are not responsible for and expressly disclaim all warranties of any kind with respect to third-party content, products, and services. Oracle Corporation and its affiliates will not be responsible for any loss, costs, or damages incurred due to your access to or use of third-party content, products, or services.