| Oracle® Argus Safety English User's Guide Release 7.0.1 E26223-01 |
|
|
PDF · Mobi · ePub |
| Oracle® Argus Safety English User's Guide Release 7.0.1 E26223-01 |
|
|
PDF · Mobi · ePub |
This chapter contains detailed information about Argus reports and how to create and use them.
Several different kinds of reports are available in Argus. You can access them from the Reports menu. When using reports, be aware of the following:
The system prints a DRAFT watermark across the entire page starting from the bottom left to top right for the following on all pages:
ALL Expedited reports including E2B CIOMS and MedWatch on the E2B Viewer
ALL Periodic Reports including Expedited reports part of the Periodic and Aggregate reports part of Periodic
If you select Internal or a value for Other text for PSUR/CTPR reports, the system prints "Internal" or the other text value as the watermark on the PDF reports that include the expedited reports that are part of the periodic for all pages.
The Bulk Reporting screen has a Study ID filter option that enables you to filter cases in the list.
When using the Study ID filter, be aware of the following:
The Study ID is a type ahead field the system enables you to enter the study ID values defined for cases.
There can be a maximum of 25 items on the drop-down list.
When you select values from the drop-down list, the system performs a like search.
The system prints the user-defined summaries in the order they are listed in the Periodic report.
This chapter discusses these reports in detail and also about the reports in the following categories. The following is a list of all available Argus reports.
|
|
|
This section lists the different Compliance Reports in Argus and discusses about each of them in detail.
Place the cursor over the Compliance option in the Reports tab to go to any of the Compliance Reports.
Expedited Reports provide access to the list of previously scheduled or generated but not submitted expedited reports.
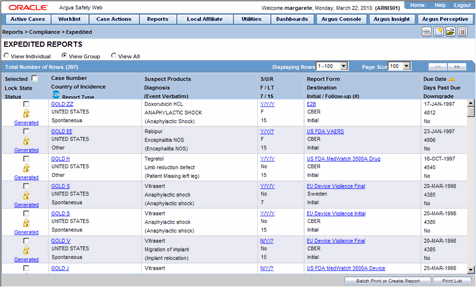
Apart from viewing these reports, you can also schedule a new expedited report from this dialog.
Depending on the regulations set forth by the Regulatory Authorities, expedited reports might need to be submitted for the adverse events pertaining to your company's products.
You can generate several different kinds of expedited reports as follows:
CIOMS-I Form (English)
CIOMS-I Local Form (English)
CERFA 65-0040 (French)
CERFA 65-0044 (French)
MHLW Clinical (Japanese)
MHLW Spontaneous (Japanese)
US FDA MedWatch Form 3500A (English)
US FDA MedWatch Form 3500A (English) Drug Only
MCA Clinical (English)
MCA Spontaneous (English)
US FDA VAERS Form (English)
EU EMEA Clinical Form (English)
EU EMEA Spontaneous Form (English)
EU Device Vigilance Initial Form (English)
EU Device Vigilance Final Form (English)
German BfArM form 643 / PEI Form (German) French CERFA (French)
E2B
Spain Clinical
Spain Spontaneous
Canadian Device Form
Canadian Expedited Form
When using Expedited Reports, be aware of the following:
The following expedited report forms do not print a follow up number when the user selects DRAFT on the Regulatory Reports tab or when he/she selects the Quick Launch Draft option:
US FDA MedWatch Drug/Device
US FDA VAERS
CIOMS I/CIOMS I (Local)
French CERFA
Spanish Spontaneous/Clinical
The system enables you to print draft expedited reports from the Batch Print or Create Reports without printing DRAFT on the reports from the Case Open or the Reports | Compliance | Expedited Reports dialog.
When you select the Draft option, the system enables you to print a DRAFT watermark on the expedited reports.
If you do not enter a value, the system does not print a watermark on the expedited reports.
You can enter a maximum of 10 characters in the text field.
Argus Safety lets you store your Expedited Reports in Documentum.
Mark an Expedited Report as submitted from within Argus. to insert the report into the Documentum system as a PDF.
If the report is to be transmitted via fax or email, Argus Safety Service marks the report as a successful submission in Documentum only after the fax or email transmission has succeeded.
Follow-up reports are created when significant follow-up information is entered for the case. This is indicated by entering follow-up information in the General Information section of the General tab and when one of the following two things happens:
Data for a case changes
Update information for a case has been entered
Depending on the configuration set up by the Administrator, the system analyzes the scheduled reports prior to the data changes to see if they are still required.
If the system determines that they are not required, the report status is marked as "Downgrade". New reports are automatically scheduled, if required.
If the system determines the report is still needed and needs to be updated, one of two functions can take place depending on the configuration done by the Administrator:
The system overwrites the report
The system schedules a new report in addition to the old report
If the system has been configured to overwrite the existing report, the report status becomes "New Data Available."
In the Worklist, the status for this report shows "New Data Available" for this report. When you re-generate the report, you can select whether or not you would like to re-generate the report with the new data.
If the system is configured to create a follow-up report, the previous report remains in its current state and a new report is scheduled with the status of "Scheduled."
If a report has been previously submitted, this report is never deleted under any configuration.
The following table below describes how to view a summary of Expedited Regulatory Reports:
| To.. | Do.. |
|---|---|
| View the regulatory reports for a particular case (scheduled, generated and submitted) | Open the Regulatory Reports tab of the Case Form. |
| View all scheduled, generated, and approved reports, as well as other outstanding action items | Select Reports from the Worklist menu. |
| View a list of all scheduled, generated, and approved reports | Select Compliance | Expedited from the Reports menu. |
| View all the submitted reports in the system | Select Compliance |Submitted from the Reports menu. |
Several common features are available in the Expedited Reports section. These include:
Lock State Header Options
Lock Icons
Lock Icon Options
Click the Lock State header row to sort on the following category of cases. A pop-up appears listing the following sorting options:
Lock State
SUSAR
Exp/Per
Click on the required option to sort cases based on the selected case categorization.
Note:
The icon displayed in the lock state column in the Reports-> Compliance - Expedited and Submitted screens denotes a SUSAR (Suspected Unexpected Serious Adverse Reaction) case.The following table describes the meaning of each icon when attached to a case.
| Icon... | Identifies... |
|---|---|
| A case marked for a Periodic ICSR submission. | |
| A locked case. | |
| An unlocked case | |
| A SUSAR (Suspected Unexpected Serious Adverse Reaction) case. |
Click the lock icon to view the list of options described in the following table:
| Field | Description |
|---|---|
| View Report | Displays the details of the selected report. |
| Report Details | Displays specific information about the report as entered in the Regulatory Reports section.
Note: The information displayed in the fields of the Report Details dialog is fetched from the data entered in the Regulatory Reports section of Case Form. Refer to the About the Report Details Dialog Box section for descriptions of each tab. |
| Case Summary | Displays the Case Summary dialog |
| Remove Report | Deletes the report from the case on being asked for a justification. |
| Mark for Non-Submission | Displays the Submission tab in the Report Details dialog.
Select No for Mark for Non-Submission and enter the reason for the non-submission. |
| Remove Multiple Reports | Deletes multiple reports from the case on being asked a justification. |
| Mark Multiple for Non-Submission | Displays the Submission tab in the Report Details dialog. Select No for Mark Multiple for Non-Submission and enter the reason for the non-submission. This is applied to all selected reports. |
Use the following procedure to schedule reports.
Open the case for which the report has to be scheduled.
When the system displays the Case Form for the selected case, select Regulatory Reports --> Schedule New Reports.
When the system opens the Schedule New Expedited Report dialog box, enter the appropriate information in the fields in the dialog box.
Click OK to schedule the report.
Save the case to save the report.
Schedule New Expedited Reports Dialog Box Fields and Field Descriptions
The following table lists and describes the fields in the Schedule New Expedited Report dialog box. 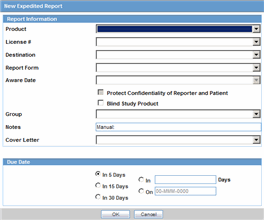
| Field | Description |
|---|---|
| Product | Select the relevant company product from the list. All company products associated with the particular case appear in the list.
Note: The items appearing in the drop-down list are listed in the following format: Trade Name, Product Name, Formulation, Concentration and Indication. |
| License # | Select the appropriate license.
Note: The items appearing in this drop-down list are listed in the following format: Country of License, License Type and License Number |
| Destination | Select the regulatory authority for which the report is to be scheduled. |
| Form | Select the type of the report that is to be created. |
| Message Type | Select the Message Type from the drop-down list. |
| Aware Date | This drop-down list is only populated and enabled after a license has been selected. The Aware Dates are displayed in descending order of the Current Aware Date.
The list of the aware dates is determined based on the license type selected in the following two groups: i. Drug/Vaccine - follow-up dates that are marked significant ii. Device - follow-up dates that are marked as "device" significant If the system is configured to not have separate significant indication for Drug and Device, only the standard (Drug/Vaccine) significant follow-up dates are considered. The resulting expedited report Due Date is based on the selected Aware Date and the duration of the Due Date section. Note: The selected Aware Date has no impact on the Actual Due Date if the user specifies an absolute Due Date. For instance, selecting a date in the Due Date field causes the report to be due on the specified date, regardless of the selected Aware Date. |
| Protect Confidentiality of Patient and Reporter | Select this check box if identifying information about the patient and the reporter must not appear on the report. |
| Notes | Enter any relevant notes in this field. |
| Group | Select the group that will be responsible for the report. |
| Cover Letter | Select a cover letter for the report, if relevant. |
| Due Date | Specify the due date of the report by selecting the number of days after which it will be due, or by specifying the exact date. |
You can generate a report using either of the following procedures.
Verify that the relevant case has been locked and the required report has been scheduled.
Open the selected case to display its associated Case Form.
Open the report from the Regulatory Reports tab of the Case Form.
When the system opens the Regulatory Reports details for the selected case, locate the relevant report and click the Final link to generate the report.
The system generates the selected report.
Verify that the relevant case has been locked and the required report has been scheduled.
Select Case Actions --> Open to view the Case Open form.
Click Search to view cases matching the search criteria.
When the system displays the search results, click the Lock State icon and select Case Details.
When the system opens the Argus Safety Case Details dialog, open the Scheduled Regulatory Reports folder and select the relevant regulatory report.
The system automatically generates the report.
Note:
You do not need to lock the case to preview a report in draft mode.
If you have access rights to view or print blinded information, you are prompted to select whether you would like to view a blinded or unblinded version of the report. If your access rights disallow you from viewing or printing unblinded information, you can view only a blinded version of the expedited report. The following items are not displayed when viewing a blinded version of the expedited report:
Clinical Treatment Given (Study Drug field)
Study Drug Formulation and Concentration
Study Drug Dose, Daily Dose and Route
Study Drug Batch/Lot # and Expiration Date
If the case is locked you can generate the report from the Worklist | Reports, Reports | Bulk Reporting and Reports | Compliance | Expedited screens.
Use the following procedure to approve reports.
Open the case associated with the report that needs to be approved.
When the system opens the Case Form, click the Regulatory Reports tab to displays the case details.
Click the icon associated with the report you wish to approve and select View Report Details.
When the system opens the Report Details dialog, click the Routing tab.
When the system opens the Routing tab, select Approved from the State drop-down list and click Route.
When the system opens a dialog box, enter the required information and click OK to approve the report.
Note:
Refer to Report Routing to understand how you can route a report to another state.Use the following procedure to create unscheduled expedited reports.
Select Reports --> Expedited --> Compliance.
Expedited Reports Dialog Box Fields and Fields Descriptions
| Field | Description |
|---|---|
| Selected | Click the checkbox to select the report. |
| Lock State | Displays if the case is locked or un-locked. |
| Status | Displays the Report Status e.g. Scheduled or Generated etc.
Note: Click the link displaying the status to view the report details. |
| Case Number | Displays the Case Number.
Note: Click the link displaying the Case Number to open the selected case. |
| Country of Incidence | Displays the Country of Incidence for the selected case. |
| Report Type | Displays the Report Type of the selected case. |
| Suspect Product | Displays the Trade Name for which the report has been scheduled. A (+) displayed at the end of the Product Name denotes that more than one Suspect Company Product exists.
For Reports which were scheduled for the Device, the Device name gets displayed. |
| Diagnosis | Displays the Primary Event Diagnoses PT |
| Event Verbatim | Displays the (verbatim as reported) of the Primary Event. |
| S/U/R | Displays the Case Level Assessments
Click the SUR link to view the Case Summary. |
| F / LT | Denotes Fatal / Life Threatening
If the case is both F and LT, only F is displayed. If the case is neither F nor LT, No is displayed. |
| 7/15 | Displays 7 if the report is due within 7 days
Displays 15 if the report is due in more than 7 days |
| Report Form | Displays the Description of the report.
Click the link to view the DRAFT Report PDF. |
| Destination | Displays the Report Destination (Agency) for which the report is scheduled. |
| Initial / Follow-up (#) | Displays the status whether it is Initial or Follow-up.
If it is Follow-up, the follow-up number is also displayed. |
| Due Date | Displays the due date. This date is based on the previously submitted report for the MedWatch Reports under the G7 Section for 5, 7, 10, 15 and 30 Days. |
| Days Past Due | Displays the number of days the report is past due date. |
| Downgrade | Displays Yes if the report is a Downgrade Report. |
| View All | Allows the administrator and workflow manager to see all items in the system. |
| View Group | Allows the user to view all items assigned to this user group. |
| Individual | Allows the user to view all items assigned to him. |
| Print List Button | Allows the user to print the current Expedited Reports List for referencing the current view of the Expedited Reports List. |
| Batch Print | Allows the user to batch schedule Expedited Reports for Locked or Unlocked Cases. |
Click Batch Print or Create Report and search for the case for which the expedited report has to be scheduled.
When the system displays the search results, select the locked cases for which the expedited report is to be scheduled.
Click Batch.
When the system opens the Batch Print or Create Reports dialog box, enter the appropriate information and click OK.
The system generates the unscheduled expedited report.
Batch Print or Create Reports Fields and Field Descriptions
The following table lists and describes the Batch Print fields.
| Field | Description |
|---|---|
| Reporting Destination | Displays the different reporting destinations. |
| Report Form | Displays the report form types. |
| License Type | Select the license type as investigational or marketed or any type of license. |
| Message Type | Select the message type from the drop-down list |
| Format | Enables you to print reports As Draft or As Final.
|
| Destination | Click the Printer check box to print the report |
| Protect Confidentiality of Reporter and Patient | Click this check box to hide the Reporter and Patient information on the expedited reports. |
| Scheduling |
|
You can use the Batch Reports function to schedule and generate reports for multiple cases. Before using this function, verify that no cases or reports are open.
Use the following procedure to create batch reports.
Select Expedited Reports from the Reports - Compliance menu.
When the system opens the Expedited Reports dialog box, click Batch Print or Create Report.
Expedited Reports Dialog Box Fields and Field Description
The following table lists and describes the fields in the Expedited Reports dialog box.
| Field | Description |
|---|---|
| Selected | Click the check box to select the report. |
| Lock State | Displays if the case is locked or un-locked. |
| Status | Displays the Report Status e.g. Scheduled or Generated etc.
Note: Click the link displaying the status to view the report details. |
| Case Number | Displays the Case Number.
Note: Click the link displaying the Case Number to open the selected case. |
| Country of Incidence | Displays the Country of Incidence for the selected case. |
| Report Type | Displays the Report Type of the selected case. |
| Suspect Product | Displays the Trade Name for which the report has been scheduled. A (+) displayed at the end of the Product Name denotes that more than one Suspect Company Product exists.
For Reports which were scheduled for the Device, the Device name gets displayed. |
| Diagnosis | Displays the Primary Event Diagnoses PT |
| Event Verbatim | Displays the (verbatim as reported) of the Primary Event. |
| S/U/R | Displays the Case Level Assessments
Click the SUR link to view the Case Summary. |
| F / LT | Denotes Fatal / Life Threatening
If the case is both F and LT, only F is displayed. If the case is neither F nor LT, No is displayed. |
| 7/15 | Displays 7 if the report is due within 7 days
Displays 15 if the report is due in more than 7 days |
| Report Form | Displays the Description of the report
Click the link to view the DRAFT Report PDF. |
| Destination | Displays the Report Destination (Agency) for which the report is scheduled. |
| Initial / Follow-up (#) | Displays the status whether it is Initial or Follow-up
If it is Follow-up, the follow-up number is also displayed. |
| Due Date | Displays the due date. |
| Days Past Due | Displays the number of days the report is past due date. |
| Downgrade | Displays Yes if the report is a Downgrade Report. |
| View All | Allows the administrator and workflow manager to see all items in the system. |
| View Group | Allows the user to view all items assigned to this user group. |
| Individual | Allows the user to view all items assigned to him. |
| Print List Button | Allows the user to print the current Expedited Reports List for referencing the current view of the Expedited Reports List. |
| Batch Print | Allows the user to batch schedule Expedited Reports for Locked or Unlocked Cases. |
When the system opens the Expedited Reports dialog box, search for the cases for which the expedited report needs to be scheduled.
When the system displays the search results, select the appropriate cases and click Batch.
When the system opens the Batch Print or Create Reports dialog box, enter the appropriate information in the fields and click OK
The Expedited Batch Printing dialog supports printing Batch CIOMS, Medwatch, and VAERS on Argus Web locally.
Batch Print or Create Reports Dialog Box Fields and Field Descriptions
The following tables lists and describes the fields in the Batch Print or Create Reports dialog box. 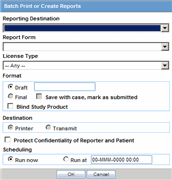
| Field | Description |
|---|---|
| Reporting Destination | Displays the different reporting destinations. |
| Report Form | Displays the report form types. |
| License Type | Select the license type as investigational or marketed or any type of license. |
| Message Type | Select the message type from the drop-down list |
| Format | Enables you to print reports As Draft or As Final.
|
| Destination | Click the Printer check box to print the report |
| Protect Confidentiality of Reporter and Patient | Click this check box to hide the Reporter and Patient information on the expedited reports. |
| Scheduling | 1. If Run Now is selected, all the selected reports run against all selected cases and a PDF is generated.
The Run Now option is visible only when a MedWatch, MedWatch Drug, CIOMS, or VAERS form is selected on the Batch Expedited Report screen. Note: If you select an unlocked case, the report gets printed in draft form only and is not saved. 2. Select Run at and enter the appropriate date and time when the generation of reports should occur. |
The expedited reporting rules algorithm affects the following:
Suppression of Duplicate Reports
Blinded/Forced Distribution
Letter Placeholder for the IND Cover Letter
Suppression of Duplicate Reports
You can suppress duplicate expedited reports to be scheduled at the reporting destination level, according to the following criteria:
The Suppress Duplicate Reports option only applies to drug reports. It does not apply to device reports.
This option does not reduce the number of reporting rules the system evaluates. However, it does prevent the system from scheduling and generating expedited reports that match the duplication criteria.
When you select Suppress Duplicate Reports, the system uses the following attributes to determine whether the reports are duplicates of other reports:
Report Form
Reporting Destination
Aware Date
If two or more duplicate reports have different due dates (regardless of license type), the system schedules the report with the earliest due date.
The system enables you to configure the Blinding Study option for products in the case.
When the user selects this checkbox, the system blinds the study products for the report being sent to the reporting destination in a manner similar to the Bulk Reporting dialog option.
If the user selects either of the Blind Study product options (Reporting Rules or Bulk Reporting), the system blinds the study product information on the report form.
The system blinds only active blinded studies. It does not blind the following case reports even if the Blind Study product is selected
Open Label Studies
Study is eligible for unblinding
In cases where expedited reports are due, the system permits the user to force-distribute the reports based on user-defined reporting rules, even if case processing is incomplete.
When the user selects the Force Distribution rule, the following occurs:
If a case encounters a rule where a report is due is locked, the system schedules the report based on the rule and does the following:
Generates the report on the due date.
Dynamically replaces the current case comment with the force distribution case comment.
Transmits the report based on the preferences defined by the reporting destinations.
Displays the status in the Worklist Bulk Transmit/Transmit E2B dialogs.
The AG Service Force Reporting process for expedited reports completes the process by:
Checking the reports required for force distribution
Locks the case (if it's not already locked)
Generates the reports and makes sure it is ready for transmission
The system adds case comments to the following reports:
CIOMS I
CIOMS I (Local)
Spanish Spontaneous
Clinical Forms
If a user has a case open, the system skips the case until the user releases the case.
After transmitting the reports (sent to the WL Status dialogs), the system does the following:
Unlocks the case
Uses the justification of the unlock as the case comment (as defined in the Profile switch)
Determines whether there are any unsubmitted reports and, if there are unsubmitted reports, sends the current forced distribute reports to the Bulk Reporting queue for transmission.
The system puts the following in the Notes field of the report:
Auto-scheduled; Forced Distributed: (EU) 15 day EMEA Mkt; Cure All
During the time the case is locked and reports are being generated, the system does not allow the user to edit the case. The system displays the following message:
The case is in use by XXXX user
where:
XXXX is the name of the AG Service user executing the report scheduling.
The notes for the Case Locking/Unlocking are the same as those defined as the common profile value for the Forces Distribution option; System is the user.
Letter Placeholder for the IND Cover Letter
Be aware of the following:
You can define a placeholder for the IND_SIMILAR_EVENTS table. The system uses data from this table to populate the Case Number, Protocol Number, Subject ID, and Adverse Event terms for previously submitted cases reporting the same events.
If the placeholder is used in a letter template, the system prints the information shown in the following table.
| Adverse Event Report No. (AER#) | Protocol Number | Subject ID Number | Adverse Event Term(s) |
| CASE001 | CUREALL | P101 | Verbatim[PT] |
where:
AER# is the case number when an Investigational IND MedWatch was previously submitted and included the same Related Event Term as the current case.
Protocol Number is the Project ID for the case in (a).
Subject ID is the Patient ID for the case in (a).
Adverse Event Terms(s) are the Related Events for the licensed product in case(a).
If no reports were submitted, the system prints None Submitted instead of the table.
The placeholder only prints this information when it is used in the cover letter for the Regulatory Report. The system uses the license associated with the scheduled report to track other cases where the same product license was previously submitted for the same events in the current case.
This section discusses the different fields and features available in Periodic Reports.
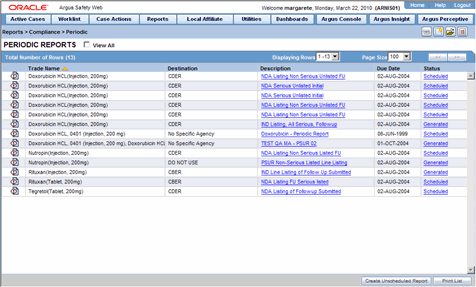
When using periodic reports be aware of the following:
You can filter cases in the following period reports based on the Case Locked/Archived date:
NDA
IND
PSUR
CTPR
When you select the Case Locked/Archived date, the system limits the cases based on whether the case has been locked or archived within the specified time frame.
The locked date is the lock date for the current case.
If there is significant FU in the reporting time frame, the system considers the case a follow-up case in the group options of the PSUR/CTPR reports.
If you specify the time frame for the case locked/archived date, the system disables the following:
Include Follow-up
Exclude Follow-up
Include Summary of Unlocked Cases
Include Unlocked Cases
For the 15 day report section of the NDA Reports, the system uses the timestamp to determine whether there are further follow-up or downgraded cases in that date range.
The following table lists and describes the data that appear in the columns on the Periodic Reports screen:
| Field | Description |
|---|---|
| View All | Enables the user to view all available periodic reports. |
| Trade Name | Displays the Trade Name. |
| Destination | Displays the name of the Destination. |
| Description | Displays the report name. Click this to open the selected report in PDF format. |
| Due Date | Displays the Due Date. |
| Status | Opens the Report Details dialog for the selected report. |
| Print List | Allows the user to print the current Periodic Reporting for referencing the current view of the Periodic Reporting. |
Common features on the Period Reports page. Click the icon associated with each report to view the following options:
| Option | Description |
|---|---|
| View Report | Opens the Individual Periodic Report selected by the user. |
| Report Details | Displays specific information about the report as entered in the Regulatory Reports section.
Note: The information displayed in the fields of the Report Details dialog is fetched from the data entered in the Regulatory Reports section of Case Form. |
The Report Details dialog box includes several tabs.
The General tab displays the general information about the report. The information on this tab cannot be modified.
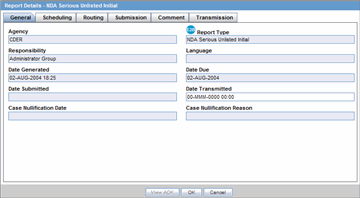
The following table lists and describes the fields on the General tab.
| Field | Description |
|---|---|
| Agency | Displays the Reporting Destination for which the report is scheduled. |
| Responsibility | Displays the User Group to which the report is assigned. |
| Date Generated | Displays the date when the report was generated. |
| Date Submitted | Displays the date when the report was submitted. |
| Report Type | Displays the Expedited Report Form of the report. |
| Language | Displays the language in which the report has been made. |
| Date Due | Displays the date when the report is due. |
| Date Transmitted | Displays the date when the report was transmitted. |
| Case Nullification Date | Displays the date when the case was nullified. |
| Case Nullification Reason | Displays the reason entered when a case is logically deleted in Argus. |
The Scheduling tab displays a reason for scheduling this report. It also shows the date on which the report was scheduled.

The following table lists and describes the fields on the Scheduling tab.
| Field | Description |
| Scheduled On | Displays the date when the report was scheduled. |
| Scheduled By | Displays the name of the person who schedule the report. |
| Case Revision | Displays the case revision number. |
| Case Number | Displays the case number. |
| Reason for Scheduling | Displays the reason for scheduling the report. |
Note:
All fields in this tab are auto-populated as per records entered in Argus.The Routing tab displays the routing history of the report. To route the report, click Route.
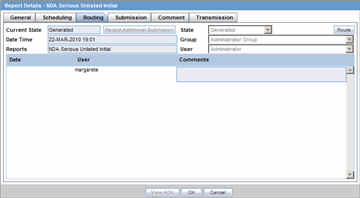
The following table lists and describes the fields on the Routing tab.
| Field | Description |
|---|---|
| Current State | Displays the current state of the report. |
| State | Displays the state of the report. This button is enabled when you click the Route button. |
| Date Time | Displays the date and time of the report routing. |
| Group | Displays the group of the report. This button is enabled when you click the Route button. |
| Reports | Displays the type of report it is. |
| User | Displays the state of the report. This button is enabled when you click the Route button. |
| Comments | Displays routing comments entered before routing the report. |
The Submission tab enables you to specify whether submission is required and enter a reason for not submitting the report.

The following table lists and describes the fields on the Submission tab.
| Field | Description |
| Submission Required | Enables you to select if this report is not required to be submitted to the regulatory authority. |
| Determined On | Displays the date when the report was considered not required to be submitted. |
| Determined By | Displays the name of the user who decided the report was not required to be submitted. |
| Reason for Non-Submission | Click Select to select the reason for non-submission. |
The Comment tab enables you to enter a local comment that prints out on that specific report when generated. Each report has its own Local Comment section.
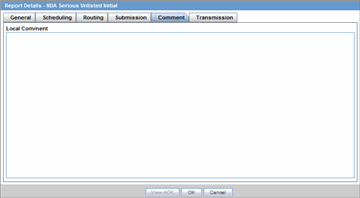
The following describes the Local Comment field on the Report Details tab.
| Field | Description |
|---|---|
| Local Comment | Enables you to enter any remarks about the report. |
To transmit a report
Click the icon associated with a report and select the Transmission tab from Report Details.
When the system opens the Report Details The Report Details dialog opens.
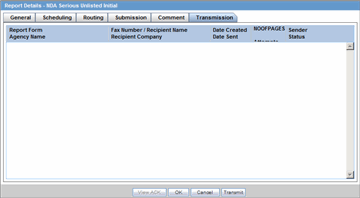
This dialog displays the status of reports that have been transmitted to different recipients.
The following table lists the fields that comprise the Report Details dialog.
| Field | Description |
|---|---|
| Report Form | Displays the name and type of report being transmitted. |
| Agency Name | Displays the agency name for the report. |
| Fax Number / Recipient Name | Displays the Fax Number or name of the recipient of the report. |
| Recipient Company | Displays the name of the company that is receiving the report. |
| Date Created | Displays the date when the report was created. |
| Date Sent | Displays the date when the report was sent. |
| # of Pages | Displays the number of pages present in the report. |
| Attempts | Displays the number of attempts in transmitting the report. |
| Sender | Displays the sender of the report. |
| Status | Displays the transmission status of the report. |
Click OK or Cancel to approve the transmission or discard any changes, respectively.
Click the Transmit button to transmit a report. The Transmit to Recipients dialog is displayed.
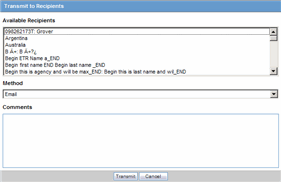
Select the recipients of the report, as applicable from the Available Recipients list.
Select the method of transmission from Method, as applicable.
Enter remarks in Comments.
Click Transmit.
The selected report is transmitted to the specified recipients.
To create Unscheduled Periodic Reports
Click the Create Unscheduled Report button
The system opens Periodic Reports dialog box that provides a list of configured reports of the following types:
PSUR - Containing ICH PSUR Line Listing Reports
IND - Containing US IND Periodic Reports
NDA - Containing US NDA Periodic Reports
CTPR - Containing CT Periodic Reports
Click the (+) icon against the desired category to view all the reports within that category.
Select the report you wish to create from this list and click Select.
When the system opens the Report Batch Printing dialog, select Run Now or Run at, as appropriate.
Note:
If you select Run Now, specify PDF, RTF, or CSV from the drop-down menu for the report output option to generate the PSUR or CTPR report in the selected format.If you select Run at, specify the date/time to schedule the PSUR report to be generated by Argus Safety Service. This enables only Final and disables all other Print As options.
Select what you want printed on the report: Final, Draft, Internal, or enter Other information.
Click OK.
The system generates the periodic report.
This section provides information about how to submit and view reports.
The following table lists and describes the icons that appear on the Submitted Reports page.
| Field | Description |
|---|---|
| View Report | Enables you to view the report. |
| Report Details | Enables you to view the report details. |
| Unsubmit Reports | Enables you to unsubmit reports through a confirmation dialog. If you select the option to send a nullification report before clicking OK, a justification dialog also appears, as shown in the section on Deleting a Case. |
Before you can mark a report as submitted, the report must first be approved.
Use the following procedure the submit an approved report.
Open the case for which the report has to be approved.
Open the Regulatory Reports tab in the Case Form.
When the system opens the Regulatory Reports details for the selected case, click the icon associated with the report you wish to approve.
Select View Report Details.
Note:
The Case Nullification Date is the date when the case is deleted, the Case Nullification Reason is the comment entered when the case is logically deleted in Argus.Select Submitted from the State list in the Routing tab and click Route.
When the system opens a dialog box, enter the required details and click OK.
The report is approved.
Note:
A user who has "Workflow Manager" rights can undo the submission of a report, if necessary.Use the following procedure to view submitted reports.
Select the Reports --> Compliance --> Submitted Reports.
When the system opens the Submitted Reports page, enter the appropriate search criteria and click Search.
The system displays the Search Results.
Submitted Reports Fields and Field Descriptions
The following table lists and describes the search fields on the Submitted Reports page.
| Field | Description |
|---|---|
| Destination | Select one or more Reporting Destination(s). |
| Report Form | Select one or more Report Form(s). |
| Submission Date Range | Specify a specific date range from the drop-down list.
Tip: To specify your own dates use the To and From dates. |
| License Type | Select the License type.
Note: Only reports that have been scheduled based on the selected license type will be displayed. |
| Case ID | Enter the specific case number.
Tip: Use wild cards such as 2007% to search for cases starting with 2007. |
| Include these Reports | Select the required report type or case status to be displayed. |
| Product | Select the product as required. The reports scheduled for these products will be displayed. |
The following table lists and describes the contents of the columns in the Submitted Reports Search Results.
| Field | Description |
|---|---|
| Status | Displays the status of the report. |
| Case ID | Displays the Case Number for the report. |
| Revision Date | Displays the date when the last revision was made. |
| Destination | Displays the destination of the report (agency name). |
| Time Frame (I/F-u) | Displays the whether the report was initial or follow-up. |
| Product | Displays the first suspect product for the case on which the report is based (expedited reports). |
| License Type | Displays the license type of the report. |
| Primary Event | Displays the first event term for the case on which the report is based (expedited reports). |
| Reason for Scheduling | Displays the reason provided for scheduling the report. |
| Report Form | Displays the type of report scheduled (form) and initial/follow-up status (e.g. "Initial Report" or "Follow-up #3"). |
| Submitted Date | Displays the report's submission date. |
| Case Del. Date | Displays the date when the case was deleted. |
| Blind Study Product | Enables you to mark the study product as blinded. |
| Print All Submitted Reports | Enables you to print all the submitted reports. |
| Export | Enables you to export the report. |
| Print List | Enables you to print the report as a PDF. |
Cases that are archived while unsubmitting reports can be reopened from the Archived Case dialog.
Use the following procedure to unsubmit such cases.
Enter the password and notes required in the Archived Case dialog box.
When the system opens the Report Unsubmit dialog box, enter the reason for unsubmitting the report and click OK.
The system unsubmits the report.
Tip:
The icon (displayed in the lock state column) in the Reports-> Compliance - Expedited and Submitted screens denotes a SUSAR case.Argus Safety has powerful system reporting capabilities that enable you to monitor the following:
Product safety profiles
Case progress
Company productivity during the case handling process
This section provides information about the Argus Aggregate Reports.
Select Reports --> Aggregate Reports --> <Report Type>. P
When using Aggregate reports, be aware of the following:
The date and time printed on the following reports are the date and time the query is executed for case qualification. They are not the date/time the query was completed and the report obtained Web Server.
Case Listing Report
Case Data Analysis Report
The system converts the following elements that display in the case form as actual text on the Case Listing and CIOMS II Line Listing reports:
Duration of Administration
Time Between First Dose/Primary Event
Time between Last Dose/Primary Event
Another field has been added to the Regulatory Reports section for the report follow up number. The system prints the report follow-up number on the expedited reports in the following format:
F/U# X
where:
X is the report follow-up number.
For an initial report, the system prints initial in the column.
If there are no reports for the case in the Case Listing/CIOMS II Line Listing, the column is left blank.
This option is available on the CIOMS II Line Listing/Case Listing reports.
The system uses the IE offset of the client workstation to print the date and time component for all system-calculated fields on the Case Listing/CIOMS II Line Listing reports for the following fields
| Table Name | Column Name | Local IE Adjustment |
| case_master | close_date | Yes |
| case_master | date_locked | Yes |
| case_routing | route_date | Yes |
| cmn_reg_reports | date_approved | Yes |
| cmn_reg_reports | DATE_GENERATED | Yes |
| cmn_reg_reports | date_scheduled | No |
| cmn_reg_reports | date_submission_determined | Yes |
| cmn_reg_reports | date_submitted | Yes |
| cmn_reg_reports | date_xmt | Yes |
| rpt_routing | route_date | Yes |
You can filter cases in the following aggregate reports based on the lock/archived date:
Case Listing
Case Data Analysis
CIOMS II Line Listing
When you select Case Locked/Archived date, the system limits the cases based on whether the case is locked/archived within the specified time frame.
The lock date is considered the locked date.
If you select the Case Patient or Reporter Information in the Case Listing or CIOMS II Line Listing reports and the Protect Confidentiality field is checked for the patient or reporter Information, the system does not print the relevant patient or reporter Information selected in the Case Listing or CIOMS II Line Listing report.
If you do not have permission to view the reporter or patient information, the corresponding reporter or patient elements selected on the Case Listing or CIOMS II Line Listing report are blank.
If the report doesn't have cases that meet the criteria, the system prints the PDF with a "No data found" message.
You can access the System Reports Library from Reports --> Aggregate Reports --> System Reports Library.
When using the System Reports Library, be aware of the following:
The user can use the following fields to query all memorized reports:
Report Name (type ahead)
Description (type ahead)
Report Type (type ahead)
Case Data Analysis
CIOM II Line Listing
Case Listing
Author (type ahead)
Last Modified
Date (date text box)
Upgrade populates this with System Date
Avail. for Periodic (text box)
Blank
Yes
No
Shared (text box)
Blank
Yes
No
The user can enter wildcards in Name and Description fields.
The following are in Search and Navigation bar:
Displaying Records Drop-down list (standard functionality)
Page Size Drop-down list (standard functionality)
Back Button (page back standard functionality)
Forward Button (page forward standard functionality)
Search Button (executes the search with any entered criteria)
Clear Button (clears the search drop-downs or text boxes)
The system displays the following columns on the screen:
Report Name - The report name given by the user.
Description - A description of the report as defined by the user.
Report Type - The report type.
Author - The name of the author of the report.
Last Modified - The date the report was last modified. This is the system date.
Avail. for Periodic - Indicates whether the report is available for Periodic reports
Shared (See System Rule below)
The system displays the following buttons on the page:
Copy
Delete
Open
Execute (standard functionality)
Export
Transmit
When the user clicks the Filter icon, he/she can filter on any element.
The system provides the type ahead feature to enable the users to filter on any text element.
When the user clicks X, the system closes the filtering options.
When the user specifies filtering criteria, the filter icon changes to the paper clip icon to indicate that filtering criteria has been specified.
The system permits the user to conduct a like search, For example, if user searches for "Cure" the system returns all elements beginning with Cure.
The system permits the user to conduct wildcard searches. For example, if the user searches for "%Cure," the system returns all elements containing Cure.
When the user clicks Search, the system filters reports in the report list.
The system saves all user preferences for future use.
The following fields word wrap, but do not scroll:
Report Name
Description (200 Characters)
If a record in a row is available for periodic reporting, the system places a Yes in the Avail. for Periodic column; otherwise the system displays No in the column.
The user must select the available for periodic reporting option when he/she creates the report.
If the system report is shared, the system places a Yes in the Shared column; otherwise it displays No in the column.
The user must set the report creation or modification options when he/she creates the report.
The user can click the column heading to sort the column in ascending or descending order.
Report Name is the default sort column and is sorted in ascending order.
Ascending (A to Z, 1&emdash;10, etc.) is the default sort order.
A sorted column has an up or down arrow to indicate whether the column is sorted in ascending or descending order.
When the user clicks Copy, the system displays a copy of the report in the appropriate popup. The system displays the Case Data Analysis Report, the CIOM II Line Listing Report, or the Case Listing Report.
The system names the copy of the report Copy of xxxxxx
where:
The system displays the following columns on the screen:
xxxxxx is the name of the report the system is copying.
If there are too many characters in the report name, the system truncates the name.
When the user clicks Delete, the system displays the following message:
Are you sure you want to delete?
If the user clicks Yes, the system deletes the selected row.
If the user clicks No, the pop-up window closes and nothing changes.
If the report is in use, the system displays the following message:
The report which is selected is being used and cannot be deleted.
When the user clicks Open, the systems displays the appropriate Report pop-up box:
If the has not selected a row, the system disables the Open button.
The system determines the appropriate dialog box based on the report type.
If the user selects a Case Data Analysis report, the system displays the Case Data Analysis popup.
If the user selects a CIOMS II Line Listing report, the system displays the CIOM II Line Listing popup.
If the user selects a Case Listing report, the system displays the Case Listing popup.
If the selected report is in use, the system displays the following:
The report which is selected is being used by XXXX and cannot be modified.
where:
XXX is the full user name of the person using the report.
When the user clicks Execute, the system generates the selected reports.
If the user has not selected a row, the system disables the Execute button.
The system creates and displays the report in PDF format just as it does when the user clicks OK on the individual report pages.
When the user clicks Export, the system generates the selected report and starts the export process (i.e., CSV file download).
If the user has not selected a row, the system disables the Export button.
If the user clicks Transmits, the system generates the selected report and starts the transmit process.
The system displays the Recipient popup.
If the user has not selected a row, the system disables the Transmit button.
The Memorize button in the System Report dialog enables the user to enter the memorize details in the report configuration options.
If the user fails to enter the Name in the memorize section, the system disables the Memorize button.
Case Listing
CIOMS II Line Listing
Case Data Analysis
The Case Data Analysis Report enables you to view quantities of cases over time in a Cross-Tabular Fashion. Use the following procedure to create a Case Data Analysis report. The following is an illustration of a Case Data Analysis Report.
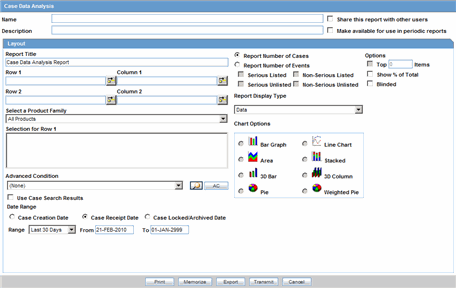
Use the following procedure to create a Case Data Analysis report.
To create a Case Data Analysis Report
Select Reports --> Aggregate Reports --> Case Data Analysis.
In the Case Data Analysis Report view, select the information that must appear in the report.
In Row1, select the field the system uses to group cases by row.
In Column1, select the data the system uses to group cases by column.
In Row2, select the field by which each Row1 item will be categorized.
In Column2, select the field by which each Column1 item will be categorized.
Select a product family to which the report applies, if appropriate.
In Selection for Row1, select the value for row 1 by which the report must be restricted.
Specify an advanced condition, as appropriate.
Select Report Number of Cases or Report Number of Events, depending on the number of cases or the number of events to be entered in the report.
If you select Report Number of Events, you can specify the kind of events (serious listed, non-serious listed, serious non-listed, or non- serious non-listed) that will appear in the report.
Select whether only the top few items should be displayed and enter the number of items that should be displayed.
Select the Show % of Total check box to specify the percentage in each cell in the report.
Select the Blinded check box to hide blinded information in the report.
Select the Use Case Search Results checkbox to limit the Case Data Analysis only to the cases present in the Case Search dialog.
Specify a date range for the cases that will appear in the report.
1In Report Type, select whether the report is to be printed in text (data) format or in graphical (chart) format.
If you select Chart, you can specify the kind of chart (bar graph, line chart, etc.) that will be used to display the information.
Enter a title for the report.
To memorize the criteria for a specific report
Click Memorize to open the Memorized Report dialog box.
Click Save.
Use the following procedure to save, delete, or cancel a report, as applicable.
To save, delete or cancel the report, as applicable
Click OK in the Case Data Analysis screen to generate the report in PDF format.
To export a report in CSV format, click Export.
To transmit a report using Argus Safety Service, click Transmit
The CIOMS II line listing report is a common format desired by Drug Safety professionals for reviewing cases. Create this report from the CIOM II Line Listing dialog box shown in the following illustration.
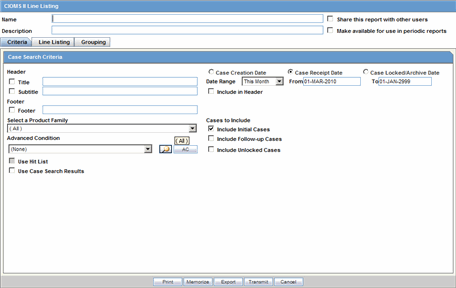
Use the following procedure to create a CIOMS II Line Listing report.
To create the CIOMS II Line Listing report
Select CIOMS II Line Listing from Reports -->Aggregate Reports --> CIOMS II Line Listing.
On the CIOMS II Line Listing Criteria tab, select information for the header, footer, product family, advanced condition (if any), cases to include, and date.
Select either the Case Creation Date or Case Receipt Date radio button and specify a date range to run the report.
Note:
If you perform a search and return a list of cases to the Case Search screen, the Use Case Search Results is visible. Checking this box will disable all selection criteria with the exception of "Include Unlocked Cases". For example, the Advanced Condition and Date Range will be disabled.In the Line Listing tab, add or remove the appropriate fields.
In the Grouping tab, add or remove elements, insert a page break and change the sort order (if desired).
Click Memorize to open the Memorized Report dialog box.
Save, Delete or Cancel the report, as applicable.
Click OK in the CIOMS II Line Listing screen to generate the report in PDF format.
Click Export to export a report in CSV format.
Click Transmit, to use Argus Safety Service to transmit a report.
The Case Listing Report enables you to filter cases based on Case Initial Receipt Date and Case Creation Date. You can select multiple entities from the List of available fields using the CTRL+CLICK functionality. The following is an illustration of the Case Listing dialog box.
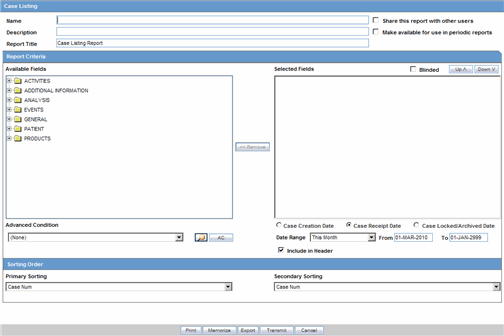
Creating a Case Listing Report
Execute the steps below to create a Case Listing report:
Select Reports --> Aggregate Reports --> Case Listing.
When the system opens the in the Case Listing Reports view select the information to appear on the report.
Select the fields that are to appear in the report from the Available Fields list.
Click Add. Repeat this process for each field that must appear in the report.
Use Move Up and Move Down to arrange the fields in the Selected Fields list.
Select the Blinded checkbox to hide blinded information in the report.
Specify an Advanced Condition, if appropriate.
Specify a date range for the cases to be displayed in the report.
If you select the Include in Header check box, the selected date range is displayed on the report.
Under Sorting Order, select the fields by which the cases will be sorted. The first field allows you to create a list that is sorted with respect to that particular field. Groups of cases that are identical with respect to the first field can be sorted by specifying the second field.
Note:
You cannot sort the cases by fields that do not appear on the report.Enter the title of the report.
Click Memorize to memorize the criteria specified for a particular report. The Memorized Report dialog appears.
Save, Delete or Cancel the report, as applicable.
Click OK in the Case Listing Reports screen to generate the report. The report will be generated in PDF format.
To export a report in CSV format, click Export.
To transmit a report using Argus Safety Service, click Transmit.
The System Reports Library / Memorized Reports enables you to recall a memorized Case Listing, CIOMS II Line Listing or Case Data Analysis Report criteria. You can save (memorize) search criteria and reuse these criteria when generating future reports.
The Memorized Reports dialog displays current user reports as well as reports that are shared by all users. Use the following procedure to create Memorized Report.
Select Reports --> Aggregate Reports --> System Reports Library to open the Memorized Report dialog box.
Select a memorized report and click Open.
Click the Share this report with other users check box to make the report criteria available to all users. Previously memorized reports appear in the Your Memorized Reports list.
Click Delete to delete a selected memorized report.
Select the Make available for use Periodic Reports check box to use this report in periodic reports like PSUR, CTPR, IND, and NDA.
Note:
A shared report can only be deleted by the Administrator or the user who created it.When using the System (Memorized) Reports, be aware of the following.
The following Line Listing Available fields functionality boxes have been updated:
Reports > Aggregate Reports > CIOMS II Line Listing, (Line Listing tab) to allow select fields.
Reports > Aggregate Reports > Case Listing to allow the user to select fields.
Reports > Aggregate Reports > Case Data Analysis.
A tree view, similar to the advanced condition tree view, has been created for the available fields. The fields are the same as those currently displayed and the field text box is read-only.
If you select a field from the tree view and adds it to the Selected Fields list, the system removes the field from the Available Fields list.
If the you try to add the field again, the system displays a message and displays the name of the selected field inside brackets ( [ ] ). If you wish to remove the selected field, click Yes.