 Understanding the DEEWR File Generation Process
Understanding the DEEWR File Generation Process
This chapter provides an overview of the DEEWR file generation process and discusses how to:
Record a Commonwealth Scholarship.
Generate the Student Data files that allow revision.
Process DEEWR revisions.
Process the DEEWR Applications and Offers files.
Generate Centrelink reports.
See Also
(AUS) Setting Up Government Reporting
 Understanding the DEEWR File Generation Process
Understanding the DEEWR File Generation Process
To understand the business process requirements to generate and submit the various DEEWR files, it is important to understand the relationships between processes and file output.
This section discusses:
Student Data files with multiple reporting periods per year and revision requirements.
Past Course Completions–annual reporting and revision requirements.
Unit of Study Completions file–annual reporting.
Course of Study file.

 Student Data Files with Multiple Reporting Periods Per Year and Revision
Requirements
Student Data Files with Multiple Reporting Periods Per Year and Revision
RequirementsMost files in the Student Data collection (EN, LL, DU, SS, OS) rely on a prerequisite work process to extract the data to be reported. This process populates work data records with the base data for reporting, and in the case of enrollment data, key information that is common to multiple file extracts. Each of these data tables contains a submission date field. The processes to generate the flat file extracts report data only from the work records with a blank submission date.
When the flat files are submitted to DEEWR, the work data records are 'stamped' with a submission date. This process populates the submission date field to acknowledge that the data was submitted to DEEWR. These records are no longer reported in the flat file extracts for the related files if they are run again for the same reporting period. You can run the prerequisite process to load the work data records as many times as necessary prior to submission to 'refresh' the population for reporting.
When the process is re-run, any existing work data records for the submission year and period that have a blank submission date are deleted and replaced with records that have not previously been submitted for that reporting period. Any work data records with a non-blank submission date are retained and no longer reported. This mechanism allows institutions to adhere to the incremental reporting requirements of DEEWR and ensures that previously reported data is not included in subsequent files for the same period. Any data records that are found to be incorrect or require remission after submission must be added as revision records.
These steps summarize the process:
Process Work Records – run the prerequisite process to create the work data records.
Run the DEEWR Student Data files.
Load the file(s) into HEPCAT, review and validate data.
If validation errors exist and data must be corrected, correct the data and repeat from step 1.
If data is preliminary and not ready for submission to DEEWR, repeat from step 1.
Submit valid data to DEEWR by the required submission date.
Run the DEEWR Submission Processing process to date stamp the work data records for the file(s) submitted.
Repeat steps 1 to 7 for further reporting periods or sets of data in the reference year.

 Past Course Completions - Annual Reporting and Revision Requirements
Past Course Completions - Annual Reporting and Revision RequirementsThe Past Course Completions file does not require a prerequisite work data process. The process to generate the Past Course Completion file extract both creates the data records to retain a history of the completions data reported and generates the file.
These steps summarize the process:
Run the DEEWR Past Course Completion file.
Load the file into HEPCAT, review and validate data.
If validation errors exist and data must be corrected, correct the data and repeat from step 1.
If data is preliminary and not ready for submission to DEEWR, repeat from step 1.
Submit valid data to DEEWR by the required submission date.
Run the DEEWR Submission Processing process to date stamp the work data records for Past Course Completions.

 Unit of Study Completions File – Annual Reporting
Unit of Study Completions File – Annual ReportingNo DEEWR revision requirements exist for Unit of Study Completions reporting and consequently, no work data records exist for this extract. Only those enrollment records previously submitted in the Load/Liability File for the corresponding reporting year are included in the flat file extract.
These steps summarize the process:
Run the DEEWR Unit of Study Completions file.
Load the file into HEPCAT, review and validate data.
If validation errors exist and data must be corrected, correct the data and repeat from step 1.
If data is preliminary and not ready for submission to DEEWR, repeat from step 1.
Submit valid data to DEEWR by the required submission date.

 Course of Study File
Course of Study FileYou can generate the Course of Study file as often as required for a given reference year. Any changes or additions that must be reported to DEEWR are treated as a replacement file and no work data records are retained.
These steps summarize the process:
Run the DEEWR Course of Study file.
Load the file into HEPCAT, review and validate data.
If validation errors exist and data must be corrected, correct the data and repeat from step 1.
If data is preliminary and not ready for submission to DEEWR, repeat from step 1.
Submit valid data to DEEWR by the required submission date.
 Recording a Commonwealth Scholarship
Recording a Commonwealth ScholarshipThis section discusses how to record a Commonwealth Scholarship.

 Page Used to Record a Commonwealth Scholarship
Page Used to Record a Commonwealth Scholarship|
Page Name |
Definition Name |
Navigation |
Usage |
|
SSR_CLS_STATUS |
Records and Enrollment, Enrollment Reporting, AUS Regulatory Reporting, Commonwealth Scholarships, Commonwealth Scholarships |
Add or update details about the Commonwealth Scholarships. Your institution allocates the scholarships to students. |

 Recording a Commonwealth Scholarship
Recording a Commonwealth ScholarshipAccess the Commonwealth Scholarship page (Records and Enrollment, Enrollment Reporting, AUS Regulatory Reporting, Commonwealth Scholarships, Commonwealth Scholarships).
|
CS Code (Commonwealth Scholarship Code) |
Select the Commonwealth Scholarship code applicable to the student. The values available for selection are the Commonwealth Scholarships Type codes. The institution reports the Commonwealth Scholarships Type codes to the Department of Education, Employment and Workplace Relations (DEEWR) as an element 545 value. |
|
CS Status Code (Commonwealth Scholarship Status Code) |
Select the Commonwealth Scholarship Status code applicable to the student. The institution reports this value to DEEWR as an element 526 value. To ensure accurate reporting, you need to select the correct combination of CS code and CS Status code. For CAS Indigenous Payments that the student accepts before the census date, you must select the status code in the CS Status Code field to indicate acceptance. Additionally, you must report the related record to DEEWR and stamp the record as submitted. When you report the CAS Indigenous Payments that the student accepts before the census date for the second time, insert a row. In the new row, indicate whether the institution has confirmed or denied the scholarship after the first census date or at a time when your institution failed to confirm the scholarship. |
|
Allocate Date |
Enter the date on which the institution allocated the scholarship to the student. The system does not use this date to select students for reporting purposes. Institutions can use the Allocate Date values for internal reporting and information sharing. |
|
Accept Date |
Enter the date on which the student accepts the scholarship. The Process Work Records process uses this date to select students with CAS Indigenous Payments. You can record the Accept Date for all students who have accepted scholarships. Institutions can use the Accept Date values for internal reporting. |
 Generating the Student Data Files that Allow Revision
Generating the Student Data Files that Allow RevisionThis section discusses how to:
Load the DEEWR work records.
View the DEEWR work records.
Generate the DEEWR Student Data files.
Generate the Annual File extracts.
View Past Course Completion records.
Date-Stamp records as submitted.

 Pages Used to Generate the Student Data Files that Allow Revision
Pages Used to Generate the Student Data Files that Allow Revision |
Page Name |
Definition Name |
Navigation |
Usage |
|
SSR_RC_DEST_WT |
Records and Enrollment, Enrollment Reporting, AUS Regulatory Reporting, DEEWR, Process Work Records, Process Work Records |
Generate the DEEWR work records for Enrollment, OS-HELP, and Scholarships reporting. |
|
|
SSR_DEST_WRK_HDR |
|
View the Enrollment work records that the system used to generate the DEEWR reporting extracts. |
|
|
SSR_DESTWRK_UNT |
Click the Units of Study link on the View Enrollment Records page. |
View units of study data. |
|
|
SSR_DEST_WRK_OS |
|
View the OS_HELP work records that the system used to generate the DEEWR reporting extracts. |
|
|
SSR_DEST_WRK_SS |
|
View the Scholarship work records that the system used to generate the DEEWR reporting extracts. |
|
|
Process Run History |
SSR_DEST_WRK_HST |
|
Confirm work records processing. |
|
SSR_RC_DEST1 |
Records and Enrollment, Enrollment Reporting, AUS Regulatory Reporting, DEEWR, Run DEEWR Student Data Files, Run DEEWR Student Data Files |
Generate the Student Data files - Enrollment Load/Liability, Commonwealth Assisted Students, Scholarships, OS-HELP - for submission to DEEWR. |
|
|
SSR_RC_DEST2 |
Records and Enrollment, Enrollment Reporting, AUS Regulatory Reporting, DEEWR, Run DEEWR Annual File Extracts, Run DEEWR Annual File Extracts |
Generate the DEEWR Course of Study, Past Course Completions, and Unit of Study Completions files. |
|
|
View PS Records |
SSR_DEST_PS_HDR |
Records and Enrollment, Enrollment Reporting, AUS Regulatory Reporting, DEEWR, View Course Completion Records, View PS Records |
View records extracted for the Past Course Completions file. |
|
View Completion Data |
SSR_PSWRK_UNT |
Click the Completion Details link on the View PS Records page. |
View data extracted for the Past Course Completions file. |
|
Process Run History |
SSR_DESTPS_WRK_HST |
Records and Enrollment, Enrollment Reporting, AUS Regulatory Reporting, DEEWR, View Course Completion Records, Process Run History |
Confirm the processing for the Past Course Completions extract. |
|
DEEWR Submission Processing |
SSR_DEST_RC_ST |
Records and Enrollment, Enrollment Reporting, AUS Regulatory Reporting, DEEWR, DEEWR Submission Processing, DEEWR Submission Processing |
Enter the parameters to run the DEEWR Submission Processing process. This process assigns a submission date to the DEEWR work records submitted to DEEWR. |

 Loading the DEEWR Work Records
Loading the DEEWR Work Records
Access the Process Work Records page (Records and Enrollment, Enrollment Reporting, AUS Regulatory Reporting, DEEWR, Process Work Records, Process Work Records).
|
Reference Year |
Select the year for which you are running the report. Note. You can select only the years that you have set up on the DEEWR Set Up page. |
|
First or Second Half Year |
Select which half of the year you are reporting. |
|
Census Start Date and Census End Date |
The system enters the census start and end dates based on the reference year. |
|
CAS Indicator (Commonwealth Assisted Students indicator) |
When using the CAS Indicator to distinguish between Commonwealth and Non-Commonwealth assisted students, the Process Work Records process references the Commonwealth Assisted check box on the Liability Status page: Commonwlth Asstd Students Only (Commonwealth assisted students only): The process finds records for which the check box is selected. Non Cmwlth Asstd Stdnts Only (non-Commonwealth assisted students only): The process finds records for which the check box is not selected. All Students: The process finds all records that meet the other parameter selections regardless of whether the check box is selected or cleared. |
|
Scholarship Group |
Select the scholarship group value to indicate the scholarship records that you want to report to DEEWR. The Scholarship Group field allows you to cater to the different reporting deadlines for continuing and commencing scholarship holders. For example, if you want to report new scholarship holders first, then use the Scholarship Group field to select Commencing Only students. Values for this field are Commencing Only and Commencing and Continuing. To exclude scholarships from processing, do not select any value. |
|
Scholarship From Date and Scholarship To Date |
Use the Scholarship From Date and Scholarship To Date fields to specify a date range applicable to the selection of commencing scholarship holders. For CAS Indigenous Payments, the accept date on the Commonwealth Scholarship Page is relevant to this date range. Students commencing a commonwealth scholarship other than CAS indigenous payments must have an enrollment record in Student Records with a census date within the range of the scholarship from and to dates. |
See Setting Up DEEWR Reporting Codes.

 Viewing the DEEWR Work Records
Viewing the DEEWR Work Records
Access the Work Records by Period or View Work Records by EMPLID components to view DEEWR work records.
Viewing Enrollment Records
Access the View Enrollment Records page (Records and Enrollment, Enrollment Reporting, AUS Regulatory Reporting, DEEWR, View Work Records by Period, View Enrollment Records).
Click the Units of Study link to access the View Units of Study page and view class and financial data.
Viewing Units of Study
Access the View Units of Study page (click the Units of Study link on the View Enrollment Records page).
Each type of record to be reported (Class Enrollment, OS-HELP, Scholarships) includes a submitted column. If the Submitted field is blank, the DEEWR Submission process has not been run for this work data and the student and related data will be output to the corresponding flat file extract if the process is run. If a date value exists in the Submitted field, the record is available for revision. Only submitted data can be revised.
Viewing OS-HELP Records
Access the View OS-HELP Records page (Records and Enrollment, Enrollment Reporting, AUS Regulatory Reporting, DEEWR, View Work Records by Period, View OS-HELP Records).
Select the Loan Data tab:
Viewing Scholarship Records
Access the View Scholarship Records page (Records and Enrollment, Enrollment Reporting, AUS Regulatory Reporting, DEEWR, View Work Records by Period, View Scholarship Records).
Select the CS Data tab:
Processing Run History
Access the Process Run History page (Records and Enrollment, Enrollment Reporting, AUS Regulatory Reporting, DEEWR, View Work Records by Period, Process Run History).

 Generating the DEEWR Student Data Files
Generating the DEEWR Student Data Files
Access the Run DEEWR Student Data Files page (Records and Enrollment, Enrollment Reporting, AUS Regulatory Reporting, DEEWR, Run DEEWR Student Data Files, Run DEEWR Student Data Files).
Use this page to generate the Enrollment, Load/Liability, Commonwealth Assisted Students, Scholarships, OS-HELP, and Commonwealth Scholarships flat file extracts.
Most of the fields on this page are the same as the fields on the Process Work Records page—refer to the documentation about that page.
|
File Path |
Enter the path where you want the system to save the file. The file path must end with a backslash (\). |

 Generating the Annual File Extracts
Generating the Annual File Extracts
Access the Run DEEWR Annual File Extracts page (Records and Enrollment, Enrollment Reporting, AUS Regulatory Reporting, DEEWR, Run DEEWR Annual File Extracts, Run DEEWR Annual File Extracts).
Use this page to generate the Past Course Completion extract: when you click Run, select the DEEWR Past Course Completion process. You also run the DEEWR Course of Study File process and the DEEWR Unit of Study Completion process from this page.
Only Past Course Completion reporting has DEEWR revision requirements.

 Viewing Past Course Completion Records
Viewing Past Course Completion Records
Use the View Past Course Completion Records (SSR_DEST_PS_WRK) component to view records and data extracted for the Past Course Completions file.
Viewing Completion Records
Access the View PS Records page (Records and Enrollment, Enrollment Reporting, AUS Regulatory Reporting, DEEWR, View Course Completion Records, View PS Records).
Click the Completion Details link to access the View Completion Data page and confirm the data elements returned in the extract.
Viewing Completion Data
Access the View Completion Data page (click the Completion Details link on the View PS Records page).
This table describes the DEEWR data elements that populate the fields on this tab.
|
Field |
DEEWR Data Element |
|
Course Code |
307 |
|
CHESSN |
488 |
|
Commencement Date |
328 |
|
Attendance Mode |
329 |
|
Attendance Type |
330 |
|
Specialisation Code |
463 |
|
Exemption Granted |
385 |
|
Scholarship Type |
487 |
Select the Student Data tab:
The DEEWR Submission process populates the date in the Submitted field.
This table describes the DEEWR data elements that populate the fields on this tab.
|
Field |
DEEWR Data Element |
|
Birthdate |
314 |
|
Birth Country |
346 |
|
Year Arrival |
347 |
|
Gender |
315 |
|
Language |
348 |
|
ATSI Code |
316 |
|
Citizenship |
358 |
|
Disability |
386 |
|
Submitted |
Indicates the date the completion record was submitted to DEEWR, populated by the DEEWR Submission process. A blank value indicates data has not yet been confirmed as submitted. |
Viewing Process Run History
Access the Process Run History page (Records and Enrollment, Enrollment Reporting, AUS Regulatory Reporting, DEEWR, View Course Completion Records, Process Run History).
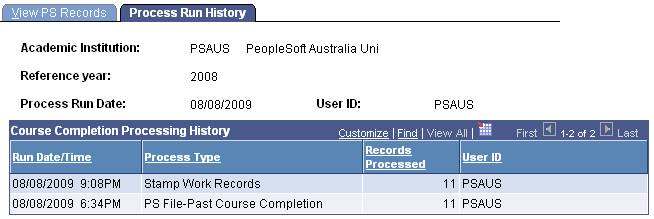
Process Run History page
This page confirms the processing for the Past Course Completions extract by indicating the number of records reported and or stamped by the Submission process. The Records Processed field includes any past course completion revisions reported.

 Date-Stamping Records as Submitted
Date-Stamping Records as SubmittedAccess the DEEWR Submission Processing page (Records and Enrollment, Enrollment Reporting, AUS Regulatory Reporting, DEEWR, DEEWR Submission Processing, DEEWR Submission Processing).
Records Submitted
In the Records Submitted group box select the check box applicable to the records that you have submitted. You can select multiple check boxes.
|
Enrollments |
If you select this check box and run the process, the system changes the submitted date from blank to the current system date for the unit of study and academic organization (AOU) records relevant to the Load Liability, Enrollment, and Commonwealth Assisted Students files. |
|
Scholarships |
If you select this check box and run the process, the system changes the submitted date from blank to the current system date for the scholarship work records that belong to the reference year and reporting period. The system also stamps as submitted any scholarship revision records for the same reference year and half-year period that are not stamped as submitted. |
|
OS-HELP |
If you select this check box and run the process, the system changes the submitted date from blank to the current system date for the OS-HELP work records that belong to the reference year and reporting period. |
|
Past Course Completion |
Select this check box to allow date-stamping of Past Course Completion records that have been submitted to DEEWR. The First or Second Half Year run parameter is not applicable to past course completions; the system updates records with a submitted date based on the reference year parameter only for this annual extract. The process date-stamps originally reported completion records for the reference year indicated and revised completion records less than or equal to the reference year indicated. |
 Processing DEEWR Revisions
Processing DEEWR Revisions
This section provides an overview of adding revision records for Load/Liability, OS-HELP, and Commonwealth Scholarships, and discusses how to:
Record revision records for half yearly submissions.
Record revision records for past course completions.
Generate the revision files and date stamp the revision records as submitted to DEEWR.

 Adding Revision Records for Load/Liability, OS-HELP, and Commonwealth
Scholarships
Adding Revision Records for Load/Liability, OS-HELP, and Commonwealth
ScholarshipsRecords are entered in the DEEWR Revisions Processing component for:
Previously submitted data that is subsequently found to be incorrectly reported.
Remissions.
Additional records for a previously reported student/course/unit of study census date.
Institutions are required to self-identify records that require revision.
Note. Only records that have a non-blank submission date in the associated work data record can be revised. By definition, a revision must have previously submitted data for the reporting period. You can not enter revision records until you have run the DEEWR Submission process to date stamp the corresponding data. For example, you cannot enter a remission for a unit of study if that enrollment record has not been recorded in the work data records and acknowledged as submitted to DEEWR with a submission date stamp.

 Pages Used to Process DEEWR Revisions
Pages Used to Process DEEWR Revisions|
Page Name |
Definition Name |
Navigation |
Usage |
|
SSR_DEST_REV_LL |
Records and Enrollment, Enrollment Reporting, AUS Regulatory Reporting, DEEWR, DEEWR Revisions Processing, Revision - LL |
Record LL revisions. |
|
|
SSR_DREV_SEL_CLASS |
Click the Select a Class/AOU button on the Revision - LL page. |
Select the class enrollment record that requires revision. |
|
|
SSR_DREV_RETRV_LL |
Click the Retrieve Revisions button on the Revision - LL page. |
Retrieve the LL revision records that were previously recorded for the reporting period. |
|
|
SSR_DEST_REV_LL2 |
Records and Enrollment, Enrollment Reporting, AUS Regulatory Reporting, DEEWR, DEEWR Revisions Processing, Revision - LL Data |
Change the AOU, EFTSL, Census Date, or Work Experience Indicators. |
|
|
SSR_DEST_REV_LL3 |
Records and Enrollment, Enrollment Reporting, AUS Regulatory Reporting, DEEWR, DEEWR Revisions Processing, Revision - LL Financial |
Change any of the key financial attributes that were reported. |
|
|
SSR_DEST_REV_OS |
Records and Enrollment, Enrollment Reporting, AUS Regulatory Reporting, DEEWR, DEEWR Revisions Processing, Revision - OS |
Record OS revisions. |
|
|
SSR_DREV_SEL_OS |
Click the Select an OS Record button on the Revision - OS page. |
Select the OS-HELP Record that requires revision. |
|
|
SSR_DREV_RETRV_OS |
Click the Retrieve Revisions button on the Revisions - OS page. |
Retrieve the OS revision records that were previously recorded for the reporting period. |
|
|
SSR_DEST_REV_SS |
Records and Enrollment, Enrollment Reporting, AUS Regulatory Reporting, DEEWR, DEEWR Revisions Processing, Revision - SS |
Record SS revisions. |
|
|
SSR_DREV_SEL_SS |
Click the Select a CS Record button on the Revision - SS page. |
Select the Commonwealth Scholarship record for the student. |
|
|
SSR_DREV_RETRV_SS |
Click the Retrieve Revisions button on the Revision - SS page. |
Retrieve the scholarship revision records previously recorded for the reporting period |
|
|
Process History |
SSR_DEST_REV_HST |
Records and Enrollment, Enrollment Reporting, AUS Regulatory Reporting, DEEWR, DEEWR Revisions Processing, Process History |
Confirm revisions processing. |
|
SSR_DEST_REV_PS |
Records and Enrollment, Enrollment Reporting, AUS Regulatory Reporting, DEEWR, Course Completion Revisions, Revision PS |
View revision records. |
|
|
SSR_DREV_SEL_PS |
Click the Select a PS Record button on the Revision PS page. |
Select revision data. |
|
|
SSR_DREV_RETRV_PS |
Click the Retrieve Revisions button on the Revision PS page. |
Retrieve submitted past course completions for revision entry. |
|
|
SSR_DEST_REV_PS2 |
Records and Enrollment, Enrollment Reporting, AUS Regulatory Reporting, DEEWR, Course Completion Revisions, Revision PS Academic |
View academic record data elements for the revision. |
|
|
SSR_DEST_REV_PS3 |
Records and Enrollment, Enrollment Reporting, AUS Regulatory Reporting, DEEWR, Course Completion Revisions, Revision PS Personal |
View personal record data elements for the revision. |
|
|
SSR_RC_DEST_REV |
Records and Enrollment, Enrollment Reporting, AUS Regulatory Reporting, DEEWR, Run DEEWR Revisions Extracts, Run DEEWR Revisions Extracts |
Generate and date stamp the revisions files for submission to DEEWR. |

 Recording Revision Records for Half Yearly Submissions
Recording Revision Records for Half Yearly SubmissionsUse the DEEWR Revisions Processing (SSR_DEST_REV_INPUT) component to record revision records for half yearly submissions.
Recording Load/Liability Revisions
Revisions for Load/Liability data can also result in a requirement to submit a Revised Commonwealth Assisted Students File. If the financial data attributes for the LL record indicate the student is Commonwealth Assisted, the revision record is automatically flagged for inclusion in the additional revisions file.
Revision - LL
Access the Revision - LL page (Records and Enrollment, Enrollment Reporting, AUS Regulatory Reporting, DEEWR, DEEWR Revisions Processing, Revision - LL).
|
Select a Class/AOU |
Click to access the DEST Revisions Select a Class page and select the class enrollment record that requires revision. You can select only those records from the original submission that the system has stamped as submitted to DEEWR. |
|
Revision Type |
Select the type of revision. Values are: Addition, Revision, Deletion, and Remission. |
|
Retrieve Revisions |
Click to access the Retrieve LL Revisions page and retrieve the Load/Liability revision records that were previously recorded for the reporting period. |
Revision - LL Data
Access the Revision - LL Data page (Records and Enrollment, Enrollment Reporting, AUS Regulatory Reporting, DEEWR, DEEWR Revisions Processing, Revision - LL Data).
Use this page to change the values in the AOU Code,Census Date, EFTSL, or Work Exp Ind fields.
The fields are populated with data that was previously reported. If the EFTSL value that was reported was incorrect, enter the correct value in the Revised EFTSL field.
Revision - LL Financial
Access the Revision - LL Financial page (Records and Enrollment, Enrollment Reporting, AUS Regulatory Reporting, DEEWR, DEEWR Revisions Processing, Revision - LL Financial).
Recording OS-HELP Revisions
Access the Revision - OS page (Records and Enrollment, Enrollment Reporting, AUS Regulatory Reporting, DEEWR, DEEWR Revisions Processing, Revision - OS).
|
Select an OS Record |
Click to access the DEST Revisions Select OS page and select the OS-HELP Record that requires revision. You can select only those records from the original submission that the system has stamped as submitted to DEEWR. |
|
Revision Type |
Select the type of revision. Values are: Revision and Deletion. If the record selected is of type revision, you can change any of the enabled fields on the page. |
|
Retrieve Revisions |
Click to retrieve the OS revision records that were previously recorded for the reporting period. |
Recording Scholarship Revisions
Access the Revision – SS page (Records and Enrollment, Enrollment Reporting, AUS Regulatory Reporting, DEEWR, DEEWR Revisions Processing, Revision — SS).
|
ID |
Enter or select the Student ID for whom you want to revise a previously reported scholarship record. |
|
Revision Type |
Select the type of revision. Values for this field are Revision, Addition, and Deletion. |
|
Select a CS Record (Select a Commonwealth Scholarship Record) |
Click to access the Revision Select Scholarship page, where you can select the Commonwealth Scholarship record for the student. You can select only those records, from the original submission, that the system has stamped as submitted to DEEWR. If the revision type is Revision or Deletion, the Revision - SS page displays the previously reported values for a selected record. |
|
CS Code (Commonwealth Scholarship code) |
Displays the Commonwealth Scholarship code for the stamped scholarship record. |
|
CS Status Code (Commonwealth Scholarship Status Code) |
Displays the status code for the stamped scholarship record. |
|
CS Termination Code (Commonwealth Scholarship Termination Code) |
Displays the termination code for the stamped scholarship record. |
|
Revised CS Code (Revised Commonwealth Scholarship Code) |
Select the scholarship code that requires a revision addition. The system enables this field only for the revision type of addition. |
|
Revised CS Status Code (Revised Commonwealth Scholarship Status Code) |
The value reported in the original submission appears by default. If the revision type is Revision, you can enter a value that differs from the value reported in the original submission. |
|
Revised CS Termination Code (Revised Commonwealth Scholarship Termination Code) |
This field is available for entry only if the Revised CS Status Code is Terminated Scholarship. |
|
Retrieve Revisions |
Click to retrieve the scholarship revision records previously recorded for the reporting period. |

 Record Revision Records for Past Course Completions
Record Revision Records for Past Course CompletionsThis section discusses how to:
View revision records.
Select DEEWR revision data.
View academic record data elements for the revision.
View personal record data elements for the revision.
Viewing Revision Records
Access the Revision PS page (Records and Enrollment, Enrollment Reporting, AUS Regulatory Reporting, DEEWR, Course Completion Revisions, Revision PS).
|
ID |
This prompt returns students with submitted past course completion records for the institution and reference year that you select. |
|
Revision Type |
Select a revision type. Values are:
|
|
Academic Career, Academic Program, and Student Career Nbr |
Displays the data applicable to the completion record that was submitted. |
|
Course Code E307, Specialization E463, and CHESSN E488 |
Displays the values reported for Elements 307, 463, and 488. These fields are enabled only for a revision type of addition because they are unique identifiers. |
|
Retrieve Revisions |
Click this button to access the Retrieve Past Course Completion page and retrieve previously saved revision records for institution and reference year on the Retrieve Past Course Completion page. |
|
Select a PS Record |
Click this button to access the DEEWR Revisions Select PS page, where you can select the record to populate the fields on the Revision PS page. All revision types must be initiated by selecting a previously reported record. The data displayed on the DEEWR Revisions Select PS page reflects the elements that are already reported. |
Selecting DEEWR Revision Data
Access the DEEWR Revisions Select PS page (click the Select a PS Record button on the Revision PS page).
|
Select Completion |
Select the check box for the completion data that requires revision. |
Viewing Academic Record Data Elements for the Revision
Access the Revision PS Academic page (Records and Enrollment, Enrollment Reporting, AUS Regulatory Reporting, DEEWR, Course Completion Revisions, Revision PS Academic).
This page displays originally reported data on the left side, and revised elements on the right side. All revised elements on this page are available to be updated for revision types of revision and addition. The value for the Revised Elements field defaults to the value as originally reported. No revised elements appear for a revision type of deletion.
Viewing Personal Data Record Elements for the Revision
Access the Revision PS Personal page (Records and Enrollment, Enrollment Reporting, AUS Regulatory Reporting, DEEWR, Course Completion Revisions, Revision PS Personal).
This page displays data on the same basis as the Revision PS Academic page.

 Generating the Revision Files and Date–Stamping the Revision
Records as Submitted
Generating the Revision Files and Date–Stamping the Revision
Records as SubmittedAccess the Run DEEWR Revisions Extracts page (Records and Enrollment, Enrollment Reporting, AUS Regulatory Reporting, DEEWR, Run DEEWR Revisions Extracts).
When you click Run, select the DEEWR Revisions Files process to generate the flat file extracts for the Revised Load Liability, Revised Commonwealth Assisted Students, and Revisions files.
Select the Stamp DEST Revision Records process to date-stamp the revision records as submitted to DEEWR.
 Processing the DEEWR Applications and Offers Files
Processing the DEEWR Applications and Offers Files
This section discusses how to:
Generate the Applications and Offers files.
Purge Applications and Offers data.

 Pages Used to Process the Applications and Offers Files
Pages Used to Process the Applications and Offers Files|
Page Name |
Definition Name |
Navigation |
Usage |
|
SSR_DEEWR_AO_RNC |
Records and Enrollment, Enrollment Reporting, AUS Regulatory Reporting, DEEWR, Applications & Offers Files, Applications & Offers Files |
Specify parameters to generate the files in the Applications & Offers Collection for submission to DEEWR. |
|
|
SSR_DEEWR_AO_PRG |
Records and Enrollment, Enrollment Reporting, AUS Regulatory Reporting, DEEWR, Applications & Offers Purge, Applications & Offers Purge |
Purge Applications and Offers data. |

 Generating the Applications and Offers Files
Generating the Applications and Offers FilesAccess the Applications and Offers Files page (Records and Enrollment, Enrollment Reporting, AUS Regulatory Reporting, DEEWR, Applications & Offers Files, Applications & Offers Files).
The Reference Year and Reporting Period values are used in the file naming convention.
The reference date is relevant to the effective date logic for many elements.
|
Profile |
Select a profile from the values that you set up in the Applications and Offers Profile (SSR_DEEWR_AO_PRFL) component, to define the scope of data for this reporting requirement. |
|
Current Year 12 Year |
Select a year value that is equivalent to the most recent year in which Australian State and Territory school-leavers are completing or have just completed year 12. This run parameter is used to report values for elements that are only appropriate to current year 12: Elements 369, 710, and 702. |
See Setting Up for Collecting Applications and Offers Data.

 Purging Applications and Offers Data
Purging Applications and Offers DataAccess the Applications and Offers Purge page (Records and Enrollment, Enrollment Reporting, AUS Regulatory Reporting, DEEWR, Applications & Offers Purge, Applications & Offers Purge).
The Applications and Offers Purge (SSR_DEEWR_PR) process deletes rows from the following data records based on the parameters that you enter:
SSR_DEEWR_AOAPP
SSR_DEEWR_AOPRE
SSR_DEEWR_AOOFF
If you do not select a value in the Reporting Period From optional field, the process uses all reporting periods for the institution, reference year range, profile, and reference date range that you specify.
The process performs similarly when you do not enter a value in other optional fields.
|
Reference Year To |
The year that you select in the Reference Year From field appears by default. You can select a different year. |
|
Reporting Period To |
The reporting period that you select in the Reporting Period From field appears by default. You can select a different reporting period. |
|
Profile |
Select a profile from the values that you set up in the Applications and Offers Profile (SSR_DEEWR_AO_PRFL) component. |
|
Reference Date To |
The reference date that you select in the Reference Date From field appears by default. You can select a different reference date. |
See Setting Up for Collecting Applications and Offers Data.
 Generating Centrelink Reports
Generating Centrelink Reports
This section provides an overview of Centrelink reporting and discusses how to:
Load the XML Request file.
Confirm the Search/Match parameters.
Review the suspense data status.
Review the Request file suspense data.
Generate the XML Response file.
Review the Response file data.
Purge the suspense data.

 Understanding Centrelink Reporting
Understanding Centrelink Reporting
The Centrelink Academic Reassessment Transformation (CART) system allows for electronic exchange of information between Centrelink and academic institutions.
The following is an overview of the process to load a CART Request file and generate an associated Response file for return to Centrelink.
Download the request file from the Centrelink Business Contact site. This XML request file contains information about students who are attending your institution and have received Centrelink payment.
Use the CART Load process to load the request file and match the data to students in your database. For the records in the request file that have a Student ID, the system validates the first and last name, date of birth, and gender. For the records without a Student ID or where the ID is not valid, the system uses the search/match parameters to verify the data.
Use the CART Suspense component to review data in the request file and filter for match exceptions. This component also confirms the student's enrollment data when the response file is generated.
Use the CART Response File page to create an XML response file that confirms a student's study workload. The response file confirms workload information for those students whose data has been loaded through the CART Request File Processing page.
Log in to the Centrelink Business Contact site and upload the response file.
Use the CART Purge page to delete the suspense data when the response file has been returned to Centrelink and the information is no longer required.
Centrelink conducts enrollment checks of students in receipt of student assistance from the Commonwealth in order to independently verify information that has been provided to Centrelink by customers, detect incorrect payments resulting from incorrect or incomplete information provided by recipients, and to assist in the timely detection of discontinuation of study or a reduction in workload. The enrollment checks are conducted by matching Centrelink data against data provided by the institution to determine a student's enrollment status and workload where applicable.

 Pages Used to Generate Centrelink Reports
Pages Used to Generate Centrelink Reports|
Page Name |
Definition Name |
Navigation |
Usage |
|
CART Load |
SSR_CART_LOAD |
Records and Enrollment, Enrollment Reporting, AUS Regulatory Reporting, Centrelink, CART Load, CART Load |
Designate the directory location of the request file that you are loading. |
|
Search Parms |
SSR_CART_LOAD |
Records and Enrollment, Enrollment Reporting, AUS Regulatory Reporting, Centrelink, CART Load, Search Parms |
Set the search parameter to find records in the request file that do not have a student ID or have an invalid student ID |
|
CART Suspense |
SSR_CART_SUS |
Records and Enrollment, Enrollment Reporting, AUS Regulatory Reporting, Centrelink, CART Suspense, CART Suspense |
This page confirms the results of search/match or whether a Student ID is matched. Search/match messages reflect the inconsistencies in data – for example, cases where the Student ID in the request file is invalid and where the personal data in the request file is inconsistent with the student data in the database. |
|
CART Request |
SSR_CART_SUS |
Records and Enrollment, Enrollment Reporting, AUS Regulatory Reporting, Centrelink, CART Suspense, CART Request |
Review the student's personal information as provided in the request file. The system sets a Matched ID field value if a definitive match was confirmed during the CART Load process. Alternatively, you can enter a Matched ID field value. If no match was found, the field will be blank but editable. |
|
CART Response File |
SR_CART_RESPONSE |
Records and Enrollment, Enrollment Reporting, AUS Regulatory Reporting, Centrelink, CART Response File, CART Response File |
Generate the XML response file for submission to Centrelink. |
|
CART Response |
SSR_CART_RESPONSE |
Records and Enrollment, Enrollment Reporting, AUS Regulatory Reporting, Centrelink, CART Suspense, CART Response |
Review the response file data for submission to Centrelink. |
|
CART Purge |
SSR_CART_PURGE |
Records and Enrollment, Enrollment Reporting, AUS Regulatory Reporting, Centrelink, CART Purge, CART Purge |
Purge request file data, any related processing messages, and response file data from the suspense tables. |

 Loading the XML Request File
Loading the XML Request FileAccess the CART Load page (Records and Enrollment, Enrollment Reporting, AUS Regulatory Reporting, Centrelink, CART Load, CART Load).
|
File Path and Name |
The file name must have an .xml file extension. |
The CART Request File process loads the request file data into the suspense tables. Additionally, the process matches the student data that the request file contains with the student data in your database.

 Confirming the Search/Match Parameters
Confirming the Search/Match ParametersAccess the Search Parms page (Records and Enrollment, Enrollment Reporting, AUS Regulatory Reporting, Centrelink, CART Load, Search Parms).
The system uses the Search/Match parameters to find records in the request file that do not have a student ID or have an invalid student ID.
|
Search Parameter |
Select the search parameter code that includes the search fields that you need to use to perform the search. |
No Match Found
|
New |
Select No Match for records in the request file that cannot be matched to students in the database. The system does not assign a matched ID to these records. Suspend and Ignore are not relevant for No Match. |
Matches Found
|
One Match and Multiple Matches |
Select No Match for records in the request file that cannot be matched to students in the database. The system does not assign a matched ID to these records. Select Verified to set the Matched ID mapped to the Student ID found in the search/match processing. This value is typically set for One Match. Select Suspend when the results cannot be reliably matched to a student in the database. This value is typically set for the multiple matches result. The system does not enter any value for the Matched ID field. Additionally, the response file returns the value NMF(no match found) for the enrollment match result unless you have manually updated the record for the Matched ID. Select Ignore to force the processing result to No Match. The system does not enter any value for the Matched ID field. Additionally, the response file returns the value NMF for the enrollment match result unless you have manually updated the record for the Matched ID. |

 Reviewing the Suspense Data Status
Reviewing the Suspense Data StatusAccess the CART Suspense page (Records and Enrollment, Enrollment Reporting, AUS Regulatory Reporting, Centrelink, CART Suspense, CART Suspense).
The CART suspense page provides the status of a suspense record about the loading, search/match, and the response file creation processes.
The Request ID field displays the unique identifier for a request file. The CART Request File process uses the Last CART Request ID counter on the SA Features page to assign a Request ID to a request file.
Processing Options
|
Edit |
Displays the status of the record in relation to the load process. Values are: Complete: The program processed the record without any error. Error: The program encountered problems when processing the record. Perform: You set this value manually. Use this value for informational purposes. |
|
Search |
Displays the status of the record in relation to the search/match process. Values are: Complete: The search/match process ran without any error. Error: The search/match process encountered errors. Perform: You set this value manually. Use this value for informational purposes. |
|
Result |
Displays the status of the record in relation to the load process. Details are confirmed in the following table. |
The following table describes the Result values.
|
Result Value |
Meaning |
How the Value is Set |
|
Awaiting |
The system sets this value automatically if a record loaded from the request file had a Matched ID recorded which was subsequently removed. The value will automatically change from Verified to Awaiting in this case. |
Set if a record with a matched ID has that ID removed and saved. |
|
Inconsist |
The system sets this value if the student ID in the request file and the student personal data in your database does not match. If a value of Inconsistent is set, a message(s) appears to verify the discrepancy. The following issues result in a inconsistent value:
A message also appears on the Messages tab if the Student ID in the request file does not exist in the database. If the student ID does not exist, the system again uses search/match to match the student. Even if the search/match process finds a matched ID, the message appears because the process initially failed to find a matched ID. |
|
|
Multiple |
The system sets this value if the request file data matches multiple students in the database and the search/match option is set to suspend for multiple matches. |
Set by the CART Request load and search/match processes. |
|
No Match |
The system sets this value if data was not matched for a record in the request file. |
Set by the system during the search/match process if no match was found in your database. |
|
Verified |
The system sets this value if the matching process confirmed the ID in the request file with the personal data in the database or if the search/match process found a definitive match for the student. The system also sets the value of verified automatically if you enter and save a Matched ID for a record that the load/search/match program was unable to match. |
Set by the CART Request load and search/match processes if a record with a student ID in the request file matches with primary or preferred name, date of birth and gender, or the search/match process resulted in a definitive match. |

 Reviewing the Request File Suspense Data
Reviewing the Request File Suspense DataAccess the CART Request page (Records and Enrollment, Enrollment Reporting, AUS Regulatory Reporting, Centrelink, CART Suspense, CART Request).

 Generating the XML Response File
Generating the XML Response FileAccess the CART Response File page (Records and Enrollment, Enrollment Reporting, AUS Regulatory Reporting, Centrelink, CART Response File, CART Response File).
The CART Response File process generates a response file for all records in the request file. The response file includes the value No Match Found (NMF) for records without a Matched ID (when the processing option result is not verified).
You can generate the response file for a single request as many times as required before submission to Centrelink.
|
Academic Institution |
Select the institution applicable to the enrollment data to be reported in the response file. Only those institutions that are recorded on the Centrelink Setup page are available for selection. |
|
Request ID |
Select the request ID for which you want to generate the response data. |
|
Census Start Date and Census End Date |
The census start and end dates control the enrollment data that is reflected in the reported workload. The response file includes the enrollment records that fall within the specified census date range. |
|
Phone Type |
Enter a phone type if you need to report optional student contact details in the response file. The response file includes phone numbers of only those students that have a blank match result. You can leave this field blank. |
|
Email Type |
Enter an email type if you need to report optional student contact details in the response file. The response file includes email addresses of only those students that have a blank match result. You can leave this field blank. |
|
File Output |
Enter the file path for which the process should create the XML file in and the name of the XML file. The file extension must be .xml. |

 Reviewing the Response File Data
Reviewing the Response File DataAccess the CART Response page (Records and Enrollment, Enrollment Reporting, AUS Regulatory Reporting, Centrelink, CART Suspense, CART Response).
Note. The Course End Date and Year Based Subject fields do not display any value. This is because the CART Response File process does not enter values for these fields.

 Purging the Suspense Data
Purging the Suspense DataAccess the CART Purge page (Records and Enrollment, Enrollment Reporting, AUS Regulatory Reporting, Centrelink, CART Purge, CART Purge).
|
Request ID From and Request ID To |
Select the request ID range for which you want the data to be purged. The system assigns a request ID when you run the CART Request File process. |