| Oracle® Fusion Middleware User's Guide for Oracle WebCenter Portal: Spaces 11g Release 1 (11.1.1.6.0) Part Number E10149-10 |
|
|
PDF · Mobi · ePub |
| Oracle® Fusion Middleware User's Guide for Oracle WebCenter Portal: Spaces 11g Release 1 (11.1.1.6.0) Part Number E10149-10 |
|
|
PDF · Mobi · ePub |
This chapter provides information about managing members and roles for a space. It contains the following sections:
Audience
This chapter is intended for users who are responsible for managing space members and their role assignments. It describes how to set up a space membership policy and define member roles and responsibilities.
This chapter is intended for users assigned, minimally, the space Moderator role or a custom role that includes the default permissions granted to a moderator.
The Spaces administrator has the authority to expose or hide some features and services for all spaces. Contact your administrator if some tasks discussed in this chapter are not available to you.
Note:
For more information about space roles, see Section 52.2.1, "What You Should Know About Roles and Permissions for a Space".Space moderators determine the membership policy for their space, choosing between an "invitation only" membership policy, allowing users to join themselves by subscribing to (and unsubscribing from) the space, adding new members directly, or using any combination of these membership options.
Enabling self-service does not necessarily mean that users automatically gain access to a space. Moderators can still control who joins (or leaves) the space through an approval process.
Default membership permissions are derived from the template used to create the space. Moderators can change these settings at any time. This section describes:
Section 52.1.1, "Managing Self-Service Membership for a Space"
Section 52.1.2, "Managing Self-Service Membership Removal from a Space"
As space moderator, you can limit access to a space, or allow users to join themselves, without an invitation, through self-service.
Additionally, you may allow users to join a space or change their space membership without approval, or require approval for certain roles. When membership requests require approval, new members do not automatically gain access when they subscribe to a space. Instead, the moderator receives a subscription notification that he or she can either accept or reject.
To manage self-service for a space:
In the space administration settings, display the Members page.
Tip:
The way you access this page depends on the page template in use. For example, in a side navigation template, you may access it through a Manage menu.You can also navigate to this page using the direct URL provided in Section A.4, "User Interface URLs for Space Pages."
Select Membership Options in the toolbar.
Under Membership Self-Service:
To prevent non-members from joining the space through self-service or requesting changes to their current membership, select Do Not Allow Self-Service Membership or Self-Service Membership Change (Figure 52-1).
To allow non-members to join a space and members to request changes to their current membership, select Allow Self-Service Membership or Self-Service Membership Change (All Roles Available).
Note:
If you select this option, make sure that other people can see the space through their Spaces page and through searches (see Section 51.14.3, "Making a Space Known (Discoverable)").When you select this option, the following additional options become available through the Spaces page:
Spaces that allow self-service display a Join Space button in the Space Information dialog box (select About> About this Space from the space's Actions menu, as described in Section 49.7, "Joining a Space").
Select Membership> Change Role from the space's Action menu.
To be notified of self-service requests so you can approve or reject them before users become members of the space, select Moderator Approval Required.
Tip:
This checkbox only displays when Spaces workflows are configured for your application and the Worklist service is up and running.To specify which roles users see on Request Membership and Change Membership pages, select Allow Self-Service Membership or Self-Service Membership Change (Selected Roles Available) to display a table showing all the roles available (Figure 52-2).
Select Enable to offer the role on the Request Membership and Change Membership pages. Clear Enable to hide a role.
Select Approval Required to specify that moderator approval is required before the request is granted. The request is sent to the moderator's Worklist to approve or reject (if the space has multiple moderators, all moderators receive the request; only one moderator must process the request). Clear Approval Required to allow the change without moderator approval.
The Approval Required checkbox only displays when Spaces workflows are configured for your application and the Worklist service is up and running.
Figure 52-2 Choosing Roles Available on Self-Service Membership
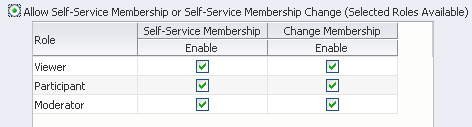
Click Save.
New members can now join this space through self-service. For more information, see Section 49.7, "Joining a Space".
If moderator approval is required to unsubscribe from a space, an unsubscription request is sent to the moderator's Worklist when a member leaves to either accept or reject.
To configure approval options for space unsubscription:
In the space administration settings, display the Members page.
Tip:
The way you access this page depends on the page template in use. For example, in a side navigation template, you may access it through a Manage menu.You can also navigate to this page using the direct URL provided in Section A.4, "User Interface URLs for Space Pages."
Select Membership Options in the toolbar.
Under Membership Self-Service (Figure 52-3):
To specify that moderator approval is required to leave a space, select Moderator Approval Required for Self-Service Membership Removal.
To allow members to leave without approval, clear Moderator Approval Required for Self-Service Membership Removal.
Tip:
This checkbox only displays when Spaces workflows are configured for your application and the Worklist service is up and running.Figure 52-3 Specifying Unsubscribe Request Approval Requirements
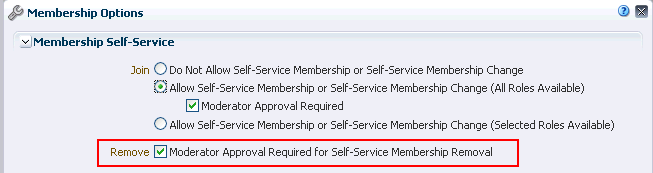
Click Save.
The space moderator is responsible for setting up roles to control what members can do in the space. Space moderators can manage permission assignments for existing roles, create new roles, and delete roles that are no longer required.
This section describes how moderators manage member roles and permissions:
Section 52.2.1, "What You Should Know About Roles and Permissions for a Space"
Section 52.2.3, "Viewing and Editing Permissions of a Space Role"
When you create a new space, the Spaces application automatically creates some defaults roles, with default permissions. If the default roles do not meet the needs of the space, space moderators can define custom roles. This section provides the following information:
Section 52.2.1.1, "Understanding the Default Roles for a Space"
Section 52.2.1.2, "Understanding Permissions and Permission Models in a Space"
Several default roles are created in a new space, as shown in Table 52-1.
Note:
These default roles are always available for spaces based on out-of-the-box templates. Spaces based on user-defined templates may offer a different set of default roles. The default permissions assigned to the default roles are shown in Table 52-2.Table 52-1 Default Roles for Spaces
| Space Role | Description | Modify Permissions | Delete Role |
|---|---|---|---|
|
The The space moderator or anyone with the space |
Yes (except for |
No |
|
|
The The space moderator or anyone with space |
Yes |
Yes |
|
|
The The space moderator or anyone with space |
Yes |
Yes |
|
|
The To grant access to a space, additional permissions must be granted by the space moderator or anyone with space |
Yes |
No |
|
|
Any user with access to the Spaces application who is not logged in assumes the |
Yes |
No |
Members can perform actions within a space as specified by the permissions assigned to their role.
When assigning roles, moderators can choose one of two permission models:
Basic Services collectively control access to pages, lists, events, links and notes
Resources collectively control access to all resources types, including page templates, navigations, skins, resource catalogs, and so on
Table 52-2 lists the permission categories and permissions that are available when standard permissions are enabled.
Advanced permission model:
Separate service categories enable you to control access on a service-by-service basis. Separate permissions are provided for the following services: Pages, Events, Links, Lists, Notes.
Separate resource categories enable you to control access on a resource-by-resource basis. Separate permissions are provided for the following resources: Skins, Page Templates, Navigations, Resource Catalogs, Page Styles, Content Presenter Templates, Data Controls, Task Flows.
While detailed permissions give you more flexibility over role assignments, they can become complex to manage and maintain. Table 52-3 lists the permission categories and permissions that are available when advanced permissions are enabled.
It is the space template that determines the default permission model for a space. Spaces that are based on out-of-the-box space templates adopt the simpler, standard permission model by default, but moderators can switch to the advanced permission model if required. For more information. see Section 52.2.4, "Using the Advanced Permission Model".
Note:
Permissions do not inherit the privileges of "lesser" permissions. Therefore, be careful to assign the appropriate set of permissions to allow users to perform required actions. For example, whenever you assign theCreate permission, select the View permission too.Table 52-2 Space Permissions - Simple Permission Model
| Permission Category | Permissions | Roles Granted Permission By Default |
|---|---|---|
|
Administration |
Manage All - Enable access to all Space Administration Settings pages. Includes |
Moderator |
|
Manage Configuration - Same as the Users with the |
||
|
Manage Membership -Enables access to the Roles and Members pages in the space administration settings. Through these pages, users can create, edit and delete members and roles for the space. |
||
|
Basic Services (Events, Links, Lists, and Notes) |
Edit Page Access, Structure, and Content - Create, edit and delete pages in the space. Manage page access and edit page properties. Add and remove task flows and portlets. Create, edit, and delete lists, events, links, and notes. Specifically, users with this permission can perform the following operations within the space:
|
Moderator |
|
Edit Page Access and Structure - Manage page access and edit properties of pages in the space. Add and remove task flows and portlets. |
Moderator Participant |
|
|
Customize Pages and Edit Content - Customize your view of pages in the space. Add and remove list content, events, links, and notes. |
Moderator Participant |
|
|
View Pages and Content - View pages, lists, events, links, and notes in the space. |
Moderator Participant Viewer |
|
|
Announcements |
Create, Edit, and Delete Announcements - Perform any operation on announcements associated with the space. Note: This permission does not take effect for the |
Moderator |
|
Create and Edit Announcements - Create and edit announcements. Delete announcements that you create. Users with the Note: This permission does not take effect for the |
Participant |
|
|
View Announcements - View announcements. |
Participant Viewer |
|
|
Discussions |
Create, Edit, and Delete Discussions - Perform any operation on discussions associated with the space; create topics and replies. Edit and delete any topic or reply. Note: The |
Moderator |
|
Create and Edit Discussions - Create topics and replies. Edit topics and replies that you create. Users with this permission must be allowed to view discussions. |
Participant |
|
|
Reply To Discussions - Reply to existing topics and edit replies that you create. Users with this permission must be allowed to view discussions. |
Participant |
|
|
View Discussions - View discussions. |
Participant Viewer |
|
|
Documents |
Administration - Configure document workflows and access control settings. |
Moderator |
|
Delete Documents - Delete any folder and any file in the space, including wikis and blogs. Users with this permission can also move folder and files. Users with the |
Moderator Participant |
|
|
Create and Edit Documents - Create files, wikis, blogs, and folders, and upload files. Delete files, wikis, blogs, and folders that you create. Delete other files and folders if permissions allow. Users with the |
Moderator Participant |
|
|
View Documents - Browse files, wikis, blogs, and folders. |
Moderator Participant Viewer |
|
|
Resources |
Create, Edit, and Delete Resources - Create, edit, and delete resources owned by the space, such as page, templates, navigations, resource catalogs, skins, page styles, content presenter templates, mashup styles, task flows, and data controls. |
Moderator |
|
Create Resources - Create new resources for the space. |
||
|
Edit Resources - Edit resources owned by the space. |
Table 52-3 Space Permissions - Advanced Permission Model
| Permission Category | Permissions | Roles Granted Permission By Default |
|---|---|---|
|
Administration |
Manage All - Enable access to all space administration pages. Includes Manage Configuration - Same as the Users with the Manage Membership -Enables access to the Roles and Members pages in the space administration settings. Through these pages, users can create, edit and delete members and roles for the space. |
Moderator |
|
Pages |
Create, Edit, and Delete Pages - Create and delete pages in the space. Manage page access and edit page properties. Add and remove page content. |
Moderator |
|
Create Pages - Create pages in the space. |
||
|
Edit Pages - Edit page properties and content for any page in the space. |
Moderator Participant |
|
|
Delete Pages - Delete any page in the space. |
||
|
Customize Pages - Customize your page view. |
Moderator Participant |
|
|
View Pages - View pages in the space. |
Moderator Participant Viewer |
|
|
Announcements |
Create, Edit, and Delete Announcements - Perform any operation on announcements associated with the space. Note: This permission does not take effect for the |
Moderator |
|
Create and Edit Announcements - Create and edit announcements. Delete announcements that you create. Users with the Note: This permission does not take effect for the |
Participant |
|
|
View Announcements - View announcements. |
Participant Viewer |
|
|
Content Presenter Templates |
Create, Edit, and Delete Content Presenter Templates - Create, edit and delete content display templates for the space. Create Content Presenter Templates - Create content display templates for the space. Edit Content Presenter Templates - Edit space-level content display templates. See also, Chapter 40, "Publishing Content Using Content Presenter". |
|
|
Discussions |
Create, Edit, and Delete Discussions - Perform any operation on discussions associated with the space; create topics and replies. Edit and delete any topic or reply. Note: The |
Moderator |
|
Create and Edit Discussions - Create topics and replies. Edit topics and replies that you create. Users with this permission must be allowed to view discussions. |
Participant |
|
|
Reply To Discussions - Reply to existing topics and edit replies that you create. Users with this permission must be allowed to view discussions. |
Participant |
|
|
View Discussions - View discussions. |
Participant Viewer |
|
|
Documents |
Administration - Configure document workflows and access control settings. |
Moderator |
|
Delete Documents - Delete any folder and any file in the space. Users with this permission can also move folder and files.Users with the Delete permission must be allowed to create and view folders and files. |
Moderator Participant |
|
|
Create and Edit Documents - Create files and folders, and upload files. Delete files and folders that you create. Delete other files and folders if permissions allow. Users with the Create permission must be allowed to view folders and files. |
Moderator Participant |
|
|
View Documents - Browse files and folders. |
Moderator Participant Viewer |
|
|
Links |
Create, and Delete Links - Create and delete links between objects, and manage link permissions. Create Links - Create links between objects. Delete Links - Delete a link between two objects. |
|
|
Lists |
Create, Edit, and Delete Lists - Create, edit, and delete lists and list data. Create Lists - Create lists. Edit Lists - Edit list column definitions. Delete Lists - Delete any list. Edit List Data - Add, edit, and delete list data. View Lists - View lists and list data. |
|
|
Mashup Styles |
Create, Edit, and Delete Mashup Styles - Create, edit and delete mashup styles for the space. Create Mashup Styles - Create mashup styles for the space. Edit Mashup Styles - Edit space-level mashup styles. See also, Section 26.3.4, "Managing Mashup Styles". |
|
|
Navigations |
Create, Edit, and Delete Navigations - Create, edit and delete navigations for the space. Create Navigations - Create navigations for the space. Edit Navigations - Edit space-level navigations. See also, Chapter 11, "Working with Navigation". |
|
|
Notes |
Create, Edit, and Delete Notes - Create, edit and delete notes for the space. Create Notes - Create notes for the space. Edit Notes - Edit notes. Delete Notes - Delete notes. View Notes - View notes. |
|
|
Page Styles |
Create, Edit, and Delete Page Styles - Create, edit and delete page styles for the space. Create Page Styles - Create page styles for the space. Edit Page Styles - Edit space-level page styles. See also, Chapter 15, "Working with Page Styles". |
|
|
Page Templates |
Create, Edit, and Delete Page Templates - Create, edit and delete page templates for the space. Create Page Templates - Create page templates for the space. Edit Page Templates - Edit space-level page templates. See also, Chapter 12, "Working with Page Templates". |
|
|
Resource Catalogs |
Create, Edit, and Delete Resource Catalogs - Create, edit and delete resource catalogs for the space. Create Resource Catalogs - Create resource catalogs for the space. Edit Resource Catalogs - Edit space-level resource catalogs. See also, Chapter 16, "Working with Resource Catalogs". |
|
|
Skins |
Create, Edit, and Delete Skins - Create, edit and delete skins for the space. Create Skins - Create skins for the space. Edit Skins - Edit space-level skins. See also, Chapter 14, "Working with Skins". |
|
|
Space Events |
Create, Edit, and Delete Events - Create, edit and delete events for the space. Create Events - Create events. Edit Events - Edit any event. Delete Events - Delete any event. View Events - View events. |
|
|
Task Flows |
Create, Edit, and Delete Task Flows - Create, edit and delete task flows based on a mashup style for the space. Create Task Flows - Create task flows for the space. Edit Task Flows - Edit space-level task flows. |
If the default roles do not meet the requirements of your space, moderators can define custom roles that better suit its members. See Section 52.2.2, "Defining Custom Roles for a Space".
Alternatively, moderators can modify the permissions assigned to the default roles. See Section 52.2.3, "Viewing and Editing Permissions of a Space Role".
If the default roles provided by the Spaces application do not meet the needs of the space, you can define custom roles to better suit the requirements of your members.
To create a new role for a space:
In the space administration settings, display the Roles page.
Tip:
The way you access this page depends on the page template in use. For example, in a side navigation template, you may access it through a Manage menu.You can also navigate to this page using the direct URL provided in Section A.4, "User Interface URLs for Space Pages."
On the Roles page, current roles defined for this space display as columns in the table.
To define a new role for this space, click Create Role.
The Create Role dialog box opens (Figure 52-4).
Figure 52-4 Creating a New Role for a Space
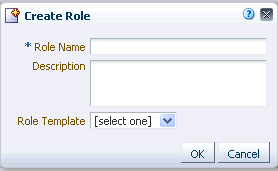
Enter a suitable Role Name. Names can contain alphanumeric characters, blank spaces, @, and underscores. Ensure that role names are self-descriptive to make it as obvious as possible which member should belong to which roles.
Enter a Description for the role.
Optionally, choose a Template Role.
The new role inherits permissions from the template role. You can modify these permissions in the next step. If you do not choose a template role, the new role is created with no permissions.
Choose Moderator to create a role that inherits full administrative privileges for the space. Choose Viewer (if available) to create a role starting with minimal, view-only privileges.
Click OK.
The new role appears as a column in the table on the Roles page.
To modify permissions for the role, select Edit Permissions, and then select or clear each permission checkbox. For details, see Section 52.2.3, "Viewing and Editing Permissions of a Space Role".
Take care to assign appropriate access rights when assigning permissions for new roles. Do not allow users to perform more actions than are necessary for the role but at the same time, try not to inadvertently restrict them from activities they must perform.
The Edit Permissions dialog lists permissions available for the space, pages in the space, space resources, and services that are enabled for the space. If a service is not shown, then either no permissions are required for that service (for example, the Mail service), or the service is disabled in the space. For more information, see Section 51.10.1, "Enabling and Disabling Services Available to a Space".
If the default permissions assigned by the Spaces application do not meet the needs of the space, or you want to change previously assigned permissions, you can modify the permissions to better suit your role requirements.
Note:
TheModerator role permission Manage All cannot be modified.To change the permissions assigned to a role:
In the space administration settings, display the Roles page.
Tip:
The way you access this page depends on the page template in use. For example, in a side navigation template, you may access it through a Manage menu.You can also navigate to this page using the direct URL provided in Section A.4, "User Interface URLs for Space Pages."
Select the role you want to change, then click Edit Permissions.
On the Edit Permissions for <role_name> dialog, select or clear the checkboxes to enable or disable permissions for a role (Figure 52-5).
Figure 52-5 Modifying Permissions for a Space
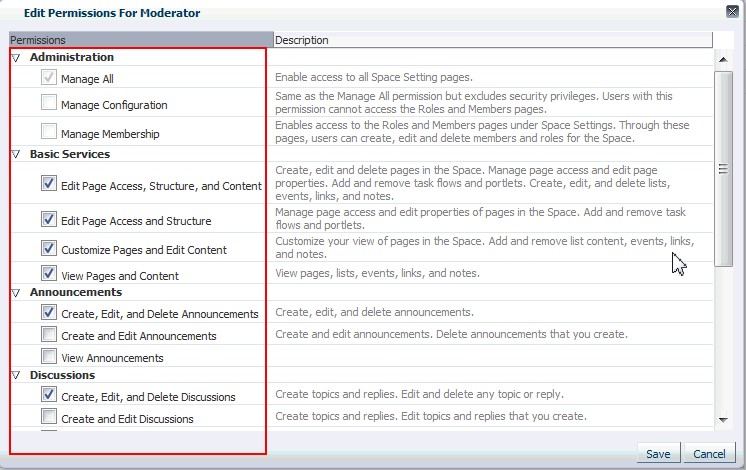
Click Save.
New permissions are effective immediately.
Note:
For more detailed information about granting access permissions to a space, and to individual pages within a space, refer to Section 51.14.4, "Granting Spaces Users Access to a Space".Advanced permissions are detailed permissions that give you more flexibility over role assignments, but can become complex to manage and maintain. For example, you can set create, edit, view, and delete permissions for individual services and resources, rather than setting the same permission for all services or all resource types.If you switch to using the advanced permission model, you cannot revert back to standard permissions later. See also, Section 52.2.1.2, "Understanding Permissions and Permission Models in a Space".
To use advanced permissions:
In the space administration settings, display the Roles page.
Tip:
The way you access this page depends on the page template in use. For example, in a side navigation template, you may access it through a Manage menu.You can also navigate to this page using the direct URL provided in Section A.4, "User Interface URLs for Space Pages."
Click Advanced Permissions.
A warning message displays.
Click OK to continue.
When a role is no longer required, the space moderator can remove it from the space. This helps maintain a valid role list and prevents inappropriate role assignment.
Note:
The rolesModerator, Authenticated-User, and Public-User cannot be deleted.To delete a role in a space:
In the space administration settings, display the Roles page.
Tip:
The way you access this page depends on the page template in use. For example, in a side navigation template, you may access it through a Manage menu.You can also navigate to this page using the direct URL provided in Section A.4, "User Interface URLs for Space Pages."
Select the role you want to delete, then click Remove Role (Figure 52-6).
In the Delete Role confirmation dialog box, click Delete to confirm that you want to delete the role.
This section describes how moderators manage membership for a space. It includes the following subsections:
Section 52.3.1, "What You Should Know About Space Membership"
Section 52.3.6, "Approving Requests for Membership of a Space"
Section 52.3.7, "Communicating with Moderators and Members of a Space"
Member participation is central to any space. It is the moderator's responsibility to manage membership and determine member participation through the permissions assigned to the various roles defined for the space. A space can gather members in several ways:
If a space is marked as discoverable (see Section 51.14.3, "Making a Space Known (Discoverable)"), it can be made known to anyone logged in to the spaces application through searches and through their Spaces page.
If a space is made public (see Section 51.14.5, "Granting Public Access to a Space"), it is available to anyone with access to the Spaces application providing that the Public-User role is granted with appropriate permissions.
Moderators can add or invite individual members or groups at the time a space is created, or later (see Section 52.3.4, "Adding Members to a Space").
To review current membership for a space:
In the space administration settings, display the Members page.
Tip:
The way you access this page depends on the page template in use. For example, in a side navigation template, you may access it through a Manage menu.You can also navigate to this page using the direct URL provided in Section A.4, "User Interface URLs for Space Pages."
In the Members table, review the current list of members and their current role assignment.
Using the Filter dropdown, choose All Members to see a full list or choose the name of a role to list members with a particular role.
When you add or invite someone to your space, they receive a message through the Mail service (if configured) and through their Worklist (if Worklists are set up). Before you start recruiting new members, take some time to compose suitable greetings and messages for the following scenarios:
Adding an existing user as a member of your space.
Inviting an existing user to join your space.
Inviting someone to register with the Spaces application and join your space.
To compose messages sent out to new members:
In the space administration settings, display the Members page.
Tip:
The way you access this page depends on the page template in use. For example, in a side navigation template, you may access it through a Manage menu.You can also navigate to this page using the direct URL provided in Section A.4, "User Interface URLs for Space Pages."
Select Membership Options in the toolbar.
The Membership Options dialog displays (Figure 52-7).
Figure 52-7 Editing Messages to New Members
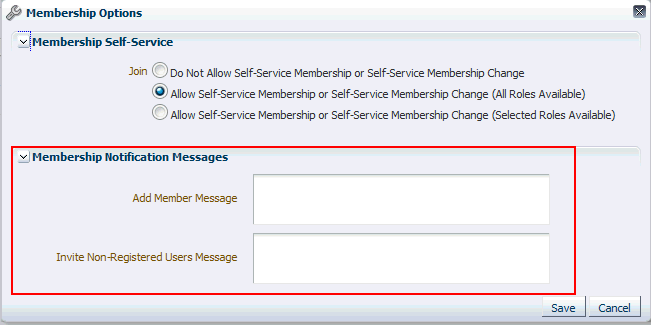
Enter a short message to include in membership notifications or invitations in the appropriate sections, as required.
Add Member Message - Enter a short message to include in membership notifications. Use the message text to welcome new members and introduce your space. Membership notifications display in a user's Worklist. The notification includes a link to the space.
Invite Member Message - Enter a short message to include in membership invitations to users who are registered with Spaces. Use the message text to describe the space and how it might be of use to them.
This option requires that workflows are configured for the application. Membership invitations display in a user's Worklist and the invitation includes a secure URL that the invited party must click to accept the membership invitation.
Invite Non-Registered Users - Enter a short message to include in membership invitations to people who are not registered Spaces users. Use the message text to describe the space and how it might be of use to them. Membership invitations are sent by e-mail. The invitation includes a secure URL that the invited party must click to accept the membership invitation. The unregistered users will then be prompted to register with Spaces before gaining access to your space.
Click OK to save.
This section describes various ways that a moderator can enlist members for your space:
Section 52.3.4.1, "Searching for a User or Group in the Identity Store"
Section 52.3.4.4, "Allowing a Registered User to Self-Subscribe"
The search mechanism used by Spaces to locate users and groups in the identity store follows specific rules. Keep the following tips in mind when you construct your search terms:
The search operates on First Name, Last Name , Mail Address, User ID, and Common Name. For example, in Oracle Internet Directory (OID), the search operates on givenname, sn, mail, uid, and cn.
For information about mapping user attributes to their corresponding names in different LDAP directory servers, see "Mapping User Attributes to LDAP Directories" in Oracle Fusion Middleware Application Security Guide.
If you specify a wild card (*) character anywhere in the search term, it is ignored. Additionally, the following characters are ignored:
! @ # $ % ^ & ( ) + = [ ] { } | ; ' \ " , < > / ? ` ~ -
The search is not case-sensitive.
Leave the search term blank to list all users (or groups) in the identity store.
To search for a First Name, Last Name, Mail Address, User ID, or Common Name, specify one search term, specifying at minimum the first letter in any of these values.
To search for First Name or Last Name, specify two search terms separated by a space to search in First Name and Last Name, respectively. Specify at minimum the first letter in each value.
To search for a First Name or Last Name, either of which have multiple names, specify multiple search terms separated by spaces. The multiple names are treated as a single field, including the space character. The first search term specifies the search on the First Name field and the last search term specifies the search on the Last Name field. The intervening search terms are ignored. Specify at minimum the first letter of each value.
For example, the following entry in the identity store defines a Spaces user:
givenname)=James Robertsn)=van Ordermail)=jim.van.order@oracle.comuid)=jimbocn)=JimTable 52-4 lists search terms that will show this user in the search results. For search terms that will not show this user in the search results, see Table 52-5.
Table 52-4 Search Terms That Find James Robert van Order
| Search Terms | Search Results |
|---|---|
|
|
Wild card character ( Results show all users where search term begins the First Name, Last Name, Mail Address, User ID, or Common Name. |
|
|
Wild card character ( Results show all users where search term begins the First Name, Last Name, Mail Address, User ID, or Common Name. |
|
|
Results show all users where search term begins the First Name, Last Name, Mail Address, User ID, or Common Name. |
|
|
Results show all users where search term begins the First Name, Last Name, Mail Address, User ID, or Common Name. |
|
|
Results show all users where search term begins the First Name, Last Name, Mail Address, User ID, or Common Name. |
|
|
Results show all users where first search term begins the First Name, or second search term begins the Last Name. |
|
|
Results show all users where first search term begins the First Name, or second search term begins the Last Name. |
|
|
Results show all users where first search term begins the First Name, or last search term begins the Last Name. Intervening term is ignored. |
|
|
Results show all users where first search term begins the First Name, or last search term begins the Last Name. Intervening terms are ignored. |
Table 52-5 lists search terms that will not show this user in the search results.
Table 52-5 Search Terms That Do Not Find James Robert van Order
| Search Terms | Search Results |
|---|---|
|
|
Results show all users where search term begins the First Name, Last Name, Mail Address, User ID, or Common Name. |
|
|
Results show all users where first search term begins the First Name, or second search term begins the Last Name. |
|
|
Wild card character ( Results show all users where search term begins the First Name, Last Name, Mail Address, User ID, or Common Name. |
As space moderator, you can add any user currently registered with Spaces to become a member of your space. Existing users receive notification through the Mail service (if configured) and through their Worklist (if Worklists are set up).
To add a member to your space:
In the space administration settings, display the Members page.
Tip:
The way you access this page depends on the page template in use. For example, in a side navigation template, you may access it through a Manage menu.You can also navigate to this page using the direct URL provided in Section A.4, "User Interface URLs for Space Pages."
(Optional) Click Membership Options to edit the greeting messages sent to new members (see Section 52.3.3, "Composing Messages to New Members") and then click Save to close the Membership Options dialog.
Choose one of:
Add People to add one or more individual users as members of the space.
Add Groups to add multiple users belonging to a named user group in the identity store.
If you know the exact name of the person or group, enter the name in the box provided, separating multiple names with a comma (Figure 52-8).
If you are not sure of the name you can search the identity store. Enter one or more characters of the name you are looking for and click the Filter icon. Users (or groups) matching your search criteria display in the table.
Select one or more user names from the list.
Note:
Adding thePUBLIC user to a space does not make the space available to the public. To find out how to make a space public, see Section 51.14.5, "Granting Public Access to a Space".Select a role for the new (or invited) members. If the role you want is not listed, create a role that meets your requirements (see Section 52.2.2, "Defining Custom Roles for a Space").
Click Add.
All the users and groups you select display in the Members table.
Note:
Some additional notes about adding groups:Names of user groups are clickable enabling you to drill down to see individual user names of group members.
A list of members does not display for dynamic group based on Oracle Entitlements Server (OES) roles since OES roles are based on dynamic attributes and therefore do not have any static members. See also, "Configuring Dynamic Groups" in Oracle Fusion Middleware Administrator's Guide for Oracle WebCenter Portal.
For the Spaces application to properly maintain enterprise group-to-role mappings, back-end servers, such as the discussions server and content server, must support enterprise groups too. When back-end servers do not support enterprise groups, the message "Group [name] not found in the Identity Store" displays. See also, Section 21.3, "Troubleshooting Issues with Users and Roles".
As space moderator, you can invite anyone who is currently registered with Spaces to become a member of your space. Invited users receive notification through the Mail service (if configured) and through their Worklist (if Worklists are set up).
To invite someone to become a member of your space:
In the space administration settings, display the Members page.
Tip:
The way you access this page depends on the page template in use. For example, in a side navigation template, you may access it through a Manage menu.You can also navigate to this page using the direct URL provided in Section A.4, "User Interface URLs for Space Pages."
(Optional) Click Membership Options to edit the greeting message sent to invited members (see Section 52.3.3, "Composing Messages to New Members") and then click Save to close the Membership Options dialog.
Click Invite People, then Invite Registered Users to invite individual users to become a member of the space.
Note: This option does not display if the Mail service or the Worklist service is not configured.
If you know the exact name of the person, enter the name in the box provided, separating multiple names with a comma (Figure 52-8).
If you are not sure of the name you can search the identity store. For search tips, see Section 52.3.4.1, "Searching for a User or Group in the Identity Store". The First Name, Last Name, Mail Address, and CN fields are included in the search.
Search Tips:
Use * as a wildcard, for example *sales.
Leave the search field blank to list all users (or groups) in the identity store.
Enter a space between two search terms to search First Name and Last Name, for example jo sm, searches for jo in First Name and sm in Last Name.
Select one or more user names from the list.
Note:
Adding thePUBLIC user to a space does not make the space available to the public. To find out how to make a space public, see Section 51.14.5, "Granting Public Access to a Space".Select a role for the invited members. If the role you want is not listed, create a role that meets your requirements (see Section 52.2.2, "Defining Custom Roles for a Space").
Click Invite.
If you want to cancel an ivite, delete the invited member from the list.
Self-service enables existing Spaces users to request membership without an invitation from the space moderator. Certain types of spaces, especially interest-based communities, are particularly suited to this form of member enrollment as the space often reaches a wider audience.
The capabilities of self-service members depends on which roles you decide to offer on the Request Membership page. For more information, see Section 52.1.1, "Managing Self-Service Membership for a Space".
If your Spaces application allows unregistered people to become members, space moderators can invite anyone with a valid mail address to join the space. Prospective members receive an invitation by mail, inviting them to join the space. Upon accepting the invitation, unregistered users are prompted to register with the Spaces application before gaining access to the space.
To invite someone outside the Spaces community to join your space:
In the space administration settings, display the Members page.
Tip:
The way you access this page depends on the page template in use. For example, in a side navigation template, you may access it through a Manage menu.You can also navigate to this page using the direct URL provided in Section A.4, "User Interface URLs for Space Pages."
Click Membership Options to edit the greeting message that is sent to people who are not yet registered Spaces users (see Section 52.3.3, "Composing Messages to New Members") and then click Save to close the Membership Options dialog.
Click Invite People, then Invite Non-Registered Users.
Note:
The Invite Non-Registered Users section displays only when self-registration is enabled through Spaces Administration:Allow Self-Registration Through Invitations
Allow Public Users to Self-Register
See also, Chapter 22, "Enabling Self-Registration".
Enter the Email Address(es) for one or more prospective members, separated by commas.
Select a Role for the prospective members. If the role you want is not listed, create a role that meets your requirements (see Section 52.2.2, "Defining Custom Roles for a Space").
Click Invite.
Prospective members receive an mail invitation to join the space with the message you compose using the Invite Non-Registered User Message (see Section 52.3.3, "Composing Messages to New Members"). The invitation includes a secure, self-registration URL that the invited party can click to register with the Spaces application and accept space membership (see Section 49.7.2, "Joining a Space (Unregistered Spaces User)".
Moderators can change a member's role at any time. Users are notified of membership changes through their Worklist.
To change a member's current role:
In the space administration settings, display the Members page.
Tip:
The way you access this page depends on the page template in use. For example, in a side navigation template, you may access it through a Manage menu.You can also navigate to this page using the direct URL provided in Section A.4, "User Interface URLs for Space Pages."
Select one or more members, and then click the Change Role icon.
In the Change Role dialog box, choose a different role.
If you are not sure which role to choose, click the Roles tab to determine the range of actions that current roles allow (see Section 52.2.3, "Viewing and Editing Permissions of a Space Role"). If the existing roles do not meet your requirements, consider creating a new role (see Section 52.2.2, "Defining Custom Roles for a Space").
Click OK.
If someone requests membership of your space or an existing member requests a new role, a notification appears in your Worklist. As space moderator, you can approve or reject these requests.
The person making the request receives notification of your decision. If you reject a request, you should explain the reasons why.
For details, see Chapter 70, "Working with the Worklist Service".
You can send messages to individual members, and also to the moderator(s) or all the members of a space. The Spaces application creates a default distribution list for every space if the Mail server is Microsoft Exchange and active directory connection details (LDAP) are provided in the mail server connection settings. As members leave or join the space, the default distribution list updates automatically.
For information about setting up a custom space mail distribution list, see Section 51.10.2, "Configuring a Custom Space Mail Distribution List".
There are several ways to communicate with the moderator(s) and members of a space:
(Moderators/members only) Sending a Message from the Spaces Browser
(Moderators only) Sending a Message from the Members Page
(Moderators/members and non-members) Contacting Space Moderator(s)
(Members only) To send a message to the moderator(s) or all members from the Spaces page:
In the Home space, click Spaces.
On the Spaces page, find the space to which you want to send mail. If it is not shown, use Filter or Search to list it (see Section 49.4, "Viewing Available Spaces").
Right-click the Space's icon, and then choose Contact> Send Mail to Members or Send Mail to Moderators (Figure 52-10).
These options are available only to members.
(Moderators only) To send a message to all members, or an individual member, from the Members page:
In the space administration settings, display the Members page.
Tip:
The way you access this page depends on the page template in use. For example, in a side navigation template, you may access it through a Manage menu.You can also navigate to this page using the direct URL provided in Section A.4, "User Interface URLs for Space Pages."
Under Members:
To send a message to all members of the space, click Mail Members in the toolbar.
To send a message to an individual member, click the member's icon, and then click the members mail address.
You can contact a space moderator from the Spaces browser:
In the Home space, click Spaces.
On the Spaces page, find the space to which you want to send mail. If it is not shown, use Filter or Search to list it (see Section 49.4, "Viewing Available Spaces").
Right-click the space's icon, and then choose Contact> Send Mail to Moderators (Figure 52-10).
These options are available only to members.
Moderators can revoke user membership for a space at any time. Users receive notification through their Worklist when you cancel their membership.
To revoke membership:
In the space administration settings, display the Members page.
Tip:
The way you access this page depends on the page template in use. For example, in a side navigation template, you may access it through a Manage menu.You can also navigate to this page using the direct URL provided in Section A.4, "User Interface URLs for Space Pages."
Select one or more members in the table, and then click Remove Member. (Figure 52-12)
In the Remove Member dialog box, click Remove to confirm.
The Spaces application provides a Members task flow which lists all the members of a particular space. This task flow is an abbreviated version of the Members page in the space administration settings, as described in Section 52.3.2, "Viewing Members of a Space."
To add a Members task flow to a page, see Section 51.16.1, "Adding a Space Task Flow to a Page."
This section includes the following subsections:
Section 52.4.1, "What You Should Know About the Members Task Flow"
Section 52.4.2, "Managing Space Membership Through the Members Task Flow"
The Members task flow enables you to get an at-a-glance view of the members of a space. It lists the members of the space and also shows each user's role within the space, for example, Moderator, Participant, and Viewer. The Members task flow also provides a quick way of getting to the space administration Members page where you can manage space membership, if you have the appropriate permissions.
To add a Members task flow to a page, see Section 51.16.1, "Adding a Space Task Flow to a Page."
Note:
Names of user groups are clickable enabling you to drill down to see individual user names of group members.A list of members does not display for dynamic group based on Oracle Entitlements Server (OES) roles since OES roles are based on dynamic attributes and therefore do not have any static members. See also, "Configuring Dynamic Groups" in Oracle Fusion Middleware Administrator's Guide for Oracle WebCenter Portal.
Moderators can quickly access the tools for managing space membership from the Members task flow.
To manage space membership:
Log in and locate the Members task flow.
In the Members task flow, click the Add icon (Figure 52-13).
The Add icon only displays to moderators or members with the space permission Manage All.
This takes you to the Members tab where you can add members as described in Section 52.3.4.2, "Adding Registered Users and Groups."
On the Members tab, you can also remove members, invite users to join the space, and edit exiting members' roles within the space. For more information, see Section 52.3, "Managing Members and Assigning Roles."
If you have a message to send to all members of the space, you can do this from the Members task flow.
To contact all space members:
Log in and locate the Members task flow.
Click Mail All Members in the Members task flow toolbar (Figure 52-14).
You may be presented with a login window. If so, then enter your user name and password for your mail application. If your preferences are set up to deliver your login credentials automatically, then you can start your message right away. For more information about login credentials and preferences, see Chapter 35, "Setting Your Personal Preferences."
Compose your message and click Send.
It's easy to contact a space member from the Members task flow:
To contact a member:
Log in and locate the Members task flow.
In the Members task flow, click the name of the member you want to contact (Figure 52-15).
By default, when you click a member's name their profile summary displays. From here, you can contact the member by mail, send them an instant message, and so on. See also, Section 30.5.1, "Viewing Profile Details."
The profile does not display if the Profile Launched on Selection parameter is disabled, for details see Section 52.4.7.2, "Members Task Flow Parameters".
You can sort the list of members by name or by recent activity. Use the Sort Criteria parameter described in Section 52.4.7.2, "Members Task Flow Parameters".
Use filtering to help find a particular member in the Members task flow.
To filter the list of members:
Log in and locate the Members task flow.
In the Members task flow, enter a full or partial name in the Filter field (Figure 52-16), and then click the Filter arrow icon to the right of the field.
The list of members refreshes, displaying only those members that match the search term.
Filtering searches against a listed member's user name. For example, if your search criteria is "c", the search results might include members named "chris", "vicki", or "weblogic".
Alternatively, filter the members by role by selecting a Role from the dropdown list.
To return the list of members to its default display, click the Clear Filter icon (Figure 52-17) and select All Members from the Role dropdown.
The Members task flow has associated properties, which users with sufficient privileges can access from the Component Properties dialog in Composer (Figure 52-18).
For information about accessing the Component Properties dialog, see Section 17.5.2.3, "Setting Component Properties."
The following sections provide information about properties of the Members task flow and describe the properties on the Parameters tab:
The properties on the Parameters tab of the Component Properties dialog control the default task flow content. For descriptions of the parameters on this tab, see Section 52.4.7.2, "Members Task Flow Parameters." For some task flows, parameters on this tab facilitate the wiring of the task flow to page parameters and page definition variables. For information about wiring pages and components, see Chapter 19, "Wiring Pages, Task Flows, Portlets, and UI Components."
Changes to the properties on the Display Options, Style, and Content Style tabs affect the appearance and behavior of the task flow for all users. These properties are common to all task flows. For more information, see Section 17.5.2, "Setting Properties on Page Components."
The contents of the Events tab depend on the events supported by the task flow. For more information, see Section 17.5.2.8, "Working with Component Contextual Events."
All properties on the Parameters and Display Options tabs provide access to an Expression Language (EL) editor, which you can use to select or specify a variable value instead of a constant value. Click the Edit icon next to a property field to open the editor. For more information about using the editor and for descriptions of common EL expressions, see Appendix B, "Expression Language Expressions."
Table 52-6 describes the parameters that are unique to the Members task flow.
Table 52-6 Members Task Flow Properties: Parameter Tab
| Parameter | Description |
|---|---|
|
The name of the space for which to display members. The default value is the current space. Use this parameter to display member details for a different space. You can obtain a space's name from its About this Space dialog. Express values using the following formats:
|
|
|
The number of columns used to display members. The default is null which means 'no limit' and in this case member details wrap to fill the entire width of the task flow. To fix the number of members displayed in each row, enter the number of 'columns' you require. Horizontal scroll bars display if there is not enough space to display the number of members specified here. Express values using the following formats:
|
|
|
The number of rows used to display members. The default is null which means that member details wrap to fill the space available. Vertical scroll bars display if there is not enough space to display all the members. To fix the maximum number of rows displayed, enter the number of 'rows' you require. Previous and Next buttons automatically display if more member details are available. Express values using the following formats:
|
|
|
Determines whether to launch a profile popup when you select a member's name. Deselect this option if you do not want to launch profile details. |
|
|
The order in which to sort the members. Specify |