12 Managing a Records Retention Schedule
A retention schedule is an organized hierarchy of series, categories, and record folders that can cluster content into similar groups, each with its own retention and disposition characteristics. This chapter discusses how to set up a retention schedule and how to process retention assignments.
This chapter discusses the following topics:
12.1 Understanding Retention Schedules
Important:
If a retention schedule contains 10,000 or more series, categories, and folders, then the database administrator should build database indexes on the tables to enhance performance. For record folders, add indexes on the columns of the Folders table. For retention categories, add indexes on the columns of the Categories and Dispositions tables. For series, add indexes on the columns of the Series table. For further information about defining an index on a table column, see the database documentation.
Many different retention schedules can be created for the requirements mandated by an organization.
If the RoleEntityACL component is enabled in Content Server, that component does not affect any retention objects such as categories or folders. Therefore, the ability to use ACLs on a URM role is not enabled on category creation pages or folder creation pages even if the RoleEntityACL component is enabled. The use of role ACLs is enabled on the check-in page if the component is enabled.
Important:
The retention schedule is not a contribution mechanism, but rather a disposition mechanism. It defines how and when content should be processed during its life cycle. It is not intended to check content into the repository.
This section discusses the following topics:
12.1.1 Retention Schedules and MoReq2 File Plans
To enable MoReq2 file plans, set the RmaEnableFilePlan configuration variable to TRUE and restart Content Server. The file plan is used by selecting Browse Content.
A file plan has a strict folder hierarchy consisting of four node types: Class, File, Sub-File and Volume, with only Classes allowed at the top level of the hierarchy. Classes provide a framework for classification and files are used to store like records.
Files and Classes cannot be mixed at a single node in the hierarchy. For example, if a Sub-File is placed in a File folder, that File folder cannot contain any other type of item, including content. The exception is if a folder type contains content items, it can also contain volumes. Classes can contain other Classes, Files, or content. Sub-files can contain content items. Volumes can only contain content. The Records software has been configured to allow Create access only to those items that are allowed at the specific point in the hierarchy.
For more details about file plan nodes and the hierarchy, see Model Requirements for the Management of Electronic Records.
Functionality for using the file plan is similar to that for the retention schedule. One major difference is that disposition actions are applied to Classes by linking the class to a category that has a disposition schedule.
When reviewing the information in this chapter, consider how the information can apply to a file plan as well as any retention schedule.
12.1.2 Retention Schedules and Folders Retention Functionality
Folders Retention functionality is not available if DoD Baseline or DoD Classified is enabled.
The Folders Retention functionality is enabled when the FrameworkFolders component is enabled. Folders Retention allows you to group content items in a retention query folder then apply a retention action to the content in the folder. It does not apply the retention action to the folder itself.
If a content item has dispositions defined in both Content Server and in the Records system, only the disposition and schedule defined by the Records system is used.
Important:
Because the life cycle information is not viewable when using Retention Folders, it is recommended that you use this functionality for less important items that do not need to be retained or tracked, such as drafts of documents or temporary items. More important documents that need to be tracked and retained should be handled using the Records retention schedules.
Retention actions include the following:
-
Retention By Revision: used to specify how many revisions of an item to keep. For example, if a content item in the query folder has 8 revisions, when the retention rule is run, the first 3 revisions are deleted and the latest 5 revisions are retained. If the Records system is installed, an item will not be deleted if it is frozen.
-
Retention By Age: used to specify how long an item exists before it is deleted. If the Records system is installed, the options for periods are the periods specified in the Records configuration. If the Records system is not installed, all default periods except for fiscal periods are included.
-
Retention By Category (only available if the Records system is installed and enabled): used to specify a category disposition to apply to a query folder. This is similar to specifying a category ID on a content item.
When specifying this option, you can also specify if the action requires approval. Approval is performed in the same manner as approvals in the Records system.
The following list summarizes the actions available with Retention Folders:
-
If Records is not enabled:
-
Retention By Category is not available for use
-
Retention By Revision AND Retention By Age can be combined
-
-
If Records is enabled:
-
Retention By Category is available for use
-
Delete dispositions in Folders Retention are treated differently than deletions in the Records system. The shortest delete interval is used in Folders Retention instead of the longest interval as is used in Records.
Folders Retention differs from using a Records retention schedule in that the life cycle of content managed by Folders Retention is not visible to the user. When content is managed via the Records system, the life cycle of the disposition schedule is displayed by browsing for the folder then clicking Information then Life Cycle from the folder's Actions menu.
Folders Retention functionality can only be set up and managed by users with Content Server administrative privileges. A user with Records Administrator privileges cannot set up Folders Retention functionality unless that user also has Content Server administrative privileges.
For details about accessing and setting up the Folders Retention functionality, see Section 5.1.
12.1.3 Planning a Retention Schedule
Do not base a category on a dynamic feature such as organization hierarchy because organizations are reorganized on a frequent basis. Use static divisions for category departments, and be more generic with categories. Record folders can be more specific.
12.1.3.1 Retention Schedule Hierarchy
A typical hierarchy of a retention schedule consists of series, categories, and/or record folders. Series are optional top-level nodes that can be nested. A retention category cannot be nested, due to the nature of its disposition schedules. Record folders can be nested. Figure 12-1shows the basic hierarchy of retention schedule objects.
Figure 12-1 Basic Retention Schedule Hierarchy
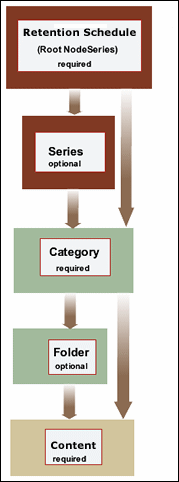
Description of "Figure 12-1 Basic Retention Schedule Hierarchy"
Content is filed directly into a retention category, and optionally can be filed into a record folder under a retention category. The retention schedule is the top-most series root node. The top node is created automatically.
The remaining retention schedule objects (series, folder, or retention category) are created by the Records Administrator. Users or administrators create content for filing within the application. A series is an optional container created by the Records Administrator. A retention category is required, and it contains disposition instructions for processing content. A record folder is optional, and it also organizes content according to some commonality.
Figure 12-2 shows the main characteristics of each retention schedule object at a glance. Series do not have security set directly on the series object, whereas retention categories, record folders, and content all have a variety of security options, including Access Control Lists (ACLs), supplemental markings, custom security fields, and (custom) classifications.
Figure 12-2 Attributes of Retention Schedule Objects
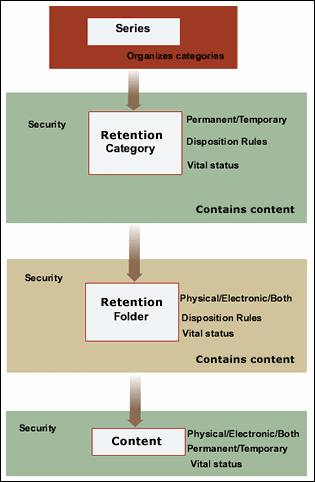
Description of "Figure 12-2 Attributes of Retention Schedule Objects"
Figure 12-3 illustrates a slightly more complex retention schedule hierarchy, with:
-
Nested series (Series B and C).
-
Nested folders (Folders a1 and a2 under Folder a).
-
Content filed directly into a category (Categories 1, 2, and 4) rather than a folder.
-
Categories without a series (Category 1).
-
An item filed into multiple folders (Folders a1 and a2).
Figure 12-3 Sample Retention Schedule Hierarchy
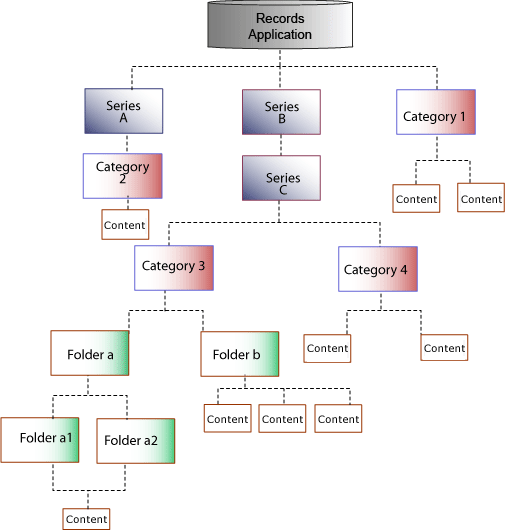
Description of "Figure 12-3 Sample Retention Schedule Hierarchy"
While it is possible to file content into multiple locations in the retention schedule, this is not recommended due to the complexity of processing multiple disposition schedules. For best performance results, content should be filed into a single folder or category. When multiple disposition schedules are attached to an item, the item is processed by the disposition with the longest retention period.
12.1.3.2 Retention Schedule Attributes
Some of the attributes of retention schedule objects are inherited from parent objects. In certain cases, the attributes can be overridden at a lower level.
Review status, which includes the review period and reviewer, can be set at the retention category level, folder level and the item level. The lowest level (the item level) takes precedence if all information is of equal duration and is set at the category, folder, and item levels.
In the case of review periods with differing lengths between a parent and child objects, the shortest review period takes precedence for a child folder and is indicated in the relevant content information pages. The longer review period is ignored. If the shorter review period is removed or changed, the longer review period is used again in cycling reviews for content.
Important:
Within a parent and child object hierarchy, the review period with the shortest review period takes precedence for a child folder over a longer review period set on the child folder.
For example, a subject-to-review category has a review period of two calendar quarters. A child folder within the subject-to-review category has a review period set as four calendar quarters. Because the category higher in the hierarchy (the parent) has a shorter review period, the child folder ignores its own longer review period setting. In essence, the folder has a review period override in effect.
If the review status is not set at the record folder level for a record folder in a subject-to-review category, the folder always inherits review status from the category. At the content level, a content can inherit review information from the category, and the content can inherit information from the folder if it does not have its own review settings.
If a content item is filed directly into a subject-to-review retention category, it inherits settings from the category. If a subject-to-review item is filed into a subject-to-review record folder, it inherits settings from the immediate parent folder. Because record folders can be nested, the immediate folder parent determines review attributes for the item.
If a retention category is subject to review, and none of the folders or content items have their own review settings, then the folders and the items all inherit review attributes from the category.
You can create a non-review retention category containing record folders, content, and items subject to review. The reverse is not possible. You cannot create a retention category that is subject to review containing non-subject-to-review record folders and items due to inheritance of the subject to review attributes.
Permanent items cannot be destroyed by a disposition instruction. Permanent items typically are a small percentage of an organization's information base. Permanent status is determined by the National Archives and Records Administration (NARA) as having sufficient historical value to warrant continued preservation beyond the normal time needed for administrative, legal, or fiscal purposes. Permanent items are sometimes referred to as archival items.
12.1.3.3 Disposition Instructions
Disposition instructions are defined at the retention category level, with some rules being applied uniquely to a child record folder. A record folder inherits disposition rules from the retention category. Content items inherit dispositions from their retention category, and if applicable, a folder with its own uniquely applied disposition rule. For more information, see Chapter 14.
12.1.3.4 Frozen Folder and Content Status
Freezing a record folder inhibits disposition processing for the folder and its child folders and content.
Record folders and content items inherit the freeze status if it is present on an ancestor. In addition to inheriting the freeze status, freezes can be performed at lower levels within a hierarchy where inheritance is not present. A child record folder or an item within a record folder can be frozen.
Freezing a content item outside of a folder also inhibits disposition processing and prevents the metadata was being updated.
12.1.4 Creating and Navigating Object Levels
To use any retention objects, choose Browse Content. Depending on a user's rights and role, the user can browse all Retention Schedules or just the ones created by that user.
A user must be at a certain context, or level, within the retention schedule to work with retention schedule objects. Depending on the location within the hierarchy, different menu options appear in the main Actions menu when browsing the retention schedule.
The following table shows what retention schedule objects can be created at each level.
| At this level: | You can create: |
|---|---|
|
Series or root node |
|
|
Retention category |
|
|
Record folder |
|
The main root node is considered the retention schedule series node. At the series level, a series or retention category can be created.
Menus are relative to the location in the hierarchy. For example, at the Folder level you can create a folder or content. You cannot create a category.
The following list describes the possible menu options that may appear depending on the location in the hierarchy. These options may appear on an individual item's Actions menu or on the page menu.
Information in parenthesis indicates the area of the hierarchy where the information appears.
-
Information
-
Category Information (Category level): Opens the Retention Category Information page.
-
Series Information (Series level): Opens the Series Information page.
-
Folder Information (Folder level): Opens the Record Folder Information page.
-
Metadata History (Category level and Folder level): Opens the Metadata History page.
-
Disposition Information (Category level): Opens the Disposition Information page.
-
Life Cycle (Folder level): Opens Life Cycle information.
-
Recent Reviews (Folder level): Opens review history information.
-
Retention Schedule Report (all): Creates a retention schedule report in the format specified when the system was configured.
-
-
Edit
-
Edit Retention Category (Category level): Opens the Create or Edit Retention Category page.
-
Edit Disposition (Category level): Opens the Disposition Instructions page.
-
Edit Review (Category level and Folder level): Opens the Edit Review information page.
-
Edit Series (Series level): Opens the Create or Edit Series page.
-
Move (all): Opens the Select Retention Series, Record Folder or Category dialog.
-
Hide (Series level): Opens a prompt to indicate why the object is being hidden.
-
Freeze/Unfreeze (Folder level): Toggles between freeze or unfreeze for a record folder.
-
-
Copy: Copies the object in question.
-
Delete: Deletes any checked objects. If an object has content (for example, a folder) an error message is displayed and the object is not deleted.
-
Create
-
Create Record Folder (Category level and Folder level): Opens the Create or Edit Record Folder page.
-
Check In Content (Category level and Folder level): Opens the Content Checkin page.
-
Check in Physical Item: Opens the Create Physical Item page.
-
Create Series (Series level): Opens the Create or Edit Series page.
-
Create Retention Category (Series level): Opens the Create or Edit Retention Category page.
-
-
Change View
-
-
Thumbnail: Presents a icon-based view.
-
Headline: Presents a horizontal, textual view.
-
In addition, the following options may be available on the individual item's Actions menus on the Folder page and on the table menu on the Folder level:
-
Set Dates
-
Mark reviewed: Marks a folder as reviewed.
-
Mark recursive: Marks all child objects as reviewed.
-
Cancel: Marks the folder as canceled, making it obsolete.
-
Expire: Expires all objects in a folder.
-
Obsolete: Marks content and the folder as obsolete. This toggles to Undo Obsolete if a folder becomes obsolete due to specific actions.
-
Rescind: Rescinds a folder and the items therein.
-
Undo Cutoff (table menu only): Reverses the cutoff status of a folder.
-
Undo Obsolete (table menu only): Marks items and the folder as not obsolete. To undo the obsolete status for content items, you must search for the items, select the check boxes for those items to be marked, then select Clear Dates then Obsolete from the Set Dates menu.
-
-
Add to Favorites: Used to add the marked object to the Favorites list.
12.2 Using a Series
Permissions:
The appropriate rights are required to work with series. There are separate rights for reading (viewing), creating, deleting, moving, editing, and hiding/unhiding series. The predefined Records User and Records Officer roles can only read (view) series. The predefined Records Administrator role can perform any of the other series-related tasks.
A series is an optional feature for organizing content. If an organization has a multitude of retention categories, setting up series can assist with managing the view of the retention schedule hierarchies. Series should be a static and non-specific method of organization: for example, Buildings not 7500 Building. This allows the hierarchy to remain static over time. Series can be nested within each other.
Series are also useful for creating work-in-progress retention schedules because series can be hidden from users, which prevents people from filing any data into the hidden series.
The following tasks are involved in managing series:
The retention schedule can be accessed in two ways:
-
Choose Browse Content then Retention Schedule.
-
Choose Records then Retention Schedules.
12.2.1 Creating or Editing a Series
Permissions:
The Series.Create right is required to perform this action. This right is assigned by default to the Records Administrator role.
Nested series (a series within a series) is allowed. To create a series:
-
Access the retention schedule and navigate to the location in which to create the series.
-
Choose Create then Create Series from the Actions menu in an existing series or from the page menu.
-
On the Create or Edit Series page, enter an identifier for the series.
-
Enter a name for the series.
-
Click Create.
The series is shown in both the Browse Content area and in the Retention Schedule list.
Permissions:
The Series.Edit right is required to perform this action. This right is assigned by default to the Records Administrator role.
To edit a series:
-
Access the retention schedule. Choose Edit then Edit Series in the Actions menu for the series to edit.
-
On the Create or Edit Series page, enter any changes to the value in the Series Name box.
-
Click Submit Update.
A message appears saying the series was updated successfully.
-
Click OK.
12.2.2 Viewing Series Information
Permissions:
The Series.Read right is required to perform this action. This right is assigned by default to the Records Administrator role.
To view information about a series:
-
Access the retention schedule. Click the Info icon for the series to view.
The Series Information page opens. This page shows relevant information about the selected series.
-
Click OK when done.
12.2.3 Hiding and Unhiding a Series
Permissions:
The Series.Hide/Unhide right is required to perform these actions. This right is assigned by default to the Records Administrator role.
A hidden series and its children are not visible to anyone without the Series.Hide/Unhide right. This feature provides a staging area for setting up and testing retention schedules. After a retention schedule is ready for production, unhide the series.
To hide a series:
-
Access the retention schedule. Choose Edit then Hide Series from the Actions menu for the series to hide.
-
Enter a reason (optional) and click OK to confirm or leave the text box empty. Click Cancel to abort the entire action.
If confirmed, the series icon is now semi-transparent to indicate it is hidden.
Follow the same procedure to unhide the series. Access the retention schedule then choose Unhide Series in the item's Actions menu. If the action is confirmed, the series icon is no longer semi-transparent to indicate it is not hidden.
12.2.4 Moving a Series
Permissions:
The Series.Move right is required to perform this action. This right is assigned by default to the Records Administrator role.
All child series, categories, record folders and content items move with the parent series.
To move a series:
-
Access the retention schedule. Choose Edit then Move Series from the Actions menu for the item to move. To move multiple items, select the check box for the series and choose Move from the table menu.
-
In the Select Retention Series, Record Folder or Category dialog, click to expand the tree, and click the series that will contain the item.
The location field populates with the new location.
-
Click OK.
The Exploring Series page shows the series in its new location.
12.2.5 Deleting a Series
Permissions:
The Series.Delete right is required to perform this action. This right is assigned by default to the Records Administrator role.
If a series is populated a message appears when an attempt is made to delete the series, prompting the user to delete the contents as well as the series. Be sure to move any content, record folders, categories, and any nested series from the series to be deleted if any of those objects should be retained.
To delete a series:
Tip:
To delete multiple items, select the check box for the items and choose Delete from the table menu.
-
Access the retention schedule. Choose Delete then Delete Series from the Actions menu for the item to delete.
-
You are prompted to confirm the deletion. Click OK to delete the series, or Cancel to cancel the delete action. To delete any child objects, select the check box for Include child content items on the prompt that appears. Click Yes when done.
-
Enter a reason and click OK to confirm or leave the text box empty and click OK. Click Cancel to abort the entire action.
If confirmed, the series is deleted from the retention schedule.
12.3 Managing Retention Categories
Permissions:
The appropriate rights are required to work with categories. There are separate rights for reading (viewing), creating, deleting, moving, and editing categories. The predefined Records User and Records Officer roles can only read (view) categories. The predefined Records Administrator role can perform any of the other category-related tasks.
A retention category is a retention schedule object with associated security settings and disposition instructions defined. Retention categories cannot be nested within other retention categories because they are disposition instructions, not an organization container. They are a method of grouping content with the same disposition requirements.
When retention categories are sorted and listed, they are listed on a per-source basis. For example, if three sources are used (Source1, Source2, Source3), all items from Source1 are sorted as a separate group, items from Source2 are sorted as a separate group, and items from Source3 are sorted as a separate group. Then items from each source are displayed in a round-robin style with the first item of Source1, the first item from Source2, and the first item from Source3, followed by the second item of each source.
If ACLs are on the retention category, the user must also be on the ACL to view or access the retention category. At the category level, record folders or content items can be created.
The following tasks are involved in managing retention categories:
The retention schedule can be accessed in two ways:
-
Choose Browse Content then Retention Schedule.
-
Choose Records then Retention Schedules.
12.3.1 Creating or Editing a Retention Category
Permissions:
The Category.Create right is required to perform this action. This right is assigned by default to the Records Administrator role.
Retention categories can be created at the root node level or within a series.
To create a category:
-
Choose Browse Content then Retention Schedules.
-
Choose Create then Create Retention Category from the table menu.
-
On the Create or Edit Retention Category page, accept the default security group or select a group from the Security Group list. The Default Content Server security check box must be selected on the Configure Retention Settings page.
-
(Optional) If Accounts are enabled, choose the associated account for the category.
-
(Optional) If default security is used on categories, select an author of the retention category from the Author list. The author defaults to the user currently logged in and entering the information.
-
Enter a unique identifier for the category.
-
Enter a name for the category.
-
Enter a description with a maximum of 1000 characters.
-
(Required for U.S. Government Agencies) Enter the code of the authority for the disposition in the Disposition Authority box. Private sector organizations can enter the person or department responsible for the category, or enter none.
-
To restrict revisions of items in the category, select Restrict Revisions.
-
To restrict deletions of items in the category, select Restrict Deletes.
-
To restrict edits of items in the category, select Restrict Edits.
-
If the retention category is to contain content for review, and all objects should inherit the subject to review status, do the following:
-
Select Subject to Review.
-
To specify a reviewer for the retention category rather than allow the reviewer to revert to the notify recipient system default, select a reviewer from the Reviewer list. When selecting a reviewer, make certain that user has the rights required to perform the review. Otherwise an error message is displayed and the user cannot perform the review.
-
Enter an integer value for the number of review periods.
-
Select the defined period from the Review Period list.
-
-
(Optional) If Access Control Lists (ACLs) are used, assign group permissions to the category:
-
To assign group permissions, click Select near Group Permissions.
-
On the Select Alias page, select or type the alias, enable the Read, Write, Delete, and Admin permissions as appropriate for the alias, and click Add to List. Repeat this step for each alias for which to set permissions, and click OK. The alias and its permissions show in the Group Permissions text box of the Create Retention Category page.
-
-
(Optional) If Access Control Lists (ACLs) are used, assign user permissions to the category:
-
Click Select next to the User Permissions box.
-
On the Select User page, select or type the user, enable the Read, Write, Delete, and Admin permissions as appropriate for the user, and click Add to List. Repeat this step for each user for whom to set permissions, and click OK. The user and their permissions show in the User Permissions text box of the Create Retention Category page.
-
-
Click Create.
The Dispositions Instructions page opens. Create a disposition rule or click Submit Update to create a rule later.
Permissions:
The Category.Edit right is required to perform this action. This right is assigned by default to the Records Administrator role.
To edit an existing retention category.
-
Access the retention schedule. Choose Edit then Edit Retention Category from the item's Actions menu.
-
On the Create or Edit Retention Category page, enter changes to the available fields.
-
Click Submit Update.
The successfully updated retention category message appears.
-
Click OK.
The Exploring Retention Schedule page opens.
12.3.2 Viewing Retention Category Information
Permissions:
The Category.Read right is required to perform this action. This right is assigned by default to the Records Administrator role.
-
Access the retention schedule. Click the Info icon for the item to view.
The Retention Category Information page opens. This page shows relevant information about the selected retention category.
-
Click OK when done.
12.3.3 Viewing Category Metadata History
Permissions:
The Category.Edit right is required to perform this action. This right is assigned by default to the Records Administrator role.
The metadata history of a retention category shows a list of all changes made to the editable category properties.
To view metadata history:
-
Access the retention schedule. Choose Information then Metadata History from the item's Actions menu.
-
The Metadata History page opens, showing a list of all changes made to the editable category properties. The following information is provided:
-
The user who made the change.
-
The timestamp when the change was made.
-
The affected field(s).
-
The old and new field values.
-
-
Click OK when done.
12.3.4 Copying a Retention Category
Permissions:
The Category.Copy right is required to perform this action. This right is assigned by default to the Records Administrator role.
To copy a retention category:
-
Access the retention schedule. Find the category to copy and choose Copy from the item's Actions menu.
-
The Create or Edit Retention Category page opens with some fields already filled in. Edit the remainder of the fields as needed.
-
Click Submit Update.
The Dispositions Instructions page opens. Create a disposition rule or Submit Update to create a rule later.
12.3.5 Moving a Retention Category
Permissions:
The Category.Move right is required to perform this action. This right is assigned by default to the Records Administrator role.
A retention category can be moved to another series or to the root node retention schedule level. To move a category:
-
Access the retention schedule. Choose Edit then Move from the item's Actions menu.
-
On the Select Retention Series, Record Folder or Category dialog, click to expand the tree, and click the series to which to move the category. The location field populates with the new location.
-
Click OK.
The Exploring Series page and Browse Content area show the retention category in its new location.
12.3.6 Deleting a Retention Category
Permissions:
The Category.Delete right is required to perform this action. This right is assigned by default to the Records Administrator role. Delete permission (D) for the RecordsGroup security group is also required.
To delete a retention category:
-
Access the retention schedule. Choose Delete then Delete Category from the item's Actions menu.
-
You are prompted to confirm the delete. Click OK to delete the category, or Cancel to cancel the delete. To delete any child objects, select the check box for Include child content items on the prompt that appears. Click Yes when done.
-
You are prompted to enter a reason for the action. Enter a reason and click OK to confirm or leave the text box empty, and click OK. Click Cancel to abort the entire action.
If confirmed, the retention category is deleted from the retention schedule.
12.3.7 Retention Category Example
This example creates an archive disposition action for the retention category to be reviewed. This example retention category has a three month review period.
-
Choose Browse Content then Retention Schedules.
-
On the Exploring Retention Schedule page, choose Create then Create Retention Category from the table menu.
-
On the Create or Edit Retention Category page, enter
RCV-101for the Retention Category Identifier. -
Enter
Operational for Reviewfor the Retention Category Name. -
Enter
RCV-101for the Retention Category Description. -
(Required for U.S. Government Agencies) Enter
RCV-101as the code of the authority for the Disposition Authority. -
Select Subject to Review.
-
Specify a Reviewer and a Review Period.
-
Click Create. Perform the following actions on the Disposition Instructions page:
-
Click Add.
The Disposition Rule page opens.
-
Select Retention Period Cutoff for the After field (alternate label: Triggering Event).
-
Enter
3 Calendar Monthsin the Wait For field (alternate label: Retention Period). -
Select Notify Authors from the Do list (alternate label: Disposition Action).
-
Click OK.
-
-
Click Submit Update.
-
Click OK.
12.4 Managing Record Folders
Retained items differ from other documents in the repository because they have different metadata are associated with a disposition life cycle. A record folder organizes similar items within a retention category. A retention category can have multiple record folders, and record folders can be nested within other record folders.
If a record folder does not have its own security settings, the folder inherits security settings from its parent retention category. Each record folder can have its own security settings that further limit access to the items in that folder. Record folders can be further secured by using supplemental markings and custom security fields.
Record folders for temporary content are destroyed with temporary content as part of final disposition processing. Records administrators create new record folders as necessary to accommodate processing temporary items. Record folders for content subject to review and permanent content are not destroyed, and do not have to be re-created due to final disposition.
Record folders can inherit disposition rules from their parent record folder or category. Separate disposition instructions for individual folders can be set up as well. This is done when the dispositions are created for the category where the folder is stored. It is not done during the creation of the folder.
In addition to inheriting security settings and disposition rules, folders also inherit content review information from the parent category. If a folder is inheriting review information, it is indicated on the Record Folder Information page. The review information taking precedence is at the lowest node (the shortest review period prevails), such as in the case of nested folders. Review information can be overridden at the folder level. For example, you can specify a different reviewer or review period cycle but you cannot specify a folder within a subject-to-review retention category as a folder that is not subject to review. If you do not want a record folder to be reviewed, you must create the folder in a non-subject-to-review category.
It may be necessary at times to create a volume for a folder. When a volume is created, the content in that folder is moved to the newly created volume folder. The folder uses a naming convention of prefix+timestamp+suffix. Both prefix and suffix can be defined by setting configuration variables. For details, see Oracle Fusion Middleware Configuration Reference for Oracle WebCenter Content. If neither is defined, a prefix of volume_ is used.
After the volume is created and the content placed inside, the folder is closed and cut off. Subsequent content items can be checked in to the parent folder and additional volumes can be created. The Cutoff and Create Volume disposition action do this. Volumes are used in retention schedules as well as file plans (used for MoReq tracking).
Permissions:
The appropriate management rights to work with record folders are required. Separate rights are required for reading (viewing), creating, deleting, opening/closing, editing, moving, and freezing/unfreezing folders. The predefined Records User role can only read (view) record folders. The predefined Records Officer role can read, create, edit, and move folders. The predefined Records Administrator role can perform all folder-related tasks.
This section discusses the following topics:
-
Section 12.4.5, "Changing the Disposition Applied to a Folder"
-
Section 12.4.7, "Closing or Unclosing (Reopening) a Record Folder"
-
Section 12.4.9, "Canceling, Expiring, and Rescinding Folders"
12.4.1 Creating a Record Folder
Permissions:
The Folder.Create right is required to perform this action. This right is assigned by default to the Records Officer and Records Administrator roles.
To create a record folder within a retention category, or as a child folder of another record folder:
-
Create a retention category
-
Configure the time periods (for cycling items for review).
-
Create a Supplemental Marking (optional)
This procedure also assumes that security is configured and rights are assigned to users.
-
Open the retention category or folder in which to create a folder.
-
Choose Create then click Create Records Folder from the page Actions menu.
-
On the Create or Edit Record Folder page, accept the RecordsGroup as your default security group or select a different group from the Security Group list.
-
(Optional) If your organization uses accounts in its security model, select the account associated to the folder from the Account list. For more information about accounts, see Oracle Fusion Middleware Administering Oracle WebCenter Content.
-
(Optional) To change the filer (or author) of the record folder from the default, select the user in the Filer field.
-
Enter a unique identifier.
-
Enter a name for the record folder.
-
(Optional) Enter a description of the folder.
-
(Optional) If the record folder is going to contain subject-to-review items:
-
Select Subject to Review.
-
Select a reviewer for notifications to override the system default set in the Configure Retention Settings page. The reviewer selected must have the Folder.EditReview right. Without that right, the reviewer cannot mark a record folder as reviewed.
-
Enter the number and select type of period in the Review Period fields. If the category of a record folder is defined as subject to review, and a child record folder does not have its own review information defined, then the record folder inherits the review information from its category or its parent record folder. For further details, see Section 12.1.3.2.
-
-
External information: If the item is external to the Records system, add its location, container, and applicable dates. For example, if an item has to do with a legal contract, the activation date represents the contract start date. The date format depends on user locale and preferences set in system properties. This field can also be used to treat a record folder and its content as a single piece of content from a disposition standpoint.
You can also enter a deactivation date corresponding to a content item but external to the Records system. For example, if an item has to do with a legal contract, the expiration date represents the date the contract expires. This date differs from the expiration date for documents in the repository because the content can still be accessed in the Records system after deactivation. Content expired in Oracle WebCenter Content cannot be accessed after expiration.
-
Delete Approval Date: A date after which the folder can be deleted.
-
(Optional) To assign supplemental markings to the folder, select one or more markings from the Supplemental Markings list. Even if a user or group has permission to access a record folder, supplemental markings can still restrict record folder access.
-
(Optional, for ACL-enabled implementations) Set up ACL access at the alias level or user level.
-
Click Lifecycle Preview to view the disposition instructions associated with the category and thus the folder.
-
Click Create.
The record folder is shown in the exploring retention category or record folder page.
12.4.2 Creating a Volume Folder
To create a volume folder within a retention category, or as a child folder of another record folder:
When a volume is created, all content in the folder is moved to a newly created volume folder. After the volume is created and content is moved, the folder is closed and cut off. Subsequent content items can be checked in to the parent folder, and additional volumes created for them.
Permissions:
The Folder.Create right is required to perform this action. This right is assigned by default to the Records Officer and Records Administrator roles.
-
Create a retention category
-
Configure the time periods (for cycling items for review).
-
Create a Supplemental Marking (optional)
This procedure also assumes security is configured and rights are assigned to users.
There are three methods to create a volume folder. This procedure describes two of those methods. See Section 12.4.2.1for details about using dispositions to create volumes.
-
Open the retention category or record folder in which to create a volume folder.
-
Choose Create then Create Volume or Schedule Volume Creation from the page menu of a folder or a file plan folder (MoReq) containing only content.
Create Volume creates the volume and inserts content immediately.
Schedule Volume Creation opens a popup window where the volume creation can be scheduled depending on options selected:
-
The volume is created when a certain number of items is checked into the folder.
-
The schedule is checked when batch processes are executed and if matched, a volume is created and the content moved then.
-
12.4.2.1 Creating a Volume Through Disposition
When creating a disposition that has the Create Volume or the Cutoff and Create Volume action, slightly different actions occur.
If the Create Volume action is used, a volume is created. The content from the category or folder where the volume was created is then moved into the volume.
If the Cutoff and Create Volume action is used, the volume is created, and the content is moved and the volume is cut off from further processing.
12.4.3 Viewing Information
Permissions:
The Folder.Read right is required to perform these actions. All predefined management roles have this right.
Viewing folder information can be done in different ways depending on the location in the product hierarchy. First locate the item by browsing, searching, or screening. Then perform one of the following actions:
-
On the search or screening results page, choose Information then the option (Life Cycle, Recent Reviews, and so on) from the folder's Actions menu.
-
On the search or screening results page, click the Info icon of the folder.
On the top menu on the Record Folder Information page, choose Information then the option needed (Life Cycle, Metadata History, and so on).
The information displayed depends on the configuration and if optional fields were populated.
12.4.3.1 Viewing Folder Life Cycle
Use the procedure described in Section 12.4.3to access the Information menu to view the life cycle (disposition schedule) of a record folder. The disposition instructions must be defined for the retention category of the folder. After a folder has been cut off, the record folder begins disposition processing and cannot be edited.
When Life Cycle is selected, the Life Cycle of Record Folder page opens.
The page shows the complete life cycle of the record folder according to its scheduled disposition, including the calculated dates of each disposition action if the trigger event has occurred.
12.4.3.2 Viewing a Folder Review History
Use the procedure described in Section 12.4.3to access the Information menu to view the review history of a record folder.
When Recent Reviews is selected, the Folder Review History page of the record folder opens.
The page shows a list of everyone who has reviewed the record folder and marked it as reviewed and the date and time of review.
12.4.3.3 Viewing Folder Metadata History
Use the procedure described in Section 12.4.3to access the Information menu to view the metadata history of a record folder. This is a list of all changes to the metadata of the record folder. When Metadata History is selected, the Metadata History of the record folder opens.
The page shows an overview of all changes made to the editable properties of the record folder and the affected metadata field name, the modification date and time, and the old and new values.
12.4.3.4 Viewing Folder Freeze Details
Use the procedure described in Section 12.4.3to access the Information menu to view detailed freeze information about a record folder (that is, a list of all freezes currently applied to the folder). When Freeze Details is selected, the Freeze Details page opens.
If the record folder is frozen, the Freeze Disposition field value is Yes on the Folder Information page and a Details link is displayed next to the field value. Click that link to view Freeze information.
The Freeze Details page shows all freezes currently applied to the record folder. If the folder inherited its freeze status from a parent folder, that folder's name is shown in the Inherited From column for the inherited freeze. Click the Info icon for an item in the list. The Record Folder Information page for the folder opens.
To save the information on this page to a file in the report, choose the Save Freeze Details option from the Page menu.
If the generated report file is in PDF format, it must be viewed using Adobe Acrobat version 6.0 or later.
12.4.4 Editing a Record Folder
Occasions on which a record folder would be edited include updating:
-
A specific user access for ACL if alias/group permission is not used.
-
A reason for freezing a record folder.
-
Activation or expiration dates for internal content.
-
Elaborating on or editing a folder description.
-
The physical locations and containers for the physical counterpart of electronic items as they progress through their life cycle and are transferred to other locations.
To edit a record folder:
-
Navigate to the record folder to edit.
-
Choose Edit then Record Folder from the page Actions menu.
-
On the Create or Edit Record Folder page, make changes to the available fields.
-
Click Submit Update.
The successfully updated folder message and the edits appear on the Record Folder Information page.
-
Click OK.
12.4.5 Changing the Disposition Applied to a Folder
To change the disposition instructions for a particular folder:
-
Navigate to the category that contains the folder to edit.
-
Choose Edit then Edit Disposition in the folder's Actions menu.
-
On the Disposition Instructions page, click the Edit icon (a pencil) in the row for the disposition to change.
The Disposition Rule page opens.
-
Change the disposition rules as needed.
-
In the Advanced Options section, select the folder from the list. Specify to set the new disposition on content only, folders only, or on content and folders.
-
Click OK when done.
12.4.6 Moving a Record Folder
Permissions:
The Folder.Move right is required to perform this action. This right is assigned by default to the Records Officer and Records Administrator roles.
To move a record folder to a retention category or to another folder:
-
Navigate to the record folder to move.
-
Choose Edit then Move from the item Actions menu.
-
Click to expand the tree on the Select Retention Series, Record Folder or Category dialog and drill down in the hierarchy until reaching the category or folder where the record folder will be moved.
The location field populates with the new location.
-
Click OK.
The Exploring Category or Exploring Folder page and Browse Content area show the record folder in its new location.
12.4.7 Closing or Unclosing (Reopening) a Record Folder
After a record folder is closed, no further content can be checked (filed) into the closed record folder or its subfolders (child record folders) unless the user has the Folder.Open/Close right or is the author of the closed folder. If a user without these rights attempts to file content into a closed folder, a message is displayed stating the folder is closed. The content is not filed.
Important:
Closing a folder does not prevent disposition processing; only freezing a folder pauses disposition processing.
Closing a record folder refers to locking a record folder, and does not correlate with collapsing and expanding record folders within the Browse Content area. A closed or locked record folder is indicated with a padlock image superimposed on the record folder icon.
Depending on settings in a user's profile, the icons may appear slightly different, such as a book background icon rather a folder.
To close a record folder:
-
Access the Edit menu for the folder to close.
-
Select Close.
A prompt appears to enter a reason for the action.
-
Enter the reason, or leave the text box empty.
-
Click OK to confirm. Click Cancel to end the entire action. If confirmed, the folder icon includes a padlock to indicate it is closed.
To unclose or unlock a folder, choose Edit then Unclose from the menu for the folder. Follow the same procedure as the one described to close a folder.
12.4.8 Freezing or Unfreezing a Record Folder
Freezing a record folder inhibits disposition processing for that folder. Frozen folders can still be browsed within the Browse Content area, content can be checked into frozen folders, and other edits as allowed by assigned rights can be done. Record folders residing in a frozen folder inherit the freeze status from their parent folder, but they can also be frozen independently of the folder (usually with a different freeze).
When freezing a record folder, choose from several predefined freezes and enter a reason for freezing the folder. The reason is shown in the Comments section of the audit trail, and in the Record Folder Information and Edit Record Folder pages. A frozen record folder is indicated by a pause symbol in the folder Name field of the Exploring Retention Category page.
More than one freeze can be applied to a record folder. View the Freeze Details page for the record folder to see a list of all freezes currently applied to the folder (both direct and inherited). See Section 14.2for details about creating and viewing freezes.
To freeze a record folder:
-
Access the Edit menu for the folder to freeze.
-
Choose Edit then Freeze from the Actions menu.
-
On the Freeze/Unfreeze dialog, click the link to show all freezes and select the freeze to be applied. Provide a reason for the freeze or leave the text box empty.
-
Click OK to confirm the freeze. Click Cancel to abort the entire action.
If confirmed, the freeze icon (two parallel vertical bars) appears next to the record folder name in the Name column of the Exploring page.
Note:
After a record folder is frozen, you cannot edit its freeze reason. If the freeze is no longer correct, you should unfreeze the folder and freeze it with a new reason.
Unfreezing a record folder releases a frozen folder again for disposition processing. Only one record folder at a time can be unfrozen. Follow the same procedure to unfreeze a folder, choosing Edit then Unfreeze from a menu. If the action is confirmed, the freeze icon no longer appears next to the record folder name in the Name column of the Exploring page.
12.4.9 Canceling, Expiring, and Rescinding Folders
Permissions:
The Folder.Edit right is required to perform these actions. This right is assigned by default to the Records Officer and Records Administrator roles.
Manipulating folders can be done in different ways depending on the location in the product hierarchy. First locate the folder by browsing, searching, or screening. Then perform one of the following actions:
-
On the search or screening results page, choose Set Dates then the option (Cancel, Expire, and so on) from the folder's Actions menu.
-
On the search or screening results page, click the Info icon of the folder.
On the Record Folder Information page, on the top menu, choose Set Dates then the option needed.
-
To perform actions on multiple folders, choose Set Dates then the option from the Table menu on the search result page.
You can undo these actions by choosing Set Dates then Undo Obsolete in the Actions menu for the folder or on the Page menu of the Record Folder Information page.
12.4.9.1 Canceling Folders
A record folder can be canceled directly, either after receiving a notification to do so (as part of a disposition instruction) or ad hoc. When a record folder is canceled, its status becomes obsolete.
-
Use the procedure described in Section 12.4.9to access the Set Dates menu.
-
Choose Cancel from the Set Dates menu.
A prompt appears to enter a reason for the action.
-
Enter a reason or leave the text box empty.
-
Click OK to confirm. Click Cancel to abort the entire action.
The Record Folder Information page shows the date the record folder was canceled and also a corresponding obsolete date.
12.4.9.2 Expiring a Folder
A record folder can be expired directly, either after receiving a notification to do so (as part of a disposition instruction) or ad hoc. When a record folder is expired, its status becomes obsolete.
You can also expire a record folder if you are a records administrator processing pending events that receive notification.
-
Use the procedure described in Section 12.4.9to access the Set Dates menu.
-
Select Set Dates then Expire.
A prompt appears to enter a reason for the action.
-
Enter a reason or leave the text box empty.
-
Click OK to confirm. Click Cancel to abort the entire action.
The Record Folder Information page shows the date the record folder was expired.
12.4.9.3 Rescinding a Folder
A record folder can be rescinded directly, either after receiving a notification to do so (as part of a disposition instruction) or ad hoc. When a record folder is rescinded, its status becomes obsolete.
-
Use the procedure described in Section 12.4.9to access the Set Dates menu.
-
Choose Set Dates then Rescind from a menu.
A prompt appears to enter a reason for the action.
-
Enter a reason or leave the text box empty.
-
Click OK to confirm. Click Cancel to abort the entire action.
The Record Folder Information page shows the date the record folder was rescinded.
12.4.9.4 Making a Folder Obsolete
There are certain actions that automatically cause a record folder to become obsolete:
-
Expire
-
Cancel
-
Rescind
You can also mark a folder as obsolete without using one of these actions. To mark a record folder obsolete:
-
Use the procedure described in Section 12.4.9to access the Set Dates menu.
-
Choose Set Dates then Obsolete.
A prompt appears to enter a reason for the action.
-
Enter a reason or leave the text box empty.
-
Click OK to confirm. Click Cancel to abort the entire action.
The Record Folder Information page shows the date the record folder was made obsolete.
12.4.9.5 Reversing a Folder's Obsolete Status
The obsolete status of a record folder can be reversed. The status of expired, canceled, or rescinded record folders can be reversed.
Permissions:
The Folder.Edit right is required to perform this action. This right is assigned by default to the Records Privileged and Records Administrator roles.
Use the previously described procedure to access the Set Dates menu to reverse obsolete status.
-
Use the procedure described in Section 12.4.9to access the Set Dates menu.
-
Choose Set Dates then Undo Obsolete.
A prompt appears to enter a reason for the action.
-
Enter a reason, or leave the text box empty.
-
Click OK to confirm. Click Cancel to end the entire action.
12.4.10 Deleting a Record Folder
Permissions:
The Folder.Delete right is required to delete a record folder. This right is assigned by default to the Records Administrator role.
If a record folder has its own disposition rule or rules defined for it, deleting the record folder deletes the disposition rule from the category. To prevent the rule from being deleted, remove the association to the specific record folder.
To delete a record folder:
-
Open the retention category containing the record folder to delete.
-
Navigate to the record folder to delete.
-
Choose Delete then Delete Record Folder from the Item Actions menu.
-
You are prompted to confirm the deletion. Click OK to delete, or Cancel to cancel the deletion. To delete any child objects, select Include child content items on the prompt that appears. Click Yes when done.
-
You are prompted to enter a reason for the action. Enter a reason and click OK to confirm or leave the text box empty and click OK. Click Cancel to abort the entire action.
If confirmed, the record folder is deleted from the retention schedule.
12.4.11 Setting Dates with External Folders
Permissions:
The Folder.Edit right is required to perform these actions. This right is assigned by default to the Records Officer and Records Administrator roles.
An external record folder is external to the records management system, and has a tangible counterpart to the electronic record folder that tracks it. An external record folder is indicated on the Record Folder Information page by the information field External: Yes.
Setting dates can only be done on the Create or Edit Record Folder page. Use one of these methods to access that page:
-
On the search or screening results page, choose Edit then Edit Folder from the folder's Actions menu.
-
On the search or screening results page, click the Info icon of the folder.
On the top menu of the Record Folder Information page, choose Edit then Edit Folder then the option needed.
12.4.11.1 Activating a Record Folder
To activate a record folder:
-
Use the procedure described in Section 12.4.11to access the Create or Edit Record Folder page.
-
In the External fields area of the Create or Edit Record Folder page, click the calendar component icon and select a date for the Activation date.
-
Click Submit Update.
The Record Folder Information page shows the activation date for the record folder.
12.4.11.2 Expiring a Record Folder
Entering an expiration date for a record folder also makes the folder have an obsolete status and date matching the expiration date.
To expire a record folder:
-
In the External fields area, click the calendar component icon and select a date for the Expiration date.
-
Click Submit Update.
The Record Folder Information page shows the new date.
12.4.11.3 Entering a Delete Approval Date for an External Folder
You can enter an approval date for deleting at an external record folder from the retention schedule. Entering the delete approval date does not prevent deleting an external folder before that date. It only indicates the date when deleting the external folder was approved.
In the External fields area, click the calendar component icon and select a date for the Delete Approval date.
12.4.12 Classification Settings for Folders
The following tasks are performed when managing classification settings for record folders:
-
Section 12.4.12.3, "Assigning Supplemental Markings to a Record Folder"
-
Section 12.4.12.4, "Removing Supplemental Marking from a Record Folder"
-
Section 12.4.12.5, "Applying a Specific Disposition Rule to a Record Folder"
12.4.12.1 Undoing a Record Folder Cutoff
To undo (cancel) the cutoff of a record folder and make it available for disposition:
Permissions:
The Folder.UndoCutoff right is required to perform this action. This right is assigned by default to the Records Administrator role.
-
Browse content in the Retention Schedule to locate the appropriate record folder. Records administrators can use screening to quickly isolate record folders.
-
In the row of the folder, choose Set Dates then Undo Cutoff in the item's Actions menu.
12.4.12.2 Marking a Record Folder as Reviewed
Use this procedure to mark a record folder as reviewed in the Item Information page. Two commands are available:
-
Mark reviewed
-
Mark reviewed recursive
The Mark Reviewed action marks the current folder only as reviewed. Any child folders are not marked as reviewed. The Mark reviewed recursive action marks the current record folder being viewed as reviewed, with any child record folders and content. The Mark reviewed recursive option is only available if a record folder has child folders.
Permissions:
The Folder.Edit right is required to perform this action. This right is assigned by default to the Records Officer and Records Administrator roles.
-
Click Browse Content then Retention Schedules.
The Exploring Series Retention Schedule page opens.
-
Navigate to the record folder to use and review the information.
-
In the row of the folder, choose Set Dates then Mark Reviewed (to mark only the current folder as reviewed) or Mark reviewed recursive (to mark all child folders and content as reviewed) from the folder's Actions menu.
-
You are prompted to enter a reason for the action. Enter a reason and click OK to confirm or leave the text box empty. Click Cancel to abort the entire action.
The Record Folder Information page shows the date the record folder was reviewed.
12.4.12.3 Assigning Supplemental Markings to a Record Folder
To mark a record folder created with one or more supplemental markings, if it was not marked at initial folder creation:
-
Enabling Supplemental Markings
-
Creating a Supplemental Marking
-
Creating a Record Folder
Permissions:
The Folder.Edit right is required to perform this action. This right is assigned by default to the Records Officer and Records Administrator roles.
-
Click Browse Content then Retention Schedules.
The Exploring Series Retention Schedule page opens.
-
In the row for the folder, choose Edit then Edit Folder from the folder's Actions menu.
-
On the Create or Edit Record Folder page, open the list in the Supplemental Markings field and click to select the marking or markings to associate with the record folder.
-
Click Submit Update.
The successfully updated record folder message appears.
12.4.12.4 Removing Supplemental Marking from a Record Folder
Permissions:
The Folder.Edit right is required to remove a supplemental marking from a record folder. This right is assigned by default to the Records Officer and Records Administrator roles.
-
Click Browse Content then Retention Schedules.
The Exploring Series Retention Schedule page opens.
-
Navigate to the record folder to use.
-
In the row of the folder, choose Edit then Edit Folder from the folder's Actions menu.
-
On the Create or Edit Record Folder page, delete a marking by editing the text in the Supplemental Markings text box.
-
Click Submit Update.
A message appears, indicating the update was successful.
Important:
Each supplemental marking must have a comma and a space between markings, or else an Access Denied error occurs when trying to access content with multiple markings and when Match All Markings is enabled.
12.4.12.5 Applying a Specific Disposition Rule to a Record Folder
Use this procedure to apply a disposition rule within a retention category to a specific record folder only. This makes it possible to customize disposition instructions for a category with multiple record folders with slightly different disposition instructions.
-
Define the Disposition Instructions.
Permissions:
The Folder.Edit right is required to perform this action. This right is assigned by default to the Records Officer and Records Administrator roles.
To apply a disposition rule to a specific record folder:
-
Choose Browse Content then Retention Schedules.
-
On the Exploring page, navigate to the category that contains the record folder to use. In the top menu, choose Edit then Edit Disposition.
-
On the Disposition Instructions page, click the Edit icon (the pencil icon).
-
On the Disposition Rule page, change the disposition rules as needed. In the Advanced section, choose a folder from the Apply to Record Folder list (or the On Folder(s) list, if user-friendly captions are configured).
The page closes. The record folder appears next to the rule.
-
You can further refine the disposition by selecting how the disposition is applied. Select an option from the Disposition Applies To list. Available choices are Content Only, Folders Only, or Content and Folders.
-
In the Disposition Instructions page, click Submit Update.
The successfully updated dispositions message appears with the specific folder noted.
12.4.13 Folder Examples
The following examples demonstrate folder management tasks:
-
Section 12.4.13.1, "Creating a Record Folder that is Subject to Review"
-
Section 12.4.13.2, "Creating Record Folders Subject to Recurring Audit Triggers"
12.4.13.1 Creating a Record Folder that is Subject to Review
This example record folder has a three month review cycle. Editing a review cycle requires accessing a special edit page.
-
Open the retention category or record folder where the record folder will be created.
-
From the Actions menu, choose Create Record Folder.
-
On the Create or Edit Record Folder page, enter
RFV-101as the Record Folder Identifier. -
Enter
RFV-101as the Record Folder Name. -
Select Subject to Review.
-
Select a Reviewer to receive email notifications when it is time to review the record folder.
-
Enter
3 Monthsas the Review Period. -
Click Create.
The record folder opens in the Exploring Retention Category page.
-
Click the Info icon for the new record folder.
The Record Folder Information page displays Subject to Review: Yes and the corresponding Review Period. Any inherited review information from a parent record folder or from the retention category is also given.
12.4.13.2 Creating Record Folders Subject to Recurring Audit Triggers
This example demonstrates creating a record folder subject to the recurring audit trigger. The Audit Periods must already be defined in the Configuration Manager utility.
To create an audited record folder:
-
Open the retention category or record folder where the record folder will be created.
-
From the Actions menu, choose Create Record Folder.
-
On the Create or Edit Record Folder page, enter
RFA-101as the Record Folder. -
Enter
RFA-101as the Record Folder Name box. -
Select Subject to Audit and select an Audit Period from the list.
-
Click Create.
The record folder appears in the Exploring page.
-
Click the Info icon for the new record folder.
The Record Folder Information page displays Subject to Audit: Yes and the corresponding Audit Period.