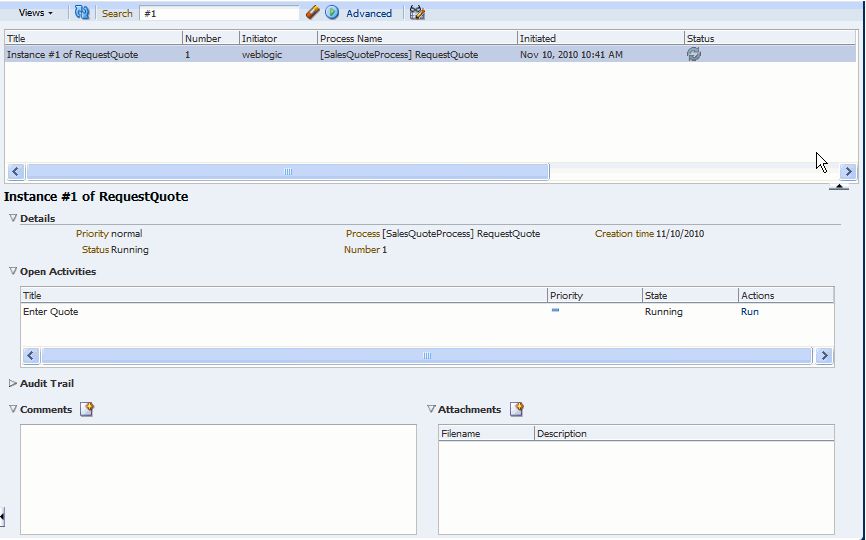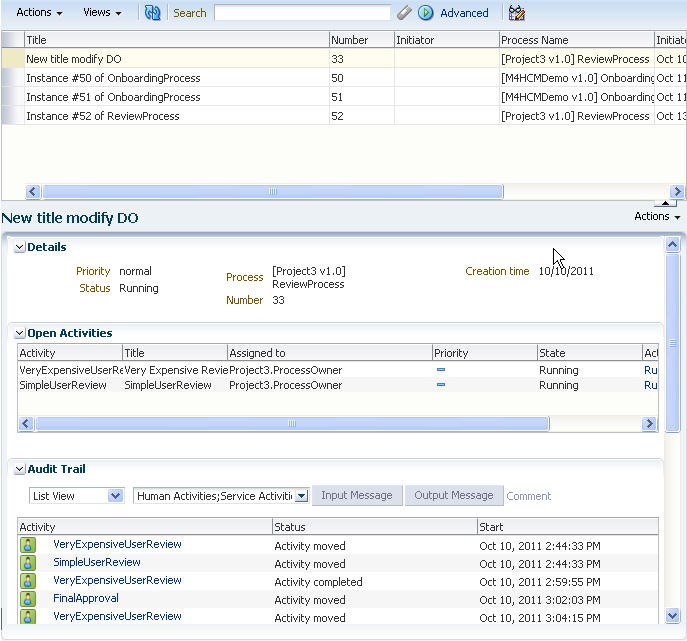3 Working on Process Instances in Process Workspace
This chapter, primarily for owners of process instances in Oracle Business Process Management Workspace, describes how to initiate and cancel process instances, search, view details, associate comments and attachments, perform bulk operations, and customize the presentation of process instances.
This chapter contains these topics:
-
Section 3.1, "Initiating Process Instances in Process Workspace"
-
Section 3.2, "Searching for Process Instances in Process Workspace"
-
Section 3.3, "Viewing the Details of a Process Instance in Process Workspace"
-
Section 3.3.2, "Associating Comments and Attachments with a Process Instance in Process Workspace"
-
Section 3.4, "Performing a Bulk Operation in Process Workspace"
-
Section 3.5, "Canceling a Process Instance in Process Workspace"
-
Section 3.6, "Customizing the Presentation of Process Instances in Process Workspace"
For information about troubleshooting human workflow issues, see section "Human Workflow Troubleshooting" of Oracle Fusion Middleware Administrator's Guide for Oracle SOA Suite and Oracle Business Process Management Suite.
3.1 Initiating Process Instances in Process Workspace
To initiate a process instance, you begin with the Applications panel located at the top of the navigation pane.
-
In the Process Tracking page, in the Applications panel, click the process you want to initiate. The dialog box for that process instance appears.
Note:
If your browser has pop-up blocking enabled, then enable pop-ups for task flow servers; otherwise the application does not launch and the dialog box does not appear.
-
Create any comments or add any attachments.
To add a comment:
-
In the comments section, click Create. The Create Comment dialog box appears.
-
Enter your comment and click OK. The comment is added at the process level.
To add an attachment:
-
In the Attachments section, click Add. The Add Attachment dialog box appears.
-
Select the attachment type. If you select Desktop File, a dialog box enables you to enter the path name of the file or browse to find it. If you select URL, you are prompted for the name of the file and the URL.
-
After you have specified the attachment, click OK. The attachment is added at the process level.
The process instance is initiated and is assigned to you as the initiator.
-
3.2 Searching for Process Instances in Process Workspace
You can perform either a basic search or an advanced search for process instances. This section contains these topics:
-
Section 3.2.1, "How to Perform a Basic Search for Process Instances"
-
Section 3.2.2, "How to Perform an Advanced Search for Process Instances"
3.2.1 How to Perform a Basic Search for Process Instances
For a basic search, you enter all or part of the name of a process instance in the Search field.
To perform a basic search for a process instance:
Select the Process Tracking page and, in the Search field, enter all or part of the name of the instance for which you are searching. Note that the search results are based on the Description column of the Process Tracking page.
To retrieve a list of all instances, enter a percent sign (%).
Search results are displayed as shown in the example in Figure 3-1.
The Details section displays the priority, process name, when the instance is due to complete, status, creation time, and the assignee.
If the process instance has any gateways resulting in multiple threads (paths) that are still running, the Open Activities section display the status of each thread.
The Audit Trail section displays audit information—in either tabular form, tree view, or graphically depending on your selection.
3.2.2 How to Perform an Advanced Search for Process Instances
You can perform a search based on one or more conditions you specify.
To perform an advanced search for a process instance:
-
In the Process Tracking page, click Advanced. The Advanced Search dialog box appears.
-
From the Processes list, select each of the processes you want to include in the view.
-
From the Assigned list, select one of the following: Anyone, at Any Role; Me, or Unassigned in my Role(s); Me.
-
From the Status list, select one the following:
Table 3-1 Add View Status List
Status Description All
Displays all instances.
All Open
The work items displayed include all instances that have the following status: In Process, Pending Migration, Suspended, and Errored.
In Process
The work item is active; it has not reached the end of the process.
Completed
The work item reached the end of the process.
Aborted
The work item is no longer active, and did not reach the end of the process.
Errored
The work item has thrown an exception during processing.
Pending Migration
The work item is awaiting migration to a new implementation.
Suspended
The work item is in suspended state. An item is suspended if a new implementation of the same composite revision is deployed, and the previously deployed composite has some components with the newer BPM process definition.
-
Click OK.
3.3 Viewing the Details of a Process Instance in Process Workspace
The ability of a user to see process instances depends on the user's roles. Table 3-2 maps the various roles to their corresponding levels of visibility.
Table 3-2 Visibility into Process Instances
| Role | Visibility into Process Instance |
|---|---|
|
Administrator—that is, a user with the WorkflowAdmin role or the Administrator role |
Can see all information related to all process instances |
|
Process owner |
At any given time, can see the instance details of the process instance |
|
User with a swimlane role |
Can see any unassigned instance associated with that role |
|
Task assignee |
Can see the instance details of that task |
To view the details of a process instance:
In the Process Tracking page, from the process instance list, select the instance whose details you want to view. The Work Item Detail panel opens in the lower right section of the page as shown in Figure 3-2.
For information about the Work Item Details panel, see Section 1.3.3.1, "Navigating the Process Workspace Process Tracking Page."
You can also use this panel to create comments and add attachments as described in Section 3.3.2, "Associating Comments and Attachments with a Process Instance in Process Workspace"
3.3.1 Viewing the Audit Trail in Process Workspace
The Audit Trail section of the Work Item Details panel displays audit details in a list view, a tree view, or a graphical view. Select the view from the list in the upper left corner of the Audit Trail section as shown in Figure 3-3.
Figure 3-3 Selecting the Audit Details View
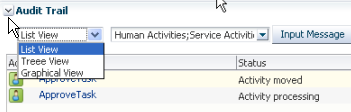
Description of "Figure 3-3 Selecting the Audit Details View"
You can select the type of activity, sub-process, gateway, or event you want to audit. To do this, select from the list at the top of the Audit Details section as shown in Figure 3-4.
Figure 3-4 Selecting Activities for Audit Details
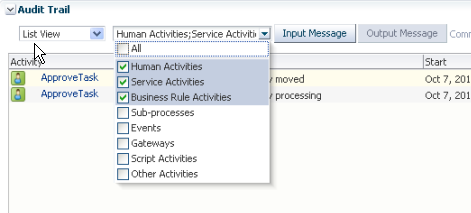
Description of "Figure 3-4 Selecting Activities for Audit Details"
If you are an administrator or process owner, and if the selected activity includes an input or output payload, then you can display the input or output message for that activity. To do this, select the activity, then click either Input Message or Output Message, The message appears in a pop-up as shown in Figure 3-5.
Figure 3-5 Displaying Activity Input and Output Messages
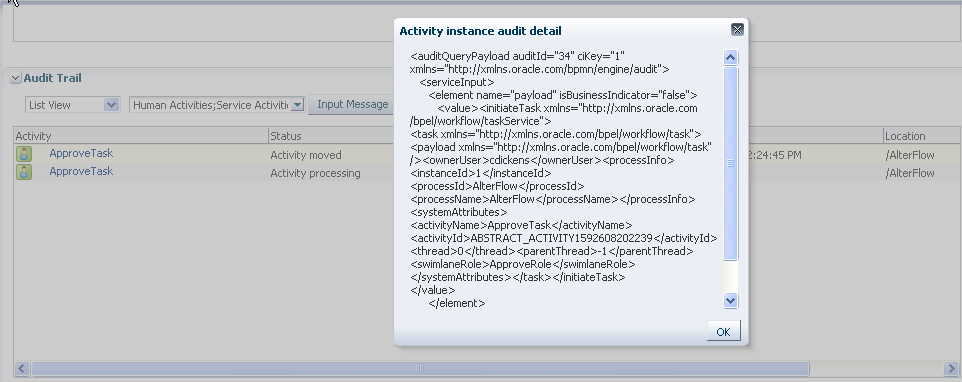
Description of "Figure 3-5 Displaying Activity Input and Output Messages"
3.3.2 Associating Comments and Attachments with a Process Instance in Process Workspace
To associate a comment with a process instance:
-
From the worklist, select the process instance with which you want to associate a comment.
-
In the details panel, in the Comments section, click New.
-
Enter your comment and click OK.
To associate an attachment with a process instance:
-
From the worklist, select the process instance with which you want to associate an attachment.
-
In the details panel, in the Attachments section, click New. The Add Attachment dialog box appears.
-
In the Description field, optionally enter a description for the attachment.
-
In the Filename field, enter the path to the file, or click Browse to navigate to it.
-
Click OK.
Note:
-
If you add an attachment to a process instance, and later delete it from the corresponding task, then the attachment is also deleted from the process instance.
-
In an environment with servers clustered for high availability purposes, file uploading is not supported in the event of a failover. If the active server shuts down, then the uploading process is not assumed by the other server, and the upload fails.
3.4 Performing a Bulk Operation in Process Workspace
In this release, the only available bulk operation you can perform is Cancel.
-
In the Process Tracking page, from the process instance list, select several instances. In the Instance Details panel, a message indicates how many instances are currently selected to be processed. Also, the Actions list is updated with the options that can be performed over the group of instances that were selected.
-
Select the operation in the Actions list. The selected operation is performed on the instances you specified.
3.5 Canceling a Process Instance in Process Workspace
Only process owners can cancel a process instance.
-
From the Actions list at the end of the row for the instance you want to cancel, select Cancel.
-
Select the instance and, from the Actions list on the toolbar of the Process Tracking page, select Cancel
3.6 Customizing the Presentation of Process Instances in Process Workspace
A presentation is the column arrangement used when viewing instances in the Work Items panel. You can use an existing presentation or create a new one to be associated with that view.
You can choose the columns that are presented in any view displayed in the Work Items panel.
To customize the presentation of a process instance:
-
From the Views panel, select the view whose presentation you want to customize. The view is displayed in the Work Items panel.
-
From the Work Items toolbar, click Edit Presentation. This displays the Presentation dialog box in which you can select and sort the columns in your presentation.
-
From the Available Columns list, select the columns you want to include in your view and move them to the Presentation Columns list by clicking the right arrow.
-
To sort the columns:
-
Select an individual item in the Presentation Columns list.
-
Move it into place by using the vertical arrows to the right of the list.
-
Repeat for each column you want to sort.
-
-
Click OK.
Note:
The Work Items panel displays process instances in two places: in the Process Tracking page and when using the Standard Dashboards page. You can customize the presentation of this panel as it appears in both places. However, if you first change the presentation in the Process Tracking page, and then change the presentation in the Standard Dashboards page, the latter configuration overrides whatever presentation you have configured in the Process Tracking page. When you navigate back to the Process Tracking page, the presentation will be whatever you configured in the Standard Dashboards page.