16 Performing Administrative Tasks
This chapter describes how to perform administrative tasks using Oracle Business Process Composer. Administrators can assign global roles, manage projects and project templates, and enable the process player feature.
Note:
The procedures described in this chapter can only be performed by users who have been granted the Project Administrator security role.
This chapter includes the following sections:
-
Section 16.1, "Introduction to Business Process Composer Administration"
-
Section 16.4, "How to Define Administrator Credentials for Process Player"
16.1 Introduction to Business Process Composer Administration
Business Process Composer enables you to assign administrator privileges to a user. When a user has administrator privileges, the Administration option appears in the Business Process Composer toolbar as shown in Figure 16-1.
Figure 16-1 The Business Process Composer Toolbar Showing the Administration Menu Item
Description of "Figure 16-1 The Business Process Composer Toolbar Showing the Administration Menu Item"
Administrators can perform the following tasks:
-
Assign global roles to users.
-
Delete shared projects and project templates.
-
Release locks on shared projects.
-
Configure permissions on projects.
-
Import project templates.
-
Configure administrator credentials for process player.
16.2 How to Assign Global Roles
In addition to assigning permissions for individual projects, BPM Composer enables administrators to assign permissions globally. The following global roles are available:
-
SOA Designer: The SOA Designer role is a security role shared with the SOA infrastructure. Business Process Composer uses this role to enable users and groups to edit Oracle Business Rules at runtime. See Section 8.4, "Editing Oracle Business Rules at Run Time" for more information.
-
Project Administrator: Users or groups assigned this role can perform the following actions on all shared projects:
-
Remove projects
-
Deploy projects
-
Define project permissions
-
Create project snapshots
-
-
Login to Business Process Composer as a user with administrator privileges.
-
Click Administration in the Business Process Composer application toolbar as shown in Figure 16-1.
-
Select the Role Mapping tab. The role mapping editor appears as shown in Figure 16-2.
Figure 16-2 The Administration Console - Role Mapping Tab
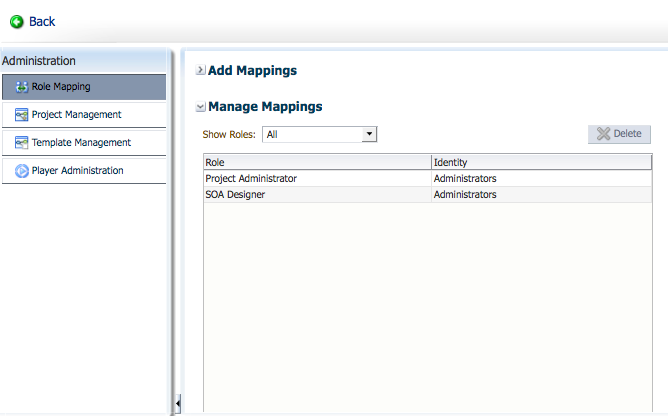
Description of "Figure 16-2 The Administration Console - Role Mapping Tab"
-
Expand Add Mappings.
-
Select a role from the drop down list.
-
Click Choose:
-
From the drop down list, select from the following:
All: searches from both users and groups.
Users: narrows searches to users.
Groups: narrows searches to groups.
-
Search of a user or group.
To search for a specific user or group, enter the name of a user or group, then click Search.
Click Search to view a list of all available users or groups
-
Click the check box next to the name of the users or groups you want to add.
-
Click Ok.
-
Click Add Mapping.
The new mapping appears in the table under Manage Mappings.
-
-
Login to Business Process Composer as a user with administrator privileges.
-
Click Administration in the Business Process Composer application toolbar as shown in Figure 16-1.
-
Expand Manage Mappings.
-
From the drop down list, select All.
-
In the role mapping table, select the mapping you want to delete, then click Delete.
16.3 Managing Projects and Project Templates
Use the Business Process Composer administration console to manage projects and project templates.
16.3.1 How to Delete a Project or Project Template
Administrators can delete shared projects or project templates.
Note:
Administrators cannot perform tasks on private projects. Only the project owner has access to private projects.
-
Login to Business Process Composer as a user with administrator privileges.
-
Click Administration in the Business Process Composer application toolbar as shown in Figure 16-1.
-
Select Project Management or Template Management.
-
Select a project or project template from the table.
-
Click Delete.
-
Click Yes to confirm that you want to delete the project or project template.
After deleting a project or project template, it is removed from the BPM repository.
16.3.2 How to Configure Sharing for a Project
Administrators can configure sharing for shared BPM projects.
To configure sharing on a project:
-
Login to Business Process Composer as a user with administrator privileges.
-
Click Administration in the Business Process Composer application toolbar as shown in Figure 16-1.
-
Select Project Management.
-
Select a project from the table.
-
Click Share:
-
From the drop down list, select one of the following:
Team members only: shares the project only with team members of the project owner.
Public: shares the project with all Business Process Composer users.
-
Click Choose, then specify a user or group.
-
Select one of the following roles:
Owner: enables full privileges on the project, including editing and deleting.
Editor: enables the specified user or group to edit the project.
Viewer: enables the specified user or group to view the project.
-
-
Click Share.
The specified user or group appears in the table along with their role.
-
Click Close to return to the administration console.
16.3.3 How to Release the Lock on a Shared Project
Administrators can release the locks on shared projects that have been locked by another user.
To release the lock on a shared project:
-
Login to Business Process Composer as a user with administrator privileges.
-
Click Administration in the Business Process Composer application toolbar as shown in Figure 16-1.
-
Select the Project Management tab.
-
Select the project whose lock you want to release.
-
Click Release Lock.
Note:
If you release the lock of a project, any changes made by the user who originally locked the project are lost.
16.3.4 How to Import a Project Template
Administrators can import a project template from their local file system.
-
Login to Business Process Composer as a user with administrator privileges.
-
Click Administration in the Business Process Composer application toolbar as shown in Figure 16-1s.
-
Select Template Management.
-
Click Import Template.
-
Click Browse to locate the project template on your local file system.
-
Provide a name for the project template.
-
Click OK.
The imported project template is available to other Business Process Composer and Oracle BPM Studio users. See Section 8.3, "Working with Project Templates" for more information.
16.4 How to Define Administrator Credentials for Process Player
Process player enables you to test the behavior of a business process at design time using Business Process Composer. You can test a process as different users without having to deploy the BPM project and test the processes using Process Spaces. See Chapter 7, "Using Process Player" for more information.
When testing a business process, process player deploys a version of the BPM project to runtime using a special partition. This enables process player to run a process using the same environment as a normally deployed BPM project.
To enable the process player feature in Business Process Composer, you must first define the administrator credentials. Business Process Composer uses the administrator credentials to:
-
Deploy a version of the project at runtime.
-
Perform tasks on the process instance as different users.
After the administrator credentials are defined, any user who has edit privileges on a project can run process player.
When starting process player, Business Process Composer deploys the project to runtime using these credentials. When the current user wants to perform an activity or task as another user, Business Process Composer also uses these credentials.
16.4.1 How to Enable Process Player
Before Business Process Composer users can access process player, you must enable it by defining the administrator credentials.
-
In the application toolbar, click Administration.
-
Select Player Administration from the menu at the left.
-
Enter the username, password, and password confirmation, then click Save.
-
Click Back to return to your BPM project.
16.4.2 What Happens When You Enable Process Player
After enabling process player, Business Process Composer users can us it to test the behavior of their business processes. See Section 7.2.1, "How to Access Process Player" for information.
Enabling process player makes it available to all Business Process Composer users. Any user who has edit privileges on a BPM project can run process player.