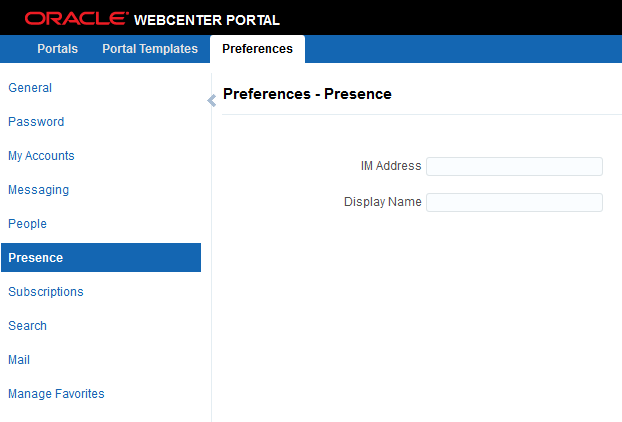10 Using Instant Messaging and Presence Viewer
This chapter describes how to use WebCenter Portal's instant messaging and presence (IMP) features. You can see the presence status of other authenticated users and interact with them through instant messages and mail. Additionally, if enterprise presence is unavailable, you can connect to a 3rd-party network presence service, such as Yahoo! Messenger.
This chapter includes the following topics:
Permissions:
This chapter is intended for WebCenter Portal users who want to view, create, and manage instant messaging and presence.
Such users must be granted, minimally, the portal-level permission View Pages and Content. They can view the presence of other users only for assets for which they have view permission.
Authenticated users require the portal-level permission Customize Pages and Edit Content. They must have view permission on the asset. These permissions are granted by default to the portal Participant role.
10.1 About Instant Messaging and Presence
Note:
For Instant Messaging and Presence to work in a portal, make sure that:
-
The back-end presence server has been installed and configured by the system administrator and the connection between WebCenter Portal and the application is active. For more information, see the "Managing Instant Messaging and Presence" chapter in Oracle Fusion Middleware Administering Oracle WebCenter Portal.
-
The external application has been registered by the system administrator. For more information, see the "Managing External Applications" chapter in Oracle Fusion Middleware Administering Oracle WebCenter Portal.
Instant messaging and presence (IMP) lets you observe the presence status of other authenticated users (online, offline, busy, or away) and then interact with them through instant messages and mail. Wherever a user is indicated, for example as the author of a document in the document library, you can see an icon (Figure 10-1) depicting the presence state of that user.
Figure 10-1 Presence Icon for Online Users
Description of "Figure 10-1 Presence Icon for Online Users"
If you hover your mouse over the Presence icon, a tooltip displays the current status message for that user, if available. If the user has not provided a status message, or the message cannot be retrieved, then the tooltip displays the presence state of the user (online, offline, busy, or away).
Note:
There is no idle status. In the case of extended user inactivity, the status still displays as online.
Additionally, you can click the Presence icon to invoke a list of options:
-
When viewing the Presence icon for your self, you can see the following options: View Profile, Send Mail, and Change Credentials (Figure 10-2)
Figure 10-2 Presence Icon Context Menu For the Current User
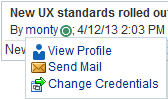
Description of "Figure 10-2 Presence Icon Context Menu For the Current User"
-
When viewing the Presence icon for another user, you can see the following options: Send Instant Message, View Profile, and Send Mail (Figure 10-3)
Figure 10-3 Presence Icon Context Menu For Another User
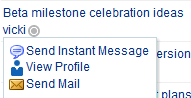
Description of "Figure 10-3 Presence Icon Context Menu For Another User"
From the list you can:
-
View the user's profile. For more information, see Section 10.4.1, "Viewing the Status of Other Users."
-
Send mail to the user. For more information, see Section 10.4.2, "Sending a Mail Message from the Presence Icon Menu."
-
Change credentials (appears in the logged in user's context only), where users can update their external application login information. For more information, see Section 3.7, "Providing Login Information for External Applications."
-
Send an instant message to the user (appears in the list for another user only). For more information, see Section 10.4.3, "Sending an Instant Message from the Presence Icon Menu."
Note:
The options that display in the list depend on what services are available to WebCenter Portal, how those services are configured, and which services are supported by the back-end presence server. For more information, see the "Managing Instant Messaging and Presence" chapter in Oracle Fusion Middleware Administering Oracle WebCenter Portal.
10.2 Identifying Your Preferred Instant Messaging Provider
Instant messaging and presence requires a back-end presence server. WebCenter Portal is certified with Microsoft Office Live Communications Server (LCS) 2005, Microsoft Office Communications Server (OCS) 2007, and Microsoft Lync 2010. When presence is not available (for example, if your enterprise uses a Jabber/XMPP presence server or has federated presence servers with users distributed across identity management systems), you can connect to a public network presence service. For more information, see the "Managing Instant Messaging and Presence" chapter in Oracle Fusion Middleware Administering Oracle WebCenter Portal.
Out-of-the-box, WebCenter Portal supports Yahoo! Messenger on network presence. However, the network presence model can be extended to include other providers, such as ICQ. To do so, you must build a presence network agent (PNA) that understands how to process each user's presence from a certain URL.
To enable network presence:
-
Click the Preferences link at the top of WebCenter Portal (Figure 10-4).
-
Click Presence to open the Preferences - Presence pane (Figure 10-5).
-
Enter the IM address for the presence status and a display name (Figure 10-5).
Note:
PNAs run on the IM address. The IMP service consults all registered PNAs to see if one can support this IM address. If so, then it delegates to the respective agent. If you register a new PNA where you identify every user presence with the domain
mydomain.com, then your PNA handles the presence for user IM addresses likeXYZ@mydomain.com. -
Click Save to save your changes and exit the Preferences dialog.
Note:
If you change your IM address, you must log out of WebCenter Portal and then log in again to view your presence status.
Presence tags for that user shows their network presence, either online (Figure 10-6) or offline (Figure 10-7).
Figure 10-7 Yahoo Presence Icon - Offline
Description of "Figure 10-7 Yahoo Presence Icon - Offline"
10.3 Configuring Network Presence
To set your presence to Yahoo! Messenger:
-
Click the Preferences link at the top of WebCenter Portal (Figure 10-4).
-
Click Presence to open the Preferences - Presence pane.
-
Enter your Yahoo! Messenger ID in the IM Address field and a display name for yourself (Figure 10-8).
-
Click Save to save your change and exit the Preferences dialog.
To revert to your enterprise presence, when you are back on your network, remove this information from Preferences - Presence.
Note:
To send instant messages to an online user on Yahoo! Messenger, you also must have Yahoo! Messenger installed.
10.4 Working with IMP Features
Many WebCenter Portal features include a presence capability that enables you to make contact with other users from within the context of what you want to contact them about. For example, if you see a post in a discussion topic and want to send an instant message to the author of that post, you can do so directly from the discussion topic.
This section includes the following topics:
-
Section 10.4.2, "Sending a Mail Message from the Presence Icon Menu"
-
Section 10.4.3, "Sending an Instant Message from the Presence Icon Menu"
10.4.1 Viewing the Status of Other Users
Wherever a feature includes a Presence icon (Figure 10-1), you can start an instant chat or send a mail to the user associated with the icon.
The way you communicate with another user depends upon their availability. For example, if the user is online, then you could send an instant message to make immediate contact. However, if the user is offline or busy, then sending a mail message is probably a better option.
Additionally, users can provide further information about their status by providing status messages. If such a status message exists for a user, hovering over the Presence icon displays that message as a tooltip. The status message enables you to make an even more informed decision about how to make contact. If there is no status message for the user, then the presence state is displayed in the tooltip instead (online, offline, busy, or away).
To view the current presence status or status message of a user, simply hover the mouse over the Presence icon next to the user's name.
Note:
The presence state of the user is held in a cache with a default expiration time of 60 seconds. As a result, the Presence icon may not reflect the actual status of the user if the status has changed between the initial retrieval and the cache expiry time.
Table 10-1 describes the presence state each Presence icon indicates.
10.4.2 Sending a Mail Message from the Presence Icon Menu
Wherever you see a Presence icon, you can send a mail message to its associated user.
To send a mail message:
-
Locate a Presence icon (Figure 10-1) for the person you want to contact.
For example, you can find Presence icons associated with documents and discussion topics—any view that has been configured to support IMP.
-
Click the Presence icon associated with the user you want to contact. The available options appear, as shown in Figure 10-9.
Figure 10-9 Presence Icon For Another User
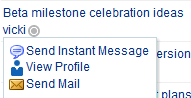
Description of "Figure 10-9 Presence Icon For Another User"
-
From the list, select Send Mail.
You might be presented with a login window. If so, then enter your user name and password for your mail application. If your preferences are set up to deliver your login credentials automatically, you can start your message right away. For more information about login credentials and preferences, see Chapter 3, "Setting Your Personal Preferences."
-
Compose your message and click Send.
10.4.3 Sending an Instant Message from the Presence Icon Menu
Wherever you see a Presence icon, you can send an instant message to its associated user.
Before you can send an instant message, you must install the appropriate chat client (and only that client) on your local computer. The client must be configured to connect to the back-end presence server. To use Microsoft Live Communications Server (LCS) 2005, Microsoft Office Communications Server (OCS) 2007, or Microsoft Lync 2010, install the Microsoft Communicator.
Contact your system administrator if you are not sure which client to install or how to connect to the presence server.
To send an instant message:
-
Locate a Presence icon (Figure 10-1) for the person you want to contact.
For example, you can find Presence icons associated with documents and discussion topics—any place that has been configured to support IMP.
-
Click the Presence icon associated with the user you want to contact. The available options appear, as shown in Figure 10-10.
Figure 10-10 Presence Icon Options For Another User
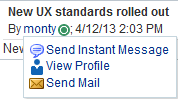
Description of "Figure 10-10 Presence Icon Options For Another User"
-
From the list, select Send Instant Message.
WebCenter Portal invokes your instant messaging client, and starts a chat session with the selected user.