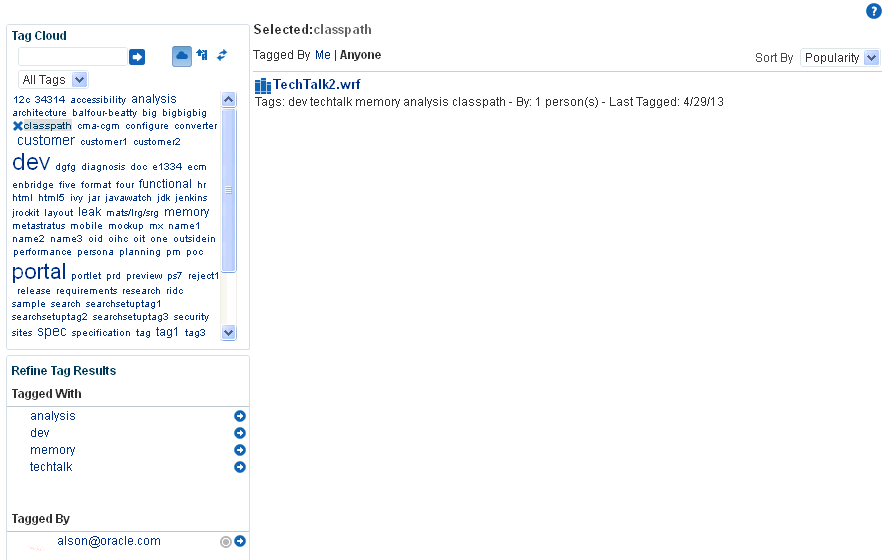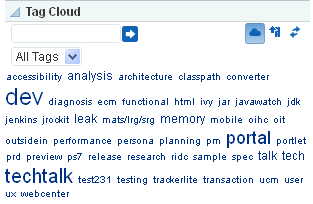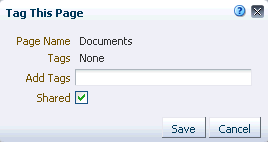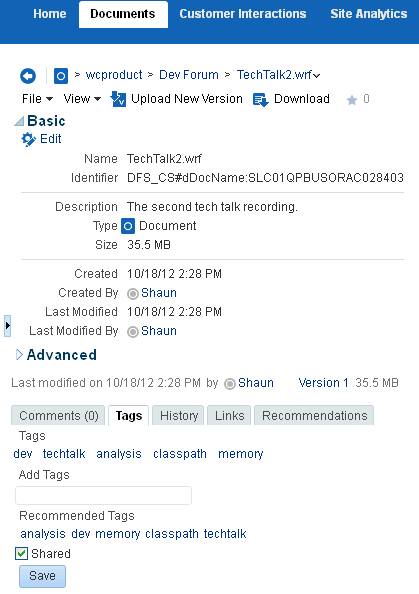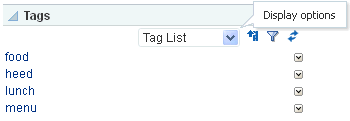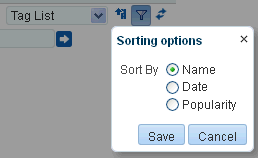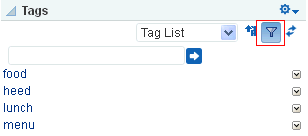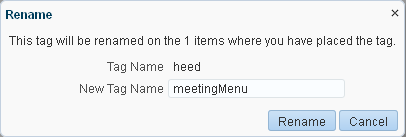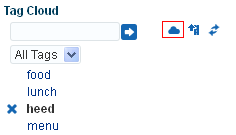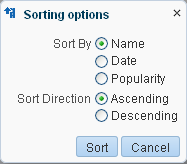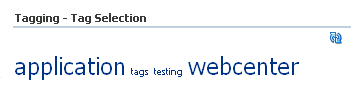32 Using Tags and Bookmarks
This chapter describes how to use tags. With tags, you can apply your own meaningful terms to application items, making those items more easily discoverable in the Tag Center and in search results.
This chapter includes the following topics:
Permissions:
The tasks described in this chapter are available to any WebCenter Portal user with access to a page that contains tags.
32.1 About Tags
Tags provides a means of bookmarking application objects, making them easy to locate the next time you go looking for them. You can tag pages and documents in WebCenter Portal applications. This topic provides an overview of tags: what tags are and how to use tags. It contains the following subtopics:
32.1.1 Understanding Tags
A tag is a word you associate with application pages or documents, applying your own classification to improve search results. For example, you could apply the tag jcr to a page that provides useful insight into Java Content Repositories. When you search for information about JCRs, the tagged page appears in the results.
Tags are available for viewing in search results, and in the Tag Center, where you can see what tags were used and what items were tagged. Tagging assists with building a knowledge network where each user can benefit from the assessments of all users.
Your tags help provide a higher level of relevance from search results for yourself and others by augmenting results with relevant items that you or others have tagged. Additionally, classifying an item with a tag enables you to gather disparate items into a cohesive body of knowledge and share it with others.
You have the option of sharing tags or keeping them to yourself. Share tags to enable other users to discover them in their searches. When you do not share a tag, users searching on an identical term do not discover the items you tagged with that term, unless some other user tagged the item with the same term and shared that tag.
Anywhere you see the Tags icon (Figure 32-1), you can apply a tag. Click the Tags icon to see tags applied to a selected item.
When looking at tags in search results, note the number of times the tag was applied to a particular object. This number indicates the tag's relevance to that object, and ultimately causes a collective classification scheme popularly known as a folksonomy. This can make information easier to search and navigate over time.
The scope of tags is both personal and application-wide. The tag data you view in the Tags view includes only the tags you apply; however, when you tag data, you see application-wide tag data.
Application-wide (global) searches look for tagged items wherever they might be. You can run global searches from the search field near the top-right of the application.
You can provide one or multiple tags to a given item. And multiple users can use the same tag term that you used and apply it to the same item. Duplicates of tags across users are tabulated and provide extra weight to the relevance of the tag term.
32.1.2 Understanding the Tag Center
The Tag Center is a dynamically-generated page that displays all the tags you and other users have applied to application pages and documents (Figure 32-2).
The Tag Center offers the most complete use of tag data by providing access not only to your tags, but to the tags applied by other users. Additionally it provides a visual depiction of tag popularity, which enables you to refine tag results using filters. Filter for multiple tags simultaneously or filter by other users who have applied the same tags. A sorting feature provides an additional means of controlling your view of tagged items.
The Tag Center has three sections:
-
The Tag Cloud section, which you can use to view a cloud or list of the tags currently applied to items in your application.
-
The Refine Tag Results section with two types of list: a list of all other tags used on items that also use the currently-selected tag and a list of other users who have applied the selected tag.
-
The Selected tag section, which provides a list of all items to which you have access that use the currently-selected tag and options to edit, sort, and filter the items.
The Tag Cloud is a visual depiction of currently-applied tags (Figure 32-3).
Tags are presented according to the frequency of their use. More frequently used tags display in bold fonts and varying font sizes—the larger the font, the more the tag has been applied. Click a tag in the tag cloud to execute a search that returns a list of all items to which you have access that use the tag.
To learn how to work with tags in the Tag Center see Section 32.2.3, "Working with Tags and Tagged Items in the Tags View."
32.2 Working with Tags
This topic provides information about tagging and describes how to make best use of tags. It includes the following subtopics:
-
Section 32.2.3, "Working with Tags and Tagged Items in the Tags View"
-
Section 32.2.4, "Viewing Tags and Tagged Items in Search Results"
-
Section 32.2.5, "Working with Tags and Tagged Items in the Tag Center"
-
Section 32.2.6, "Understanding the Tag Cloud and the Tag Selection Views"
-
Section 32.2.7, "Understanding the Similarly Tagged Items View"
32.2.1 Tagging Application Pages
This topic steps you through the process of applying tags to application pages. You can apply a tag to any application page on which you see the Tags icon and link.
To tag a page in your application:
-
Go to the page you want to tag. You can apply a tag to any application page on which you see the Tags icon and link (Figure 32-4).
-
Click the page's Tags icon or link. The Tag this Page dialog opens (Figure 32-5).
-
Enter tag values:
-
Page Name—The page's display name, a read-only value.
-
Tags—List of tags already applied to this page.
-
Add Tags—Enter one or more tags, separated with a portal. Use underscores or hyphens in multi-word tag entries.
-
Shared—Imagine that you have tagged a page with the term essential and selected the Shared check box. When other users search using the term essential, the page you tagged appears in their search results. If you deselect the Shared checkbox, then other users' search on the term essential does not include this page in their results (unless others, too, have tagged it essential or another user tagged it essential and shared the tag). Regardless of whether you select or deselect Shared, when you search on the term essential, the page you tagged with that term appears in your search results.
If your system administrator disabled the Shared checkbox, then it does not appear.
-
-
Click Save to apply the tag and close the dialog.
Note:
For information about tags and searches, see Section 32.2.4, "Viewing Tags and Tagged Items in Search Results."
32.2.2 Tagging Application Documents
This topic steps you through the process of applying tags to documents. You can apply tags to any documents you can view.
To tag a document in your application:
-
Go to a Document Library main view, or the Documents page, and locate the document you want to tag.
-
Click the document to open it, then click Tags icon. The Tags pane displays the tags you have put on the document. It also lets you update these tags and add new tags. (Figure 32-6).
-
Enter tag values:
-
Tags—List of tags already applied to this page.
-
Add Tags—Enter one or more tags, separated with a portal. Use underscores or hyphens in multi-word tag entries.
-
Recommended Tags—Recommended tags are automatically generated using a ranking algorithm. They indicate the system's best estimation of tags that suit the document you are currently tagging. Click a recommended tag to add it to the Tags field. Recommended tags appear only if there are recommendations.
-
Shared—Imagine that you have tagged a document with the term essential and selected the Shared checkbox. When other users search using the term essential, the document you tagged appears in their search results. If you deselect the Shared checkbox, then other users' search on the term essential does not include this document in their results (unless they, too, have tagged it essential). Regardless of whether you select or deselect Shared, when you search on the term essential, the document you tagged with that term appears in your search results.
If your system administrator disabled the Shared checkbox, then it does not appear.
-
-
Click Save to apply the tag.
Note:
See Section 32.2.4, "Viewing Tags and Tagged Items in Search Results" for information about searching tags
32.2.3 Working with Tags and Tagged Items in the Tags View
This topic describes how to work with tags in the Tags view. It contains the following subtopics:
32.2.3.1 Viewing Tags and Tagged Items in the Tags View
The Tags view provides a view of the tags you have added to your application and the items you have tagged (Figure 32-7).
You can use the Tags view to navigate to a tag's associated assets or to open the Tag Center and further refine your selection (see Section 32.2.5, "Working with Tags and Tagged Items in the Tag Center"). You can also use it to display a tag cloud or the items you have tagged in your application.
To view a tag cloud depiction of your tags, choose Tag Cloud.
To view tagged items, choose Tagged Items from the display options menu. The view redraws to display all the items that you have tagged in your application.
32.2.3.2 Sorting Tags and Tagged Items
When your tag list is long, sorting the list makes it easier to find specific tags. Sort the tag list by name, date, or popularity. This topic describes how.
To sort the tags in the Tags view:
-
Click the Sorting options icon at the top of the Tags view.
The Sorting options dialog opens (Figure 32-8).
-
From the Sorting options dialog, choose a sorting criteria.
Choose from:
-
Name—Sorts the list alphabetically from 1 to 9 and a to z.
-
Date—When tags are shown, Date sorts the list from the tags you applied most recently to the oldest tags you applied. When tagged items are shown, Date sorts the list from the items you tagged most recently to the items with the oldest tags you applied.
-
Popularity—When tags are shown, Popularity sorts the list from the tags you have applied most frequently to those you have applied least frequently. When tagged items are shown, Popularity sorts the list from the items that have been tagged by the most people to the items tagged by the fewest.
-
-
Click Save to apply your selection and close the dialog.
32.2.3.3 Filtering Tags and Tagged Items
Filtering provides a way to eliminate all tags on the list except for those that meet the filtering criteria. This topic describes how to apply a filter to the Tags list.
To filter the Tags list in the Tags view:
-
Click the Filter icon to open a filtering term field (Figure 32-9).
Filtering works for both Tags and Tagged Items views.
-
Enter a filtering term, and click the Search icon.
The Tags list refreshes, showing only those tags that match or include the filtering term.
-
Clear the filtering term, and click the Search icon to restore all of your tags to view.
-
Click the Filter icon to exit filtering.
32.2.3.4 Renaming a Tag from the Tags View
When you rename a tag, you rename all instances of the tag that you applied. If other users applied the same tag, their instances are not renamed.
To rename tags from the Tags view:
-
From the tag actions next to the tag, select Rename (Figure 32-10).
Figure 32-10 The Rename Command on a Tag Menu
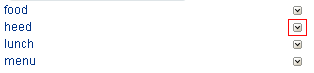
Description of "Figure 32-10 The Rename Command on a Tag Menu"
-
In the Rename dialog, enter a new name for the selected tag, and click Rename (Figure 32-11).
All of the tags you created using the original tag name, are renamed.
32.2.3.5 Deleting a Tag from the Tags View
When you delete a tag, it is deleted wherever you applied it. If others applied the same tag, their tags are left as is.
To delete a tag from the Tags view:
-
From the tag actions next to the tag, select Delete (Figure 32-12).
Figure 32-12 The Delete Command on a Tag Menu
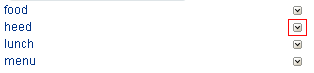
Description of "Figure 32-12 The Delete Command on a Tag Menu"
-
Click Delete in the Delete dialog (Figure 32-13).
The tag is removed from the Tags view and from any items to which you applied it.
32.2.4 Viewing Tags and Tagged Items in Search Results
Tag search results appear under two headings:
-
Tags, which shows tags that at least partially match the search criteria; for example, if you search for page, the following tags are returned: page, pages, or pager.
-
Tagged Items, which shows items that are associated with a tag that matches the search criteria exactly; for example, if you search for page, only items associated with the tag page are returned; items associated with the following tags are not returned: pages or pager.
Under these headings, tag search results appear like any other search results; however, tags in tag search results behave a little differently. When you click tagged items in tag search results or when you click other types of search results, their associated content is shown. When you click a tag in tag search results, the Tag Center opens with that tag preselected.
Note:
Tags and Tagged Items appear in search results only if WebCenter is configured with WebCenter Portal's live search adapter. For more information on search configurations, see Section 6.1.1, "Running Various Search Environments."
To view tags and tagged items in search results:
-
The search results open in the Search page (Figure 32-14). The Tags section shows the number of items to which a tag has been applied. The Tagged Items section shows the number of users who have applied a tag to an item.
Figure 32-14 Search Page with Tag Results
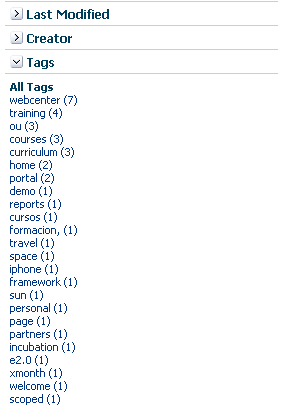
Description of "Figure 32-14 Search Page with Tag Results"
Note:
Results appear different if you are using WebCenter Portal's live search adapters or Oracle SES for the search engine. For more information, see Section 6.1, "About Searching in WebCenter Portal."
32.2.5 Working with Tags and Tagged Items in the Tag Center
This topic describes how to work with tags in the Tag Center. It contains the following subtopics:
-
Section 32.2.5.2, "Selecting Different Views and Arrangements of Tags in the Tag Cloud"
-
Section 32.2.5.3, "Selecting Different Views and Arrangements of Tagged Items"
-
Section 32.2.5.4, "Refining the Display of Information in the Tag Center"
-
Section 32.2.5.5, "Discovering Who Has Used a Tag in the Tag Center"
32.2.5.1 Opening the Tag Center
There are several ways to open the Tag Center (Figure 32-15):
-
Click a tag displayed in the Tags view
-
Click a tag returned as a search result
-
Click a tag that appears when you hover over the Tags icon
Additionally, the system administrator can add a page for the Tag Center in the Home portal.
The selected tag determines all the other tag-related information that appears in the Tag Center. For example:
-
The selected tag is highlighted in the tag cloud (Figure 32-16).
You can choose another tag in the tag cloud to change the information that is displayed in the Tag Center. Additionally, you can use the controls above the tag cloud to rearrange your tag-cloud view (see Section 32.2.5.2, "Selecting Different Views and Arrangements of Tags in the Tag Cloud").
-
Other tags used on items that also use the currently-selected tag display in the Tagged With panel (Figure 32-17).
Figure 32-17 Tagged With Panel in the Tag Center
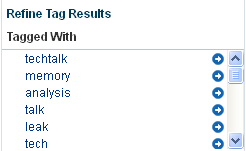
Description of "Figure 32-17 Tagged With Panel in the Tag Center"
-
Other users who applied the selected tag are listed in the Tagged by panel (Figure 32-18).
Figure 32-18 Tagged by Panel in the Tag Center

Description of "Figure 32-18 Tagged by Panel in the Tag Center"
-
Items tagged with the currently-selected tag appear in the right panel of the Tag Center (Figure 32-19). Click an item link to display the item.
Figure 32-19 Items Tagged with "Dev" in the Tag Center
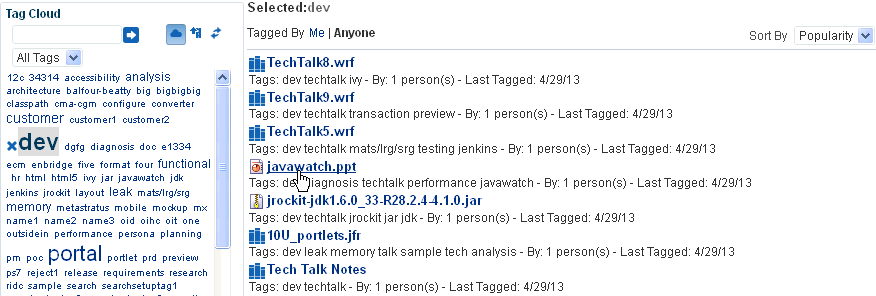
Description of "Figure 32-19 Items Tagged with "Dev" in the Tag Center"
32.2.5.2 Selecting Different Views and Arrangements of Tags in the Tag Cloud
The Tag Center's Tag Cloud displays the tags currently applied to items. You can adjust your view of the Tag Cloud using its sorting and filtering features.
To display the tag cloud:
-
Open the Tag Center as described in Section 32.2.5.1, "Opening the Tag Center."
The Tag Center opens with the tag cloud displayed in the top left corner (Figure 32-20).
To adjust your view of the tag cloud:
-
To search for tags, enter a search term in the text box on the tag cloud toolbar, and click the Search icon to the right of the text box.
The tag display refreshes showing only those tags that meet the search criteria. To show just your matching tags or to remove the search criteria, choose an option from the menu above the tag cloud:
-
All Tags—Removes the search criteria, showing every tag used in your application
-
My Tags—Removes the search criteria, showing just the tags you have applied
-
All tags containing '<search term>'—Shows all tags in your application that meet the search criteria
-
My tags containing '<search term>'—Shows just the tags which you have applied that meet the search criteria
-
-
To switch between displaying the tags in cloud view or list view, click the cloud icon (Figure 32-21).
-
To sort the tags:
-
Click the Sorting options icon on the tag cloud toolbar.
The Sorting options dialog opens (Figure 32-22).
-
From the Sorting options dialog, choose sorting criteria.
Choose from:
-
Name—Sorts the list alphabetically. If you choose Ascending, the list is sorted from 1 to 9 and a to z. If you choose Descending, the list is sorted from z to a and 9 to 1.
-
Date—Sorts the list based on when you applied the tags. If you choose Ascending, the tags are sorted from the ones you applied most recently to the ones applied longest ago. If you choose Descending, the tags are sorted from the ones applied longest ago to the ones applied most recently.
-
Popularity—Sorts the list based on how frequently the tag has been applied. If you choose Ascending, the tags are sorted from the ones that have been applied most frequently to the one that have been applied least frequently. If you choose Descending, the tags are sorted from the ones applied least frequently to the ones applied most frequently.
-
-
Click Sort to apply your selection and close the Sorting options dialog.
-
-
To refresh the list of tags, click the Refresh tags icon.
-
To show all tags or just your tags, choose an option from the menu above the tag cloud:
-
All Tags—Shows every tag used in your application
-
My Tags—Shows just the tags you have applied
-
32.2.5.3 Selecting Different Views and Arrangements of Tagged Items
The Tag Center provides a selection of sorting criteria to enable you to display tagged items in the way that you prefer. Using the Tagged by and Sort By options above the list of tagged items (Figure 32-23), you can choose which tags to show and the order in which to show them.
Figure 32-23 Tagged by and Sort By Options for Tagged Items in the Tag Center
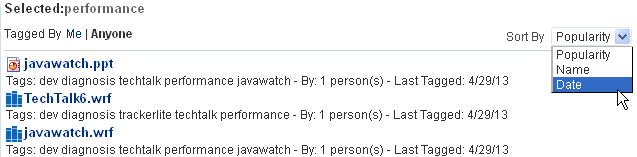
Description of "Figure 32-23 Tagged by and Sort By Options for Tagged Items in the Tag Center"
To choose the tagged items to view, choose from:
-
Tagged by Me—Click to show only the items that use the selected tag that you have tagged yourself.
-
Tagged by Anyone—Click to show all items that use the selected tags.
To arrange the order of displayed tagged items, choose from:
-
Popularity—To sort the list from items that have been tagged most frequently with the current tag to those tagged least frequently
-
Name—To sort the list alphabetically from 1 to 9 and a to z
-
Date—To sort the list from items that have been tagged most recently to the ones tagged longest ago
32.2.5.4 Refining the Display of Information in the Tag Center
You can further refine your view of information in the Tag Center by selecting additional tags in the Tagged With panel (Figure 32-24).
Figure 32-24 Tagged with Panel in the Tag Center
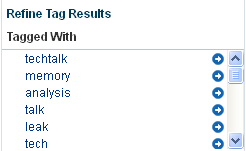
Description of "Figure 32-24 Tagged with Panel in the Tag Center"
The Tagged With panel displays all the other tags used on objects that also use the currently-selected tag. Click a tag in the Tagged With panel to further restrict the information in the Tag Center to information associated with both the selected tag and the related tag you clicked.
For example, imagine that the Tag Center displays all items tagged with the term dev. Click analysis in the Tagged With panel to further refine the information in the Tag Center to information that is associated with both dev and analysis.
32.2.5.5 Discovering Who Has Used a Tag in the Tag Center
You can further refine your view of information in the Tag Center by selecting other users in the Tagged By panel (Figure 32-25).
Figure 32-25 Tagged By Panel in the Tag Center
Description of "Figure 32-25 Tagged By Panel in the Tag Center"
The Tagged By panel lists all other users who have applied the selected tag or tags. Click a user in the Tagged By panel to limit the information in the Tag Center to information tagged with the selected tag and also tagged by the user you clicked.
For example, if the currently-selected tag is menu, and the user pat appears under Tagged By, then clicking pat shows information associated with the tag menu, applied by pat.
32.2.6 Understanding the Tag Cloud and the Tag Selection Views
The Tag Cloud and the Tag Selection view are similar in that they both display a tag cloud, which is a visual depiction of all the tags used. Tags are presented according to the frequency of their use. More frequently used tags display in bold fonts and varying font sizes—the larger the font, the more the tag has been applied.
With the Tag Cloud (Figure 32-26), when you click a tag in the tag cloud, you are redirected to Tag Center, where that tag is selected (Figure 32-27).
With the Tag Selection view (Figure 32-28), when you click a tag, it marks the tag as selected and you see the results in the Tag Cloud Related Resources view (Figure 32-29). You are not redirected to the Tag Center.
Figure 32-29 Clicking a Tag in the Tag Selection View
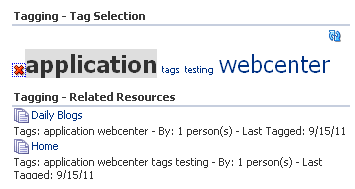
Description of "Figure 32-29 Clicking a Tag in the Tag Selection View"
32.2.7 Understanding the Similarly Tagged Items View
The Similarly Tagged Items view (Figure 32-30) provides a list of links to other pages or documents that have at least one tag in common with the currently-displayed page.
Figure 32-30 The Similarly Tagged Items View
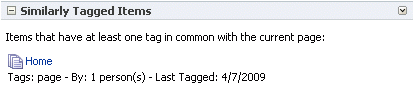
Description of "Figure 32-30 The Similarly Tagged Items View"