| Oracle® Enterprise Manager Cloud Control Administrator's Guide 12c Release 1 (12.1.0.1) Part Number E24473-15 |
|
|
PDF · Mobi · ePub |
| Oracle® Enterprise Manager Cloud Control Administrator's Guide 12c Release 1 (12.1.0.1) Part Number E24473-15 |
|
|
PDF · Mobi · ePub |
Today's IT environments have many sets of components, so it is beneficial to minimize the time needed to support these IT components and eliminate the human error associated with component maintenance. The Enterprise Manager Cloud Control Job System can automate routine administrative tasks and synchronize components in your environment so you can manage them more efficiently.
This chapter facilitates your usage of the Job System by presenting instructional information in the following sections:
The Enterprise Manager Job System serves these purposes:
Automates many administrative tasks; for example: backup, cloning, and patching
Enables you to create your own jobs using your own custom OS and SQL scripts
Enables you to create your own multi-task jobs comprised of multiple tasks
A job is a unit of work that you define to automate commonly-run tasks. Scheduling flexibility is one of the advantages of jobs. You can schedule a job to start immediately or start at a later date and time. You can also run the job once or at a specific interval, such as three times every month.
The Job Activity page (Figure 7–1) is the hub of the Job System. From this page, you can:
Search for existing job runs and job executions filtered by name, owner, status, scheduled start, job type, target type, and target name
Create a job
View or edit the job definition
Create like, copy to library, suspend, resume, stop, and delete a job
View results, edit, create like, suspend, resume, retry, stop, and delete a job run or execution
Besides accessing the Job Activity page from the Enterprise menu, you can also access this page from any Database or Cluster Database property page (Home, Performance, Availability, and so forth) by selecting Job Activity from the Oracle Database menu. When you access this page from these alternate locations, rather than showing the entire list of jobs, the Job Activity page shows a subset of the jobs associated with the particular target.
Job executions are usually associated with one target, such as a patch job on a particular database. When a job is run against multiple targets, each execution may execute on one target.
Job executions are not always a one-to-one mapping to a target. Some executions have multiple targets, such as comparing hosts. A few jobs have no target.
When you submit a job to many targets, it would be tedious to examine the status of each execution of the job against each target. For example, suppose you run a backup job against several databases. A typical question would be: Were all the backup jobs successful, and if not, which jobs failed? If this backup job runs every week, you would want to know which backups were successful and those that failed each week.
With the Job System, you can easily get these answers by viewing the job run. A job run is the summary of all job executions of a job that ran on a particular scheduled date. For example, if you have a job scheduled for March 5th, you will have a March 5 job run. The job table that shows the job run provides a roll-up of the status of the executions, such as Succeeded, Failed, or Error.
Besides supporting the standard job operations of create, edit, create like, and delete, the Job System enables you to:
Suspend jobs —
You can suspend individual executions or entire jobs. For example, you may need to suspend a job if a needed resource was unavailable, or the job needs to be postponed.
If a job is scheduled to repeat but is suspended past the scheduled repeat time, the execution of this job would be marked "Skipped."
Resume jobs —
After you suspend a job, any scheduled executions do not occur until you decide to resume the job.
Retry failed executions —
When analyzing individual executions or entire jobs, it is useful to retry a failed execution after you determine the cause of the problem. This alleviates the need to create a new job for that failed execution. When you use the Retry operation in the Job System, Enterprise Manager provides links from the failed execution to the retried execution and vice versa, should it become useful to retroactively examine the causes of the failed executions. Only the most recent retry is shown in the Job Run page.
With regard to job runs, the Job System enables you to:
Delete old job runs
Stop job runs
Retry job runs
See Also:
For more information on job executions and runs, refer to Enterprise Manager Cloud Control online help.Before proceeding to the procedural information presented in Creating Jobs, it is advisable to read the topics presented in the sections below:
Besides predefined job tasks, you can define your own job tasks by writing code to be included in OS and SQL scripts. The advantages of using these scripts include:
When defining these jobs, you can use target properties.
When defining these jobs, you can use the job library, which enables you to share the job and make updates as issues arise. However, you need to resubmit modified library jobs for them to take effect.
You can submit the jobs against multiple targets.
You can submit the jobs against a group. The job automatically keeps up with changes to group membership.
For host command jobs, you can submit to a cluster.
For SQL jobs, you can submit to a Real Application Cluster.
To allow you to share job responsibilities, the Job System provides job privileges. These job privileges allow you to share the job with other administrators. Using privileges, you can:
Grant access to the administrators who need to see the results of the job.
Grant Full access to the administrators who may need to edit the job definition or control the job execution (suspend, resume, stop).
You can grant these privileges on an as-needed basis.
Besides submitting jobs to individual targets, you can submit jobs against a group of targets. Any job that you submit to a group is automatically extended to all of its member targets that match the target type of the job, and accounts for the membership of the group as it changes.
For example, if a Human Resources job is submitted to the Payroll group, then a new host is added to this group, the host automatically becomes part of future Human Resources job runs. For instance, for a daily repeating job scheduled for 10:00 a.m. today, if you add a target before that time, the new target would be part of the job run. However, if you add a target after that time today, the target would not be part of today's run, but would be part of the next run. Additionally, if the Payroll group is comprised of diverse targets (for example: databases, hosts, and application servers), the job only runs against applicable targets in the group.
By accessing the Group Home page, you can analyze the job activity for that group.
See Also:
Chapter 4, "Managing with Groups"Your first task in creating a job from the Job Activity page is to choose a job type, which the next section, Selecting a Job Type, explains. The most typical job types are OS command jobs, script jobs, and multi-task jobs, which are explained in these subsequent sections:
Using the Job System, you can create a job by selecting one of the job types from the Create Job drop-down in the Job Activity page. The most commonly used types are as follows:
OS Command — Runs an operating system command or script.
SQL Script — Runs a user-defined SQL or PL/SQL script.
Multi-Task — Use to specify primary characteristics for multi-task jobs or corrective actions. Multi-task jobs enable you to create composite jobs by defining tasks, with each task functioning as an independent job. You edit and define tasks similarly to a regular job.
Blocked Agents Job Type
A blocked Agent is a condition where the Oracle Management Server (OMS) rejects all heartbeat or upload requests from the blocked Agent. Therefore, a blocked Agent cannot upload any alerts or metric data to the OMS. However, blocked Agents continue to collect monitoring data.
On a blocked Agent, the OMS “ignores” requests from the blocked Agent, thereby reducing the workload on the OMS. For example, by using this feature for an Agent that fails to upload properly, you can block the Agent until you can resolve the upload issue.
An Agent can become blocked under the following circumstances:
The system detects that the Agent is no longer sending the correct state. This can occur after a failed recovery, or when users have corrupted state files. The OMS can detect some of the corruptions, and when it finds one, it blocks the Agent until the problem has been resolved.
A superuser has blocked an Agent to prevent a "rogue" Agent from flooding the system with errors and bad data.
When an Agent is blocked for a long period of time and the Agent is kept running, it eventually must stop monitoring, because it will run out of local disc space to store all of the results. However, this is not an issue, because the "state" of the Agent was corrupt anyway. Therefore, unless corrective actions were taken, the Agent should remain blocked so that no data then penetrates the system.
Use this type of job to run an operating system command or script. Tasks and their dependent steps for creating an OS command are discussed below.
From the Enterprise menu, select Jobs, then Job Activity.
Select OS Command from the Create Job drop-down, then click Go. The General property page of the Create OS Command Job page appears.
Perform these steps on the General property page:
Provide a required Name for the job, then select a Target Type from the drop-down.
After you have selected a target of a particular type for the job, only targets of that same type can be added to the job. If you change target types, the targets you have populated in the Targets table disappear, as well as parameters and credentials for the job.
If you specify a composite as the target for this job, the job executes only against targets in the composite that are of the selected target type. For example, if you specify a target type of host and a group as the target, the job only executes against the hosts in the group, even if there are other non-host targets in the group.
Click Add, then select one or more targets from the Search and Select: Targets pop-up window. The targets now appear in the Targets table.
Click the Parameters property page link.
Perform these steps on the Parameters property page:
Select either Single Operation or Script from the Command Type drop-down.
The command or script you specify executes against each target specified in the target list for the job. The Management Agent executes it for each of these targets.
Depending on your objectives, you can choose one of the following options:
Single Operation to run a specific command
Script to run an OS script and optionally provide an interpreter, which processes the script; for example, %perlbin%/perl or /bin/sh .
Sometimes, a single command line is insufficient to specify the commands to run, and you may not want to install and update a script on all hosts. In this case, you can use the Script option to specify the script text as part of the job.
Based on your objectives, follow the instructions in Section 7.3.2.1, "Specifying a Single Operation" or Section 7.3.2.2, "Specifying a Script".
Click the Credentials property page link.
You do not need to provide input on this page if you want to use the system default of using preferred credentials.
On the Credentials property page, you can specify the credentials that you want the Oracle Management Service to use when it runs the OS Command job against target hosts. The job can use either the job submitter's preferred credentials for hosts, or you can specify other credentials to override the preferred credentials.
You do not need to provide input on this page if you have already set preferred credentials.
To use preferred credentials:
Select the Preferred Credential radio button, which is the default selection.
If the target for the OS Command job is a host or host group, the preferred host credentials are used. You specify these on the Database Preferred Credentials page, and they are different from the host credentials for the host on which the database resides.
Select either Normal Host Credentials or Privileged Host Credentials from the Host Credentials drop-down.
You specify these separately on the Preferred Credentials page, which you can access by selecting Security from the Setup menu, then Preferred Credentials. The Preferred Credentials page appears, where you can click the Manage Preferred Credentials button to set credentials.
To use named credentials:
Select the Named Credential radio button to override database or host preferred credentials.
The drop-down list is a prepopulated credential set with values saved with names. These are not linked to targets, and you can use them to provide credential and authentication information to tasks.
To use other credentials:
Select the New Credential radio button to override previously defined preferred credentials.
Note that override credentials apply to all targets.
Optionally select Sudo or PowerBroker as the run privilege.
Sudo enables you to authorize certain users (or groups of users) to run some (or all) commands as root while logging all commands and arguments. PowerBroker provides access control, manageability, and auditing of all types of privileged accounts.
If you provide Sudo or PowerBroker details, they must be applicable to all targets. It is assumed that Sudo or PowerBroker settings are already applied on all the hosts on which this job is to run.
See your Super Administrator about setting up these features if they are not currently enabled.
Tip:
For information on using Sudo, see the Sudo Manual at:http://www.sudo.ws/sudo/man/1.7.4p6/sudo.man.html
For information on using PowerBroker, see the PowerBroker Desktops User Guide at:
http://www.ubm-global.com/docs/powerbroker/PBWD_User_Guide_V5%200.pdf
You do not need to provide input on this page if you want to proceed with the system default of running the job immediately after you submit it.
Select the type of schedule:
One Time (Immediately)
If you do not set a schedule before submitting a job, Enterprise Manager executes the job immediately with an indefinite grace period. You may want to run the job immediately, but specify a definite grace period in case the job is unable to start for various reasons, such as a blackout, for instance.
A grace period is a period of time that defines the maximum permissible delay when attempting to start a scheduled job. If the job system cannot start the execution within a time period equal to the scheduled time plus grace period, it sets the job status to Skipped.
One Time (Later)
Setting up a custom schedule:
You can set up a custom schedule to execute the job at a designated time in the future. When you set the Time Zone for your schedule, the job runs simultaneously on all targets when this time zone reaches the start time you specify. If you select each target's time zone, the job runs at the scheduled time using the time zone of the managed targets. The time zone you select is used consistently when displaying date and time information about the job, such as on the Job Activity page, Job Run page, and Job Execution page.
For example, if you have targets in the Western United States (US Pacific Time) and Eastern United States (US Eastern Time), and you specify a schedule where Time Zone = US Pacific Time and Start Time = 5:00 p.m., the job runs simultaneously at 5:00 p.m. against the targets in the Western United States and at 8:00 p.m. against the targets in the Eastern United States. If you specify 5:00 p.m. in the Agent time zone, the executions do not run concurrently. The EST target would run 3 hours earlier.
Specifying the Grace Period:
The grace period controls the latest start time for the job in case the job is delayed. A job might not start for many reasons, but the most common reasons are that the Agent was down or there was a blackout. By default, jobs are scheduled with indefinite grace periods.
A job can start any time before the grace period expires. For example, a job scheduled for 1 p.m. with a grace period of 1 hour can start any time before 2 p.m., but if it has not started by 2 p.m., it is designated as skipped.
Repeating
Defining the repeat interval:
Specify the Frequency Type (time unit) and Repeat Every (repeat interval) parameters to define your job's repeat interval. The Repeat Until options are as follows:
Note that both the end date and time determine the last execution. For example, for a job that runs daily at 6 p.m., where...
Start Time is June 1, 2010 at 6 p.m. End Time is June 30, 2010 at 4 a.m.
... the last execution runs on June 29, not June 30, since the June 30 end time occurs before the daily time of the job.
Specifying the Grace Period:
The grace period controls the latest start time for the job in case the job is delayed. A job might not start for many reasons, but the most common reasons are that the Agent was down or there was a blackout. By default, jobs are scheduled with indefinite grace periods.
If the job starts on time, the grace period is ignored. For example, a job scheduled for 1 p.m. with a grace period of 1 hour can start any time before 2 p.m., but if it has not started by 2 p.m., it is designated as skipped.
Click the Access property page link.
You do not need to provide input on this page if you want to proceed with the system default of not sharing the job. The table shows the access that administrators and roles have to the job. Only the job owner (or Super Administrator) can make changes on the Job Access page.
Change access levels for administrators and roles, or remove administrators and roles. Your ability to make changes depends on your function.
If you are a job owner, you can:
Change the access of an administrator or role by choosing the Full or View access privilege in the Access Level column in the table.
Remove all access to the job for an administrator or role by clicking the icon in the Remove column for the administrator or role. All administrators with Super Administrator privileges have the View access privilege to a job. If you choose to provide access privileges to a role, you can only provide the View access privilege to the role, not the Full access privilege.
If you are a Super Administrator, you can:
Grant View access to other Enterprise Manager administrators or roles.
Revoke all administrator access privileges.
Note:
Neither the owner nor a super user can revoke View access from a super user. All super users have View access.For more information on access levels, see Section 7.3.2.3, "Access Level Rules".
Click Add to add administrators and roles. The Create Job Add Administrators and Roles page appears.
Specify a Name and Type in the Search section and click Go. If you just click Go without specifying a Name or Type, all administrators and roles in the Management Repository appear in the table.
The value you specify in the Name field is not case-sensitive. You can specify either * or % as a wildcard character at any location in a string (the wildcard character is implicitly added to the end of any string). For example, if you specify %na in the Name field, names such as ANA, ANA2, and CHRISTINA may be returned as search results in the Results section.
Select one or more administrators or roles in the Results section, then click Select to grant them access to the job. Enterprise Manager returns to the Create Job Access page or the Edit Job Access page, where you can modify the access of administrators and roles.
Define a notification rule.
You can use the Notification system (rule creation) to easily associate specific jobs with a notification rule. The Cloud Control Notification system enables you to define a notification rule that sends e-mail to the job owner when a job enters one of these chosen states:
Scheduled
Running
Suspended
Succeeded
Problems
Action Required
Note:
Before you can specify notifications, you need to set up your email account and notification preferences. See Chapter 3, "Notifications" for this information.At this point, you can either submit the job for execution or save it to the job library.
Submitting the job —
Click Submit to send the active job to the job system for execution, and then view the job's execution status on the main Job Activity page. If you are creating a library job, Submit saves the job to the library and returns you to the main Job Library page where you can edit or create other library jobs.
If you submit a job that has problems, such as missing parameters or credentials, an error appears and you will need to correct these issues before submitting an active job. For library jobs, incomplete specifications are allowed, so no error occurs.
Note:
If you click Submit without changing the access, only Super Administrators can view your job.Saving the job to the library —
Click Save to Library to the job to the Job Library as a repository for frequently used jobs. Other administrators can then share and reuse your library job if you provide them with access privileges. Analogous to active jobs, you can grant View or Full access to specific administrators. Additionally, you can use the job library to store:
Basic definitions of jobs, then add targets and other custom settings before submitting the job.
Jobs for your own reuse or to share with others. You can share jobs using views or giving Full access to the jobs.
Critical jobs for resubmitting later, or revised versions of these jobs as issues arise.
Note:
The following information applies to step 2 in Task 3, "Specify Parameters" on page 7-6.Enter the full command in the Command field. For example:
/bin/df -k /private
Note the following points about specifying a single operation:
You can use shell commands as part of your command. The default shell for the platform is used, which is /bin/sh for Linux and cmd/c for Windows.
ls -la /tmp > /tmp/foobar.out
If you need to execute two consecutive shell commands, you must invoke the shell in the Command field and the commands themselves in the OS Script field. You would specify this as follows in the Command field:
sleep 3; ls
Note:
The following information applies to step 2 in Task 3, "Specify Parameters" on page 7-6.The value you specify in the OS Script field is used as stdin for the command interpreter, which defaults to /bin/sh on Linux and cmd/c on Windows. You can override this with another interpreter; for example: %perlbin%/perl. The shell scripts size is limited to 2 GB.
To control the maximum output size, set the mgmt_job_output_size_limit parameter in MGMT_PARAMETERS to the required limit. Values less than 10 KB and greater than 2 GB are ignored. The default output size is 10 MB.
You can run a script in several ways:
OS Scripts — Specify the path name to the script in the OS Script field. For example:
OS Script field: /path/to/mycommand Interpreter field:
List of OS Commands — You do not need to enter anything in the Interpreter field for the following example of standard shell commands for Linux or Unix systems. The OS's default shell of /bin/sh or cmd/c will be used.
/usr/local/bin/myProg arg1 arg2 mkdir /home/$USER/mydir cp /dir/to/cp/from/file.txt /home/$USER/mydir /usr/local/bin/myProg2 /home/$USER/mydir/file.txt
When submitting shell-based jobs, be aware of the syntax you use and the targets you choose. This script does not succeed on NT hosts, for example.
Scripts Requiring an Interpreter — Although the OS shell is invoked by default, you can bypass the shell by specifying an alternate interpreter. For example, you can run a Perl script by specifying the Perl script in the OS Script field and the location of the Perl executable in the Interpreter field:
OS Script field: <Enter-Perl-script-commands-here> Interpreter field: %perlbin%/perl
The following example shows how to run a list of commands that rely on a certain shell syntax:
setenv VAR1 value1 setenv VAR2 value2 /user/local/bin/myProg $VAR1 $VAR2
You would need to specify csh as the interpreter. Depending on your system configuration, you may need to specify the following string in the Interpreter field:
/bin/csh
When submitting shell-based jobs, be aware of the syntax you use and the targets you choose. This script would not succeed on NT hosts, for example. However, you do have the option of running a script for a list of Windows shell commands, as shown in the following example. The default shell of cmd/c is used for Windows systems.
C:\programs\MyApp arg1 arg2 md C:\MyDir copy C:\dir1x\copy\from\file.txt \home\$USER\mydir
Note:
The following rules apply to Task 6, "Specify Who Can Access the Job - (optional)" on page 7-8.Super Administrators always have View access on any job.
The Enterprise Manager administrator who owns the job can make any access changes to the job, except revoking View from Super Administrators.
Super Administrators with a View or Full access level on a job can grant View (but not Full) to any new user. Super Administrators can also revoke Full and View from normal users, and Full from Super Administrators.
Normal Enterprise Manager administrators with Full access levels cannot make any access changes on the job.
If the job owner performs a Create Like operation on a job, all access privileges for the new job are identical to the original job. If the job owner grants other administrators View or Full job access to other administrators, and any of these administrators perform a Create Like operation on the job, ALL administrators will, by default, have View access on the newly created job.
The basic process for creating a SQL script job is the same as described in Section 7.3.2, "Creating an OS Command Job." The following sections provide supplemental information specific to script jobs:
You can run a SQL Script job against database and cluster database target types. You select the targets to run the job against by doing the following:
Click Add in the Targets section.
Select the database target(s) from the pop-up.
Your selection(s) now appears in the Target table.
Note:
For a cluster host or RAC database, a job runs only once for the target, regardless of the number of database instances. Consequently, a job cannot run on all nodes of a RAC cluster.In a SQL Script job, you can specify any of the following in the SQL Script field of the Parameters property page:
Any directives supported by SQL*Plus
Contents of the SQL script itself
Fully-qualified SQL script file; for example:
@/private/oracle/scripts/myscript.sql
Make sure that the script file is installed in the appropriate location on all targets.
PL/SQL script using syntax supported by SQL*Plus; for example, one of the following:
EXEC plsql_block;
or
DECLARE local_date DATE; BEGIN SELECT SYSDATE INTO local_date FROM dual; END; /
You can use target properties in the SQL Script field, a list of which appears in the Target Properties table. Target properties are case-sensitive. You can enter optional parameters to SQL*Plus in the Parameters field.
In the Credentials property page, you specify the host credentials and database credentials. The Management Agent uses the host credentials to launch the SQL*Plus executable, and uses database credentials to connect to the target database and run the SQL script. The job can use either the preferred credentials for hosts and databases, or you can specify other credentials that override the preferred credentials.
Use Preferred Credentials —
Select this choice if you want to use the preferred credentials for the targets for your SQL Script job. The credentials used for both host and database are those you specify in the drop-down. If you choose Normal Database Credentials, your normal database preferred credentials are used. If you choose SYSDBA Database Credentials, the SYSDBA preferred credentials are used. For both cases, the host credentials associated with the database target are used. Each time the job executes, it picks up the current values of your preferred credentials.
Named Credentials —
Select this choice if you want to override the preferred credentials for all targets, then enter the named credentials you want the job to use on all targets.
Many IT organizations require that passwords be changed on regular intervals. You can change the password of any preferred credentials using this option. Jobs and corrective actions that use preferred credentials automatically pick up these new changes, because during execution, Enterprise Manager uses the current value of the credentials (both user name and password). Named credentials are also centrally managed. A change to a named credential is propagated to all jobs or corrective actions that use it.
For corrective actions, if you specify preferred credentials, Enterprise Manager uses the preferred credentials of the last Enterprise Manager user who edited the corrective action. For this reason, if a user attempts to edit the corrective action that a first user initially specified, Enterprise Manager requires this second user to specify the credentials to be used for that corrective action.
The SQL Script job internally uses SQL*Plus to run a user's SQL or PL/SQL script. If SQL*Plus returns 0, the job returns a status of Succeeded. If it returns any other value, it returns a job status of Failed. By default, if a SQL script runs and encounters an error, it may still result in a job status of Succeeded, because SQL*Plus still returned a value of 0. To make such jobs return a Failed status, you can use SQL*Plus EXIT to return a non-zero value.
The following examples show how you can return values from your PL/SQL or SQL scripts. These, in turn, will be used as the return value of SQL*Plus, thereby providing a way to return the appropriate job status (Succeeded or Failed). Refer to the SQL*Plus User's Guide and Reference for more information about returning EXIT codes.
Example 1
WHENEVER SQLERROR EXIT SQL.SQLCODE select column_does_not_exist from dual;
Example 2
-- SQL*Plus will NOT return an error for the next SELECT statement SELECT COLUMN_DOES_NOT_EXIST FROM DUAL; WHENEVER SQLERROR EXIT SQL.SQLCODE; BEGIN -- SQL*Plus will return an error at this point SELECT COLUMN_DOES_NOT_EXIST FROM DUAL; END; / WHENEVER SQLERROR CONTINUE;
Example 3
variable exit_code number;
BEGIN
DECLARE
local_empno number(5);
BEGIN
-- do some work which will raise exception: no_data_found
SELECT 123 INTO local_empno FROM sys.dual WHERE 1=2;
EXCEPTION
WHEN no_data_found THEN
:exit_code := 10;
WHEN others THEN
:exit_code := 2;
END;
END;
/
exit :exit_code;
The basic process for creating a multi-task job is the same as described in Section 7.3.2, "Creating an OS Command Job." The following sections provide supplemental information specific to multi-task jobs:
Multi-task jobs enable you to create complex jobs consisting of one or more distinct tasks. Because multi-task jobs can run against targets of the same or different type, they can perform ad hoc operations on one or more targets of the same or different type.
The Job System's multi-task functionality makes it easy to create extremely complex operations. You can create multi-task jobs in which all tasks run on a single target. You can also create a multi-task job consisting of several tasks, each of which has a different job type, and with each task operating on separate (and different) target types. For example:
Task 1 (OS Command job type) performs an operation on Host 1.
If Task 1 is successful, run Task2 (SQL Script job type) against Database 1 and Database 2.
You can run a multi-task job against any targets for which jobs are defined that can be used as tasks. Not all job types can be used as tasks.
The Target drop-down in the General page enables you to choose between running the job against the same targets for all tasks, or different targets for different tasks. Because each task of a multi-task job can be considered a complete job, when choosing the Same targets for all tasks option, you add all targets against which the job is to run from the General page. If you choose the Different targets for different tasks option, you specify the targets (and required credentials) the tasks will run against as you define each task.
After making your choice from the Target drop-down, you then select the targets to run the job against by clicking Add in the Targets section.
You can use the Tasks page to:
Add, delete, or edit tasks of various job types
Set task condition and dependency logic
Add task error handling
You must define at least two tasks in order to set Condition and Depends On options. Task conditions define states in which the task will be executed. Condition options include:
Always — Task is executed each time the job is run.
On Success — Task execution Depends On the successful execution of another task.
On Failure — Task execution Depends On the execution failure of another task.
The Error Handler Task is often a "clean-up" step that can undo the partial state of the job. The Error Handler Task executes if any task of the multi-task job has an error. Errors are a more severe form of failure, usually meaning that the job system could not run the task. Failures normally indicate that the task ran, but failed. The Error Handler Task does not affect the job execution status. Use the Select Task Type page to specify the job type of the task to be used for error handling.
After you submit jobs, the status of all job executions across all targets is automatically rolled up and available for review on the Enterprise Summary page. Figure 7-2 shows the Jobs section at the bottom of the Enterprise Summary page.
This information is particularly important when you are examining jobs that execute against hundreds or thousands of systems. You can determine the job executions that have failed. By clicking the number associated with a particular execution, you can drill down to study the details of the failed jobs.
The job system publishes status change events when a job changes its execution status, and these events have different severities based on the execution status.
Use the Job Event Generation Criteria page (Figure 7–3) to set up targets for job event notifications. This page enables you to decide about the jobs or targets or statuses for which you want to raise events or notifications. This ensures that users raise only useful events. Any settings you make on this page do not change the job behavior whatsoever. You can set up notifications on job events through incident rule sets.
You need to add targets in the target filter if you want to set automatic job event generation for these targets. The job event generation settings you make on this page apply to all users. If you do not add any targets in the target filter, no targets will be set up for automatic job event generation.
On this page, you can do the following:
Enable events for job status and targetless jobs
Add targets to generate events for job status
To enable events for job status and targetless jobs, do the following:
Ensure that you have Super Administrator privileges to select the job status for which you want to generate events.
Ensure that you are an administrator with View Target privileges to add targets for which you want to generate events for the job status set by the Super Administrator.
Log into Cloud Control as a Super Administrator.
From the Setup menu, select Incidents and then select Job Events. The Job Event Generation Criteria Page is displayed.
In the Job Event Generation Criteria page, do the following:
In the Events For Job Status And Targetless Jobs section, from the Enable Events for Job Status check boxes, select the status for which you want to publish events. In Enable Events for targetless jobs, select Yes to create events for jobs that are not associated with any target.
In the Events For Targets section, click Add to add targets for which you want the job events to be enabled.
Click Apply.
After a Super Administrator selects events for which job status will be published, administrators can add targets to generate events. To add targets to generate events for job status, do the following:
Ensure that you are an administrator with View Target privileges to add targets for which you want to generate events for the job status set by a Super Administrator.
Log into Cloud Control as an administrator.
From the Setup menu, select Incidents and then select Job Events. The Job Event Generation Criteria Page is displayed.
In the Job Event Generation Criteria page, do the following:
In the Events For Job Status And Targetless Jobs section, you can view the status for which events can be published. You can also see if events have been enabled for targetless job filters.
In the Events For Targets section, click Add to add targets for which you want the job events to be enabled. You can also remove targets for which you do not want the job events to be enabled by clicking Remove.
Note:
Your selected settings in the Events for Targets section are global. Adding or removing targets for events also affect other Enterprise Manager users.Click Apply.
Enterprise Manager enables you to create and apply rules to events, incidents, and problems. A rule is applied when a newly created or updated event, incident, or problem matches the conditions defined in the rule. The following sections explain how to create event rules for job status change events:
Creating Job Status Change Event Rules For Jobs
Creating Job Status Change Event Rules For Targets
To create job status change event rules for jobs, do the following:
Ensure that the relevant job status is enabled and required targets have been added to job event generation criteria.
Ensure that you have administrator privileges to create event rules for job status change events.
Log into Cloud Control as an administrator.
From the Setup menu, select Incidents and then Incident Rules. The Incident Rules Page is displayed.
In the Incident Rules page, click Create Rule Set to create rule sets for incidents.
Specify the Name, Description, and select Enabled to enable the rule set. Select Type as Enterprise if you want to set the rule for all Enterprise Manager users or Private if you want to set the rule for a specific user only. Select Applies to Job.
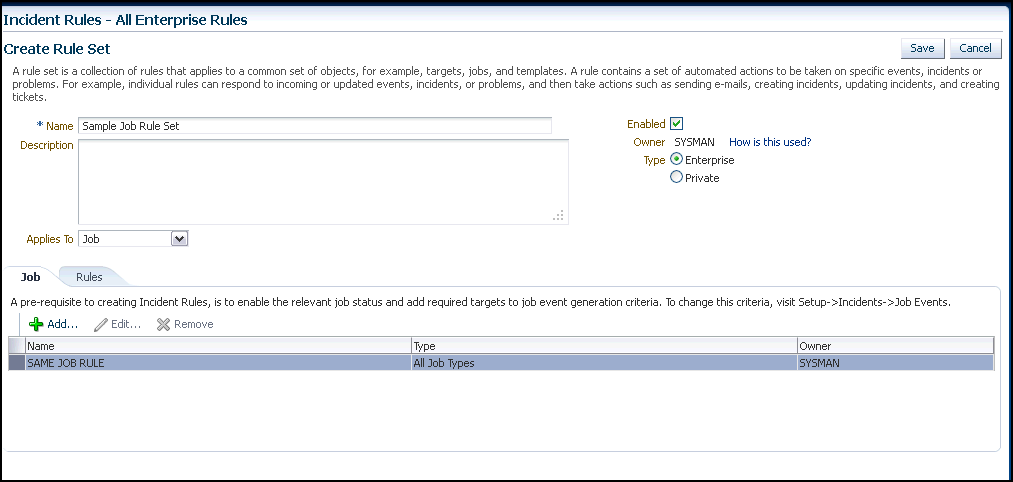
In the Job section, click Add to add jobs for which you want to create event rules.
In the Add Jobs dialog box, if you select Job By Pattern, provide Job name like and select the Job Type. Specify Job owner like. For Specific jobs, select the job. Click OK.
In the Rules tab, click Create.
In the Select Type of Rule to Create dialog box, select from the following choices according to the rule set you want to create:
Incoming events and updates to events to receive notification or create incidents for job rules. If you are operating on events (for example, if you want to create incidents for incoming events, such as job failed, or notify someone), choose this option.
Newly created incidents or updates to incidents receive notifications or create rules for incidents even though the events for which incidents are generated do not have associated rules. If you are operating on incidents already created or newly created (for example, you want to direct all incidents related to a group, say foo, to a particular user or escalate all incidents open for more than 3 days), choose this option.
Newly created problems or updates to problems to receive notifications or create rules for problems even though the incidents for which problems are generated do not have associated rules. This option does not apply for jobs.
Select Incoming events and updates to events, and in the Create New Rule: Select Events page, do the following:
Select By Type to Job Status Change. Select All events of type Job Status Change if you want to take an action for all job state change events for the selected jobs. Select Specific events of type Job Status Change if you only want to act on specific job states. If you have selected Specific events of type Job Status Change, select Job Status for events for which you want to create the rule.
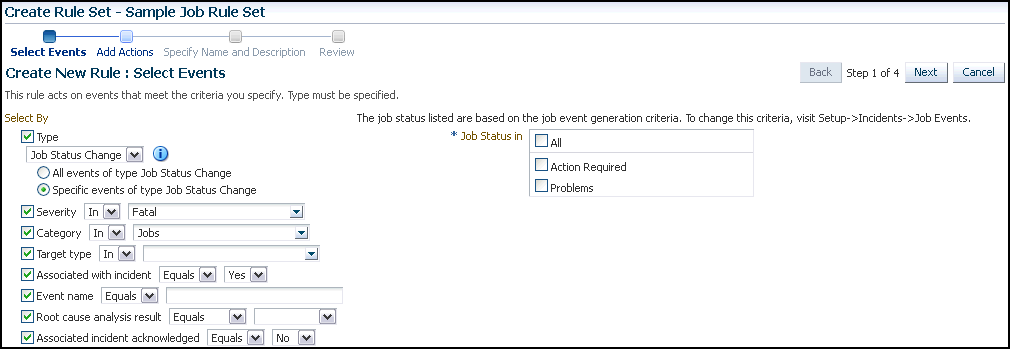
Set the other criteria for which you want to set the rule as displayed in the above graphic.
Select Newly created incidents or updates to incidents if you want to create rules for an incident, though the event associated with the incident does not have notification rules. In the Create New Rule: Select Incidents page, select any of the following:
All new incidents and updated incidents to apply the rule to all new and updated incidents
All new incidents to apply the rule to all new incidents
Specific incidents and then select the criteria for the incidents

In the Create New Rule: Add Actions page, click Add to add actions to the rule.
In the Add Conditional Actions page, specify actions to be performed when the event matches the rule.
In the Conditions for actions section, select:
Always execute the actions to execute actions regardless of event.
Only execute the actions if specified conditions match to execute actions to match specific criteria.
When adding actions to events, specify the following:
Select Create Incident to create an incident for the event to manage and track its resolution.
In the Notifications section, specify recipients for notifications in the E-mail To, E-mail Cc, and Page fields who will receive e-mail when the event for which a condition is set occurs. If Advanced and Repeat Notifications options have been set, specify them.
In the Clear events section, select Clear permanently if you want to clear an event after the issue that generated the event is resolved.
If you have configured event connections, in the Forward to Event Connectors section, you can send the events to third-party event management systems.
When adding actions to incidents, specify the following:
In the Notifications section, specify recipients for notifications in the E-mail To, E-mail Cc, and Page fields who will receive e-mail when the event for which a condition is set occurs. If Advanced and Repeat Notifications options have been set, specify them.
In the Update Incident section, specify the details to triage incidents when they occur. Specify Assign to, Set priority to, Set status to, and Escalate to details.
In the Create Ticket section, if a ticket device has been configured, specify details to create the ticket.
Click Continue.
In the Specify Name and Description page, specify a Name and Description for the event rule. Click Next.
In the Review page, verify the details you have selected for the event rule and click Continue to add this rule in the rule set.
On the Create Rule Set page, click Save to save the rule set.
To create job status change event rules for targets, do the following:
Ensure that the relevant job status is enabled and required targets have been added to job event generation criteria.
Ensure that you have administrator privileges to create event rules for job status change events.
Log into Cloud Control as an administrator.
From the Setup menu, select Incidents, then Incident Rules. The Incident Rules Page is displayed.
In the Incident Rules page, click Create Rule Set to create rule sets for incidents.
Specify the Name, Description, and select Enabled to enable the rule set. Select Type as Enterprise if you want to set the rule for all Enterprise Manager users, or Private if you want to set the rule for a only specific user. Select Applies to Targets.
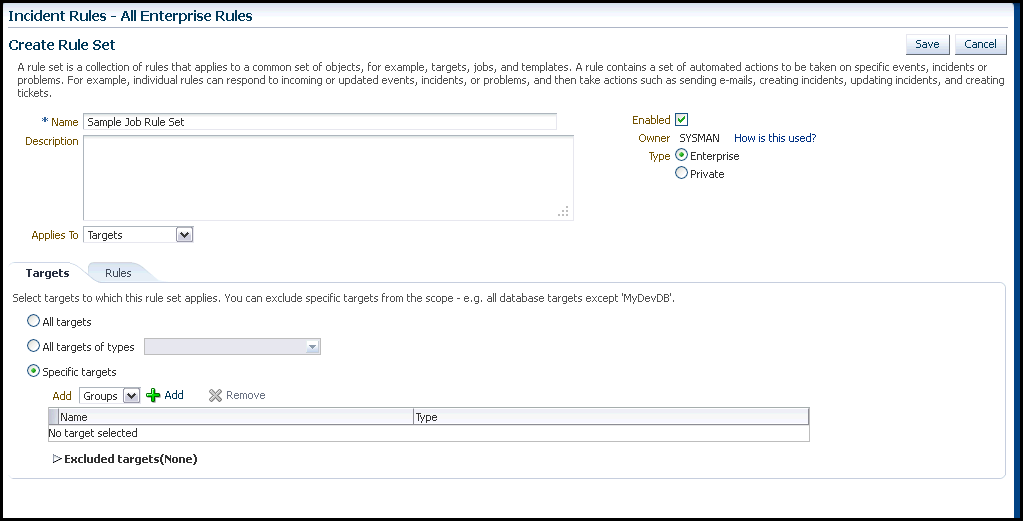
In the Targets tab, select one of the following:
All targets to apply to all targets. In the Excluded Targets section, click Add to search and select the target that you want to exclude from the rule set. Click Select.
All targets of types to select the types of targets to which you want to apply the rule set.
Specific targets to individually specify the targets. Select to Add Groups or Targets to add groups or targets and click Add to search and select the targets to which you want to apply the rule set. Click Select. In the Excluded Targets section, click Add to search and select the target that you want to exclude from the rule set. Click Select.
In the Rules tab, click Create.
In the Select Type of Rule to Create dialog box, select from the following choices according to the rule set you want to create:
Incoming events and updates to events to receive notifications or create incidents for job rules. If you are operating on events (for example, if you want to create incidents for incoming events, such as job failed, or notify someone), choose this option.
Newly created incidents or updates to incidents receive notifications or create rules for incidents even though the events for which incidents are generated do not have associated rules. If you are operating on incidents already created or newly created (for example, you want to direct all incidents related to a group, say foo, to a particular user or escalate all incidents open for more than 3 days), choose this option.
Newly created problems or updates to problems to receive notifications or create rules for problems even though the incidents for which problems are generated do not have associated rules. This option does not apply for jobs.
Select Incoming events and updates to events, and in the Create New Rule: Select Events page, do the following:
Select By Type to Job Status Change. Select All events of type Job Status Change if you want to take an action for all job state change events for the selected jobs. Select Specific events of type Job Status Change if you only want to act on specific job states. If you have selected Specific events of type Job Status Change, select Job Status for events for which you want to create the rule.
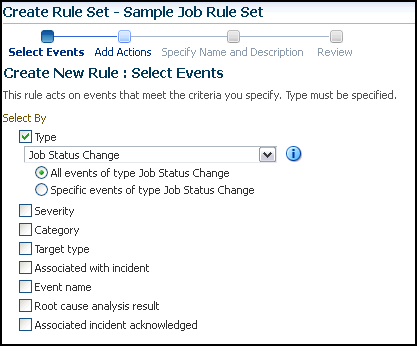
Set the other criteria for which you want to set the rule as displayed in the above graphic.
Select Newly created incidents or updates to incidents if you want to create rules for an incident, though the event associated with the incident does not have notification rules. In the Create New Rule: Select Incidents page, select any of the following:
All new incidents and updated incidents to apply the rule to all new and updated incidents.
All new incidents to apply the rule to all new incidents.
Specific incidents and then select the criteria for the incidents.
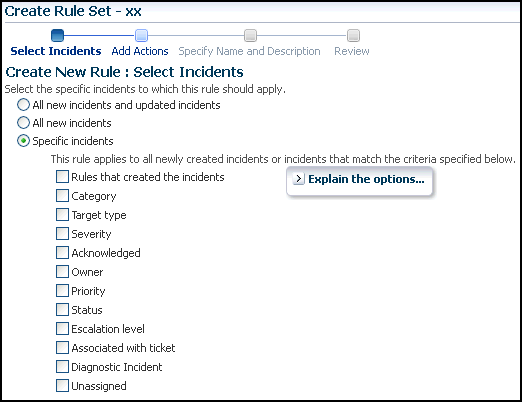
In the Create New Rule: Add Actions page, click Add to add actions to the rule.
In the Add Conditional Actions page, specify actions to be performed when the event matches the rule.
In the Conditions for actions section, select:
Always execute the actions to execute actions regardless of event.
Only execute the actions if specified conditions match to execute actions to match specific criteria.
When adding actions to events, specify the following:
Select Create Incident to create an incident for the event to manage and track its resolution.
In the Notifications section, specify recipients for notifications in the E-mail To, E-mail Cc, and Page fields who will receive e-mail when the event for which a condition is set occurs. If Advanced and Repeat Notifications options have been set, specify them.
In the Clear events section, select Clear permanently if you want to clear an event after the issue that generated the event is resolved.
If you have configured event connections, in the Forward to Event Connectors section, you can send the events to third-party event management systems.
When adding actions to incidents, specify the following:
In the Notifications section, specify recipients for notifications in the E-mail To, E-mail Cc, and Page fields who will receive e-mail when the event for which a condition is set occurs. If Advanced and Repeat Notifications options have been set, specify them.
In the Update Incident section, specify the details to triage incidents when they occur. Specify Assign to, Set priority to, Set status to, and Escalate to details.
In the Create Ticket section, if a ticket device has been configured, specify the details to create the ticket.
Click Continue.
In the Specify Name and Description page, specify a Name and Description for the event rule. Click Next.
In the Review page, verify the details you have selected for the event rule and click Continue to add this rule in the rule set.
On the Create Rule Set page, click Save to save the rule set.
Corrective Actions enable you to specify automated responses to metric alerts. Corrective Actions ensure that routine responses to metric alerts are automatically executed, thereby saving you time and ensuring problems are dealt with before they noticeably impact end users.
Corrective actions share many features in common with the Job System. By default, a corrective action runs on the target on which the metric alert has triggered. Alternatively, you can specify a corrective action to contain multiple tasks, with each task running on a different target. You can also receive notifications for the success or failure of corrective actions.
You define corrective actions for individual metrics for monitored targets. The following sections provide instructions on setting up corrective actions:
Since corrective actions are associated with a target's metric thresholds, you can define corrective actions if you have been granted OPERATOR or greater privilege on the target. You can define separate corrective actions for both Warning and Critical thresholds. Corrective actions must run using the credentials of a specific user. For this reason, whenever a corrective action is created or modified, you must specify the credentials that the modified action runs with.
For any target, the Metric and Collection Settings page shows whether corrective actions have been set for various metrics. For each metric, the Corrective Actions column shows whether Critical and/or Warning severities of corrective actions have been set.
From any target's home page menu, select Monitoring, then Metric and Collection Settings. The Metric and Collection Settings page appears.
Tip:
For instance, on the home page for a host named dadvmn0630.us.oracle.com, you would select the Host menu, then Monitoring, then Metric and Collection Settings.Click the pencil icon for a specific metric to access the Edit Advanced Settings page for the metric.
In the Corrective Actions section, click Add for the metric severity (Warning and/or Critical) for which you want to associate a corrective action.
Select the task type on the Add Corrective Actions page, then click Continue.
If you want to use a corrective action from the library, select From Library as the task type. Using a library corrective action copies the description, parameters, and credentials from the library corrective action. You must still define a name for the new corrective action. You can provide corrective action parameters if necessary.
If you want to create a corrective action to store in the library, see Section 7.7.3, "Creating a Library Corrective Action."
If you want to provide an Agent-side response action, select Agent Response Action as the task type. See Section 7.7.6, "Providing Agent-side Response Actions" for more information.
On the Corrective Action page, provide input for General, Parameters, and Credentials as you would similarly do when creating a job.
Click Continue to save the corrective action and return to the Edit Advanced Settings page, where your corrective action now appears.
Optional: To prevent multiple instances of a corrective action from operating simultaneously, enable the Allow only one corrective action for this metric to run at any given time checkbox.
This option specifies that both Critical and Warning corrective actions will not run if a severity is reported to the Oracle Management Services when an execution of either corrective action is currently running. This can occur if a corrective action runs longer than the collection interval of the metric it corrects; the value of the metric may be oscillating back and forth across one of the thresholds (leading to multiple executions of the same corrective action), or may be rising or falling quickly past both thresholds (in which case an execution of the Warning corrective action may overlap an execution of the Critical corrective action).
If you do not select this option, multiple corrective action executions are launched under the aforementioned circumstances. It is the administrator's responsibility to ensure that the simultaneous corrective action executions do not conflict.
Click Continue when you have finished adding corrective actions to return to the Metric and Collection Settings page.
The page shows the corrective action value you have provided for the metric in the Corrective Actions column. Possible values are:
None — No corrective actions have been set for this metric.
Warning — A corrective action has been set for Warning, but not Critical, alerts for this metric.
Critical — A corrective action has been set for Critical, but not Warning, alerts for this metric.
Warning and Critical — Corrective actions have been set for both Warning and Critical alerts for this metric. If an Agent-side response action is associated with the metric, the value is also Warning and Critical, since Agent-side response actions are always triggered on either Critical or Warning alert severities.
Continue the process from step 2 forward, then click OK on the Metric and Collection Settings page to save your corrective actions and return to the target page you started from in step 1.
For corrective actions that you use repeatedly, you can define a library corrective action. After a corrective action is in the library, you can reuse the corrective action definition whenever you define a corrective action for a target metric or policy rule.
From the Enterprise menu, select Monitoring, then Corrective Actions. The Corrective Action Library page appears.
Select a job type from the Create Library Corrective Action drop-down, then click Go.
Define the corrective action as you would for creating a job in Section 7.3, "Creating Jobs" for General, Parameters, and Credentials. For Access, go to the following optional step.
Optional: Select Access to define or modify the access you want other users to have for this corrective action.
For more information, see Section 7.7.4, "Specifying Access to Corrective Actions."
Click Save to Library when you have finished. The Corrective Action Library page reappears, and your corrective action appears in the list.
You can now create another corrective action based on this one (Create Like button), edit, or delete this corrective action.
You can access this library entry whenever you define a corrective action for a metric severity by selecting From Library as the task type in the Add Corrective Actions page. See step 4 in Section 7.7.2, "Creating Corrective Actions for Metrics," for more information.
As mentioned in the procedure above, you can determine the access to corrective actions by other users. You do not need to provide input for this page if you do not want to share the corrective action.
The table on the Access page shows the access that administrators and roles have to the corrective action. Only the corrective action owner (or Super Administrator) can make changes on this page.
As the corrective action owner, you can do the following:
Add other administrators and roles to the table by clicking Add, then selecting the appropriate type in the subsequent page that appears.
Change the access of an administrator or role by choosing the Full or View access right in the Access Level column in the table.
Remove all access to the corrective action for an administrator or role by clicking the icon in the Remove columns for this administrator or role. All administrators with Super Administrator privileges have the View access right to a corrective action.
If you choose to provide access rights to a role, you can only provide the View access right to the role, not the Full access right.
If you are a Super Administrator, you can:
Grant View access to other Enterprise Manager administrators or roles.
Revoke all administrator access privileges.
Note:
If a new user is being created, the user should have the CREATE_JOB privilege to create Corrective Actions.Access level rules are as follows:
Super Administrators always have View access for any corrective action.
The Enterprise Manager administrator who owns the corrective action can make any access changes to the corrective action (except revoking View from Super Administrators).
Super Administrators with a View or Full access level for a corrective action can grant View (but not Full) access to any new user. Super Administrators can also revoke Full and View access from normal users, and Full access from Super Administrators.
Normal Enterprise Manager administrators with Full access levels cannot make any access changes on the corrective action.
If the corrective action owner performs a Create Like operation on a corrective action, all access privileges for the new corrective action become identical to the original corrective action. If the corrective action owner grants other administrators View or Full access to other administrators, and any of these administrators perform a Create Like operation on this corrective action, all administrators will, by default, have View access on the newly created corrective action.
Corrective actions are associated with metrics whose alerts trigger them. Any Enterprise Manager administrator with View or higher privileges on a target can receive notifications following the success or failure of a corrective action.
A single incident rule can contain any combination of alert and corrective action states. All metrics and targets selected by the incident rule are notified for the same alert and corrective action states. Therefore, if you want to be notified of corrective action success or failure for one metric, but only on failure for another, you need to use two incident rules. An incident rule can include corrective action states for metrics with which no corrective actions have been associated. In this case, no notifications are sent.
Note:
Notifications cannot be sent for Agent-side response actions, regardless of the state of any incident rules applied to the target.To create incident rules for notifications:
From the Setup menu, select Incidents, then Incident Rules.
Click Create Rule Set. The Create Rule Set wizard appears.
Provide the requisite information at the top of the Create Rule Set page, then select one of the target choices in the Targets sub-tab, supplying additional information as needed for the "All targets of types" and "Specific targets" choices.
Select the Rules sub-tab, then click Create.
In the pop-up that appears, select the default Incoming events and update to events choice, the click Continue.
On the Select Events page, enable the Type checkbox, then select Metric Alert.
Click the Specific events of type Metric alert radio button, then click Add in the table that appears.
In the pop-up that appears, select the Target Type, filter and select the metric, select a severity, then enable the desired corrective action status. Click OK.
From the Add Actions page, click Add.
Specify recipients in the Basic Notifications section of the Add Conditional Actions page.
Proceed through the final two pages of the wizard, then click Continue. Your new rule appears in the Create Rule Set page.
Click Save to save this rule.
After you have created one or more rule sets, you need to set up notification methods as follows:
From the Setup menu, select Notifications, then Notification Methods.
From the Notification Methods page, select Help, then Enterprise Manager Help for assistance on providing input for this page.
Agent-side response actions perform simple commands in response to an alert. When the metric triggers a warning or critical alert, the Management Agent automatically runs the specified command or script without requiring coordination with the Oracle Management Service (OMS). The Agent runs this command or script as the OS user who owns the Agent executable. Specific target properties can be used in the Agent response action script.
Note:
Use the Agent-side Response Action page to specify a single command-line action to be executed when a Warning or Critical severity is reached for a metric. For tasks that require alert context, contain more complex logic, or require that notifications be sent on success or failure, corrective actions should be used instead of an Agent-side response action.To access this page, follow steps 1 through 4 in Section 7.7.2, "Creating Corrective Actions for Metrics."
You can specify a single command or execute a script. You cannot specify special shell command characters (such as > and <) as part of the response action command. If you must include these types of special characters in your response action commands, you should use them in a script, then specify the script as the response action command.
If using a script, make sure the script is installed on the host machine that has the Agent. If using shell scripts, make sure the shell is specified either in the Response Action command line:
Script/Command: /bin/csh myScript
... or within the body of the script itself:
Script/Command: myScript
... where myScript contains the following:
!#/bin/csh< <rest of script>
You can use target properties in a command. Click Show Available Target Properties to display target properties you can use in the Script/Command field. The list of available target properties changes according to the type of target the response action is to run against.
Use Target Properties as command-line arguments to the script or command, then have the script reference these command-line arguments. For example, to use the %OracleHome% and %SID% target properties, your command might appear as follows:
/bin/csh MyScript %OracleHome% %SID%
.... and your script, MyScript, can reference these properties as command-line arguments. For example:
IF $1 = 'u1/bin/OracleHome' THEN...
Target properties are case-sensitive. For example, if you want to access the Management Agent's Perl interpreter, you can specify %perlBin%/perl <my_perl_script> in the Script/Command field.
You can get other target properties from the target's XML file in the OracleHome/sysman/admin/metadata directory, where OracleHome is the Oracle home of the Management Agent that is monitoring the target. In the XML file, look for the PROP_LIST attribute of the DynamicProperties element to get a list of properties that are not listed in the targets.xml entry for the target.
The following example is an excerpt from the hosts.xml file:
<InstanceProperties>
<DynamicProperties NAME="Config" FORMAT="ROW"
PROP_LIST="OS;Version;OS_patchlevel;Platform;Boottime;IP_address">
<ExecutionDescriptor>
<GetTable NAME="_OSConfig"/>
<GetView NAME="Config" FROM_TABLE="_OSConfig">
<ComputeColumn NAME="osName" EXPR="Linux" IS_VALUE="TRUE"/>
<Column NAME="osVersion"/>
<Column NAME="osPatchLevel"/>
<Column NAME="Platform"/>
<Column NAME="Boottime"/>
<Column NAME="IPAddress"/>
</GetView>
</ExecutionDescriptor>
</DynamicProperties>
<InstanceProperty NAME="Username" OPTIONAL="TRUE" CREDENTIAL="TRUE">
<ValidIf>
<CategoryProp NAME="OS" CHOICES="Linux"/>
</ValidIf>
<Display>
<Label NLSID="host_username_iprop">Username</Label>
</Display>
</InstanceProperty>
<InstanceProperty NAME="Password" OPTIONAL="TRUE" CREDENTIAL="TRUE">
<ValidIf>
<CategoryProp NAME="OS" CHOICES="Linux"/>
</ValidIf>
<Display>
<Label NLSID="host_password_iprop">Password</Label>
</Display>
</InstanceProperty>
</InstanceProperties>