| Oracle® Communications IP Service Activator User's Guide Release 7.2 E35290-01 |
|
|
PDF · Mobi · ePub |
| Oracle® Communications IP Service Activator User's Guide Release 7.2 E35290-01 |
|
|
PDF · Mobi · ePub |
The Oracle Communications IP Service Activator client provides a graphical and hierarchical representation of the network objects included within your policy domain. You can create multiple maps that allow you to customize how information is displayed. This chapter:
Describes how objects are represented in the client, including VLANs and virtual routers
Explains how to create a topology map manually or automatically
Provides guidelines for working with maps, including recalculating map layout and configuring the palette
Explains how to create subsidiary maps and alternative map views
Describes how to display background images and change a map's scale
After a network is discovered, details of devices, interfaces, segments and so on appear in the Topology tab of the Hierarchy pane and in the Details pane. See "IP Service Activator Windows" for details about how this information is displayed.
You can choose two alternative views of devices and interfaces on the client using toolbar buttons:
Status Context View: all devices and interfaces are shown color-coded according to their status.
Policy Context View: all devices are shown in shades of gray according to their policy role.
If you click the Status Context icon, different colored icons are used to represent the different status values that a device or interface may have. Figure 6-1 indicates which status each icon represents and defines each status.
If you click the Policy Context icon, different shadings are used to represent different system-defined roles of devices and interfaces. Figure 6-2 indicates which role each shading represents.
In the policy context, different colors are used to represent the different policy roles of links (that is, the connected interfaces):
Access links are shown in Blue
Core links are shown in dark blue
Local links are shown in light blue
Disabled links are shown in dark gray
Links classified as None are shown in light gray
Links in conflict, where the roles assigned to either end of the connection do not match, are shown in purple
By default, each network component displayed on the map is labeled with the object's name, description, or net address. The label used depends on the object type. If you have assigned system-defined roles to devices, the role for each device is also displayed.
To switch object labels on or off:
From the Map menu, select View Labels.
Object labels are displayed on the map when a check is displayed next to the View Labels menu option.
You can choose to hide the connectivity of a network segment if it is not shown on the map. This is controlled by the Hide connectivity when not on map check box on the Segment property page. By default this check box is deselected, and objects connected with a segment are always shown as connected, whether or not the segment appears on the map. If this check box is selected, no connectivity is shown between objects that are indirectly connected by the segment.
Figure 6-3 shows the connectivity of a network with the Hide connectivity when not on map check box disabled.
Figure 6-3 Hide Connectivity When Not on Map Check Box Disabled
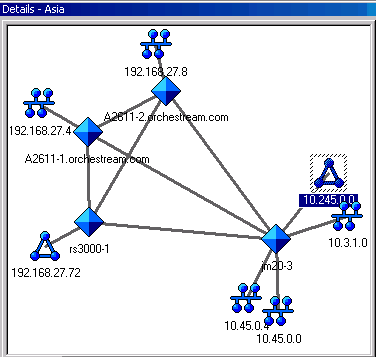
Figure 6-4 shows the connectivity of a network with the Hide connectivity when not on map check box enabled.
Figure 6-4 Hide Connectivity When Not on Map Check Box Enabled
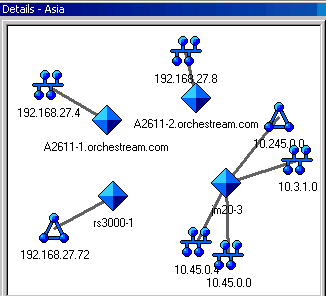
Note:
You cannot drag and drop an IPv6 segment when the interface has both an IPv4 and IPv6 address.IP Service Activator discovers VLANs on Cisco Catalyst switches running CatOS and represents the VLAN in the client.
A Catalyst switch may run CatOS (operating at Layer 2) or IOS (operating at Layer 3) or have an MSFC card installed that runs IOS. IP Service Activator supports the discovery of VLANs and port assignment to VLANs on Catalyst switches running CatOS. If a Catalyst switch has an MSFC card that runs IOS, the switch's Layer 2 manageable entity and the MSFC card (Layer 3) are represented as two separate network devices, the Layer 3 entity (IOS), which can be managed by the Cisco device driver, and the Layer 2 entity (CatOS), which can be managed by the CatOS script driver.
VLANs are represented by different icon types on the Layer 2 manageable entity and the MSFC card.
On a Layer 2 CatOS device, a VLAN is represented as a VLAN interface connected directly to the device. Figure 6-5 shows the VLAN interface icon.
The physical ports that are currently assigned to a given VLAN appear as children of the VLAN interface. The property pages for the VLAN are identical to those of an interface object with the addition of a Vlan ID field.
Capabilities are not returned for a VLAN interface on a Layer 2 manageable entity or for the physical ports that participate in the VLAN.
You may apply CDK scripts to the ports that participate in a VLAN by assigning a role to the relevant ports and associating the relevant scripts with that role. You cannot apply CDK scripts to the VLAN interface itself.
On an MSFC (IOS) device, a VLAN is represented as a VLAN interface connected directly to the device. As the VLAN interface represents an IP-addressable Layer 3 entity, a standard interface icon is used to represent the VLAN interface. Figure 6-6 shows the VLAN interface icon for a Layer 3 entity.
The physical ports associated with the VLAN are not listed as children of the VLAN interface. A VLAN interface on an MSFC card has a network address associated with it and the segment attached to it is therefore displayed as well.
Capabilities are returned for the VLAN interface on an MSFC card, and roles can be assigned in exactly the same way as for physical interfaces.
The VLAN interface on an MSFC card can be associated with a site for inclusion in an MPLS VPN.
Juniper E-series virtual routers are displayed on the topology map in a similar way to real devices.
When IP Service Activator discovers a device containing virtual routers it creates a network cloud to ’hold' the routers. Beneath this cloud, IP Service Activator creates device objects that represent both the physical device and its virtual routers. The physical and the virtual routers exist at the same hierarchy level.
You can move virtual routers to other networks in the same way as physical devices.
Caution:
Because virtual routers can never be independent of the physical router, you should never move virtual routers on the client, or drag and drop them between networks.Table 6-1 shows the default naming conventions in IP Service Activator:
Table 6-1 Default Naming Conventions
| Items | Naming Convention in Device Driver | Naming Convention in Network Processor |
|---|---|---|
|
Class-maps r |
"ClassMap_Num" Example: class-map match-all "ClassMap_0" |
"ClassMap_Num" Example: class-map match-all "ClassMap_0" |
|
Policy-map |
"PolicyMap_Num" Example: policy-map "PolicyMap_0" |
"PolicyMap_Num" Example: policy-map "PolicyMap_0" |
|
Map-class |
"MapClass_Num" Example: map-class frame-relay "MapClass_0" |
"MapClass_Num" Example: map-class frame-relay "MapClass_0" |
|
VC-class |
VcClass_Num Example: vc-class atm VcClass_0 |
VcClass_Num Example: vc-class atm VcClass_0 |
|
Acl Name |
NamedAcl_Num Example: ip access-list extended NamedAcl_0 |
NamedAcl_Num Example: ip access-list extended NamedAcl_0 |
|
Vrf table Name |
Orch_RD Example :ip vrf Orch_1:1876 |
IPSA_RD Example: ip vrf IPSA_1:1472 |
|
RouteMap |
RouteMap_Num Example: route-map RouteMap_0 permit 0 |
SOORoutePolicy_Num Example: route-map SOORoutePolicy_0 permit 0 |
The map view for a domain is displayed in the Details pane when you double-click on the root network object that represents the entire domain. You can either create the map manually or allow IP Service Activator to populate the map with network objects automatically.
By default, maps are called Network Map, but you can change the name to something more descriptive. The map name is displayed on the tab at the bottom of the Details pane. Right-click the tab and select Properties to edit the map's properties.
The palette on the right of the screen displays network components that have not yet been added to the map. It can be configured to list all unmapped network components or list components appropriate to the current context. See "Panes in the Domain Management Window" for more information about the palette.
Note:
If you are laying out the map manually, you can remove an object from the map by dragging it onto the palette. If you delete an object on the map, it is deleted from IP Service Activator and must be rediscovered.The map toolbar, shown in Figure 6-7, provides options for working with the topology map.
Map selection menu: lists all the network maps defined within the domain
Move mode: enables you to move selected nodes to a new location while retaining the layout of the selected nodes
Scale mode: allows you to enlarge or reduce the area occupied by selected nodes
Rotate mode: enables you to rotate the selected nodes
See "Selecting and Laying Out Objects on a Map" and "Creating Additional Map Views" for information about using the map toolbar.
This is the default setting for map creation. In this setup, the map is blank during the discovery process and IP Service Activator adds devices to the palette as they are discovered (the palette is normally displayed to the right of the screen). You can populate the map with network objects by dragging them from the palette or Hierarchy pane on to the map. A snap to grid option is available when mapping objects manually. Connections between objects appear automatically.
When automatic layout is selected, IP Service Activator adds network objects to the map as they are discovered.
By default, IP Service Activator adds networks, sites, segments and devices to the map. You can override the default to restrict or expand the network components that are mapped automatically – for example, you can map networks, sites, devices and interfaces automatically. Network components that are not mapped automatically are displayed in the palette.
Note:
You cannot drag objects from the palette onto the map while the automatic layout option is selected.Depending on which object types you select to appear on the map, the number of network objects may be quite large. If the number of objects is too high, this may lead to display problems. For example, objects may overlap and affect the map's clarity or there may be an unacceptable delay time when displaying the map.
IP Service Activator can automatically lay out up to 200 network objects with minimal delay in display time. For greater numbers, there may be some delay in mapping and displaying objects. You can limit the delay by setting the values on the Map Properties dialog box, Layout property page including Max nodes, Max fan, and Max devices.
Note:
For complete dialog box and property page descriptions, see IP Service Activator online Help.Note:
If the number of network objects exceeds the defined limit, IP Service Activator omits some objects from the map. In this scenario, we recommend you lay out the map manually, incorporating the maximum number of nodes to be included in the map, and use the Recalculate Layout map option to regulate the map's layout. This option is not affected by the Max nodes setting. See "Recalculating a Map Layout" for information about the Recalculate Layout option.You might want to work by initially selecting the automatic layout option to create the basic map structure and then change to the manual layout option to add other network objects to the map.
If you are using a background image with a map, we recommend that you use the manual mapping option so that you can position objects accurately on the image. See "Displaying a Background Image" for information about using a background image.
If your network includes ATM or Frame Relay VCs, you can drag one VC endpoint on to another to link the endpoints and create a VC link object. Note that you can also link VC objects in the Hierarchy pane. The link between the VC endpoints and the VC link object is shown by a solid connection line.
To specify layout options for a map:
With the Map View displayed, right-click anywhere in the Details pane and select Properties.
The Map View dialog box opens.
Select the Layout property page.
If you want to map network objects manually, select Manually lay out items on map.
To specify that objects snap to a grid select the Snap to grid option and specify the granularity of the Grid in millimeters.
If you want to map objects automatically, select Automatically lay out items on map and specify the objects to be included on the map including Networks, Sites, Devices, Interfaces, VCs, VC End Points, and Segments.
Specify values for the map's maximum limits (Max nodes, Max fan, and Max devices).
Click OK.
To rename a network map:
Right-click the map and select Properties.
The Map dialog box opens.
Specify the map name.
Click OK.
If you have the manual layout option selected, the map menu includes an option to recalculate the map layout, that is, arrange objects according to an automatic layout scheme.
Selecting the recalculate option does not switch the automatic layout option on but applies an automatic layout as a one-time operation.
This feature is useful if you have dragged objects on to the map from the palette or moved multiple objects.
To recalculate the map layout:
With the Map View displayed in the Details pane and the map's manual layout option selected, right-click the map and select Recalculate Layout.
The Recalculate Layout Options dialog box opens.
Select a layout option: Hierarchical, Circular, or Symmetric.
Click OK.
IP Service Activator provides options for moving, scaling, or rotating a set of selected nodes on a map.
To select objects on a map, do one of the following:
Click on the network map, hold down the mouse button and drag the cursor over the nodes to be selected.
As you drag the cursor, a dotted selection box is drawn around the selected nodes.
Select one or more objects and choose Select Neighbors from the objects' context menu.
Press CTRL while single-clicking each node.
To lay out objects on a map:
Select the relevant objects.
On the map toolbar, select a mode:
If you want to move the node set to a new location on the map, select Move mode and drag the nodes to the new location
If you want to reduce or enlarge the area occupied by a set of nodes, select Scale mode and drag the cursor up (increase area) or down (reduce area)
If you want to rotate the selected nodes around a user-selected central node, select Rotate mode, click the node that will act as the rotation point, and drag the cursor up (clockwise) or down (anti-clockwise)
By default, the palette is context-sensitive and the objects it lists reflect which type of network object is selected in the map. For example, if you select a device, any unmapped interfaces are displayed in the palette. If you select an interface, the palette lists any unmapped segments, sub-interfaces, and so on. You can turn off this context-sensitive behavior and specify which object types are listed in the palette.
If you drag a displayed object into the palette area, it is removed from the map but not deleted from IP Service Activator.
Note:
You can only drag objects between the palette and the map if you have the manual layout option selected.By default, the palette is always displayed when viewing a map but you can switch off palette display for a map on a temporary or permanent basis.
See "Changing the Size and Position of a Pane" for information on moving and docking the palette.
To specify palette preferences:
From the Map menu, select Palette.
The palette sub-menu is displayed.
In the palette sub-menu, do one of the following:
Select Context Sensitive.
Makes the palette context-sensitive.
Deselect Context Sensitive and select the network objects that you want to list in the palette.
To set a permanent palette display option for a map:
From the map menu, select Properties.
The Map dialog box opens.
Note:
If a map has a background image, you may need to right-click on the map's tab at the bottom of the Details pane to display its context menu.Click or deselect the Default Palette Visible check box as appropriate.
Click OK.
To set a temporary palette display option for a map:
With a topology map displayed, from the View menu, select Map Palette.
The palette is displayed when the Map Palette option is checked. Selecting this option shows or hides the palette only for the current map viewing session. If you exit and return to the map, the palette's display is set according to the map's permanent map display setting.
You can display one or more selected bitmap images as a background to a network topology or VPN map, for example, an outline of a country or region.
If you create your own images, avoid using background colors that are the same as those used by IP Service Activator icons. Background images must be stored in the ServiceActivator\Backgrounds directory and must be in Bitmap (.bmp) format.
Note:
If there are multiple client components running on a number of host machines, the relevant background image must be accessible to each client component for the image to be displayedTo add or remove a background image:
Right-click anywhere within the map area and select Properties.
The Network Map dialog box opens.
Select the Background property page.
The Background Image list displays all the bitmap files (*.bmp format) that are in the Backgrounds folder. If files have already been selected for the map, they are displayed in the list below this field.
If you want to add a bitmap file to the map, select the file from the Background Image pull-down list and click Add.
The file name is added to the list. Every file in this list will be added to the network map. As you click on each file name, IP Service Activator displays an image Preview.
If you want to remove a bitmap file from the map, select the file name from the list and click Remove.
Click OK when you are satisfied with the selection.
The files you selected are added to the network map and positioned at point 0,0 – that is, the top left-hand corner of the map.
Note:
If you selected more than one background image, the files are overlaid on the map.To move an image, do one of the following:
Click on the image to select it and drag it to a new location.
A selected image is surrounded by a handled selection box.
Click on the image to display the Background dialog box and specify the image's new co-ordinates using the X Axis and Y Axis fields.
Note:
The map's 0, 0 co-ordinates are initially at the top left-hand corner of the map. If you move objects beyond this point, they will have a negative co-ordinate value. If you subsequently set a background image's x and y co-ordinates to 0, 0, this may not correspond to the top left-hand corner of the visible map.To resize a background image by dragging:
Select the image.
A selected image is surrounded by a handled selection box.
Click a corner handle on the selection box and drag the handle to resize the image.
To resize a background image using the properties dialog box:
From the background image's context menu, select Properties.
In Size, specify the image's width and height.
Click OK.
The scale of the network map can be varied to enable you to zoom in on a particular section or zoom out to view more of the map.
When a network or VPN map is displayed, a Map drop-down menu appears on the menu bar. The menu provides temporary zoom values for the map, enabling you to change the scale of the map between 25% and 200%. Alternatively, you can select the auto zoom feature to scale the map according to the value of its length or width, whichever is the greatest value, and retain the aspect ratio.
The temporary zoom setting is not retained if you exit and review the map. To make the zoom setting more permanent, set the map's default zoom setting. By default, this is 100%.
To set a map's temporary zoom setting, from the Map menu, select Zoom, and then the magnification that you want. You can change the scale of the map between 25% and 200%. Selecting Auto Zoom scales the map according to its length or width, whichever is the greatest value.
To define a map's default zoom setting:
Right-click the map and select Properties.
The Map dialog box opens.
Note:
If a map has a background image, you may need to click on the map's tab at the bottom of the Details pane to display its context menu.In the Default Zoom field, select a new zoom value.
Click OK.
The map is resized to the new zoom setting.
To simplify the management of large and complex networks you can divide the network into a number of subsidiary networks, each with its own topology map. Depending on the complexity of your network and the information you want to represent, you can create a multi-level hierarchy of subsidiary networks. Each device within the domain can only appear in one network. To create a subsidiary network
Do one of the following:
If you want to create a new network map that initially contains no devices, right-click on a blank area in the map display window for the domain and select Add Network.
If you want to create a new network map that contains a copy of part of an existing network map, click and drag over the relevant devices to select them and select Add Network.
The Network dialog box opens.
Enter a name for the subsidiary network and a brief description of the network and click OK. You can enter the rest of the network properties after you have created the map and decided what devices are to be included in the network.
A network cloud object appears on the map representing the subsidiary network. The network cloud object also appears in the Hierarchy pane.
Note:
Alternatively, you can select the top-level network in the Hierarchy pane and select Add Network from the context menu. In this case the network cloud will appear in the palette but will not initially appear on the map.To move devices between networks:
To move a device into a lower-level network, select the device and drag it onto the appropriate network cloud. When you drop the device icon, it disappears into the new network cloud leaving only its links to other network objects visible.
To move a mapped device into a higher-level network, right-click the device in the Details pane and select Promote Upward. It is removed from the current map and appears in the higher-level map's palette.
Any links you made between devices in the lower-level network are not retained.
Alternatively, you can move devices between networks by dragging and dropping devices within the Hierarchy pane.
To set up and view maps for subsidiary networks:
A map is automatically created for each subsidiary network.
To view a subsidiary map, double-click on the new network cloud (either on the Hierarchy pane or on an existing map).
Initially subsidiary maps are blank, and you need to create the map by dragging devices from the palette.
To return to a higher level map, click the Up icon.
In addition to creating subsidiary networks and maps, you can set up several map views of each network. These appear as separate tabs on the Details pane when the map is displayed. For example, you can create one map that just displays the network devices and segments and another that also displays device interfaces and sub-interfaces. Devices and other network objects can appear on more than one map view of the network.
To create an additional network map for the domain:
Do one of the following:
If you want to create a new network map that initially contains no devices, right-click a blank area on the map and select Add Map View.
If you want to create a new network map that contains selected devices, click and drag over the devices to select them, and right-click and select Add Map View.
The Map View dialog box opens.
Enter a name for the map and a brief description of the map view and click OK. A new tab appears at the bottom of the Map display window.
Click on the tab to display the new map view. To start with, the map area is blank and all the network objects that have been discovered in the domain are listed in the palette.
Create the map in the standard way by dragging devices from the palette.
To view another network map, on the map toolbar, select a map from the network map selection menu.