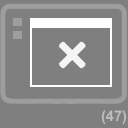- 13.3.1. Présentation des clients Oracle Virtual Desktop Client
- 13.3.2. Utilisation de périphériques externes sur l'ordinateur client
- 13.3.3. Activation de l'accès pour les clients Oracle Virtual Desktop Client
- 13.3.4. Activation du service presse-papiers pour les clients Oracle Virtual Desktop Client
- 13.3.5. Dépannage du client Oracle Virtual Desktop Client
Ce chapitre décrit comment autoriser l'accès aux clients Oracle Virtual Desktop Client, décrit les différences d'ID client par rapport aux clients Sun Ray et fournit des informations de dépannage.
Un client Oracle Virtual Desktop Client est une version logicielle d'un client Sun Ray. L'application Oracle Virtual Desktop Client s'exécute dans un ordinateur de bureau standard ou une tablette et permet d'ouvrir une session Sun Ray à partir du bureau. Elle est prise en charge et peut être installée sur Windows, Linux, Mac OS X, iPad et sur Android. Un client Oracle Virtual Desktop Client prend en charge la plupart des fonctionnalités standard du client Sun Ray.
Au lieu de compter uniquement sur un client Sun Ray pour accéder à sa session, un utilisateur peut installer et exécuter l'application Oracle Virtual Desktop Client sur un ordinateur portable ou un ordinateur de bureau. Cette option est utile, par exemple, si les utilisateurs emploient un client Sun Ray au bureau, mais qu'ils veulent accéder à la même session Sun Ray à leur domicile depuis leur ordinateur portable ou de bureau.
Sauf indication contraire, la plupart des références du client Sun Ray de ce document s'appliquent également aux clients Oracle Virtual Desktop Client.
Oracle Virtual Desktop Client n'est pas fourni avec l'image du média Sun Ray Software. Il doit être téléchargé séparément et est disponible à partir de la page de téléchargement des produits Sun Ray à l'adresse http://www.oracle.com/technetwork/server-storage/sunrayproducts/downloads/index.html.
Reportez-vous à la documentation Oracle Virtual Desktop Client (http://www.oracle.com/technetwork/server-storage/sunrayproducts/docs/index.html) pour obtenir des informations détaillées sur l'application Oracle Virtual Desktop Client.
Vous pouvez accéder à la plupart des périphériques externes connectés à l'ordinateur client si vous utilisez Oracle Virtual Desktop Clients. Dans la plupart des cas, l'accès des périphériques est automatique et peut être configuré. Pour Oracle Virtual Desktop Client 3.x ou version ultérieure, vous pouvez configurer l'accès aux périphériques grâce à l'onglet Paramètres. Voici la liste des périphériques accessibles par le biais d'Oracle Virtual Desktop Client, y compris les étapes de configuration requises sur le serveur Sun Ray.
Clavier et périphériques de pointage : permet d'accéder au clavier et au périphérique de pointage disponibles connectés à l'ordinateur client. Vous pouvez configurer le clavier par le biais de l'onglet
Paramètres.Périphériques audio : permet d'accéder à un périphérique audio à une entrée et une sortie connecté à l'ordinateur client. Vous pouvez sélectionner les périphériques audio à utiliser par le biais de l'onglet
Paramètres.Lecteurs de carte à puce : permet d'accéder à un lecteur de carte à puce connecté à l'ordinateur client. Vous pouvez sélectionner le lecteur de carte à puce à utiliser par le biais de l'onglet
Paramètres.Périphériques série : permet d'accéder aux périphériques série connectés à l'ordinateur client exécutés sur le système d'exploitation Windows. Les périphériques série sur des ordinateurs Mac OS X et Linux sont inaccessibles. Les périphériques série sont automatiquement installés et disponibles sur les sessions Oracle Solaris et Oracle Linux, et vous devez configurer les mappages logiques sur les périphériques série en utilisant le connecteur Windows. Pour plus de détails, reportez-vous aux rubriques Section 15.4, « Accès aux périphériques série et imprimantes USB » et Section 17.17, « Accession aux périphériques série ».
Périphériques USB : permet d'accéder à tout périphérique USB connecté à l'ordinateur client lors de l'utilisation du connecteur Windows et d'Oracle Virtual Desktop Client 3.2 ou version ultérieure. Vous pouvez sélectionner les périphériques USB à utiliser par le biais de l'onglet
Paramètres. Si vous sélectionnez un périphérique USB à utiliser, celui-ci est déconnecté de l'environnement local afin de pouvoir être utilisé par Oracle Virtual Desktop Client. Le périphérique n'est plus disponible sur le système local. Comme avec les clients Sun Ray, les périphériques USB qui utilisent des interfaces isochrones ne fonctionnent pas.
Reportez-vous à Oracle Virtual Desktop Client User Guide pour des informations détaillées sur l'accès aux périphériques sur l'ordinateur client.
Cette procédure décrit comment activer l'accès pour les clients Oracle Virtual Desktop Client par l'intermédiaire de la commande utpolicy ou de l'interface graphique d'administration. Par défaut, l'accès pour les clients Oracle Virtual Desktop Client est désactivé sur un serveur Sun Ray. L'icône 47 OSD d'affichage à l'écran s'affiche si les utilisateurs tentent d'utiliser Oracle Virtual Desktop Client et si l'accès est actuellement désactivé. Reportez-vous au Section 13.3.5, « Dépannage du client Oracle Virtual Desktop Client » pour plus d'informations.
Il se peut que vous ayez également à configurer les paramètres de pare-feu comme suit :
Ordinateurs clients. Assurez-vous que les paramètres de pare-feu sur les ordinateurs clients autorisent l'accès à Internet au client Oracle Virtual Desktop Client.
Serveurs Sun Ray. Reportez-vous à la Section 3.1.14, « Ports et protocoles » pour plus d'informations sur les ports utilisés par les clients Oracle Virtual Desktop Client.
Les clients Oracle Virtual Desktop Client peuvent être utilisés pour accéder à la fois aux sessions avec carte à puce et aux sessions sans carte à puce. La mobilité des sessions ou le hot desking sont pris en charge avec ou sans carte à puce.
Les procédures suivantes utilisent un redémarrage à chaud des services Sun Ray. Si vous désactiver l'accès aux clients Oracle Virtual Desktop Client, utilisez un redémarrage à chaud.
Etapes depuis l'interface graphique d'administration
Cliquez sur l'onglet Avancé.
Cliquez sur le sous-onglet Sécurité.
Sélectionnez l'option
Oracle Virtual Desktop Clientdans les sections des utilisateurs avec ou sans carte.Cela permet d'activer à la fois les sessions avec et sans carte à puce.
Redémarrez tous les serveurs dans le groupe de serveurs à l'aide du bouton
Warm Restart.
Etapes de la ligne de commande
Consultez la stratégie en cours.
Utilisez la commande utpolicy comme suit :
# /opt/SUNWut/sbin/utpolicy Current Policy: -a -g -z both -M
NoteL'option
-Mactive les sessions mobiles sans carte à puce (NSCM).Modifiez la stratégie actuelle pour activer l'accès aux clients Oracle Virtual Desktop Client.
Effectuez l'une des opérations suivantes :
Pour activer à la fois les sessions avec carte à puce et les sessions sans carte à puce, ajoutez l'option
-u bothà vos options de stratégie.# /opt/SUNWut/sbin/utpolicy -a -g -z both -M -u both
Pour activer uniquement les sessions sans carte à puce, ajoutez l'option
-u pseudoà vos options de stratégie.# /opt/SUNWut/sbin/utpolicy -a -g -z both -M -u pseudo
Pour activer uniquement les sessions avec carte à puce, ajoutez l'option
-u pseudoà vos options de stratégie.# /opt/SUNWut/sbin/utpolicy -a -g -z both -M -u card
Redémarrez les services Sun Ray.
# /opt/SUNWut/sbin/utstart
Après avoir activé ou désactivé l'accès aux clients Oracle Virtual Desktop Client, un redémarrage des services Sun Ray est requis dans le groupe de serveurs.
Cette procédure décrit comment copier et coller du texte entre une application exécutée dans une session Oracle Virtual Desktop Client et une application exécutée sur le bureau local. Les utilisateurs Oracle Virtual Desktop Client peuvent copier et coller du texte entre une application exécutée dans une session Oracle Virtual Desktop Client et une application exécutée sur le bureau local. Le copier-coller de caractères Unicode est pris en charge.
Pour que la fonctionnalité de copier-coller puisse fonctionner, le service presse-papiers doit être activé sur le serveur Sun Ray et le partage du presse-papiers doit être activé sur le client Oracle Virtual Desktop Client exécuté sur l'ordinateur client. Vous pouvez utiliser la commande utdevadm ou la page Avancé>Sécurité de l'interface graphique d'administration pour vous assurer que le service presse-papiers est activé.
Cette fonction n'est pas disponible sur les serveurs Sun Ray exécutant Oracle Solaris Trusted Extensions.
Suivez les étapes suivantes pour activer le service presse-papiers sur le serveur Sun Ray.
Etapes depuis l'interface graphique d'administration
Cliquez sur l'onglet Avancé.
Cliquez sur le sous-onglet Sécurité.
Sélectionnez l'option
Oracle Virtual Desktop Client Clipboarddans la section Périphériques.Redémarrez les services Sun Ray à l'aide du bouton
Warm Restartsur la page Serveurs.
Etapes de la ligne de commande
Connectez-vous au serveur Sun Ray en tant que superutilisateur.
Activez le service presse-papiers sur les clients Oracle Virtual Desktop Client.
# /opt/SUNWut/sbin/utdevadm -e -s clipboard
Redémarrez les services Sun Ray.
# /opt/SUNWut/sbin/utstart
Cette section fournit des informations relatives au dépannage des clients Oracle Virtual Desktop Client. Toute information sur le dépannage impliquant la ligne de commande ne s'applique pas aux tablettes exécutant Oracle Virtual Desktop Client.
L'unité de transmission maximale (MTU) correspond à la taille maximale des paquets pour les connexions. Par défaut, la MTU est définie sur 1 500 octets.
Si vous rencontrez des problèmes lors de l'utilisation d'un réseau VPN ou d'un réseau WAN, il se peut que la valeur du paramètre MTU soit trop élevée pour votre réseau.
Pour diagnostiquer le paramètre MTU adapté à votre réseau, utilisez la commande ping pour déterminer la taille de paquet maximale pouvant être transmise avec succès.
Sur les plates-formes Windows :
pingserver-name-lbytes-f
où server-namebytes
Sur les plates-formes Mac OS X :
ping -sbytes-Dserver-name
où server-namebytes
Sur les plates-formes Linux :
pingserver-name-sbytes
où server-namebytes
Pour calculer le paramètre de la MTU, ajoutez huit octets à la taille du paquet.
Pour définir la MTU, modifiez le paramètre dans l'onglet Réseau ou exécutez la commande suivante :
ovdc --mtubytesserver-name
où bytesserver-name
Des problèmes d'affichage, tels qu'un ralentissement de l'affichage ou l'apparition de blocs de pixels noirs, peuvent survenir à l'écran si le paramètre de la MTU est trop élevé pour le réseau.
La MTU correspond à la taille maximale des paquets pour les connexions. Par défaut, la MTU est définie sur 1 500 octets.
Reportez-vous à la Section 13.3.5.1, « Problèmes de connexion lors de l'utilisation d'un réseau VPN ou WAN » pour des détails sur la procédure de diagnostic du paramètre adapté pour votre réseau.
Pour vous aider à diagnostiquer les problèmes liés aux clients Oracle Virtual Desktop Client, augmentez le niveau de journalisation.
Le Tableau 13.8, « Niveaux de journalisation du client Oracle Virtual Desktop Client » affiche les niveaux de journalisation disponibles.
Tableau 13.8. Niveaux de journalisation du client Oracle Virtual Desktop Client
Niveau | Description |
|---|---|
0 | Aucune journalisation |
1 | Messages critiques |
2 | Avertissements |
3 | Messages d'information |
Par défaut, le niveau de journalisation est 0 et cette valeur désactive la journalisation. Vous pouvez également définir les domaines de journalisation (catégories à journaliser) à l'aide de l'option --logging-domains, toutefois, tous les domaines de journalisation sont consignés par défaut.
Le niveau de journalisation est cumulatif. Par exemple, le niveau de journalisation maximal, 3, inclut les messages d'information, les avertissements et les messages critiques.
Pour définir le niveau de journalisation, exécutez la commande suivante :
ovdc --logging-levelnumserver-name
où numserver-name
Par exemple, pour enregistrer des avertissements et des messages critiques pour une connexion au serveur Sun Ray sr-1.example.com exécutez la commande suivante :
ovdc --logging-level 2 sr-1.example.com
Par défaut, les messages du fichier journal sont écrits dans un fichier texte .log sur l'ordinateur client. Le nom du fichier .log provient du profil utilisé. Par exemple, le fichier journal du profil par défaut est nommé default.log.
L'emplacement par défaut du fichier journal dépend de la plate-forme d'installation, comme suit :
Plates-formes Microsoft Windows XP –
C:\Documents and Settings\username\Application Data\OVDC\profilename.logPlates-formes Microsoft Windows 7 et Microsoft Windows 8 –
C:\Users\username\AppData\Roaming\OVDC\profilename.logPlates-formes Mac OS X –
$HOME/.OVDC/profilename.logPlates-formes Linux –
$HOME/.OVDC/profilename.log
Si vous utilisez l'option de commande --profile pour spécifier le chemin conduisant à un profil, le fichier journal est automatiquement créé dans le même répertoire que le profil. Dans l'exemple suivant, les messages du fichier journal sont écrits dans le fichier C:\temp\fullscreen.log.
ovdc --profile C:\temp\fullscreen
Vous pouvez utiliser l'option de commande --logfile pour modifier le nom et l'emplacement du fichier journal. Si le chemin conduisant au fichier journal contient des espaces, entourez le chemin de guillemets droits (").
L'exemple suivant utilise le profil par défaut et écrit les messages du fichier journal dans le fichier mylog.txt à l'emplacement par défaut.
ovdc --logfile mylog.txt
L'exemple suivant utilise le profil par défaut et écrit les messages du fichier journal dans le fichier C:\temp\logfile.txt.
ovdc --logfile C:\temp\logfile.txt
L'exemple suivant utilise le profil C:\profiles\fullscreen et écrit les messages de fichier journal vers le fichier C:\temp\logfile.txt.
ovdc --profile C:\profiles\fullscreen --logfile C:\temp\logfile.txt
L'exemple suivant utilise le profil C:\profiles\fullscreen et écrit les messages de fichier journal dans le fichier mylog.txt à l'emplacement par défaut.
ovdc --profile C:\profiles\fullscreen --logfile mylog.txt
Sun Ray Software utilise un ensemble d'icônes OSD d'affichage à l'écran et de messages d'erreur localisés pour afficher l'état d'une connexion. Les icônes OSD peuvent être utilisées pour diagnostiquer des problèmes de connexion aux clients Oracle Virtual Desktop Client.
L'icône OSD suivant s'affiche si les utilisateurs tentent d'utiliser Oracle Virtual Desktop Client et l'accès est actuellement désactivé.
Reportez-vous Section 13.3.3, « Activation de l'accès pour les clients Oracle Virtual Desktop Client » pour résoudre ce problème.
Reportez-vous à Chapitre 16, Icônes de dépannage pour des détails sur les icônes OSD disponibles.